Asset- en configuratiebeheer
Begrippenlijst
Asset- en configuratiebeheer - plug-in naam.
Aangepaste tafel - aangepaste entiteiten gemaakt met aangepaste velden zoals activa of contacten.
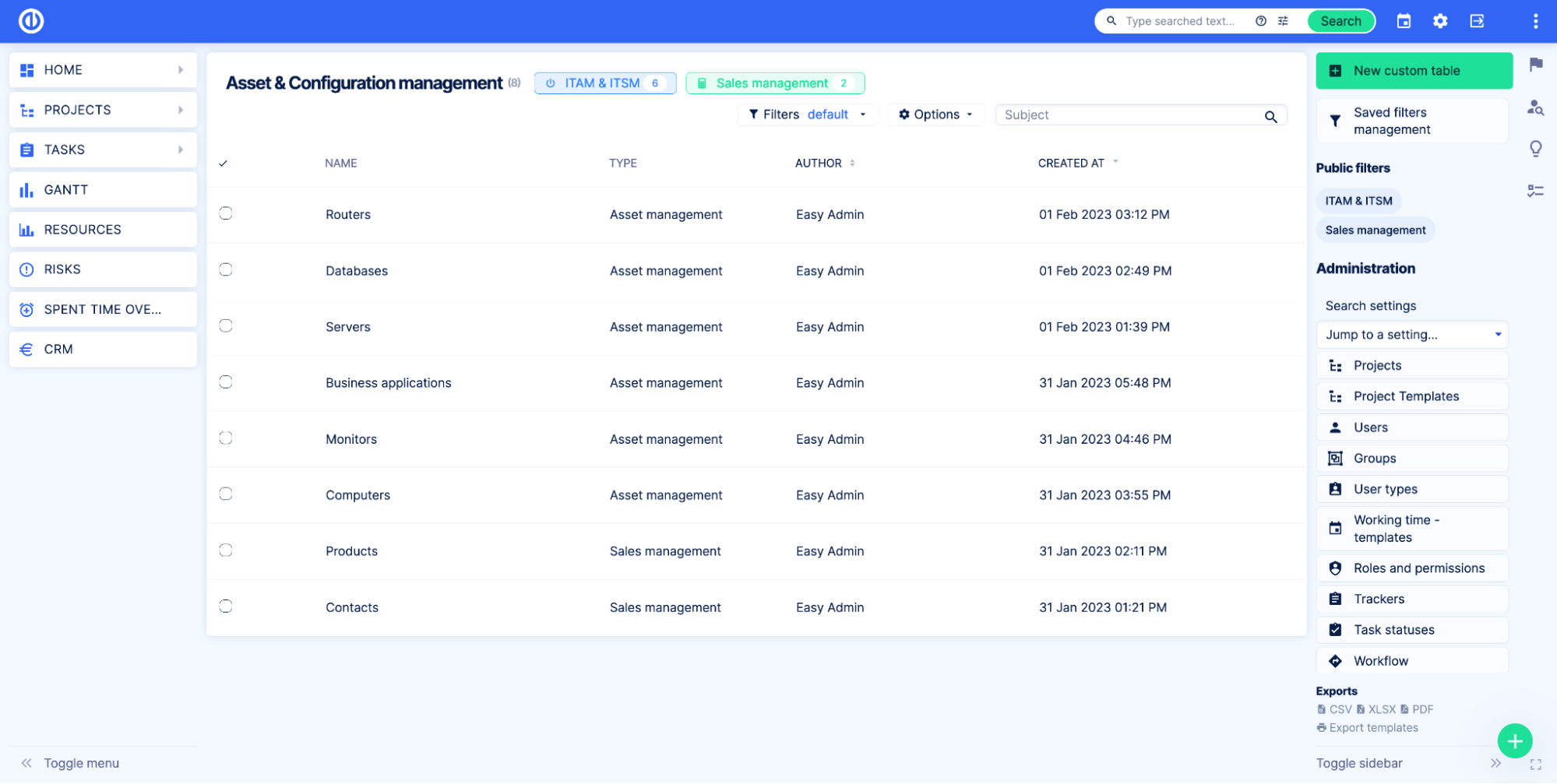
Aangepaste records - records in de aangepaste tabel, een asset of een contactpersoon.
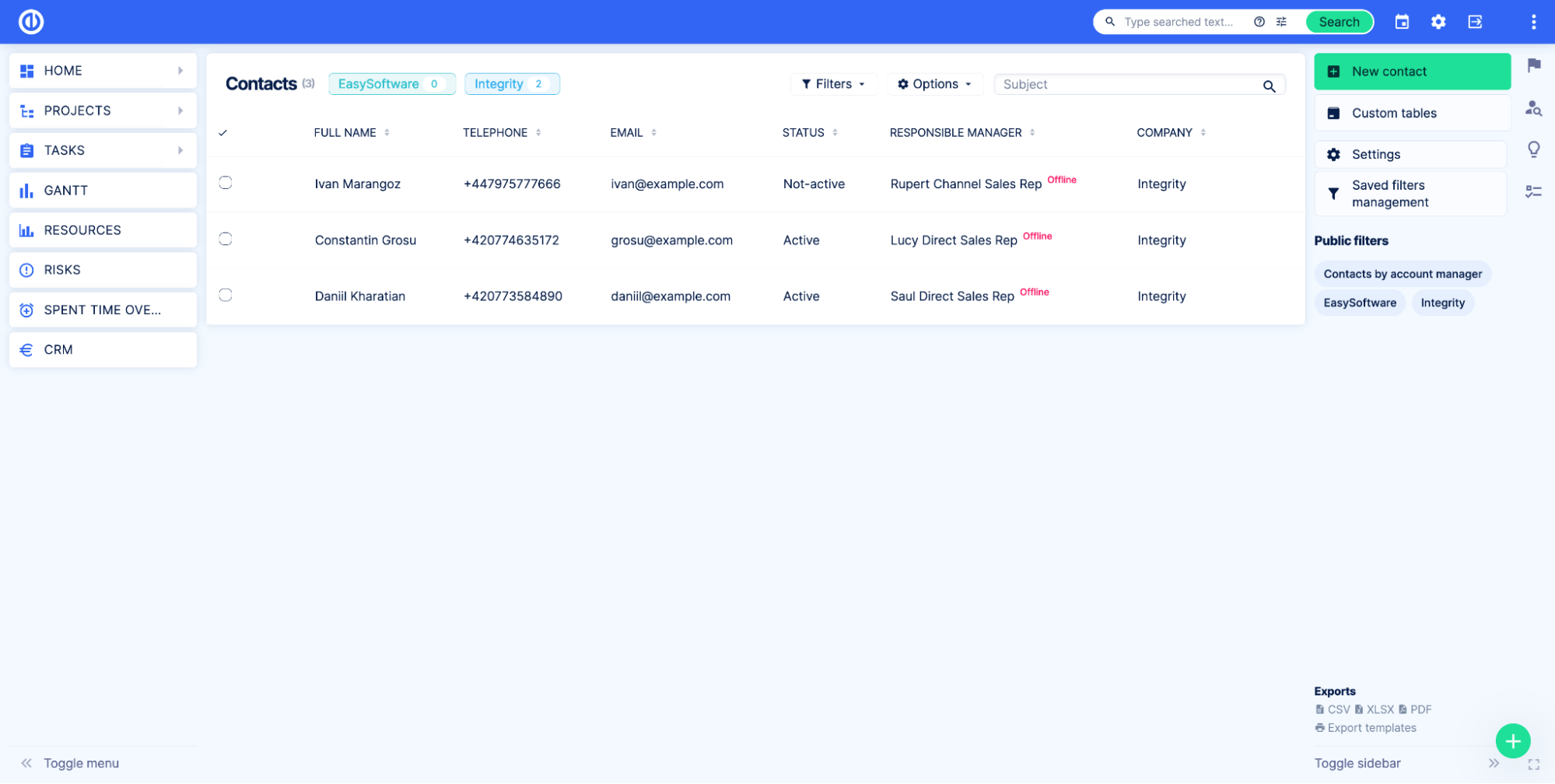
Aangepaste velden - Aangepaste velden van Easy Project worden gebruikt om aangepaste tabellen te maken. Eén aangepast veld vertegenwoordigt één kolom in de tabel, zoals Volledige naam, E-mail, Telefoontoestel.
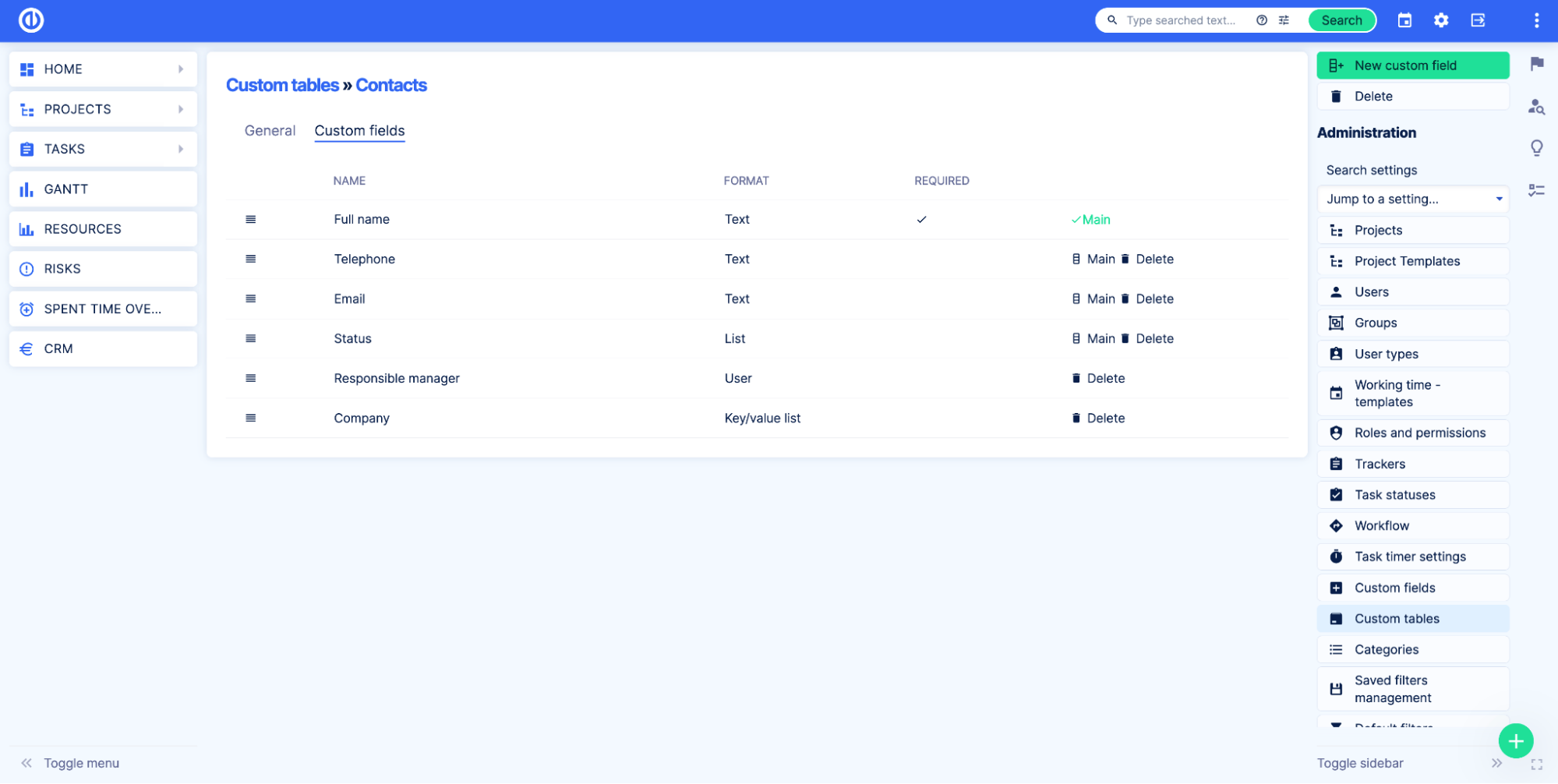
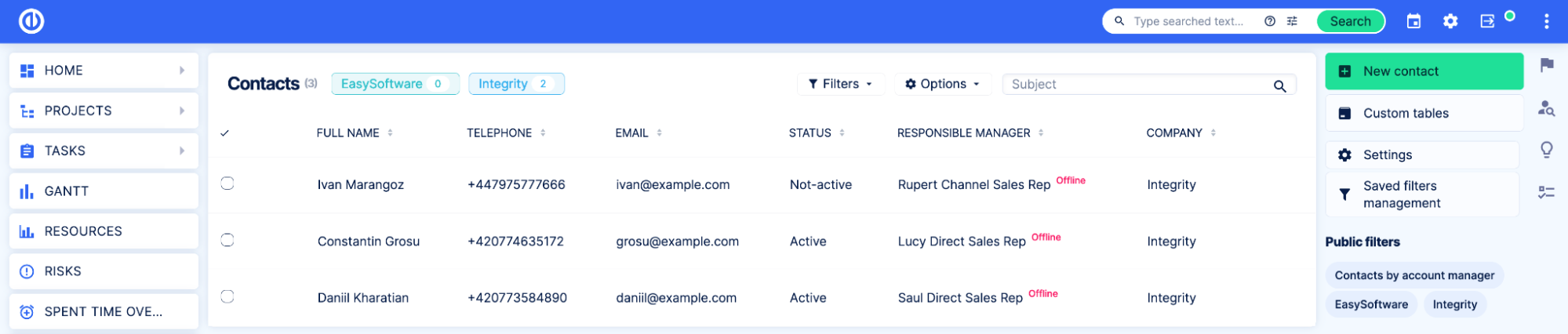
Overzicht
De Asset- en configuratiebeheer plug-in is een tool waarmee Easy Project-gebruikers gemakkelijk aangepaste gegevenstabellen kunnen ontwerpen en maken en de functionaliteit uitbreidt. Door gebruik te maken van de aangepaste velden van het systeem, kunnen deze tabellen worden aangepast om de benodigde informatie efficiënt te organiseren en op te slaan. Met de plug-in kunnen gebruikers hun tabellen ook verbinden met verschillende elementen binnen Easy Project, zoals projecten, taken, gebruikers en andere. Dit biedt gebruikers meer flexibiliteit en controle over hun gegevens, of het nu gaat om activa, magazijn, contacten of gewoon een spreadsheet waarin u uw gegevens rechtstreeks in Easy Project wilt opslaan.
Belangrijkste kenmerken:
- Geen code-ervaring.
- Mogelijkheid om aangepaste gegevenselementen te ontwerpen en te maken.
- Gebruik van aangepaste velden om tabellen op maat te maken voor een efficiënte organisatie en opslag van informatie.
- Koppeling van tabellen aan verschillende elementen binnen Easy Project.
- Aangepaste databasecreatie voor gegevens die niet nauwkeurig kunnen worden weergegeven met native entiteiten en velden.
- Meer flexibiliteit en controle over gegevens voor gebruikers.
- Variabele toegangsrechten.
- Aangepaste zichtbaarheid voor tabellen en aangepaste velden.
- Exporteer gegevens naar PDF-, XLSX- en CSV-indelingen.
- Importeer gegevens in CSV-formaat.
- Definieer uw eigen waarschuwingen en ontvang een melding wanneer aan de gedefinieerde voorwaarden is voldaan.
- Pas uw dashboards aan met de gegevens van aangepaste tabellen.
- Beheer uw activa via API (Swagger) en WebHooks.
- Koppel uw bestaande gegevens aan taken, projecten of gebruikers zonder de informatie te dupliceren.
Hoe de plug-in te (de) activeren
De plug-in is beschikbaar in de Globaal menu onder de Add-ons pagina.
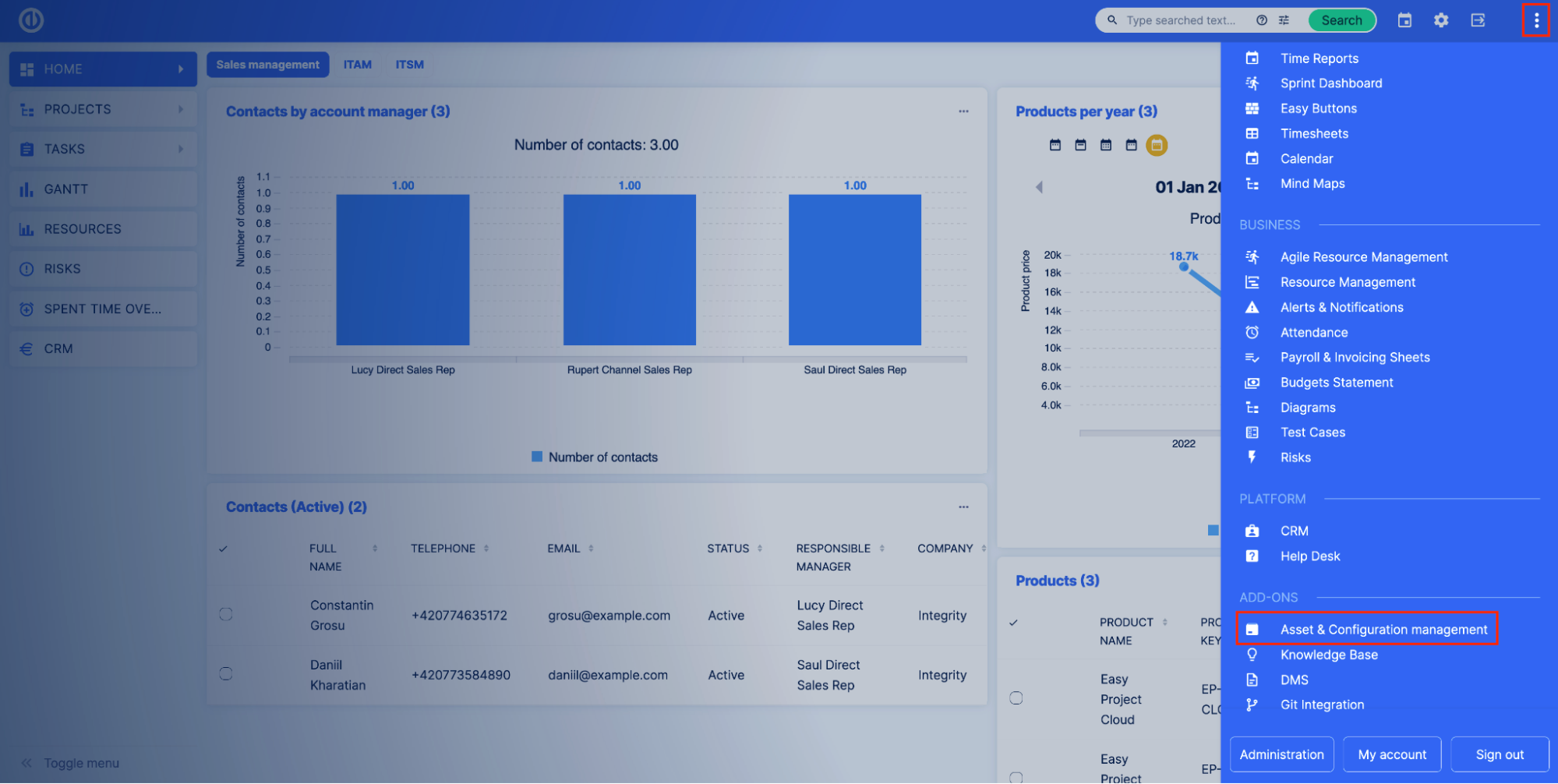
De instellingen van de aangepaste tabellen zijn ook te vinden in de Beheer > Aangepaste tabellen.
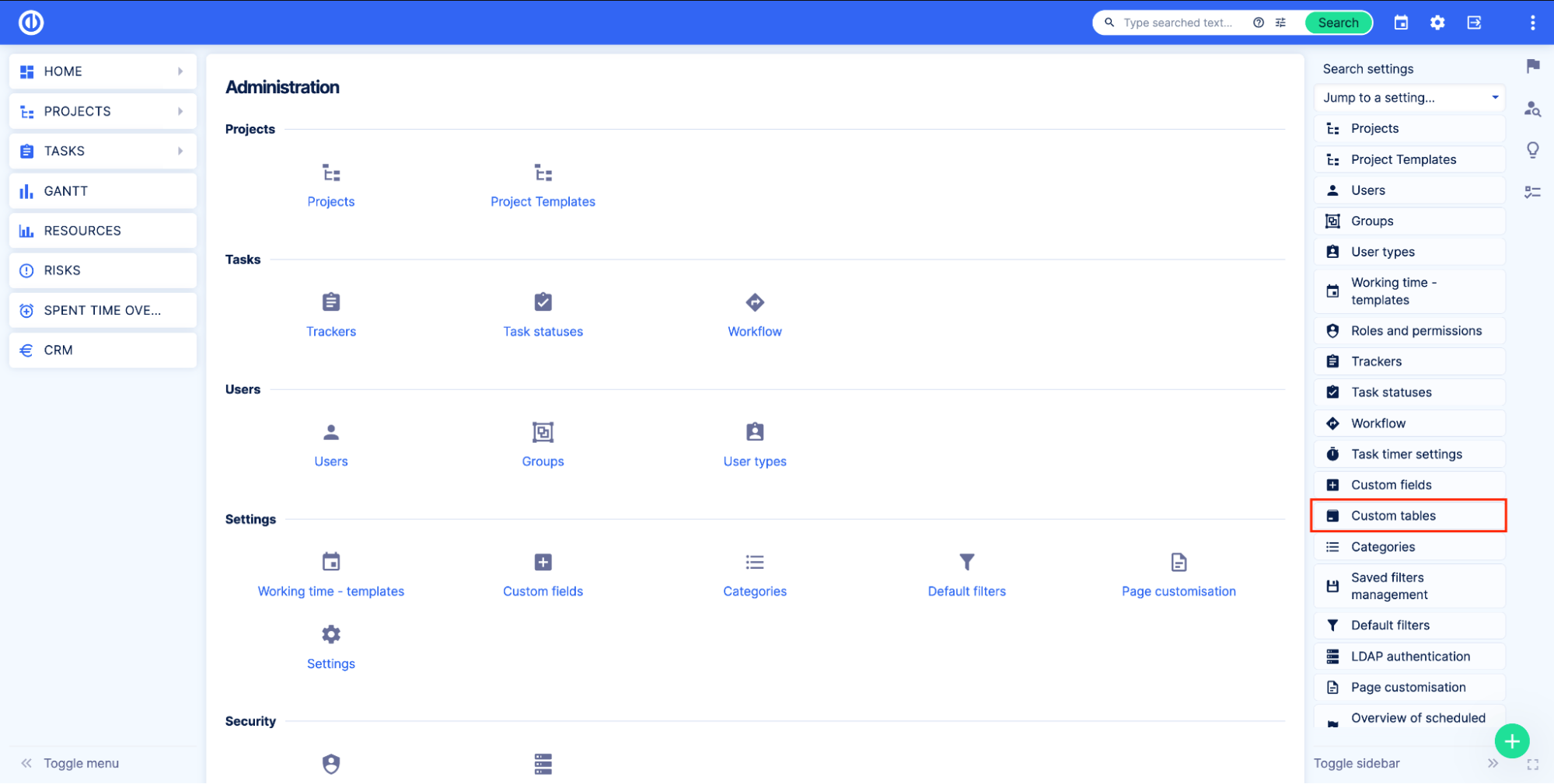
Beheerders kunnen controleren of de plug-in is geïnstalleerd door naar Beheer > Plug-ins en zoeken naar aangepaste tabel.
Toegang tot aangepaste tabellen instellen
Aangepaste tabellen beheren
Om een aangepaste tabel aan te maken, te bewerken of te verwijderen, moet de gebruiker een van de volgende opties hebben:
- Gedeeltelijke beheerder
- Aangepaste velden
- Asset- en configuratiebeheer
- Beheerder
Gedeeltelijke beheerders zonder toestemming voor aangepaste velden kunnen geen aangepaste velden toevoegen aan de aangepaste tabellen.
Daarnaast in de Beheer> Rollen en machtigingen u kunt bepalen welke gebruikersrollen toestemming hebben om aangepaste records te bekijken en te bewerken.
Rollen & rechten
- Bekijk globale aangepaste tabellen - stelt ingelogde gebruikers in staat toegang te krijgen tot de Asset & Configuration-beheermodule en globale aangepaste tabellen te bekijken.
- Bewerk globale aangepaste tabellen - stelt ingelogde gebruikers in staat om globale aangepaste tabellen te maken, te bewerken en te verwijderen. Vereist toestemming 'Bekijk globale aangepaste tabellen'.
- Relaties beheren - stelt ingelogde gebruikers in staat gerelateerde aangepaste tabellen toe te voegen en te verwijderen. Vereist toestemming 'Bekijk globale aangepaste tabellen' of 'Bewerk globale aangepaste tabellen'.
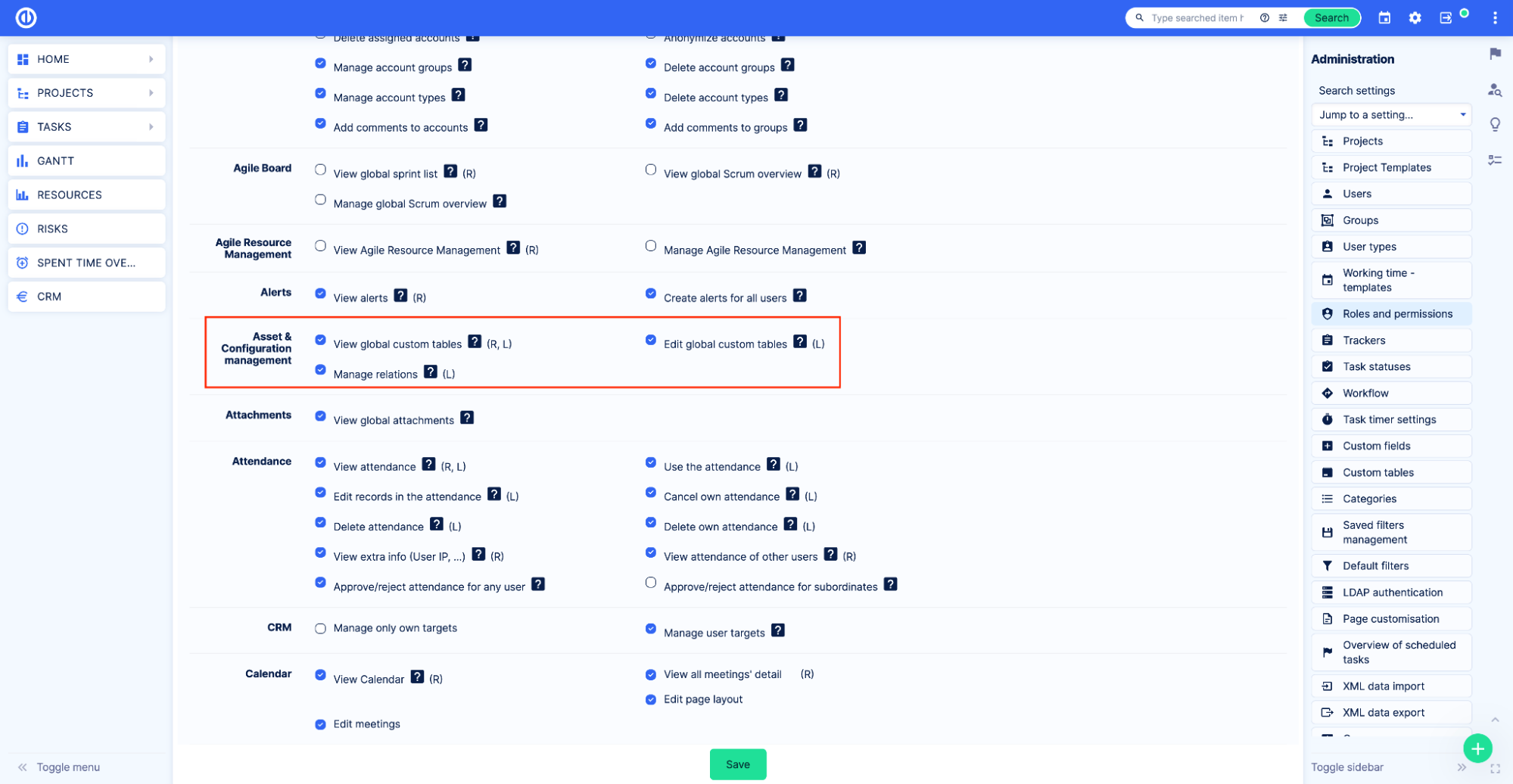
Machtigingen voor aangepaste tabellen
Voor elke aangepaste tabel kunt u aanvullende machtigingen instellen om de records te bekijken en te bewerken. Ga hiervoor naar de pagina Aangepaste tabelinstellingen. Globaal menu > Activa- en configuratiebeheeren klik vervolgens op het potloodpictogram aan de rechterkant.
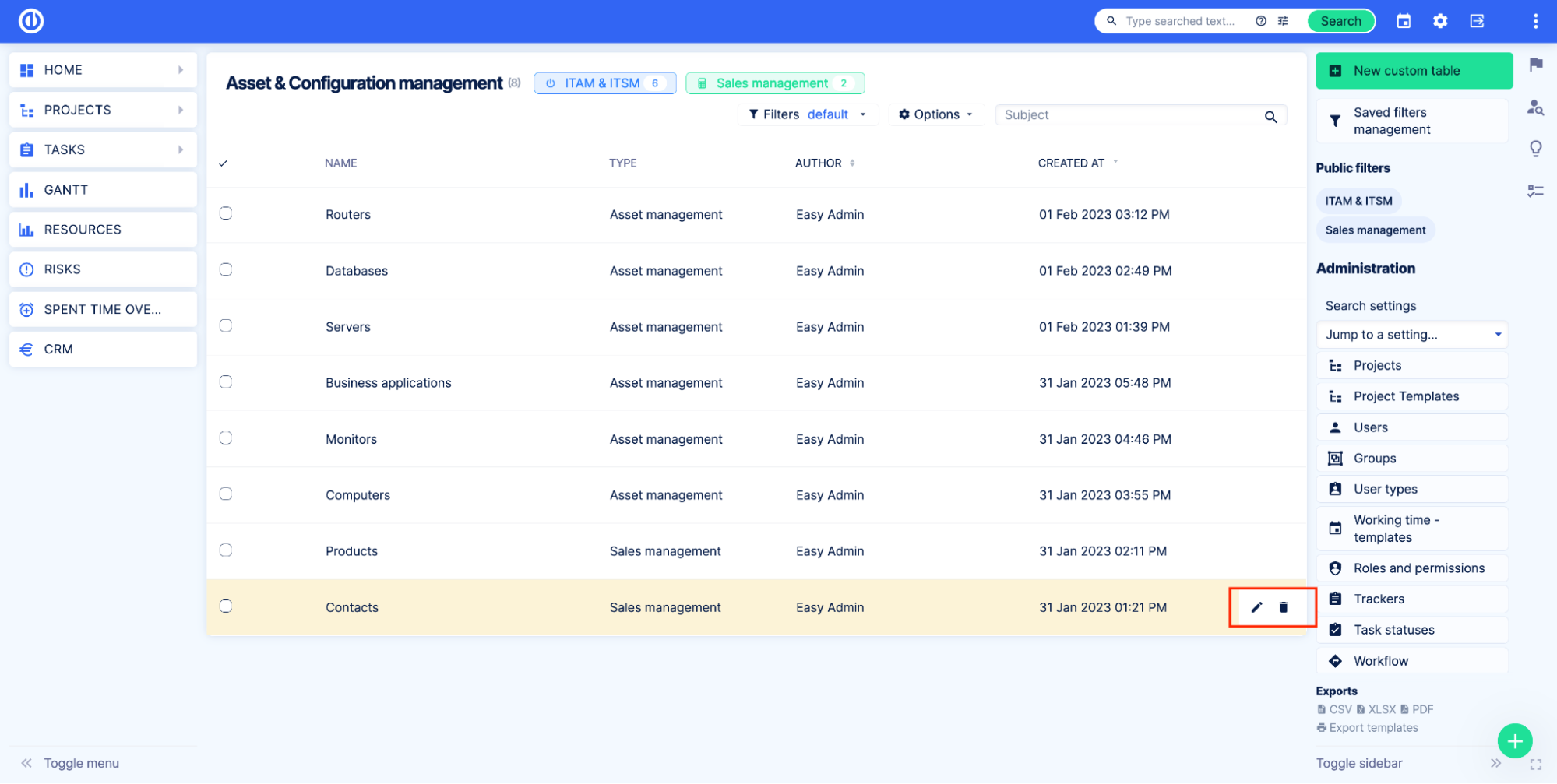
- Zichtbaar - Instellingen waarmee rollen kunnen worden gedefinieerd die de records van deze specifieke tabel kunnen zien.
- Bewerkbaar - Instellingen waarmee rollen kunnen worden gedefinieerd die de records van deze specifieke tabel kunnen bewerken.

Belangrijk om te weten
Zichtbare en bewerkbare instellingen kopiëren of vervangen de algemene machtigingen van de rol niet. Stel je voor dat je twee rollen hebt - rol A en rol B, en twee aangepaste tabellen - aangepaste tabel 1 en aangepaste tabel 2. Je hebt rol A nodig om alleen aangepaste tabel 1 te zien en rol B om alleen aangepaste tabel 2 te zien. U moet de juiste machtigingen voor zowel rol A als B toestaan in de instellingen voor rollen en machtigingen. Daarna moeten voor Aangepaste tabel 1 de instellingen voor Zichtbaar worden ingesteld op rol A en voor Aangepaste tabel B moeten de instellingen voor Zichtbaar worden ingesteld op rol B. Als gevolg hiervan heb je twee rollen met dezelfde machtigingen. Rol A ziet echter alleen Aangepaste tabel 1 en rol B ziet alleen Aangepaste tabel 2. Op dezelfde manier werkt het met de bewerkingsmachtigingen en Bewerkbare instellingen op de tafel.
Speciale zichtbaarheid van aangepaste velden
Aangezien aangepaste tabellen zijn gemaakt van aangepaste velden, kunt u speciale zichtbaarheidsinstellingen toepassen op elk aangepast veld dat aan de aangepaste tabel wordt toegevoegd. Voor meer informatie, zie de documentatie over aangepaste velden.
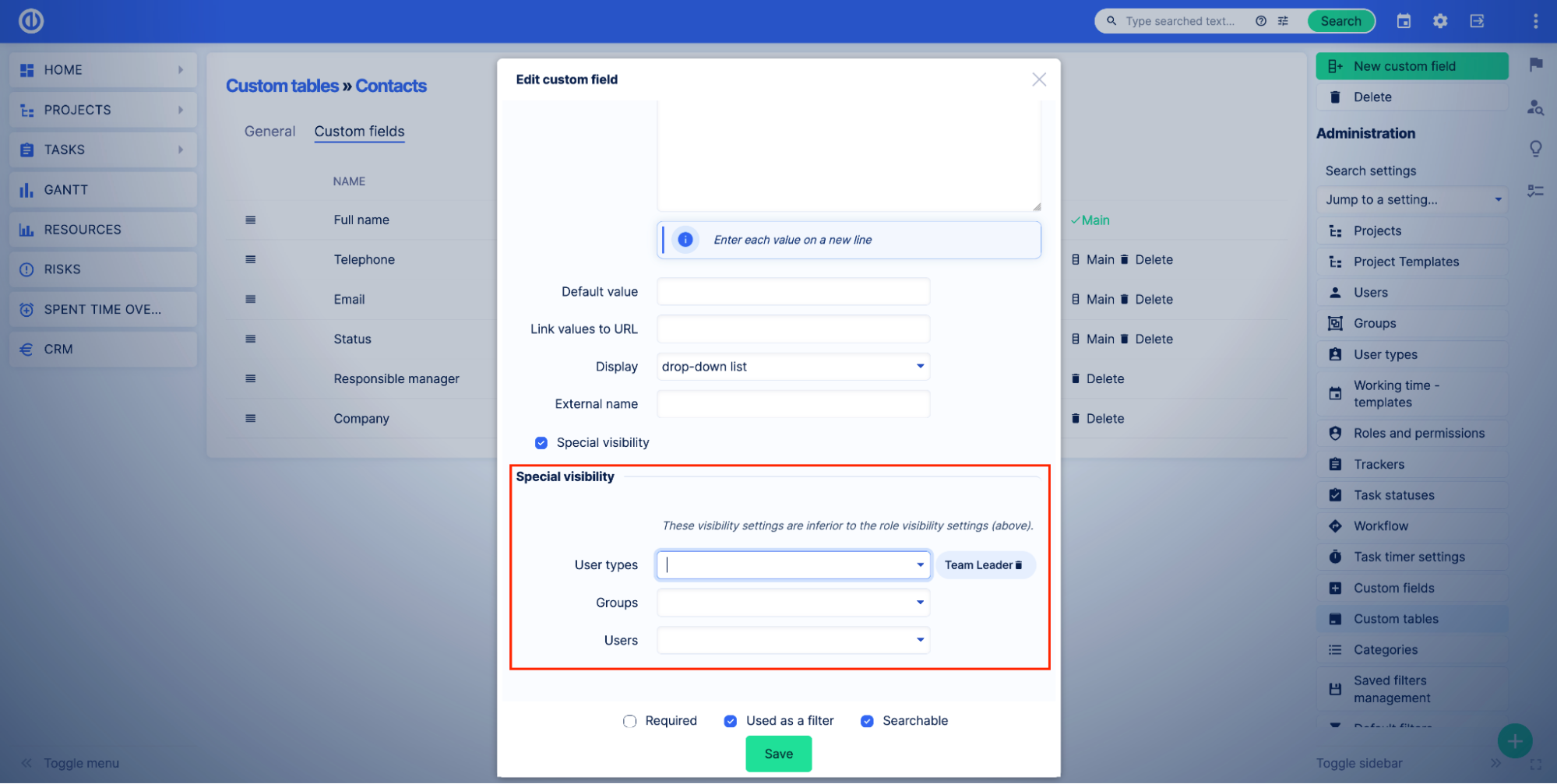
Belangrijk om te weten
Speciale zichtbaarheidsinstellingen van de aangepaste velden worden geëvalueerd na machtigingen voor rollen en instellingen voor Zichtbaar en Bewerkbaar. Stel je voor dat je twee rollen hebt - rol A en rol B. Beide rollen hebben de juiste machtigingen om records te zien en zijn geselecteerd in de instelling Zichtbaar in de tabel Aangepast. Gebruikers met beide rollen kunnen dus de records van de betreffende tabel zien. U wilt echter één veld van de aangepaste tabel verbergen voor de gebruiker met rol B. In de speciale zichtbaarheidsinstellingen voor het aangepaste veld selecteert u alleen de gebruiker met rol A. Als gevolg hiervan zullen beide rollen de records zien, maar gebruikers met rol B zien het veld niet met de speciale zichtbaarheid geselecteerd.
Hoe maak je een aangepaste tabel
Aangepaste tabellen kunnen worden gemaakt door beheerders of gedeeltelijke beheerders. Zie Toegang tot aangepaste tabellen instellen voor meer informatie.
Ga naar Beheer > Aangepaste tabellen. U ziet een lijst met alle aangepaste tabellen in de toepassing.
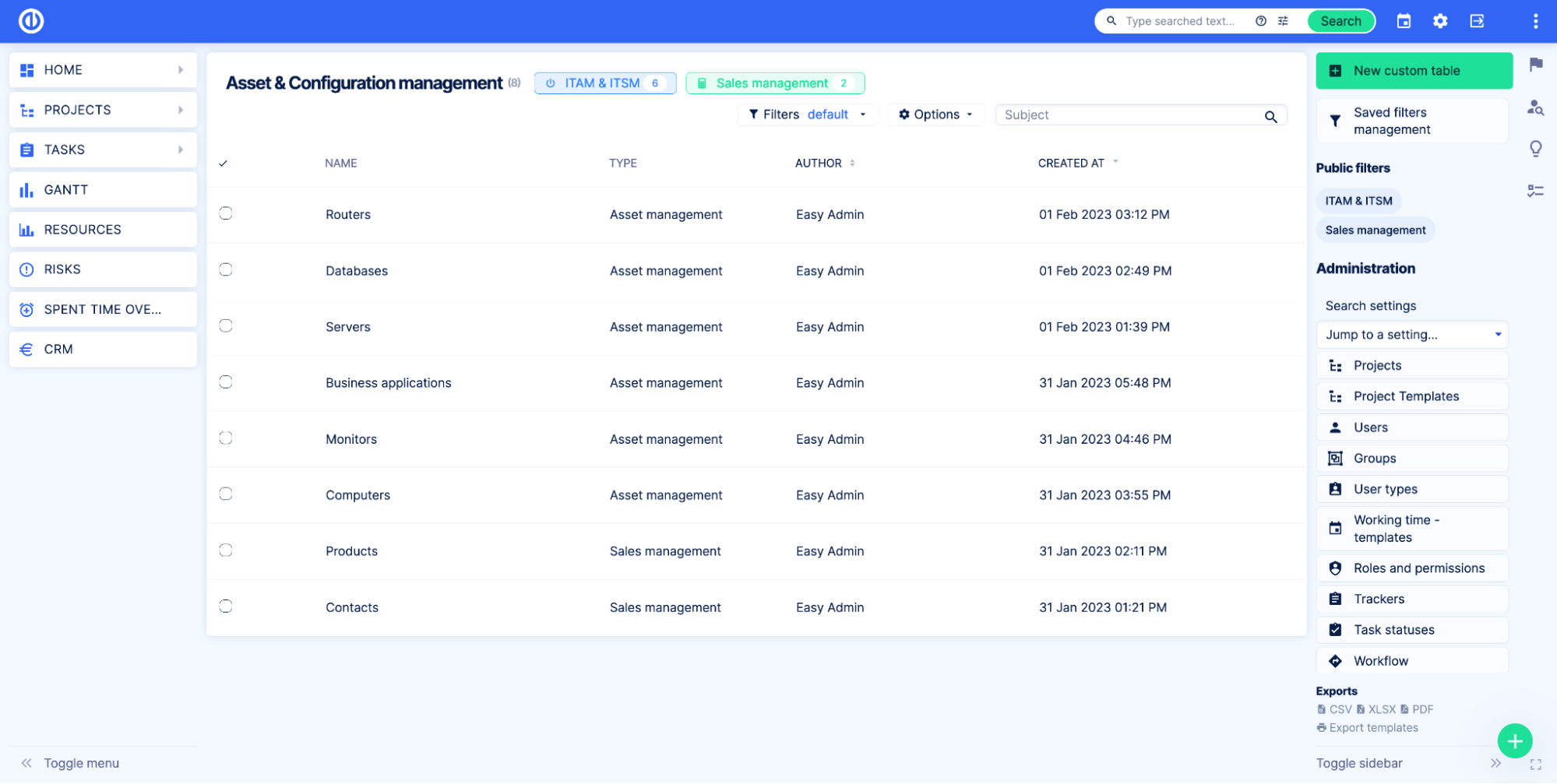
Klik op de Plus knop.
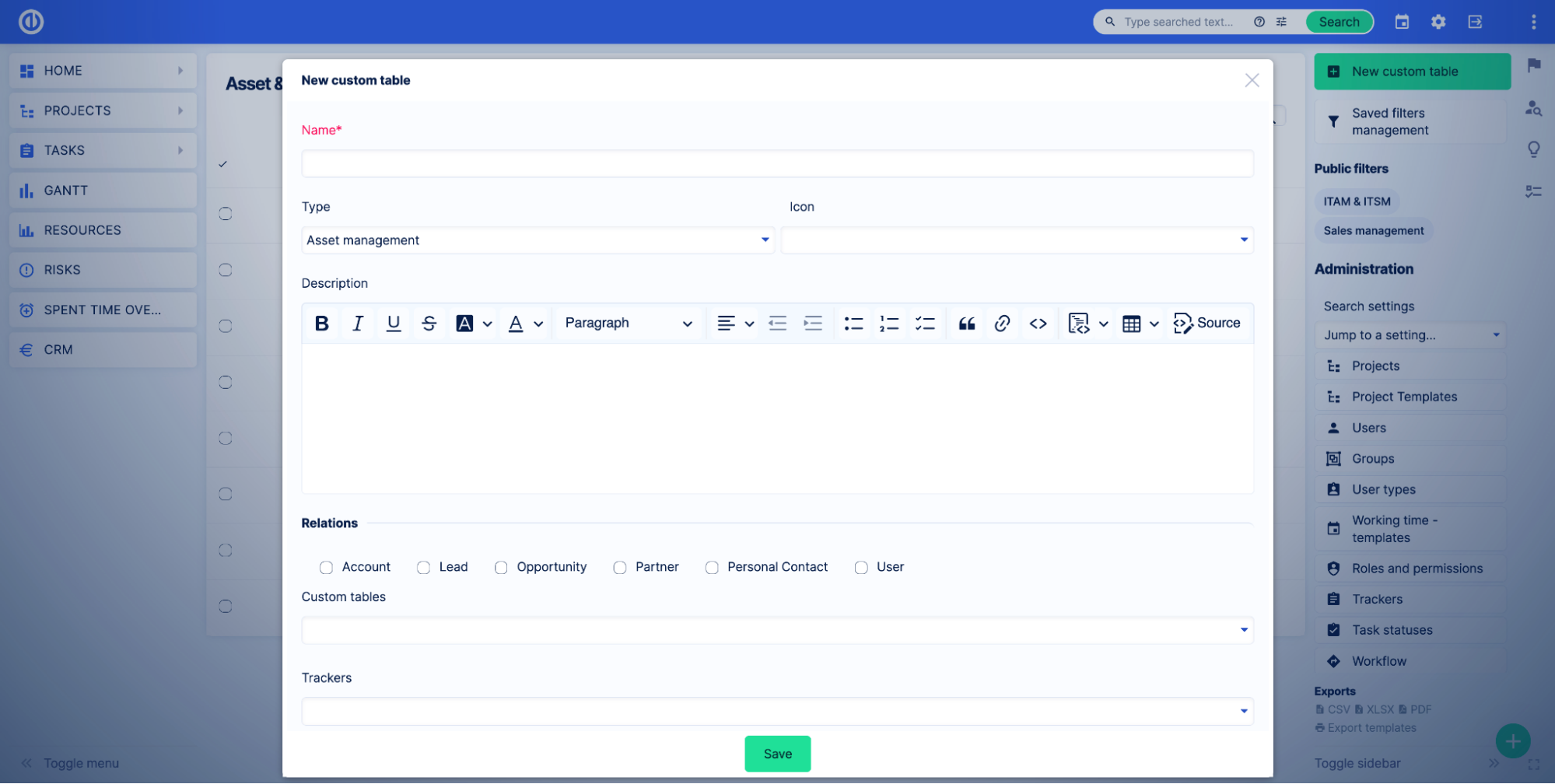
Geef de aangepaste tabelnaam en andere instellingen op om een aangepaste tabel te maken. Alle instellingen kunnen later worden gewijzigd.
- Naam - Aangepaste tabelnaam.
- Type - Aangepast tafeltype. Met deze instelling kunt u uw tafels groeperen op bedrijfsgebied.
- icon - Aangepast tabelpictogram.
- Omschrijving - Aangepaste tabelbeschrijving.
- Relaties - Selecteer modules waarmee Custom tabellen relaties kunnen leggen. Selecteer trackers om relaties met Tasks toe te staan.
- Zichtbaar - Specificeer welke rollen kunnen zien in de aangepaste tabel. Raadpleeg voor meer informatie Aangepaste tabelmachtigingen.
- Bewerkbaar - Specificeer welke rollen de aangepaste tabel kunnen bewerken. Zie Aangepaste tabelrechten voor meer informatie.
Nadat u een aangepaste tabel hebt gemaakt, wordt u doorgestuurd naar de pagina Aangepaste tabelinstellingen, tabblad Aangepaste velden.
Voeg de aangepaste velden toe die u nodig hebt in de aangepaste tabel.
De Custom tafel is klaar voor gebruik.
Voorbeeld
Laten we zeggen dat we een groot kantoor hebben met veel printers en dat we een overzicht willen hebben van alle apparaten in onze Easy Project-applicatie.
Allereerst moeten we een aangepaste tabel maken om de gegevens over onze printers op te slaan. We gaan naar de Beheer > Aangepaste tabellen pagina en klik op het New aangepaste tabelknop.
Daarna dekken we onze tafel.
- Naam - Drukkers.
- Type - Vermogensbeheer.
- icon - Printerpictogram.
- Omschrijving - Alle printers die op kantoor gebruikt worden.
- Relaties - We zijn op dit moment niet zeker van de relaties die we nodig hebben, dus slaan we deze instelling over.
- Zichtbaar - We willen dat iedereen de tafel ziet, behalve de externe werknemers. We selecteren C-level, Project Management en Team Member rollen.
- Bewerkbaar - We willen dat alleen de projectmanagers de tabel bewerken. We selecteren de rol Projectmanagement.
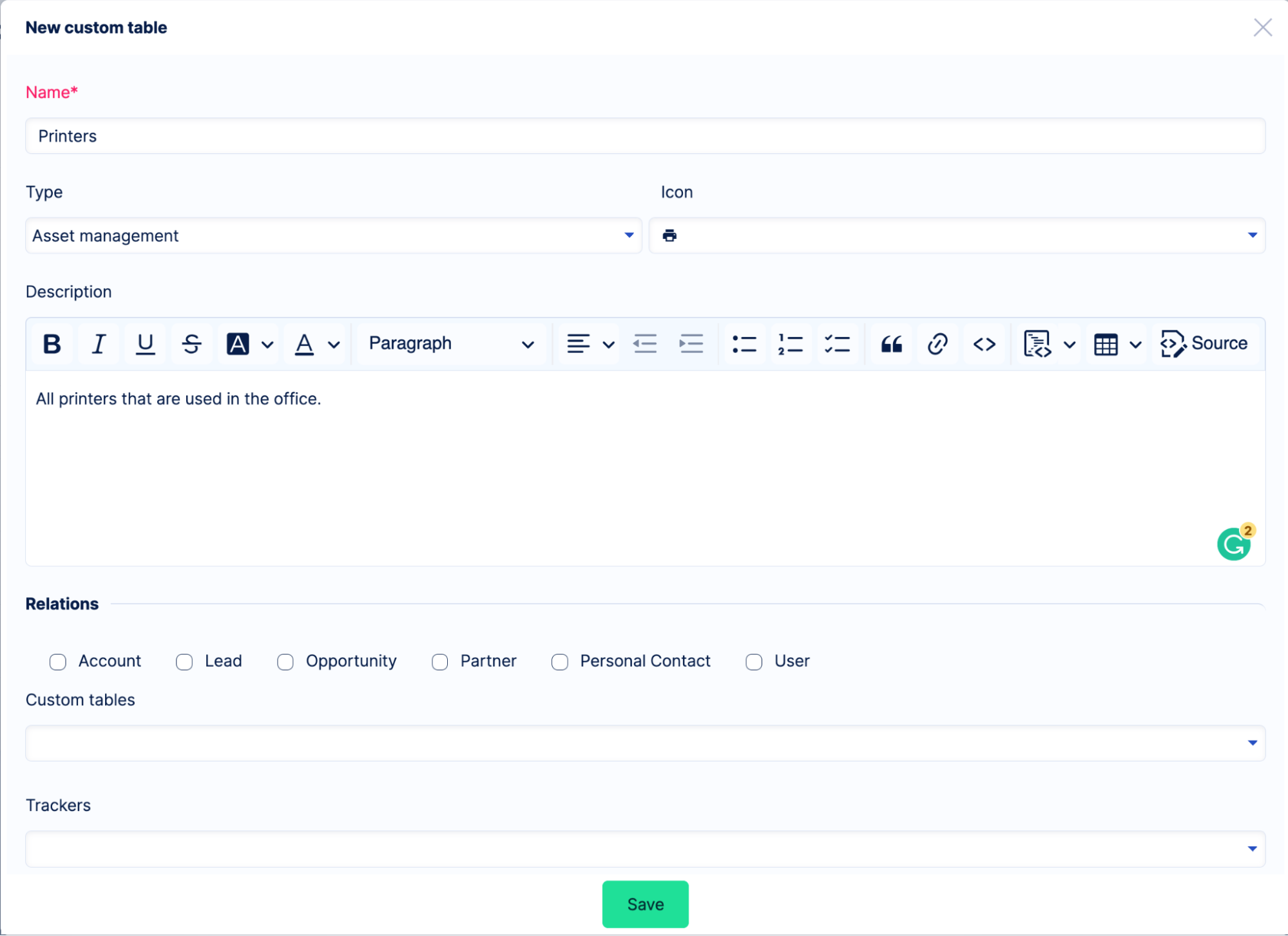
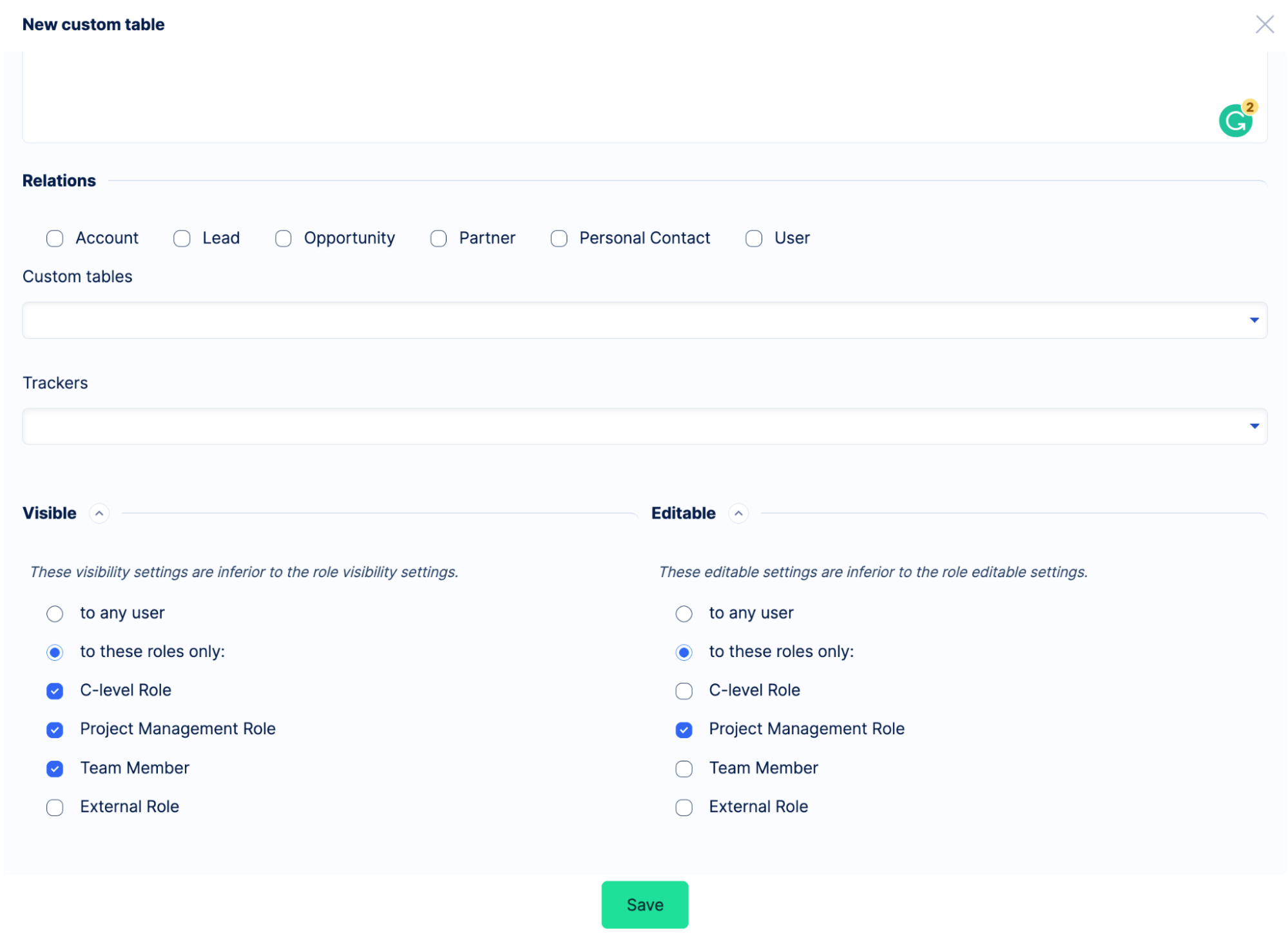
Zodra de instellingen klaar zijn, klikken we op de Bespaar knop. We hebben de tabel met succes gemaakt.
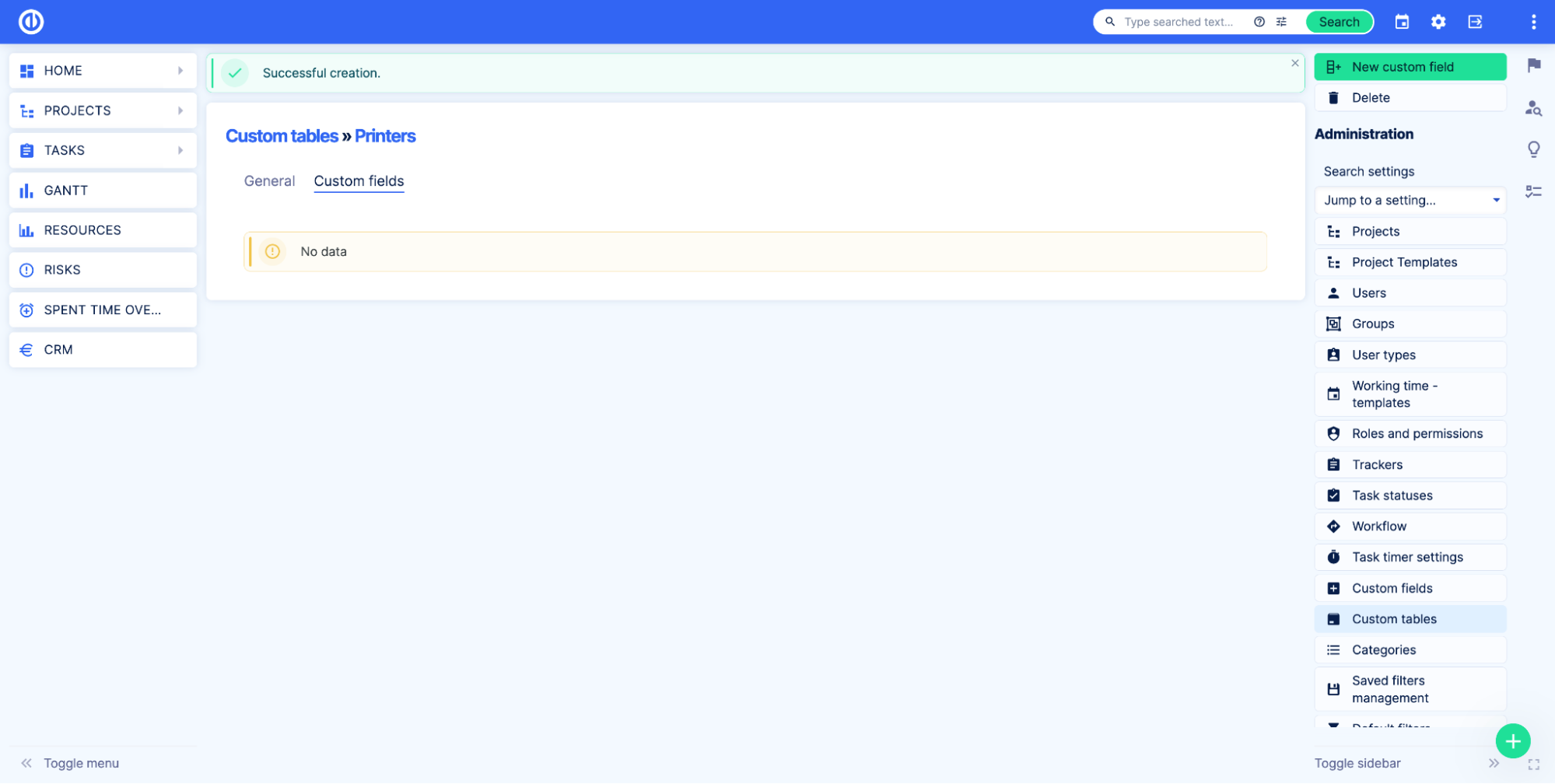
Aangepaste velden toevoegen aan een aangepaste tabel
De aangepaste tabellen worden gevormd met aangepaste velden. Er is geen limiet aan het aantal velden dat u per aangepaste tabel kunt toevoegen. We raden echter aan om de benodigde velden alleen als best practice toe te voegen. Hoe meer velden u toevoegt, hoe meer tijd het kost om queries, dashboards etc. weer te geven.
Om de aangepaste tabel te gaan gebruiken, moet u ten minste één aangepast veld toevoegen.
Om aangepaste velden aan de aangepaste tabel toe te voegen, gaat u naar de pagina met aangepaste tabelinstellingen. Beheer > Aangepaste tabellen, klik dan op de potlood icoon rechts.
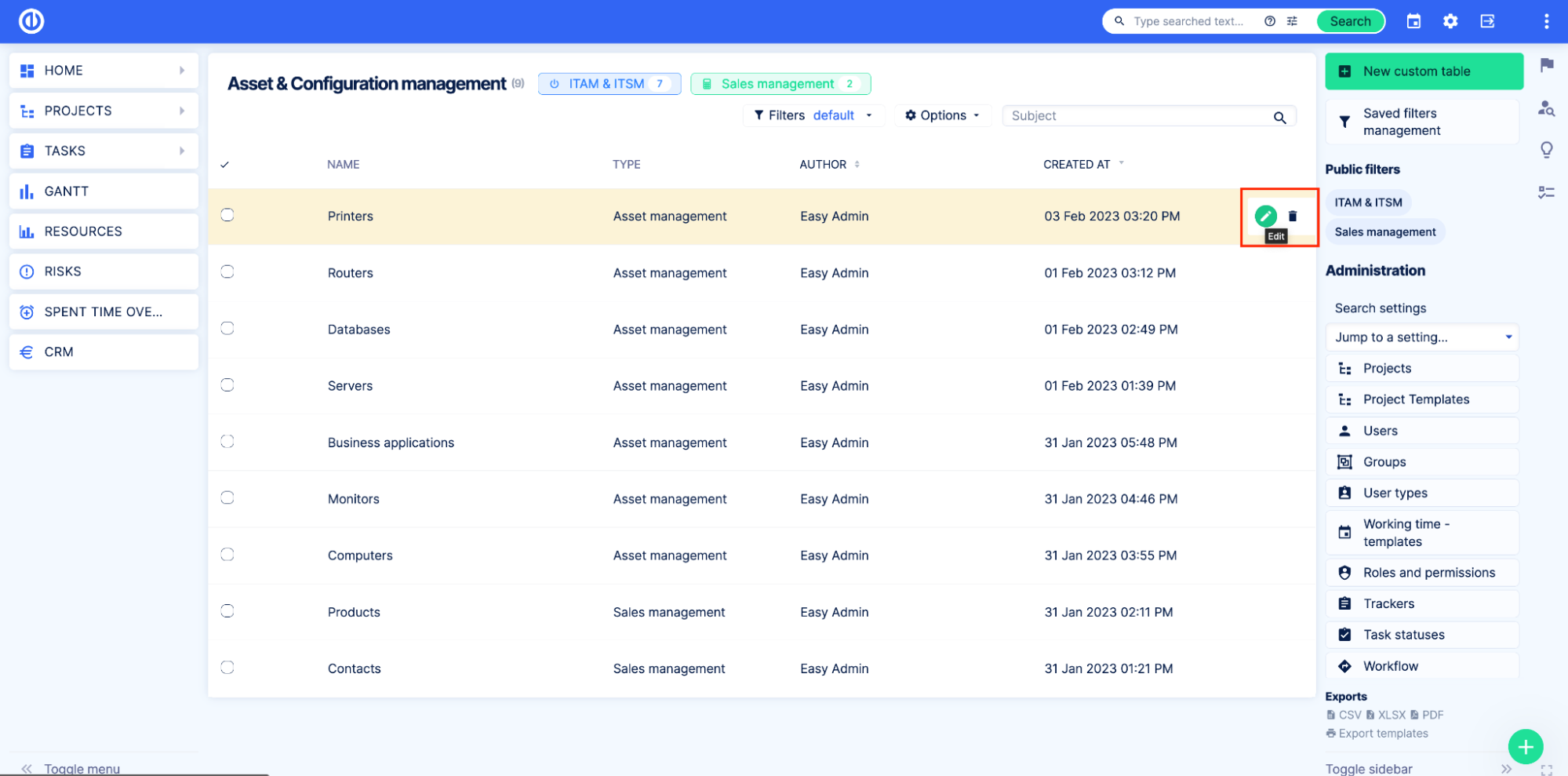
Ga dan naar het tabblad Aangepaste velden. Op deze pagina ziet u alle aangepaste velden van de tabel (als die er zijn).
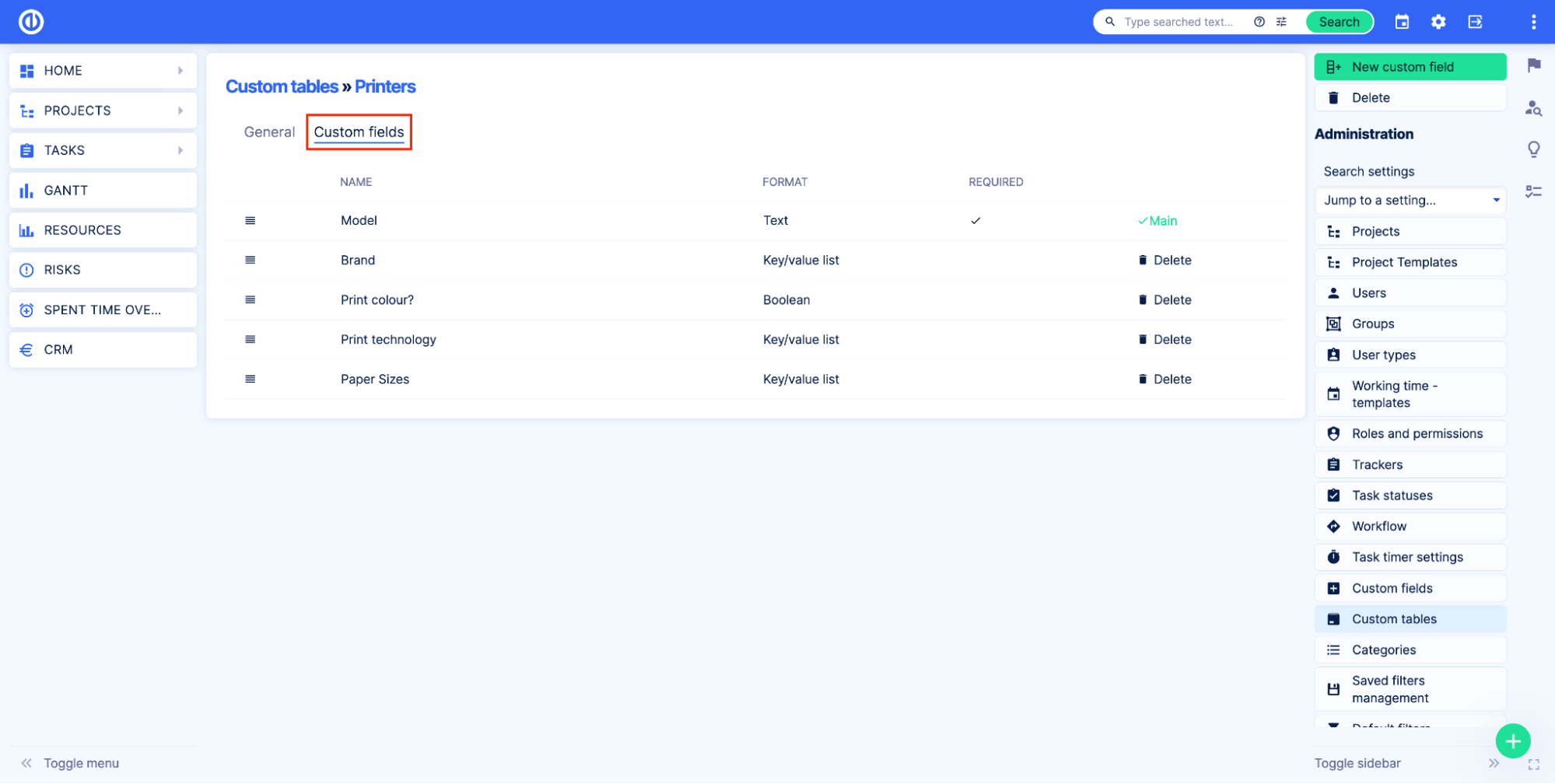
Om een nieuw aangepast veld toe te voegen, klikt u op de Nieuw aangepast veld knop.
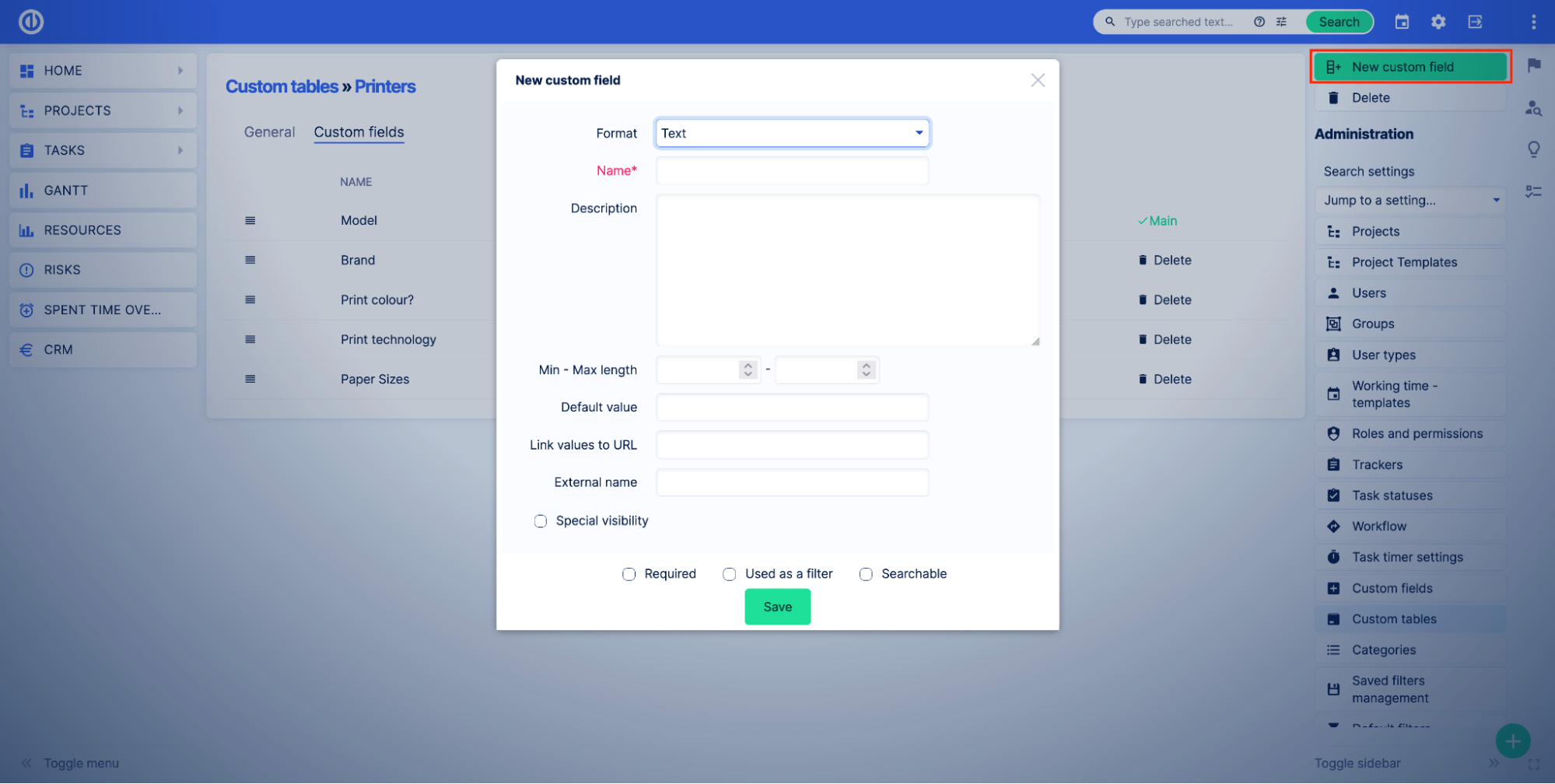
Selecteer het formaat en specificeer alle noodzakelijke instellingen, klik dan op de Bespaar knop.
Lees voor meer informatie over aangepaste veldinstellingen de documentatie.
Na het toevoegen van verschillende aangepaste velden, kunt u de posities van de aangepaste velden op deze pagina bewerken, verwijderen en wijzigen.
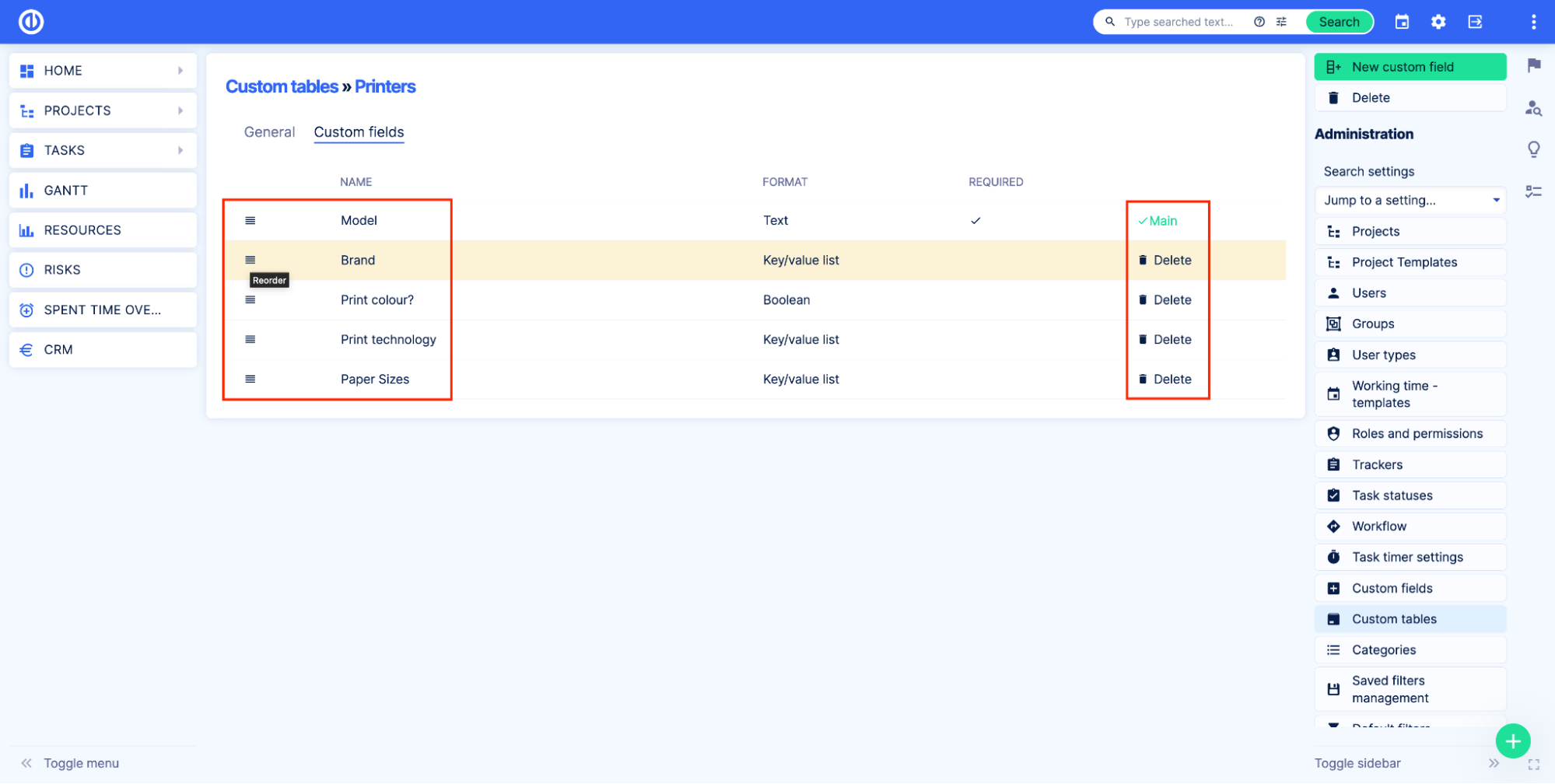
Er is altijd één aangepast veld gemarkeerd als Hoofd. Dit maakt dit aangepaste veld verplicht, zelfs als u de vereiste optie niet selecteert in de aangepaste veldinstellingen. Standaard is het eerst gemaakte aangepaste veld Hoofd. Daarom moet het eerst toegevoegde aangepaste veld een van de volgende indelingen hebben:
- Tekst
- Lange tekst
- Geheel getal
- Vlotter
- Datum
- Datum en tijd
- Lijst
- Kies land
De Hoofd aangepast veld kan niet worden verwijderd. Deze functie is toegevoegd om problemen met relaties en gegevensverlies te voorkomen.
Het opnieuw ordenen van aangepaste velden zal het uiterlijk van het tabeloverzicht veranderen, evenals de aangepaste veldvolgorde op de pagina Nieuw record.
Vergelijk de volgende voorbeelden:
- Model
- Brand
- Kleur afdrukken?
- Afdruktechnologie
- Papierformaten
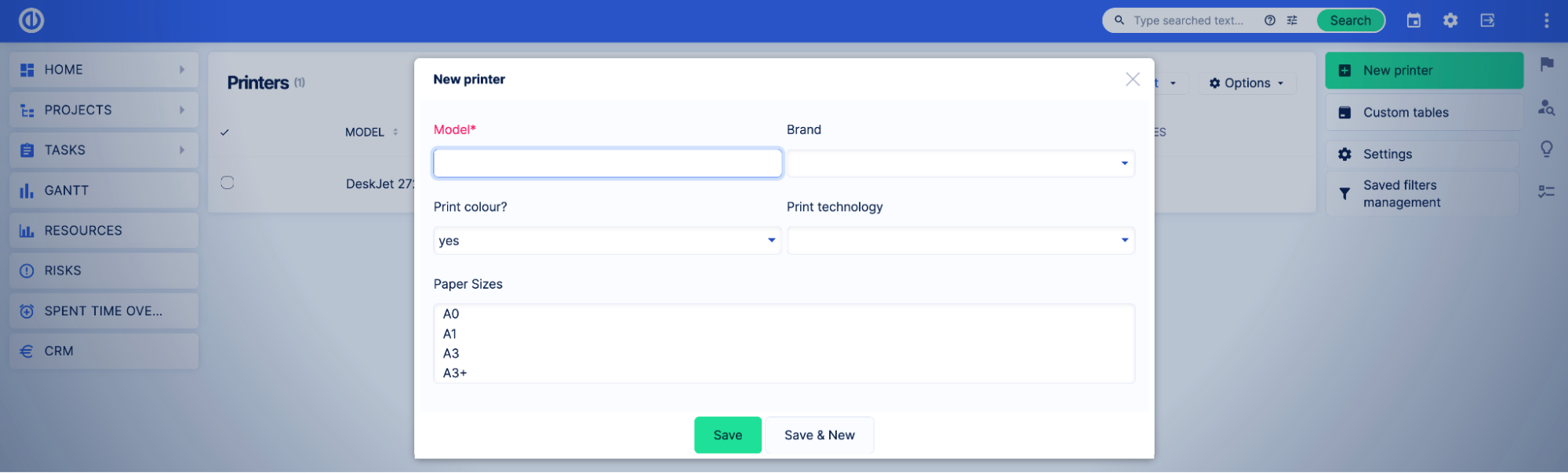
- Brand
- Model
- Kleur afdrukken?
- Afdruktechnologie
- Papierformaten
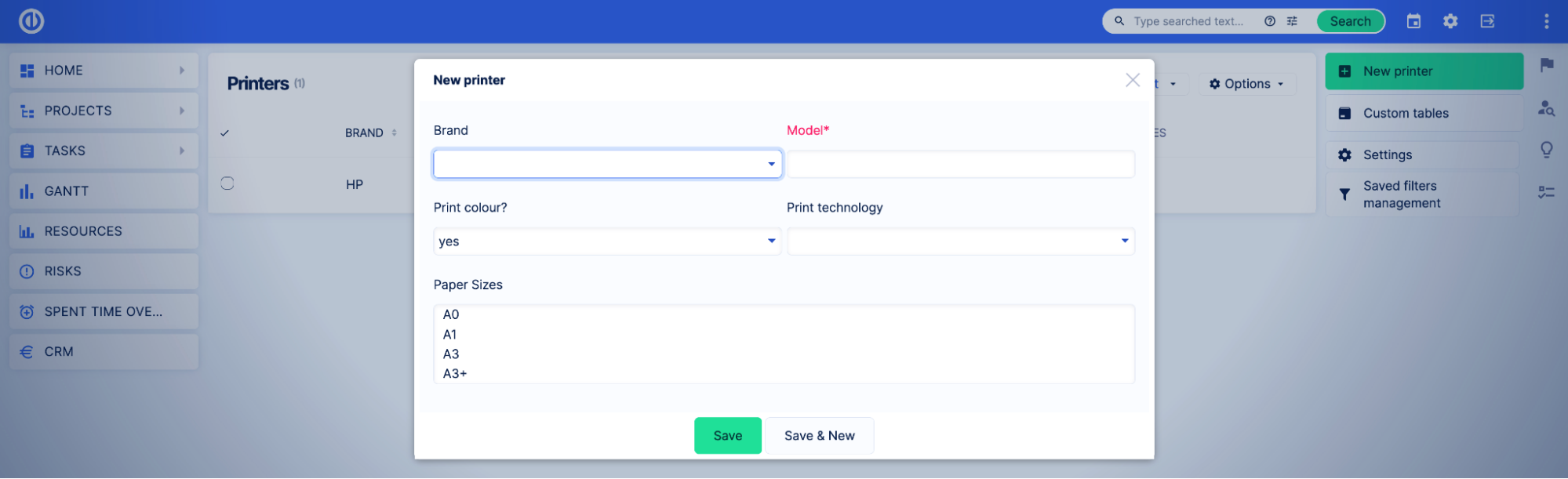
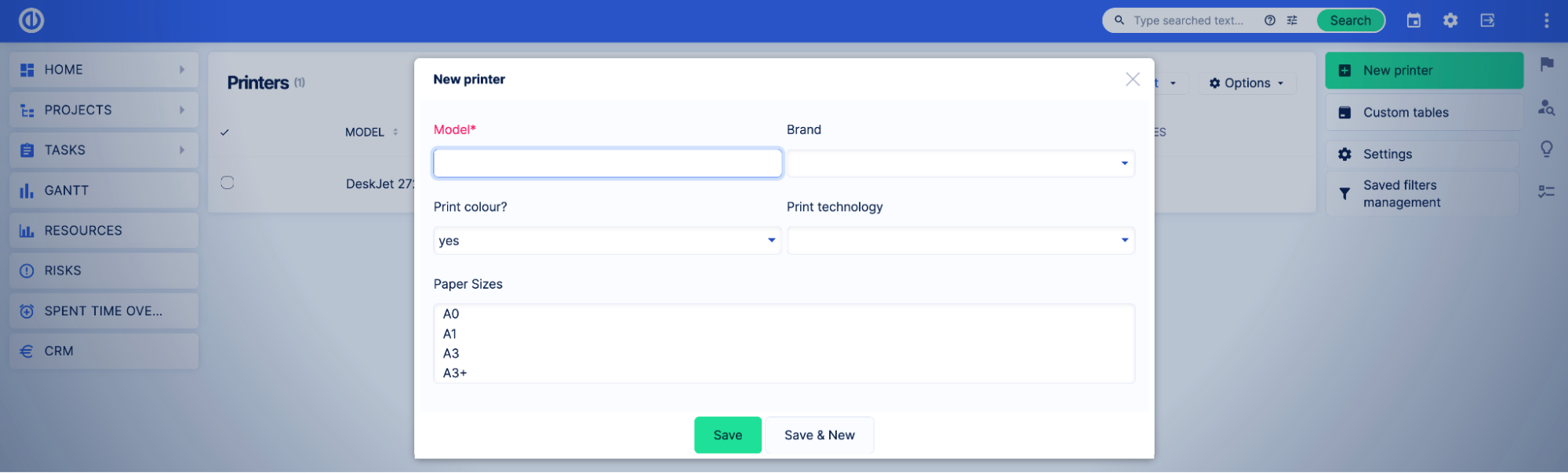
Voorbeeld
In het voorbeeld Hoe maak je een aangepaste tabel aan, hebben we tabelprinters gemaakt. Laten we nu aangepaste velden aan de tabel toevoegen.
Allereerst moeten we de bewerkingspagina van de tabel en het tabblad Aangepaste velden openen.
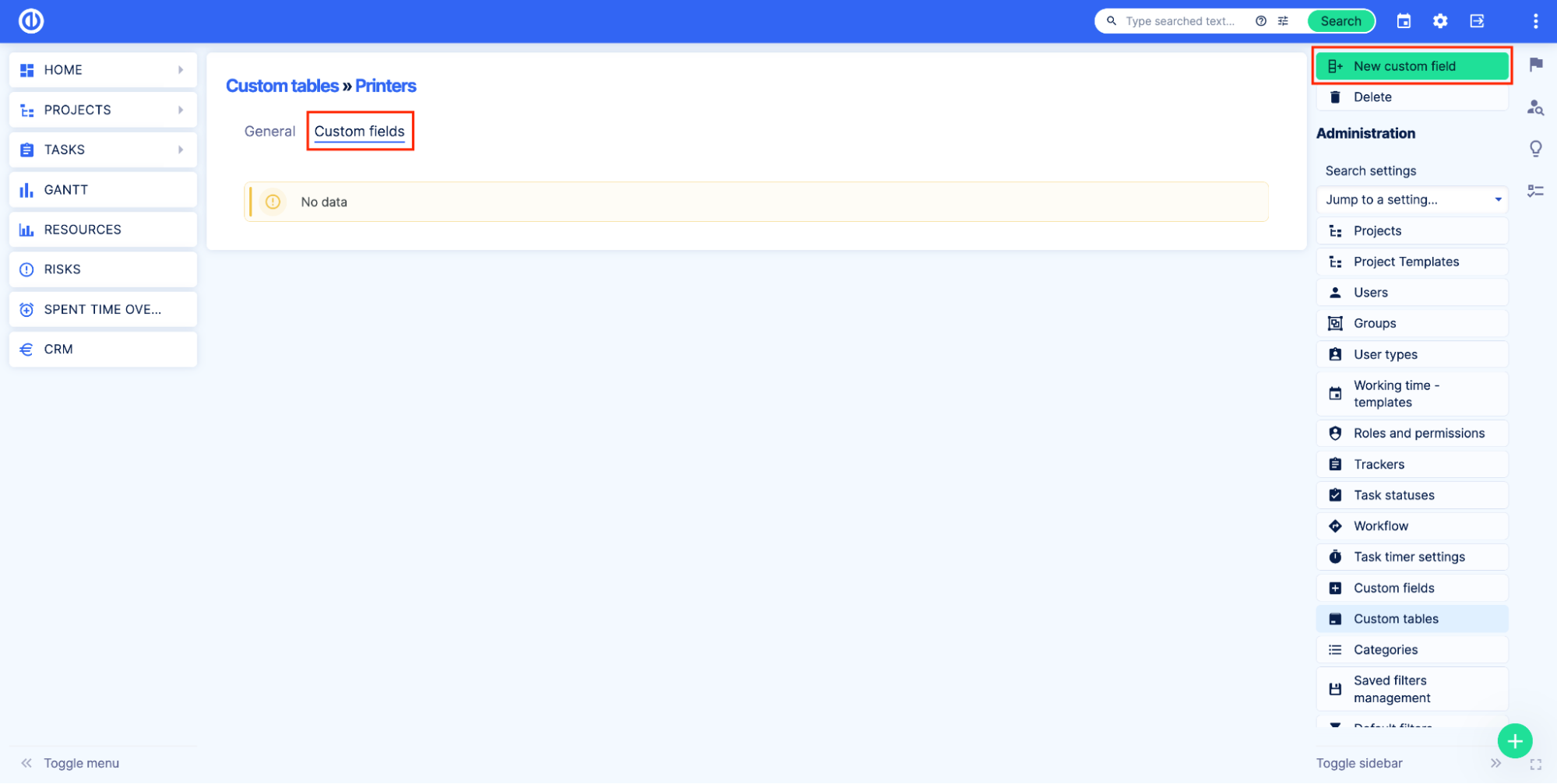
Laten we beginnen met het aangepaste veld dat het model van de printers vertegenwoordigt. Klik op de Nieuw aangepast veld knop, selecteer het tekstformaat en voer Model in bij de instelling Naam. Klik daarna op de Bespaar knop.
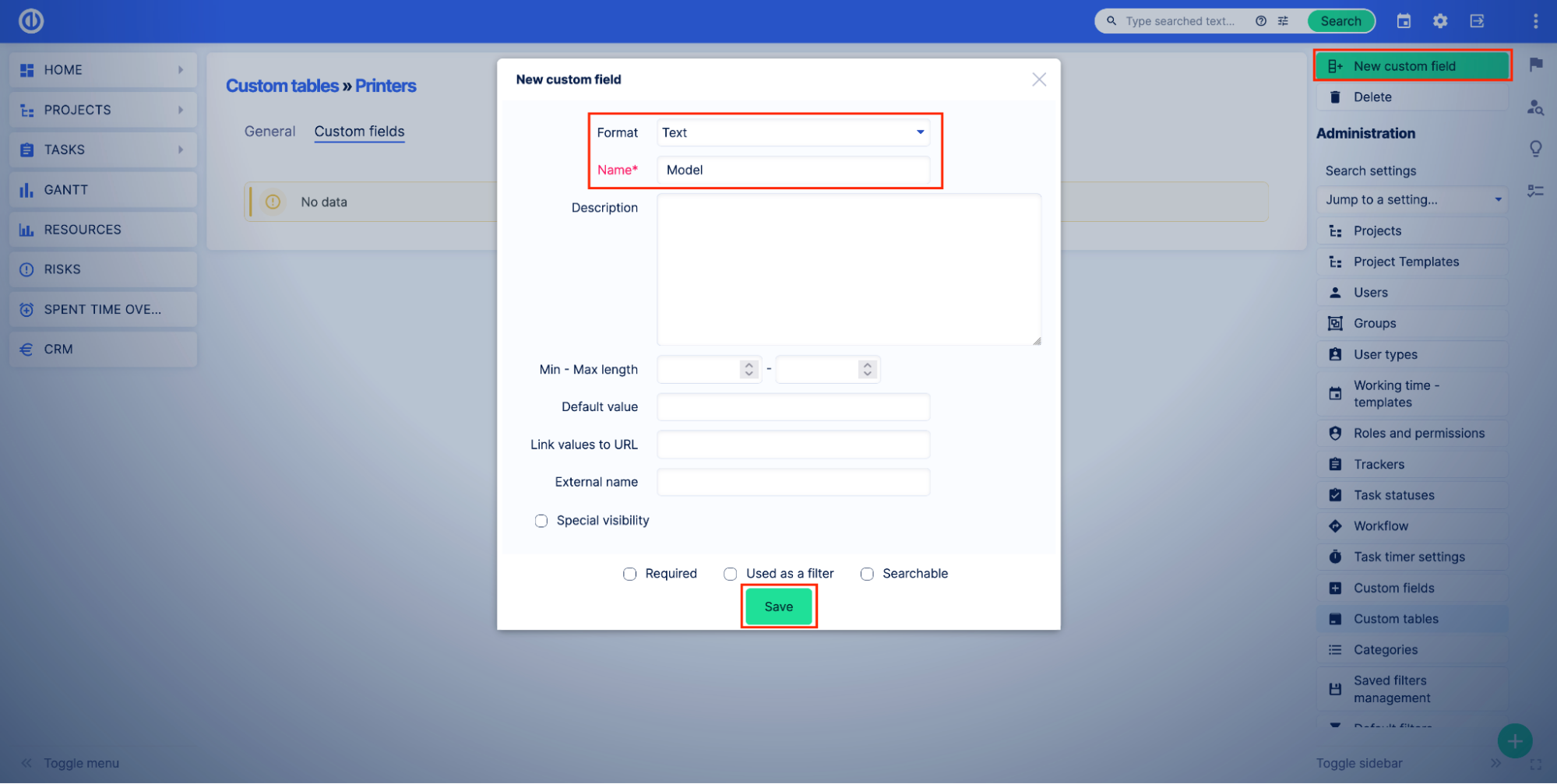
U heeft met succes het eerste aangepaste veld aan uw tabel toegevoegd. Zoals u kunt zien, is het aangepaste veld automatisch gemarkeerd als Hoofd en daarom is Nodig.
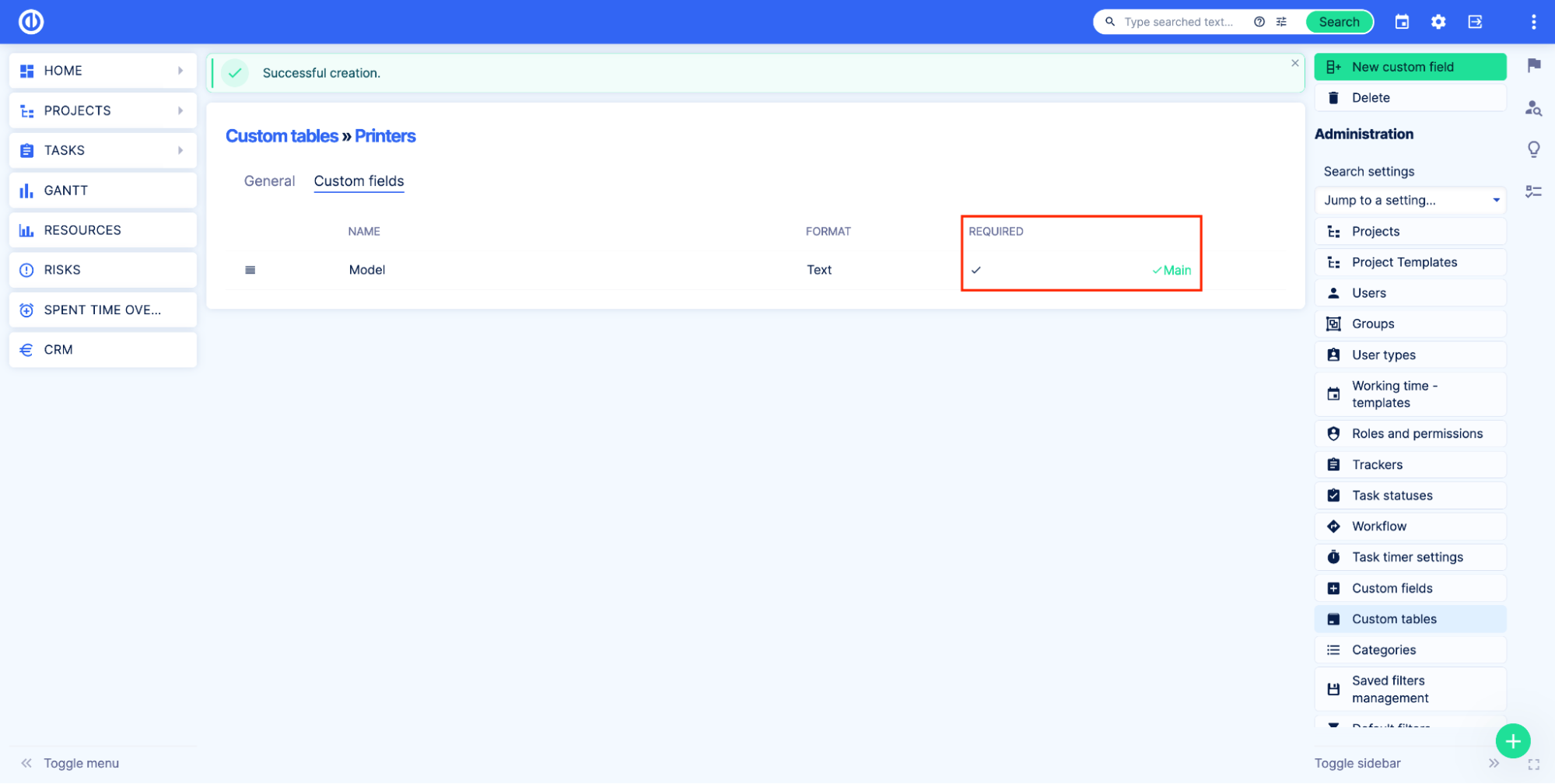
Nu moet u de andere aangepaste velden die u nodig heeft in de tabel toevoegen. In ons voorbeeld voegen we de volgende velden toe:
- Brand - sleutel/waardelijst, met de volgende opties:
- HP
- Canon
- Epson
- Kleur afdrukken? - booleaans
- Afdruktechnologie - sleutel/waardelijst, met de volgende opties:
- Laser
- inkjet
- LED
- papierformaten - sleutel/waardelijst, met de volgende opties (meerdere waarden):
- A0
- A1
- A3
- A3 +
- A4
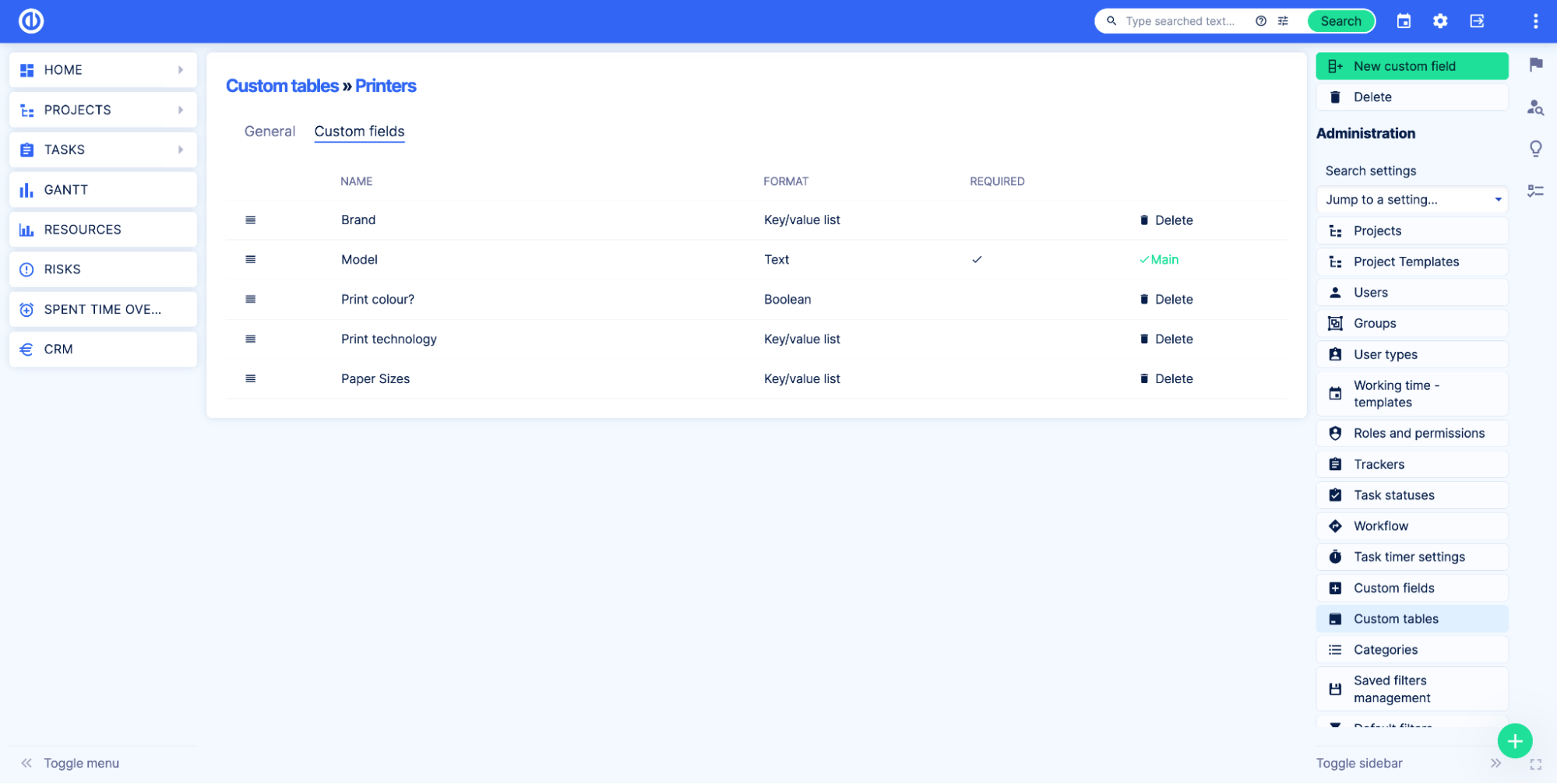
Klik na het toevoegen van aangepaste velden op de tabelnaam om naar de tabeloverzichtspagina te gaan. Klik op om de eerste record toe te voegen Nieuwe printer knop, vul de velden in en klik Bespaar.
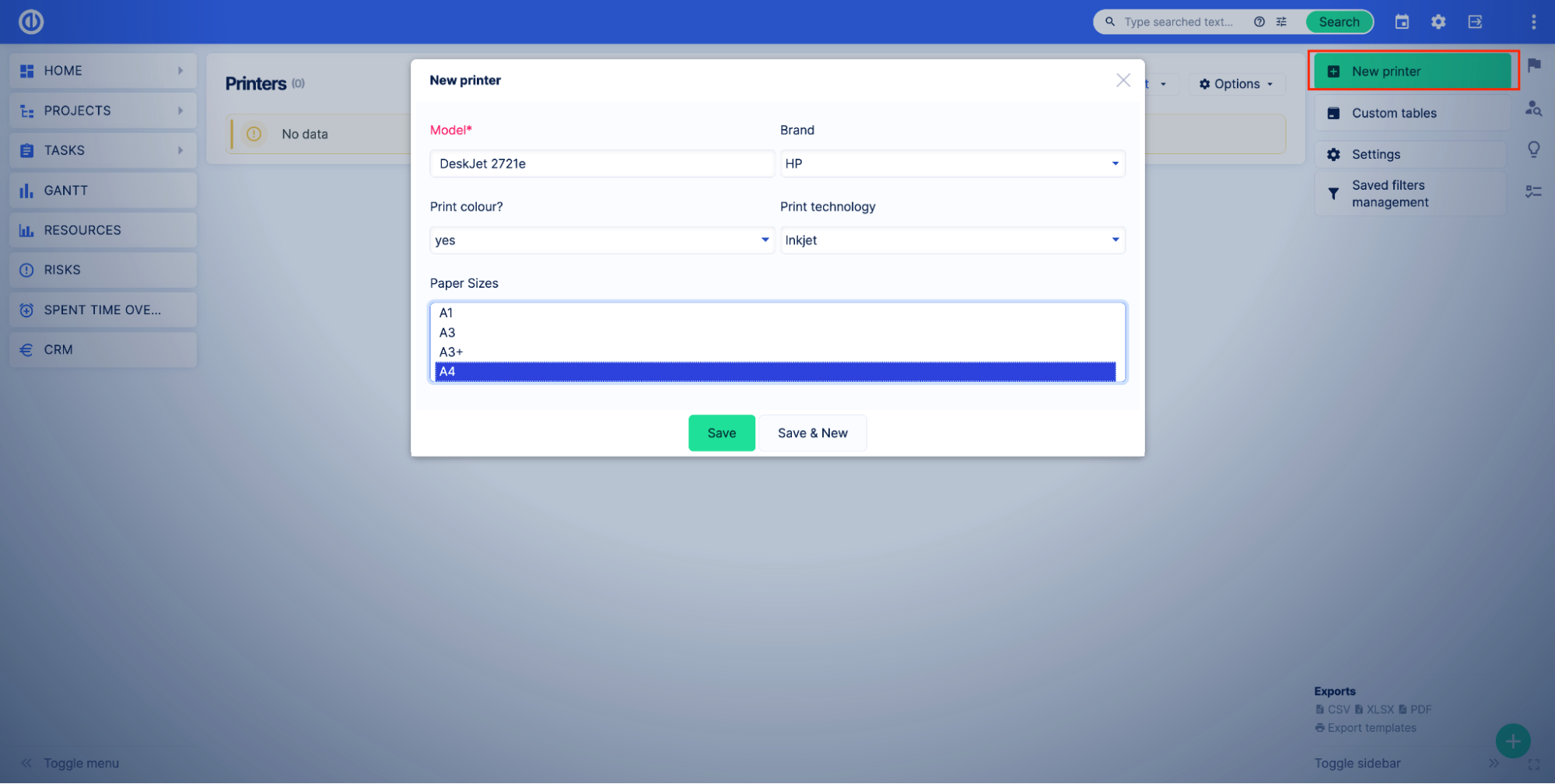
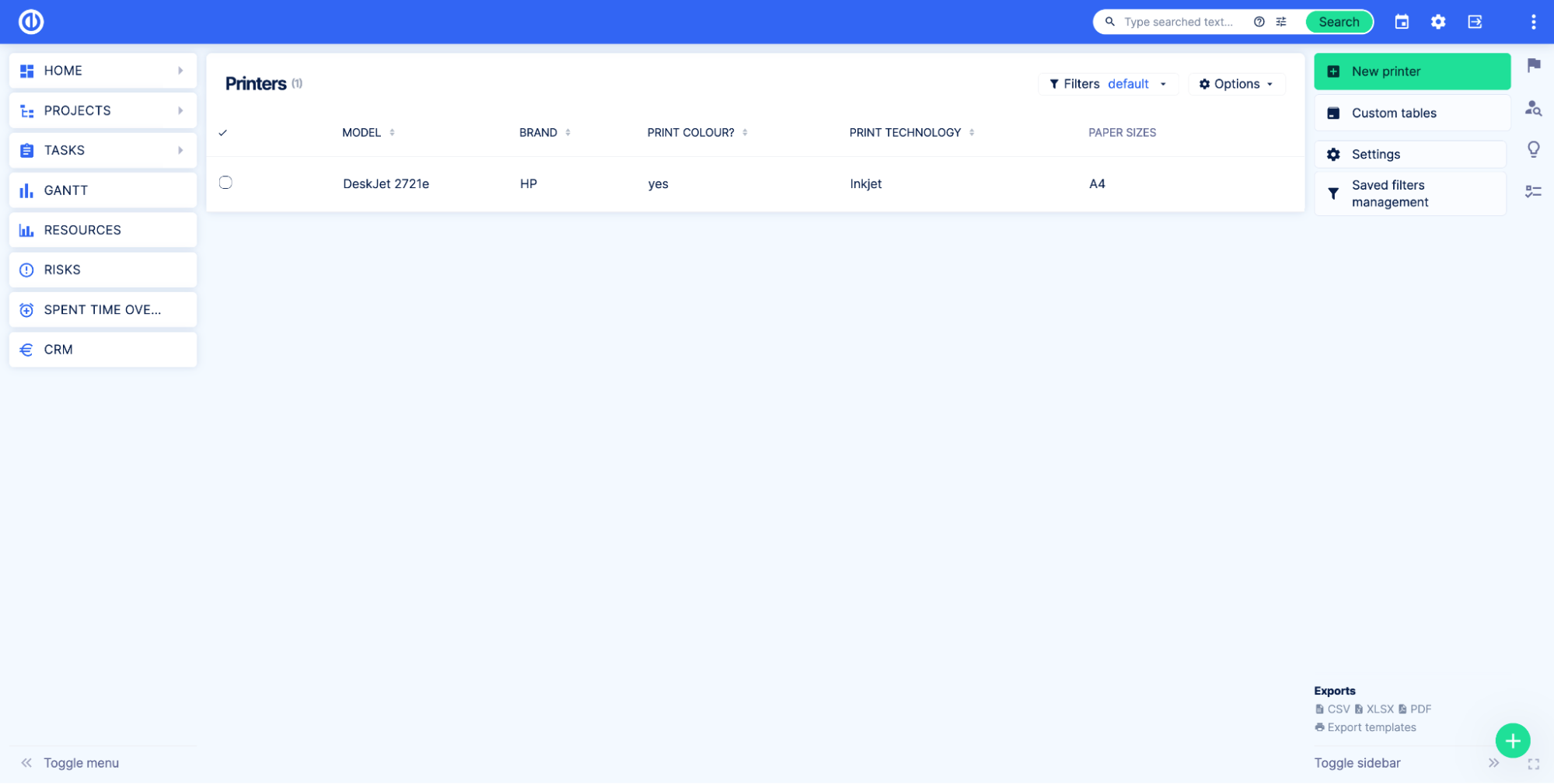
Na het toevoegen van de aangepaste velden willen we de volgorde wijzigen waarin de aangepaste velden worden weergegeven in het nieuwe formulier. Om dit te doen, opent u de bewerkingspagina van de aangepaste tabel door te klikken op de Instellingen knop aan de rechterkant.
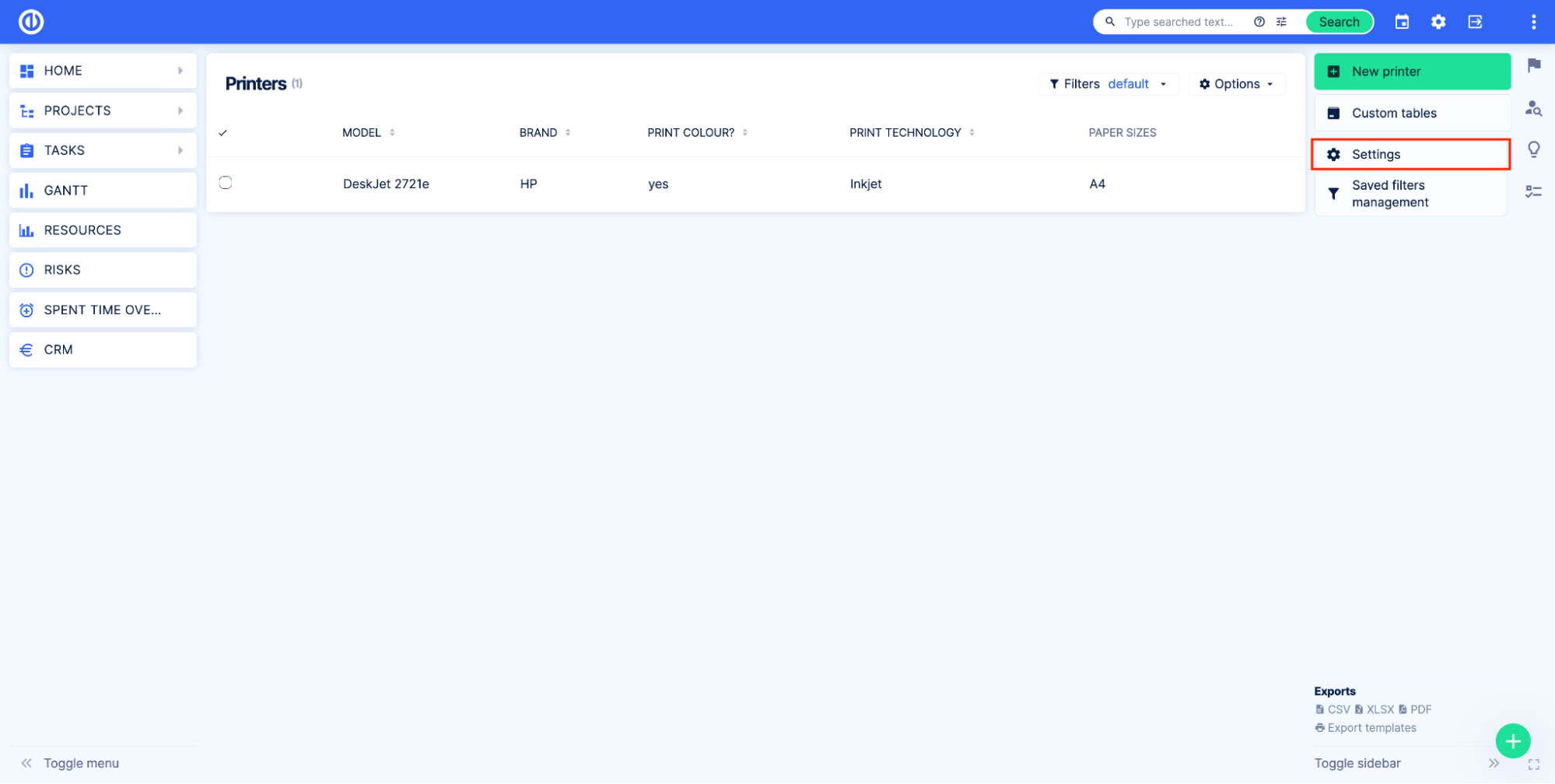
Ga naar het tabblad Aangepaste velden. In ons voorbeeld willen we dat gebruikers het merk selecteren voordat ze het model invoeren. Om dat toe te passen, verplaatsen we het veld Merk eenvoudig naar boven, zodat het als eerste op de lijst staat.
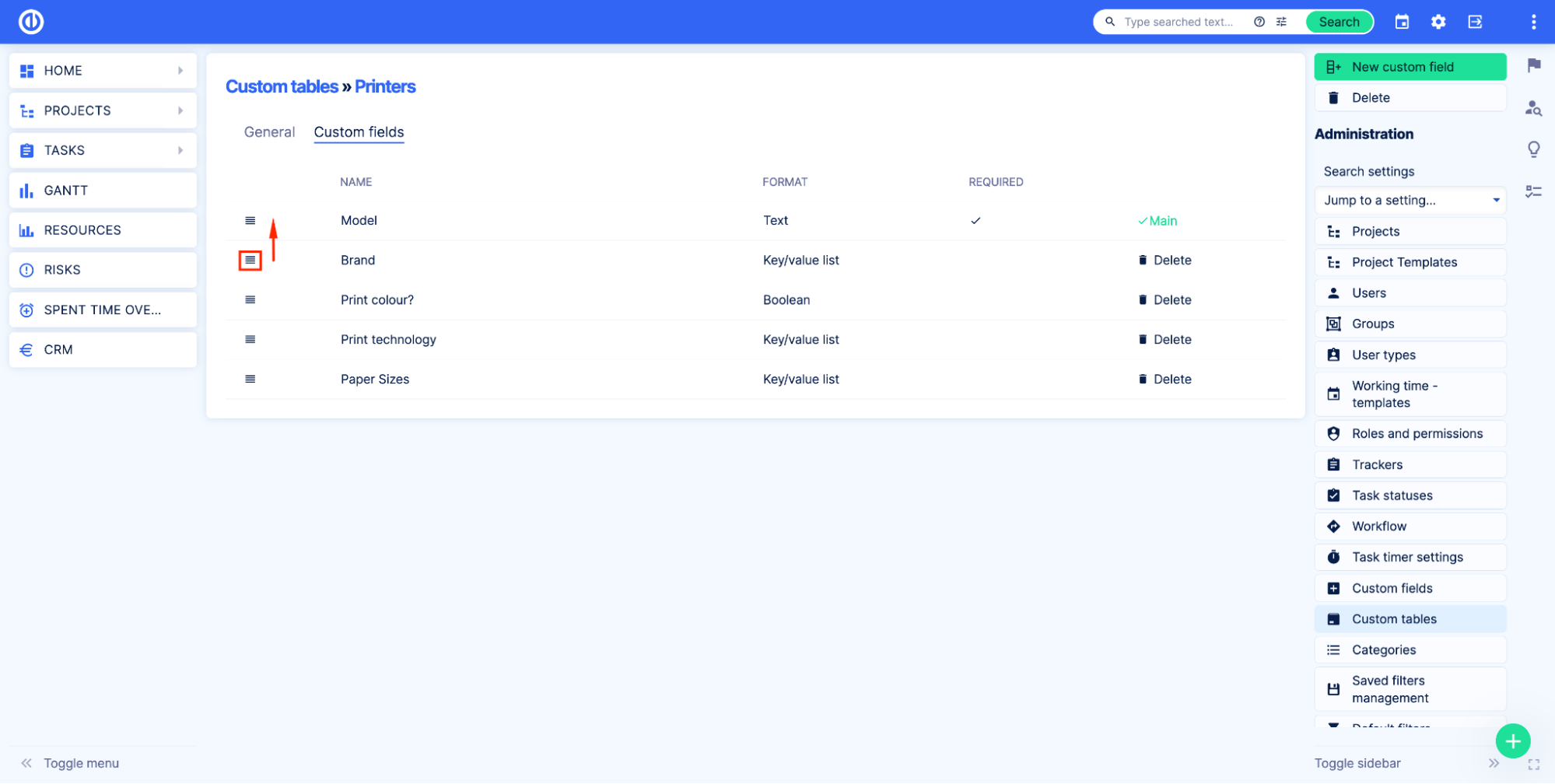
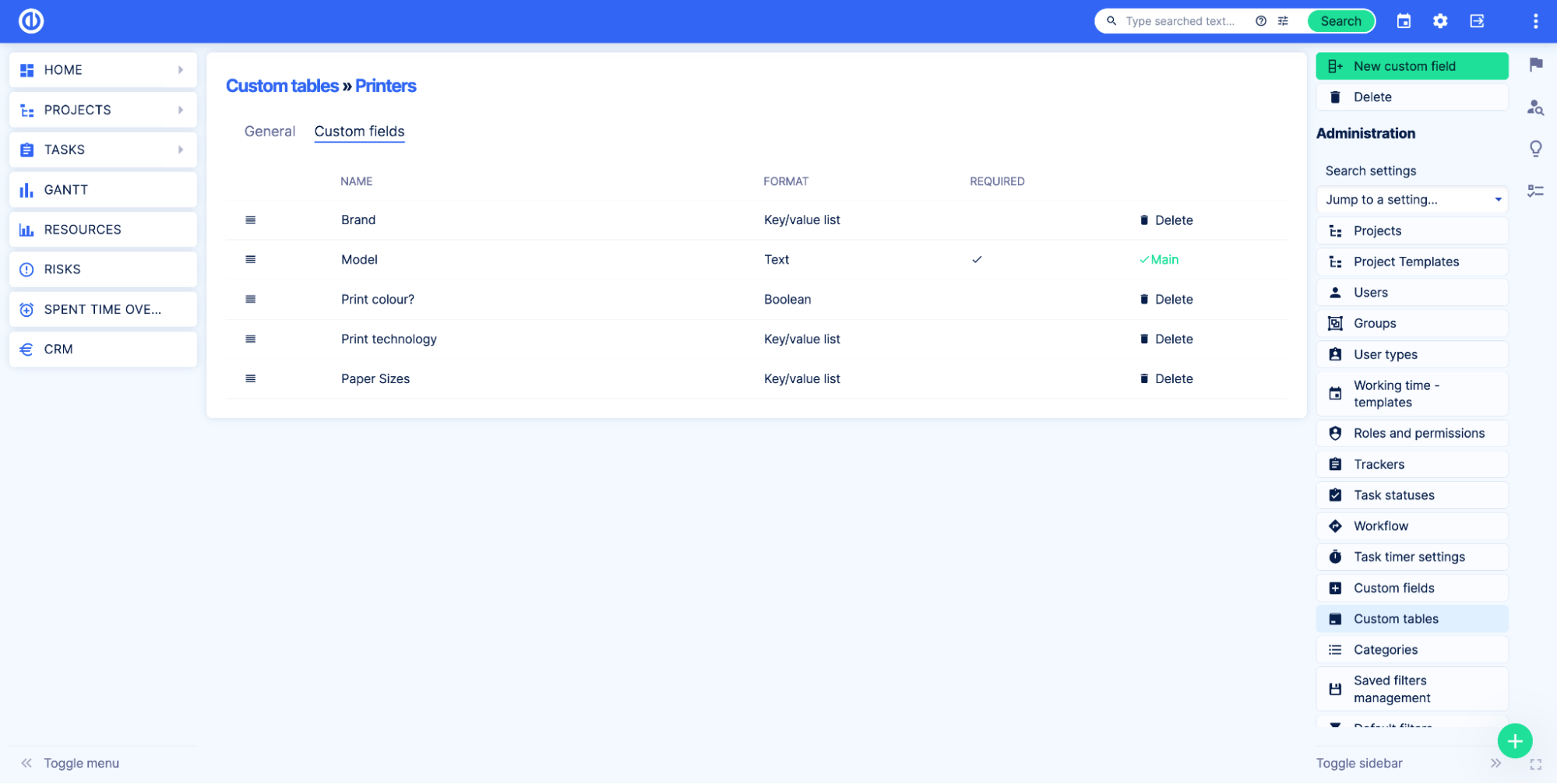
Laten we nu de overzichtspagina van de aangepaste tabel openen en de wijziging bekijken.
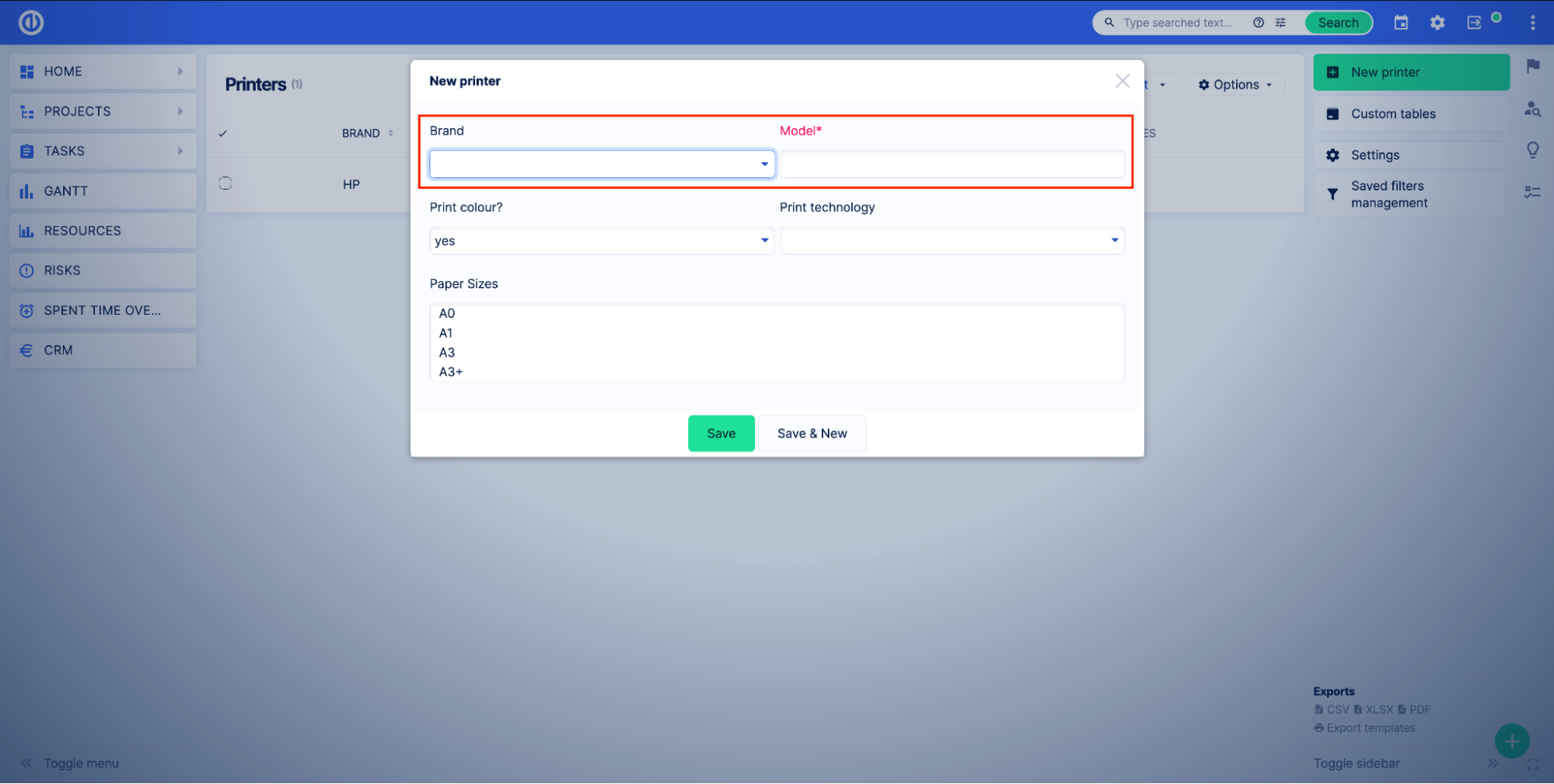
Zoals u kunt zien, zijn de velden Merk en Model van plaats veranderd.
Een aangepaste tabel verwijderen
Om een aangepaste tabel te verwijderen, gaat u naar de beheerpagina voor aangepaste tabellen Beheer > Aangepaste tabellen. U kunt de tabel hier verwijderen door op de verwijderknop te klikken. U kunt ook op de potlood icoon en ga naar de bewerkingspagina voor aangepaste tabellen.
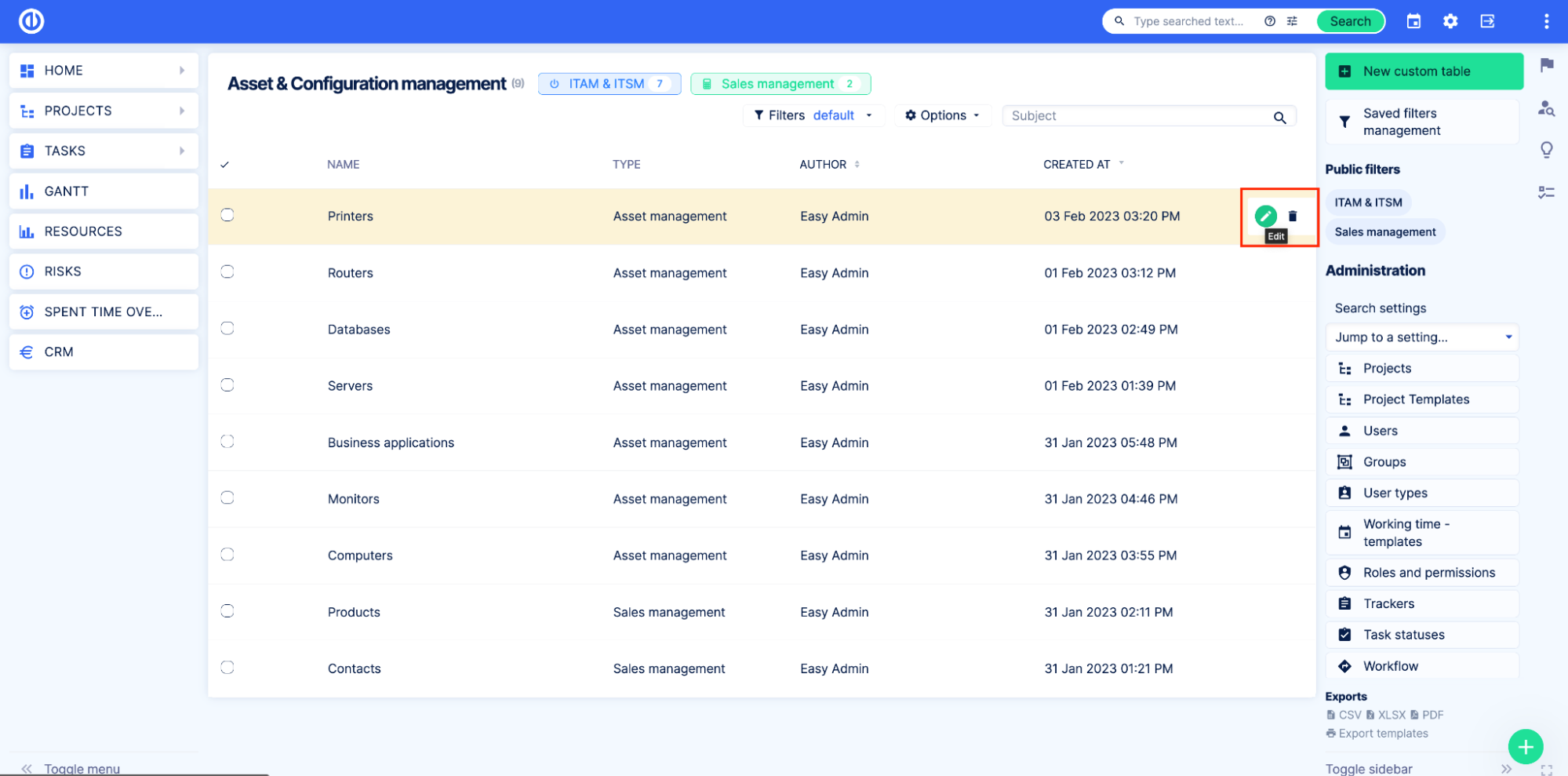
Klik op de instellingenpagina op de Verwijder knop aan de rechterkant.
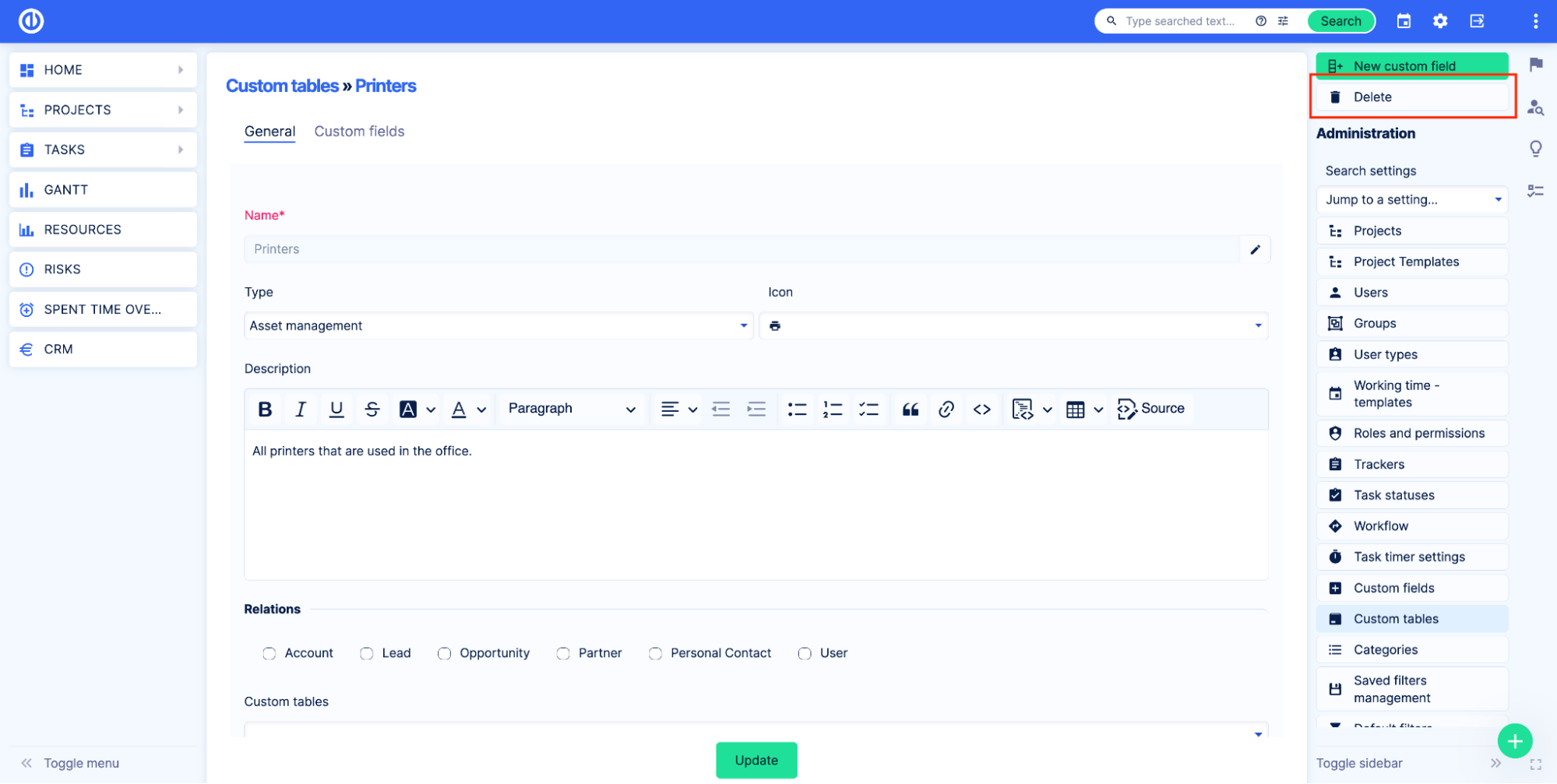
Typ de naam van de aangepaste tabel en vink het aan Aangepaste tabel verwijderen. Klik vervolgens op de Verwijder knop.
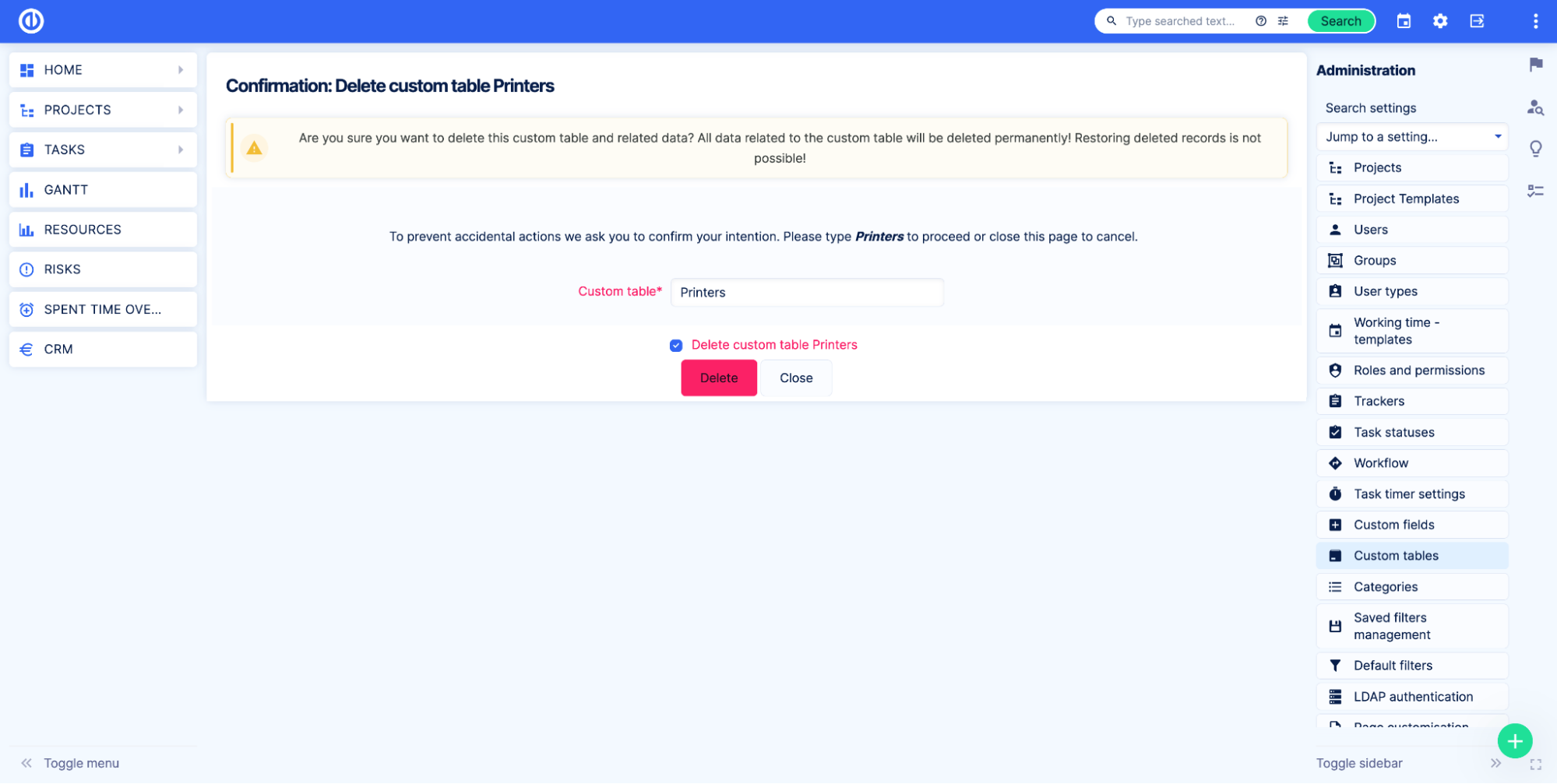
Belangrijk om te weten
Het verwijderen van een tabel betekent het verwijderen van alle gegevens die zijn opgeslagen in deze tabel en al zijn relaties. Er is geen weg terug. Zodra u de tabel verwijdert, wordt alle informatie verwijderd. Zorg ervoor dat u de gegevens niet nodig heeft voordat u een aangepaste tabel verwijdert.
Records toevoegen aan de aangepaste tabellen
Records in de aangepaste tabellen kunnen worden gemaakt op de overzichtspagina van de aangepaste tabel en op pagina's met gerelateerde entiteiten. Ga naar Beheer > Aangepaste tabellen. Kies vervolgens een tafel door op de tafelnaam te klikken.
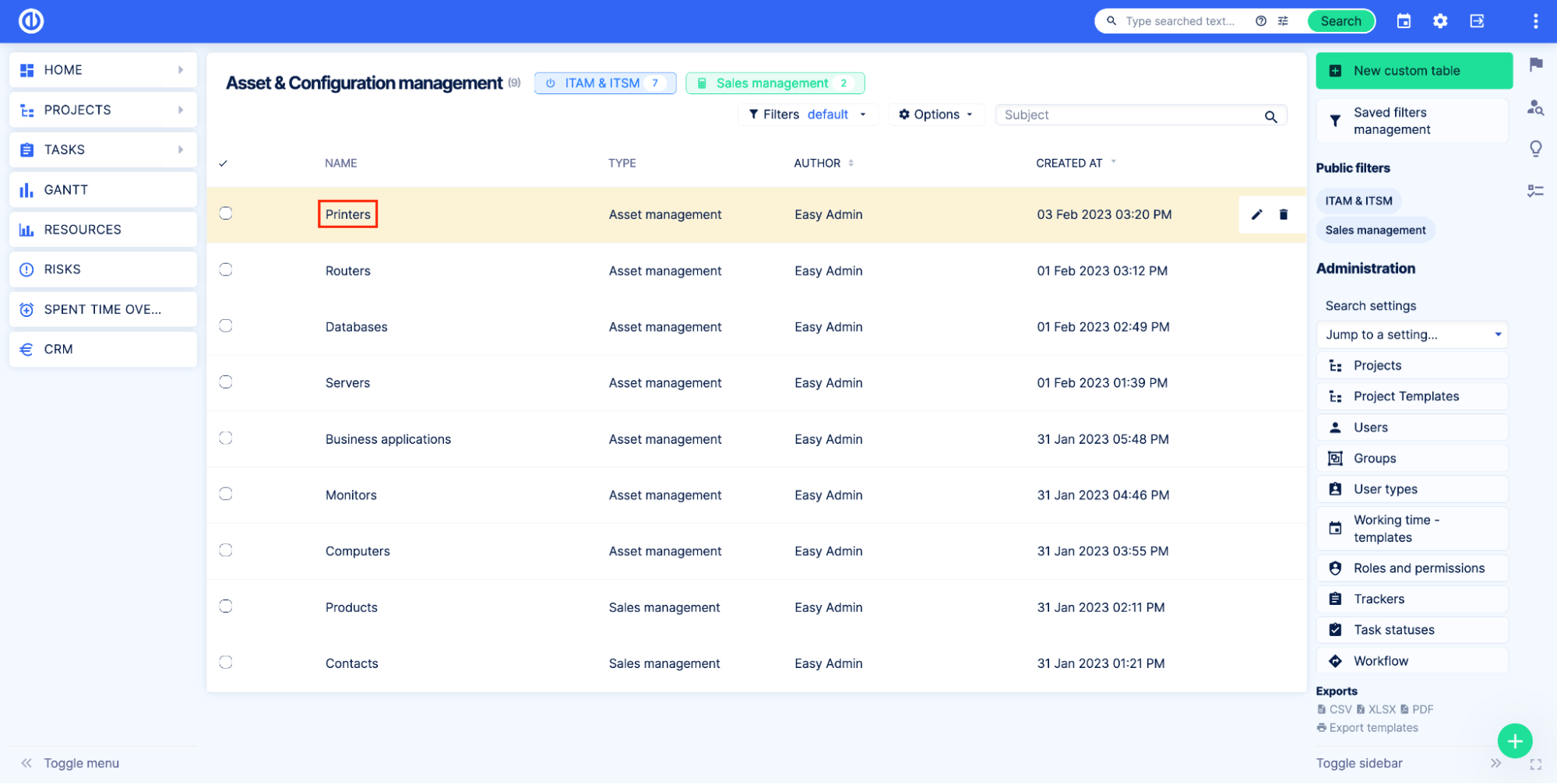
U ziet de aangepaste tabeloverzichtspagina met alle records. Klik op de New knop, vul de velden in en klik op de Bespaar knop.
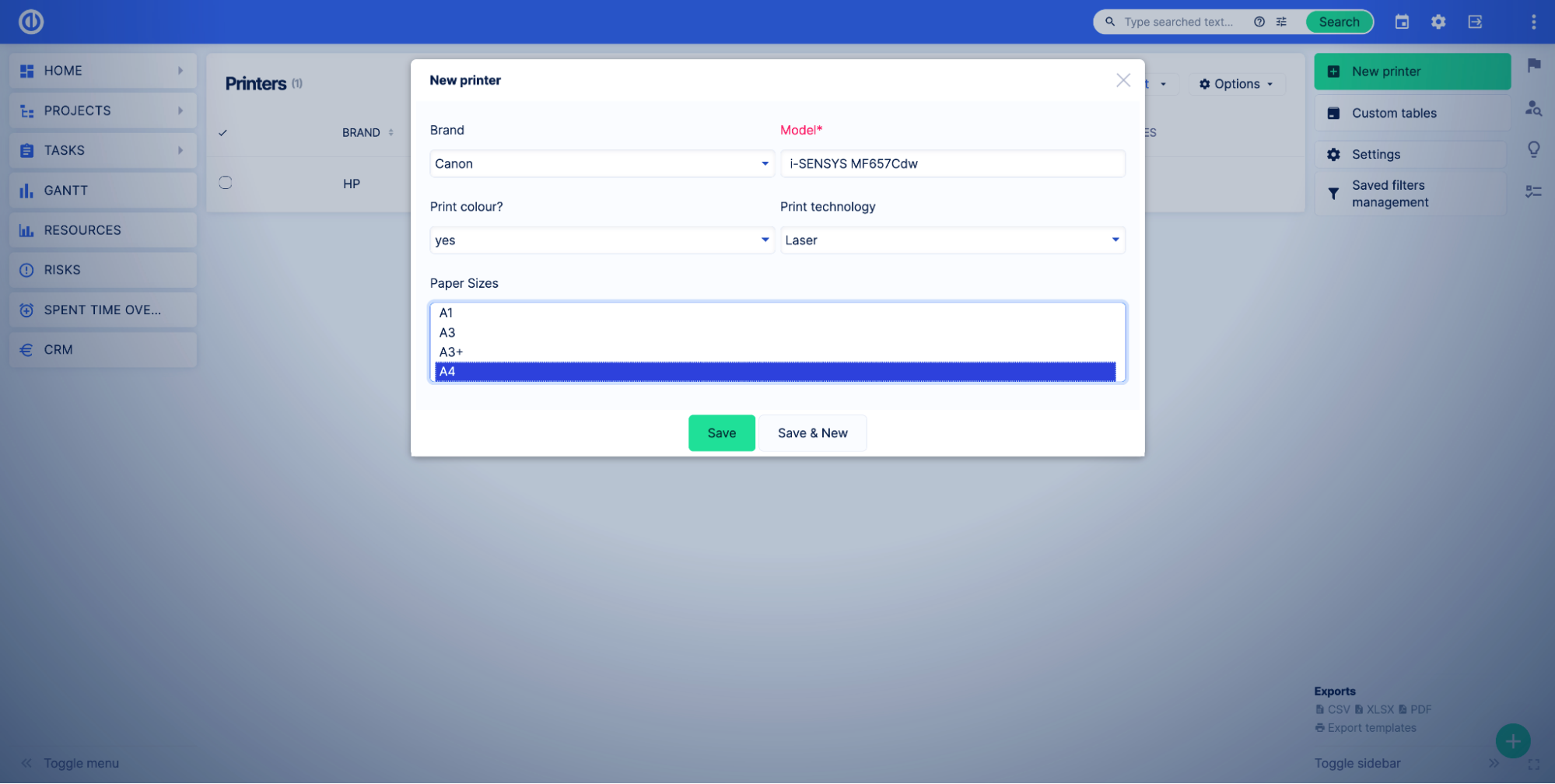
Als u meer records wilt maken, gebruikt u de Opslaan & Nieuw optie.
Wanneer de aangepaste tabel is verbonden met andere entiteiten zoals taken, kunt u rechtstreeks vanuit de entiteit records maken. Open hiervoor een taakoverzichtspagina.
Zoek vervolgens in het rechtermenu naar het aangepaste tabeltype. In ons voorbeeld heeft de aangepaste tabel Printers het type Activabeheer.
Klik op de knop Activabeheer en vervolgens op Gerelateerde printer toevoegen.
In het formulier kunt u een bestaande printer selecteren om deze aan de taak te koppelen of een nieuwe maken door op de knop Nieuwe printer te klikken.
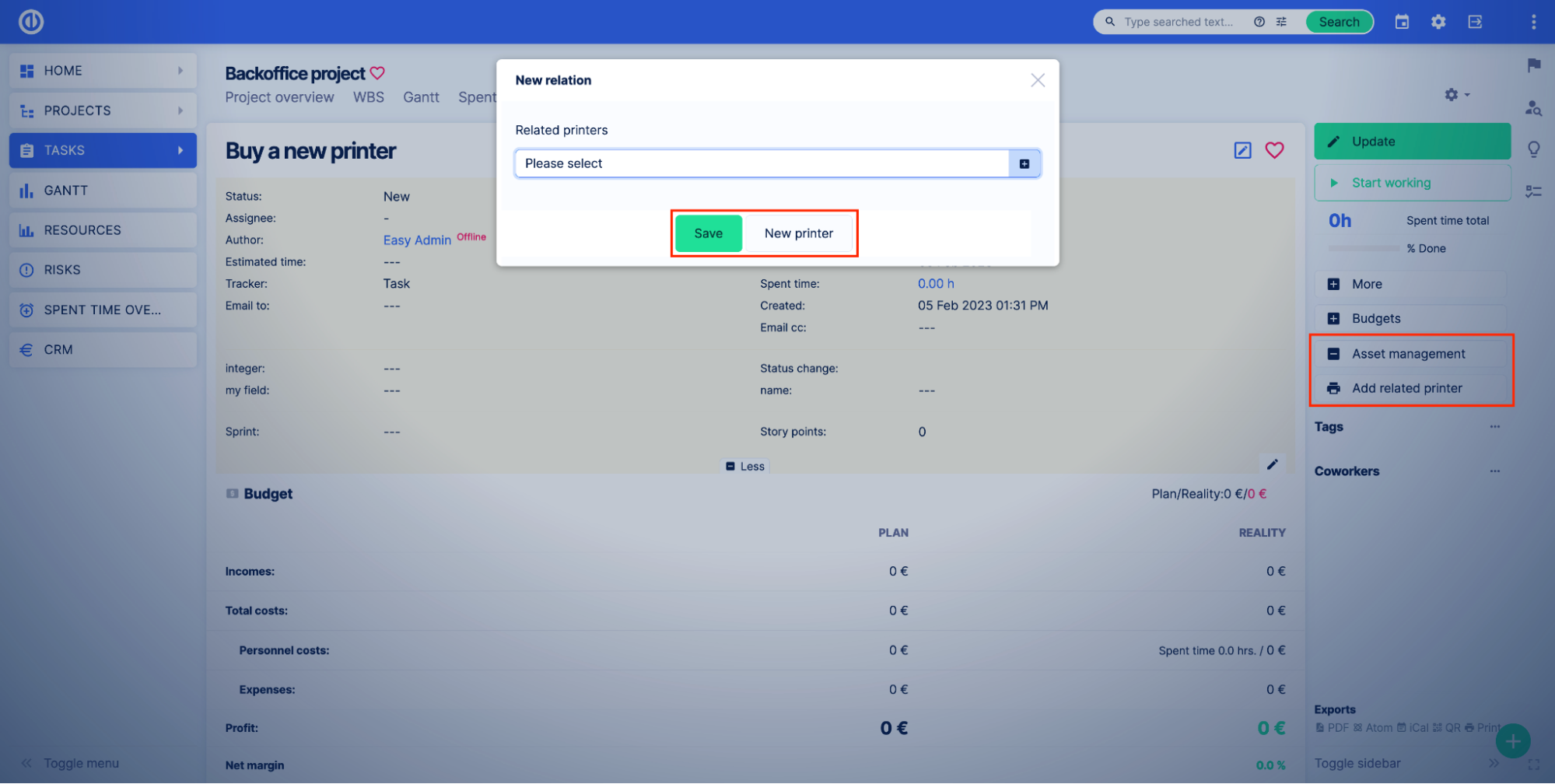
Voorbeeld
We hebben de tabel Printers gemaakt en de aangepaste velden eraan toegevoegd. Laten we het nu verbinden met Taken.
Stel je voor dat je backofficemedewerkers hebt die printers voor je kantoor kopen. Wanneer uw bedrijf een nieuwe printer nodig heeft, maakt een manager een taak aan voor de backoffice om een nieuwe te kopen. Door een aangepaste tabel aan Taken te koppelen, kunnen backofficemedewerkers de printergegevens rechtstreeks vanaf de taakoverzichtspagina invoeren.
Ga dus naar de aangepaste tabelbewerkingspagina. Open het tabblad Algemeen.
Zoek het veld Trackers en selecteer de trackers waarmee u de tafel wilt verbinden. In ons voorbeeld willen we dat het wordt gekoppeld aan Taken met Task Tracker.
![]()
Klik na het selecteren van de tracker op de knop Bijwerken om de wijzigingen op te slaan. Open nu elk project waar je Taken hebt met tracker Task. Open dan een taak (ga naar de taakoverzichtpagina). In ons voorbeeld hebben we het backoffice-project en de opdracht om een nieuwe printer aan te schaffen.
Op de taakoverzichtspagina zou u de knop moeten zien met dezelfde naam als ons tabeltype Printers - Activabeheer.
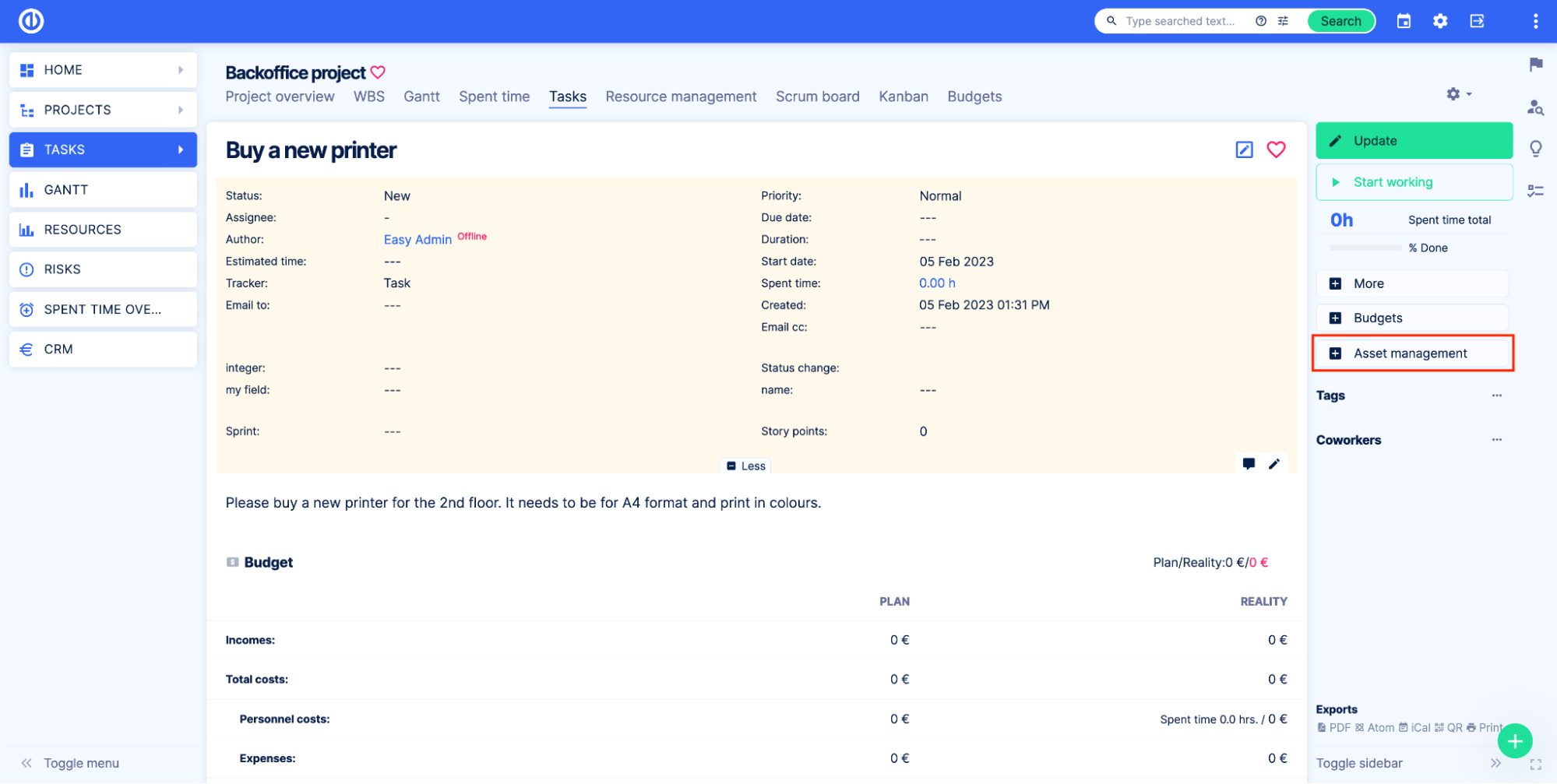
Klik op de knop, je ziet de Gerelateerde printer toevoegen knop. Klik op de knop om een bestaande printer toe te voegen of een nieuwe aan te maken. Aangezien onze taak gaat over het kopen van een nieuwe printer, zullen we een nieuwe maken.
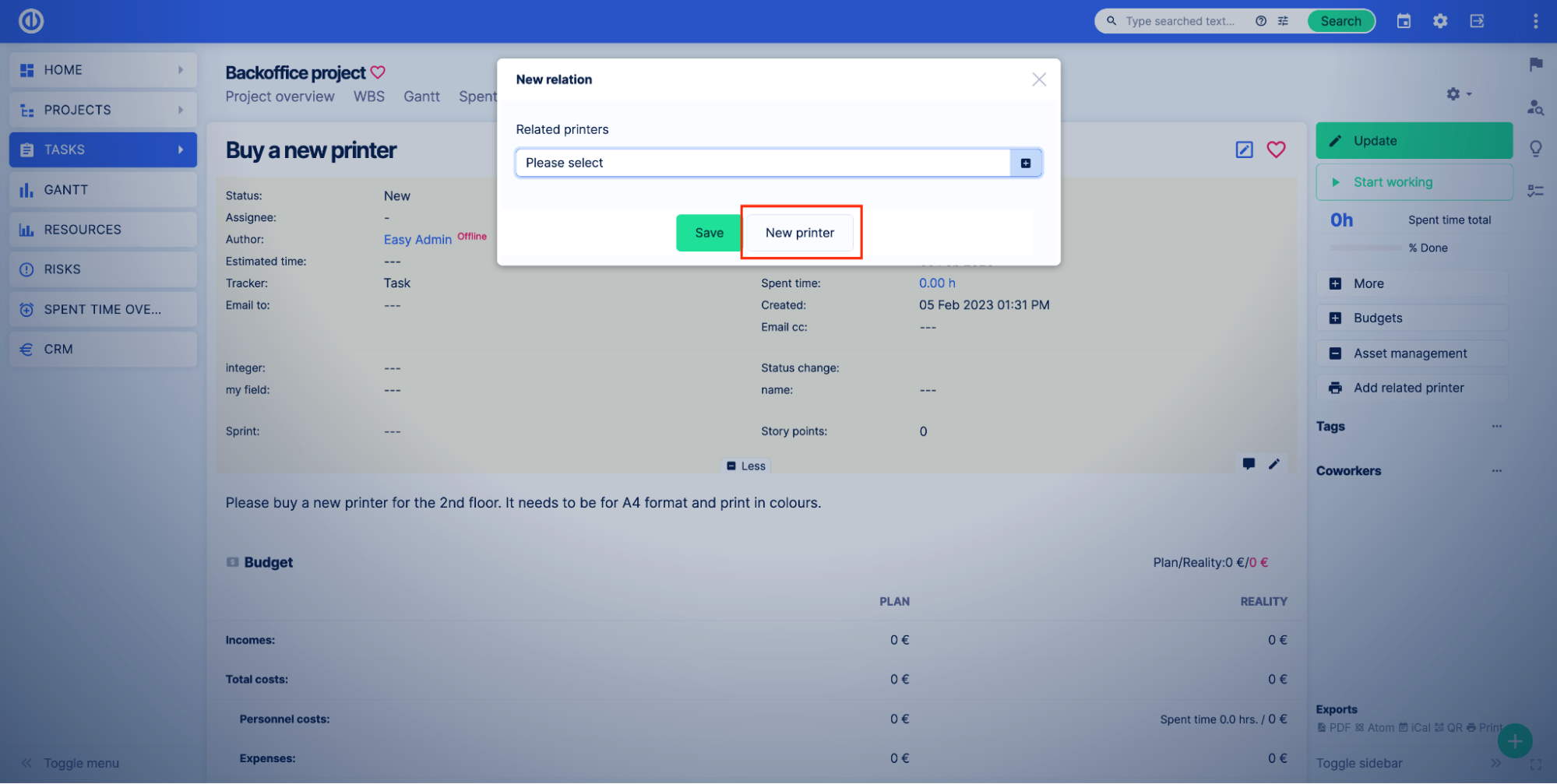
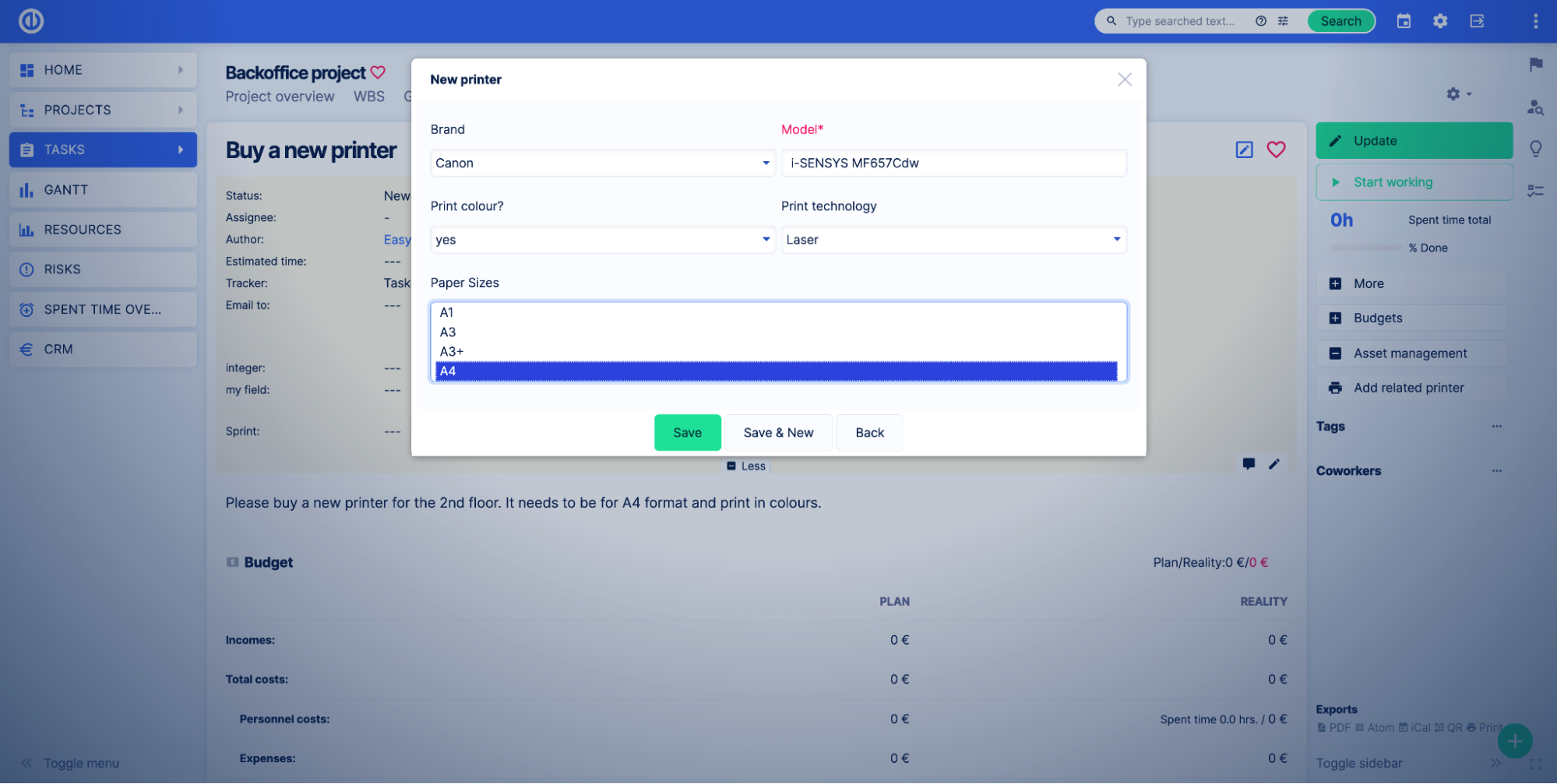
Nadat u een nieuwe printer hebt gemaakt, scrolt u omlaag en klikt u op het tabblad Printers. U zult zien dat de printer is gemaakt.
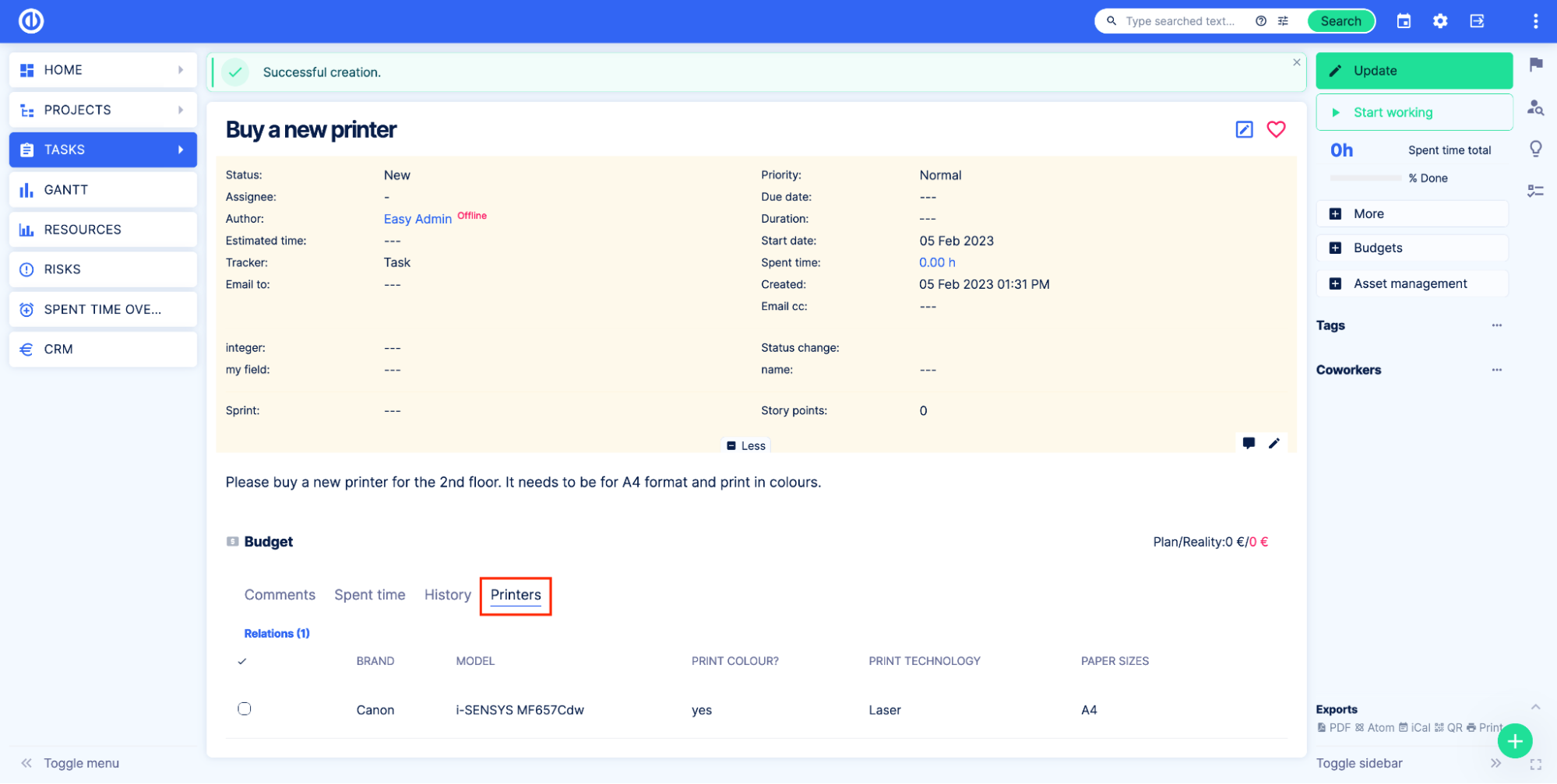
Hoe aangepaste tabelrecords over projecten, taken en andere entiteiten in een veld kunnen worden weergegeven
Stel je voor dat je een aangepaste tabel hebt gevuld met gegevens en dat je een veld op het project wilt hebben waar je gegevens uit de tabel kunt selecteren. U kunt dit op twee manieren doen.
Zoek een aangepast veld op
Ga naar uw Globaal menu > Beheer > Aangepaste velden. Klik op de Nieuw aangepast veld en selecteer het object waaraan u het aangepaste veld wilt toevoegen, in ons voorbeeld is het een project.
U ziet een pagina voor het maken van aangepaste velden. Selecteer in het veld Formaat de optie Opzoeken. Geef het veld een naam, in ons voorbeeld noemen we het Contact. Selecteer in het veld Entiteit de aangepaste tabel en selecteer vervolgens in het veld aangepaste tabel de tabel waaruit u gegevens wilt ophalen.
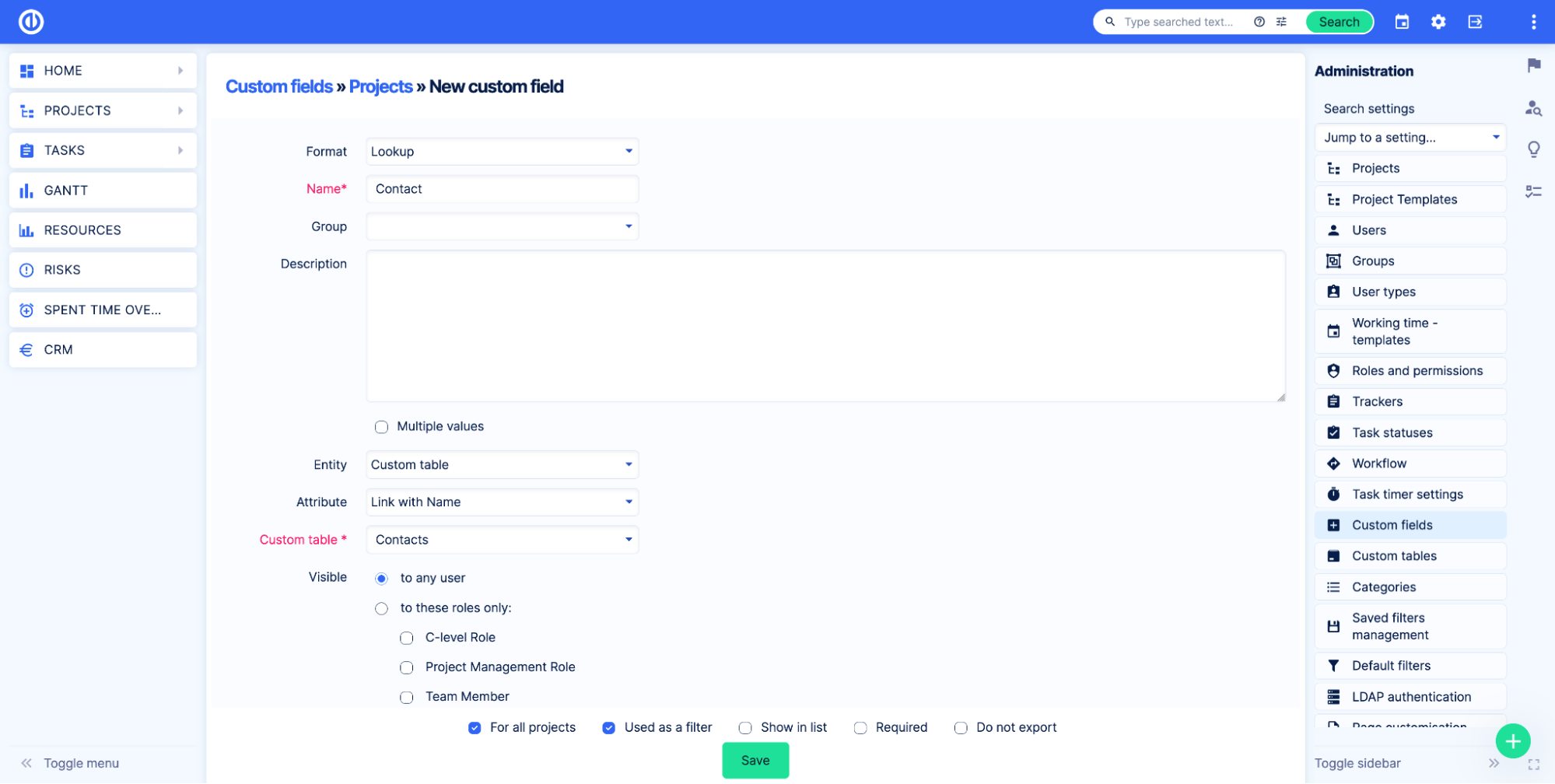
Pas indien nodig andere instellingen toe en klik Bespaar.
Laten we nu een project openen en kijken hoe het werkt. Op de projectinformatiepagina zien we een veld waar we de gegevens uit de tabel kunnen selecteren.
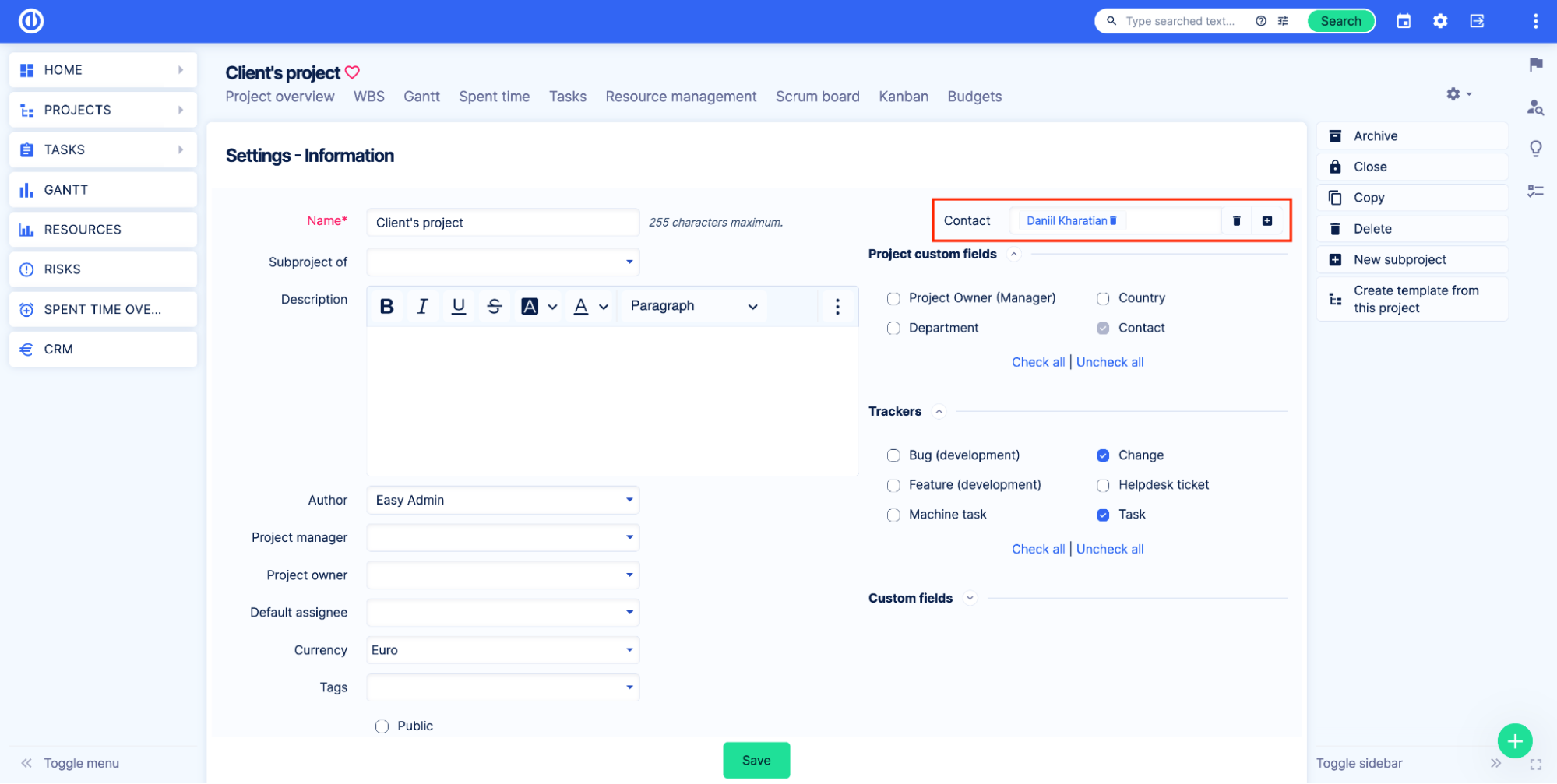
Aangepaste tabel aangepast veld
Op dezelfde manier kunt u, zoals hierboven beschreven, het aangepaste veld Aangepaste tabel gebruiken. Voorbeeld van de instellingen:
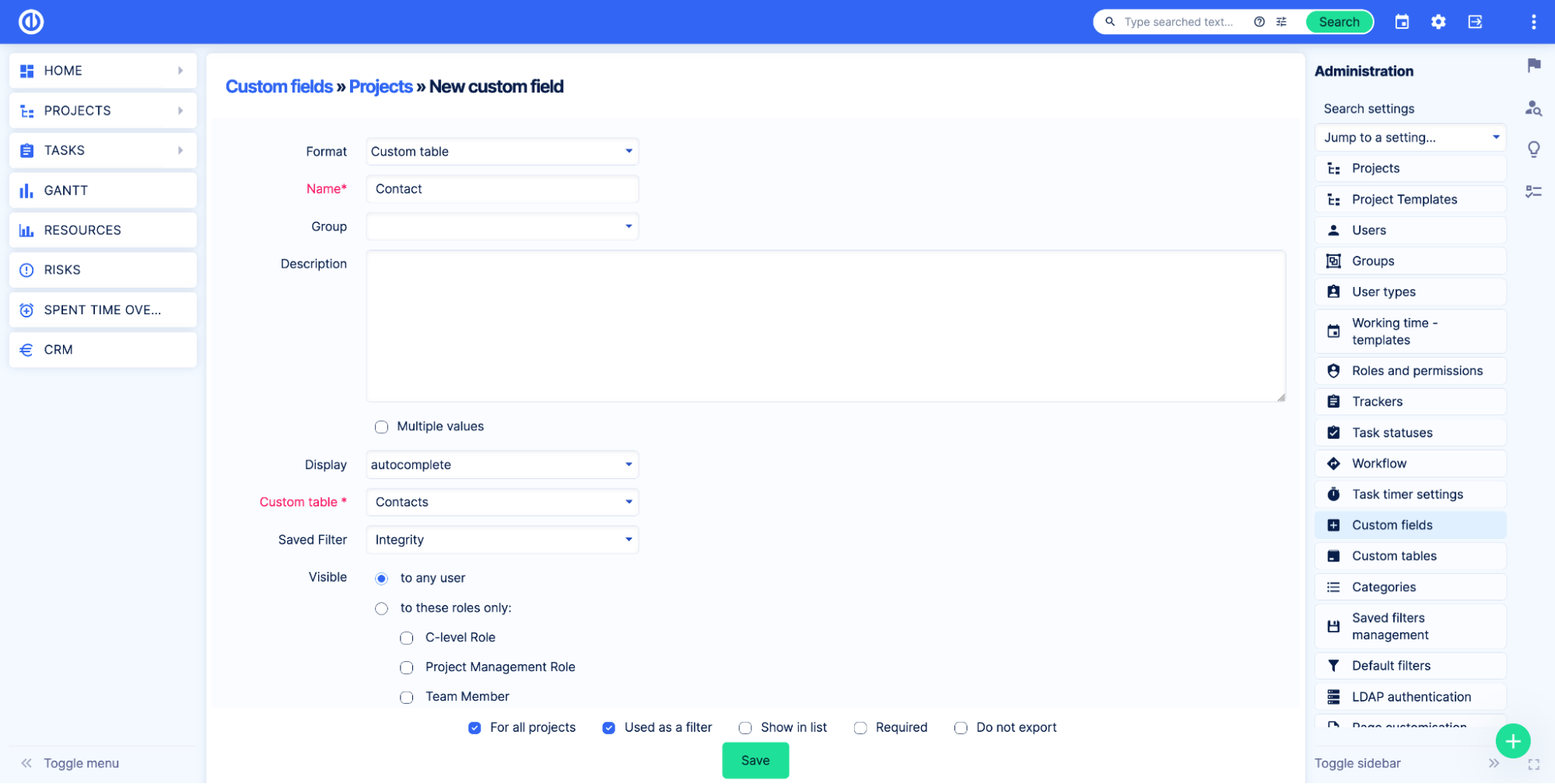
Op de projectpagina ziet het er als volgt uit:
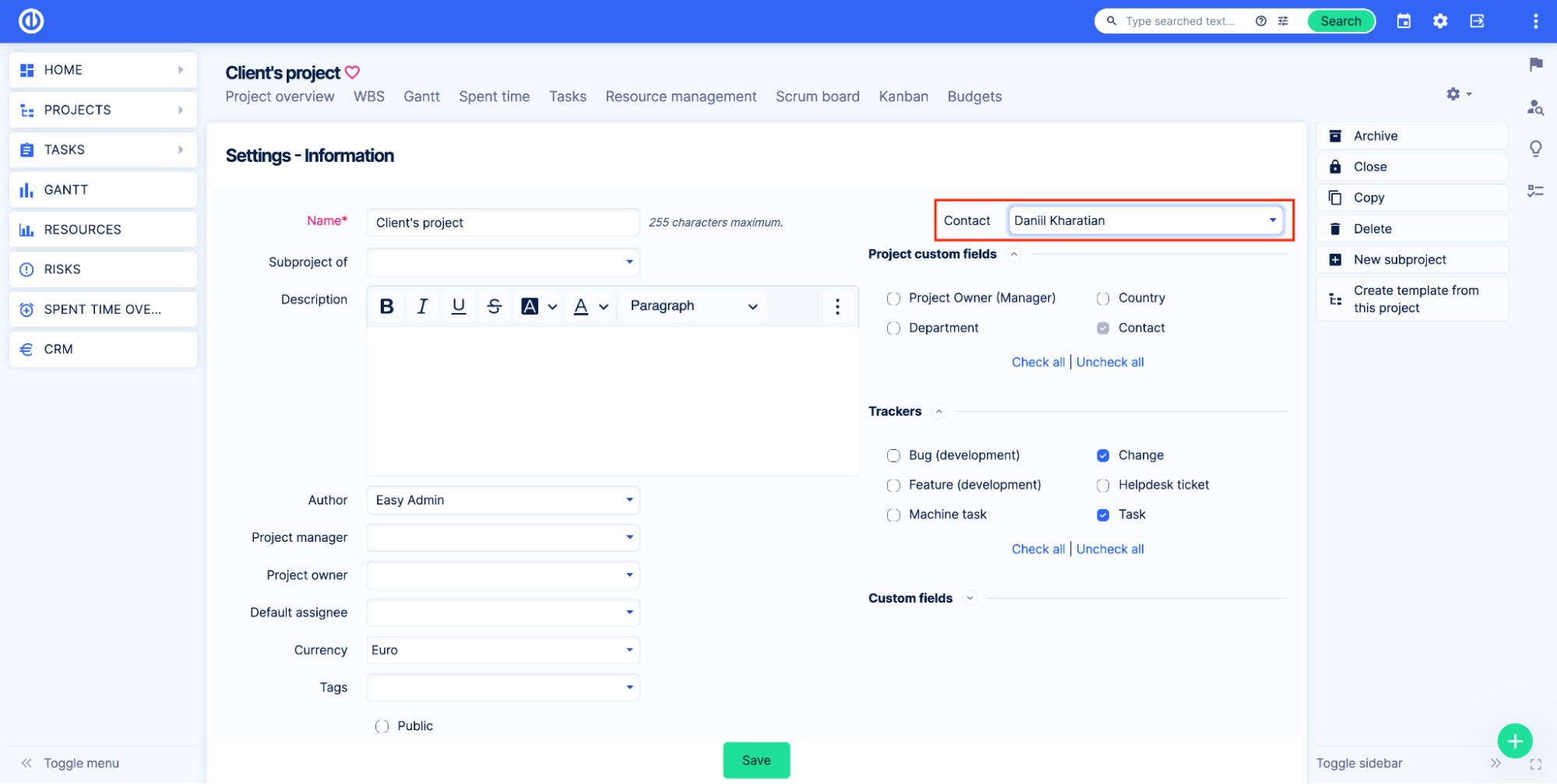
Wat is het verschil tussen deze twee opties?
Het aangepaste veld van de aangepaste tabel heeft extra functies in vergelijking met Lookup. Allereerst kunt u hiermee records weergeven die overeenkomen met gespecificeerde filters. Stel je voor dat je een lijst met contacten hebt, elk contact behoort tot een ander bedrijf en je wilt alleen contacten van bepaalde bedrijven aan gebruikers laten zien. Maak een opgeslagen filter voor de tabel en selecteer deze in het veld Opgeslagen filter.
Ook toont het aangepaste veld Aangepaste tabel u alle projecten waarvoor de contactpersoon is geselecteerd in het veld op de pagina Contactoverzicht.
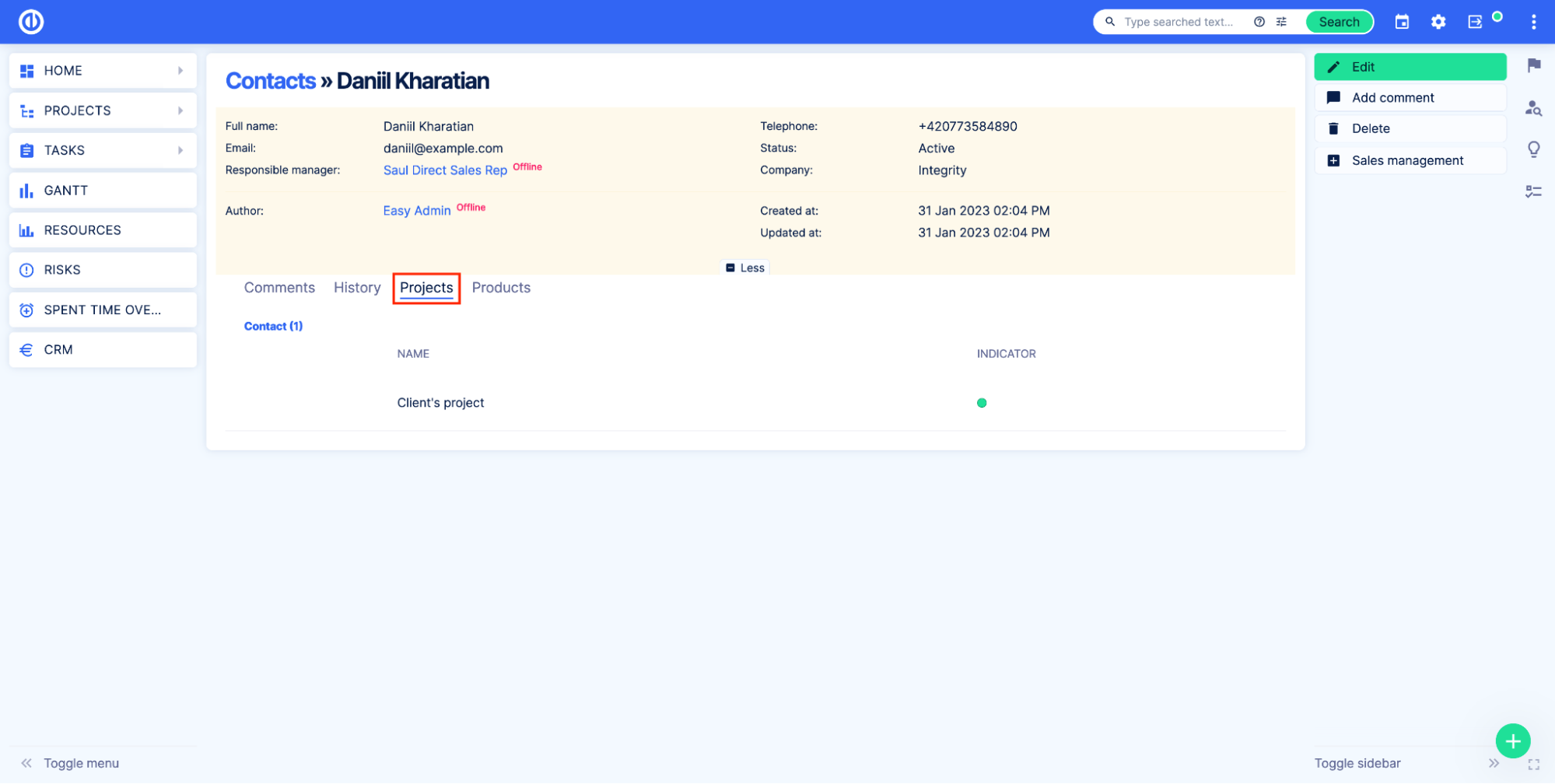
Gegevens uit aangepaste tabellen weergeven op dashboards
De Asset & Configuration management plugin voegt een nieuwe dashboardmodule toe. Deze module heet Activa- en configuratiebeheerlijst en maakt het mogelijk om records uit de aangepaste tabellen op elke aanpasbare pagina weer te geven.
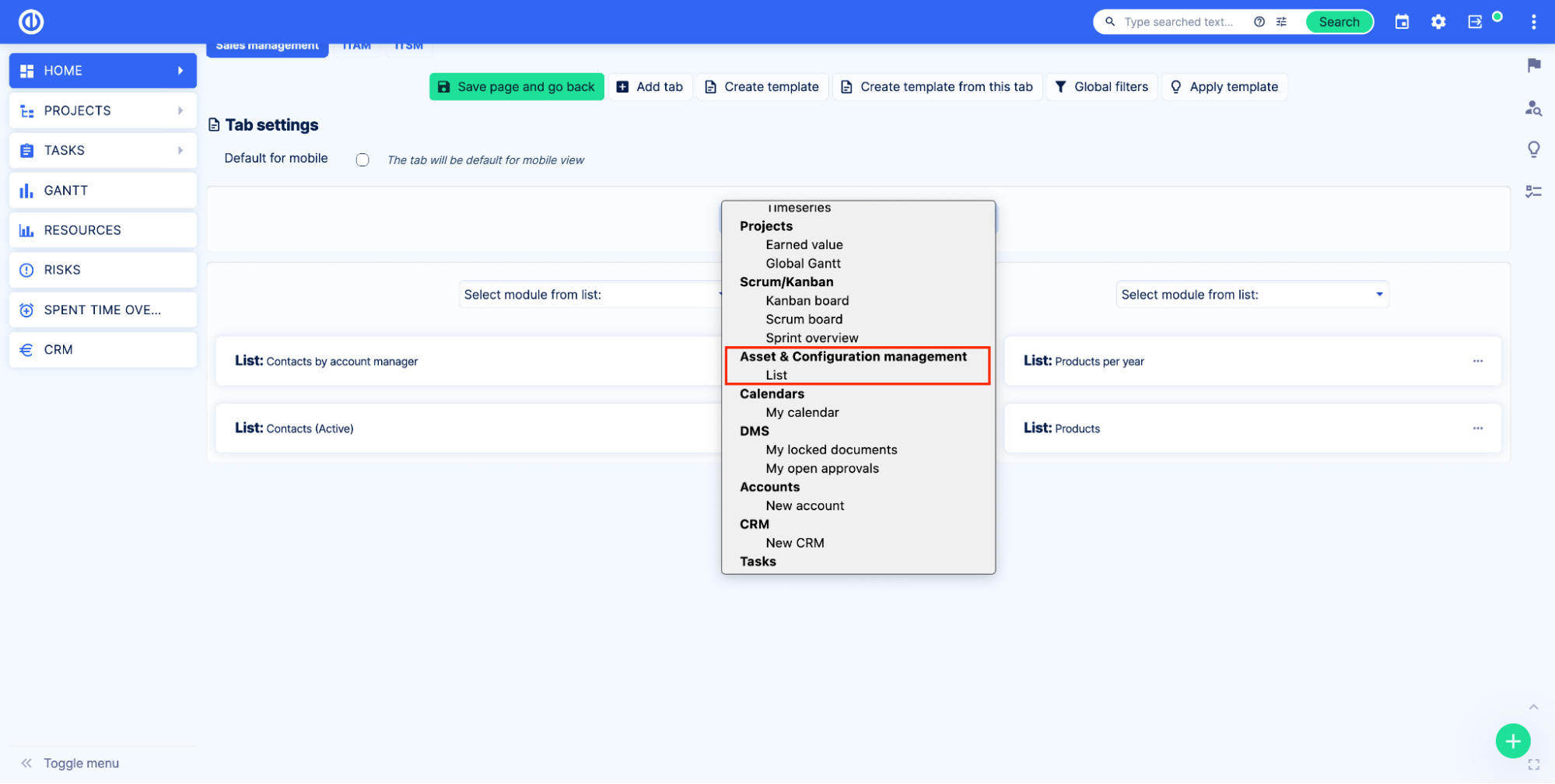
Dit dashboard kan net als elke andere dashboardmodule worden toegevoegd. Nadat u de dashboardmodule aan de pagina hebt toegevoegd, selecteert u de aangepaste tabel die u wilt weergeven.
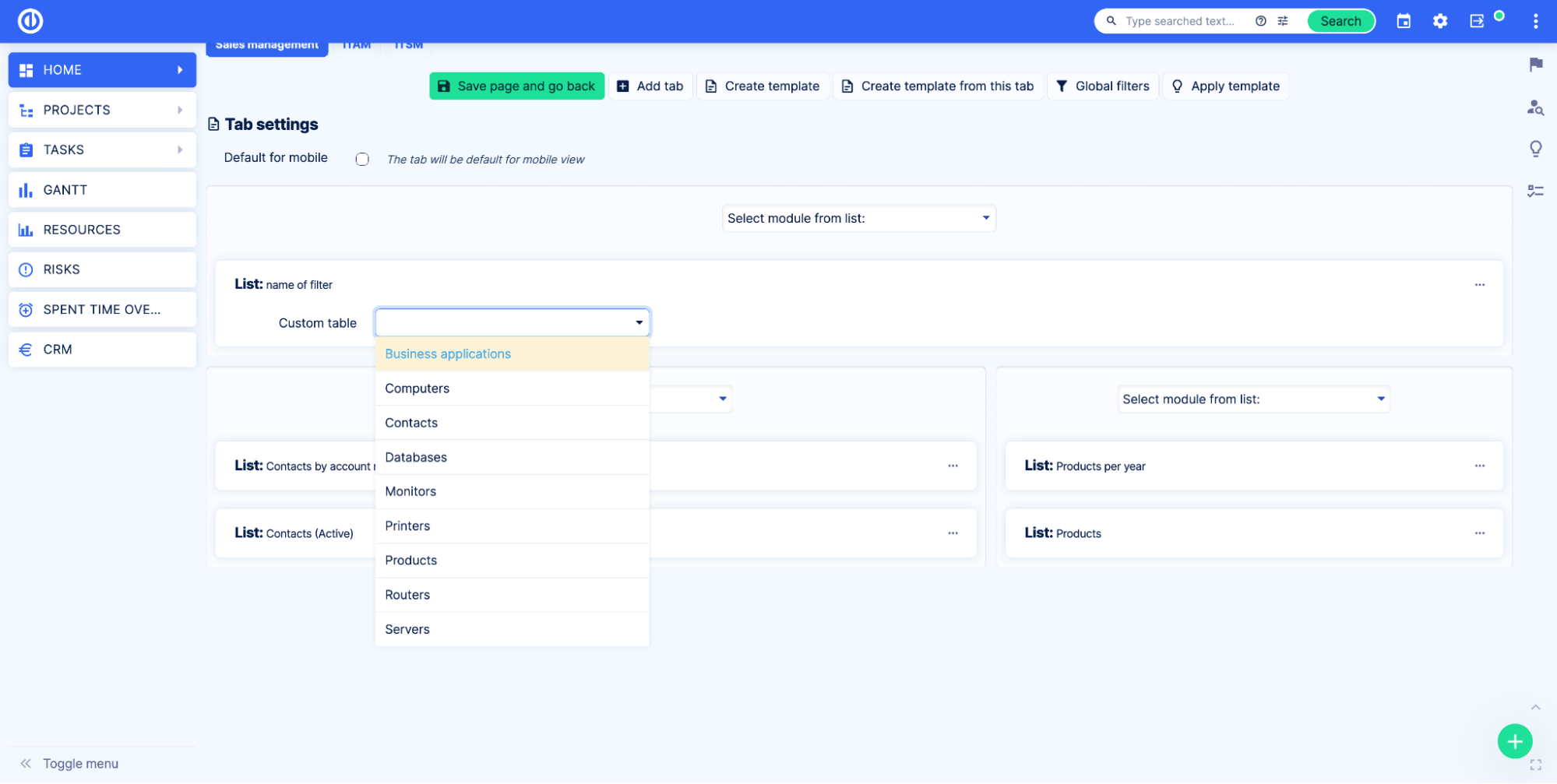
Opgeslagen, ad-hoc en globale filters werken op dezelfde manier als voor het standaard Lijst-dashboard. Standaardfuncties zoals Sorteren, Kolommen, Resultaat groeperen op en Weergeven zijn beschikbaar en werken op dezelfde manier als voor de standaard Lijst dashboard.
Hoe u grafieken en diagrammen op basis van activa kunt toevoegen aan de aanpasbare pagina
Om een grafiek op basis van een aangepaste tabel aan een dashboardpagina toe te voegen, moet u een opgeslagen filter voor de aangepaste tabel maken.
Ga eerst naar de overzichtspagina Aangepaste tabel. Pas vervolgens de query-instellingen toe. Selecteer in de Uitvoer de optie Grafiek. Pas daarna de grafiekinstellingen toe.
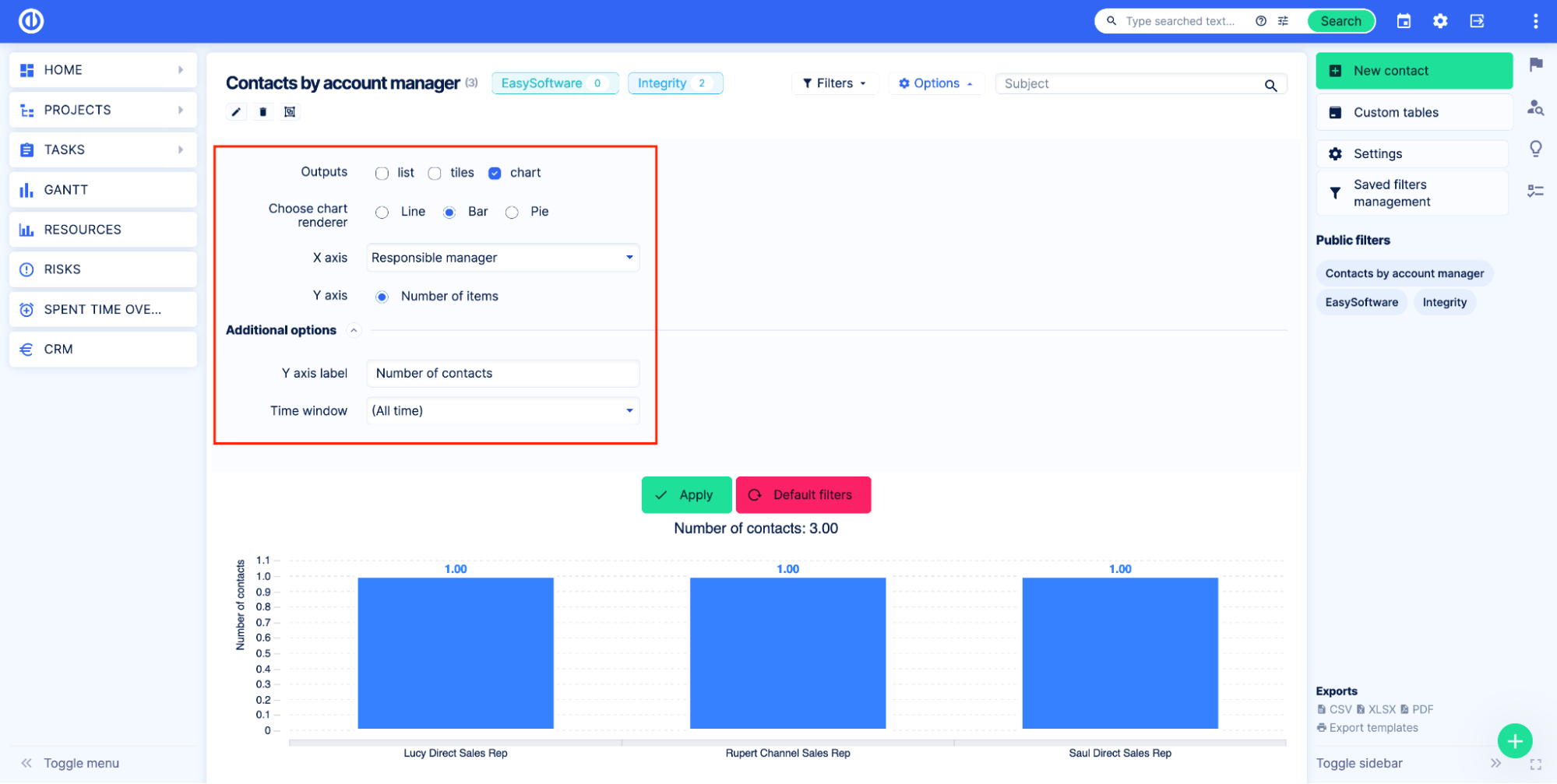
Sla het filter op. Lees meer over opgeslagen filters in de documentatie.
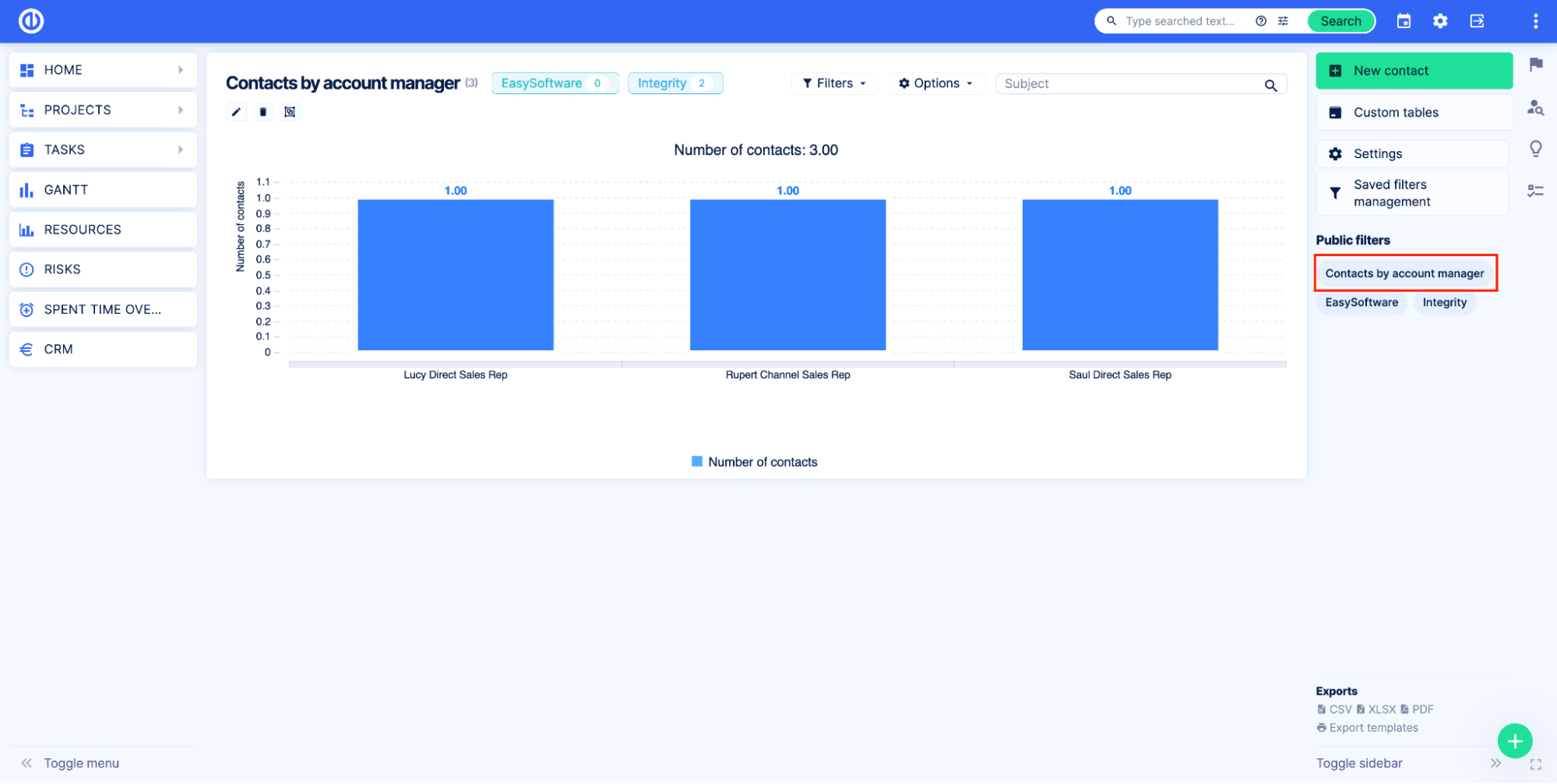
Zodra het opgeslagen filter gereed is, gaat u naar de dashboardpagina waar u de grafiek wilt zien.
Voeg de Asset & Configuration beheerlijstmodule toe en selecteer de Aangepaste tabel die u wilt tonen.
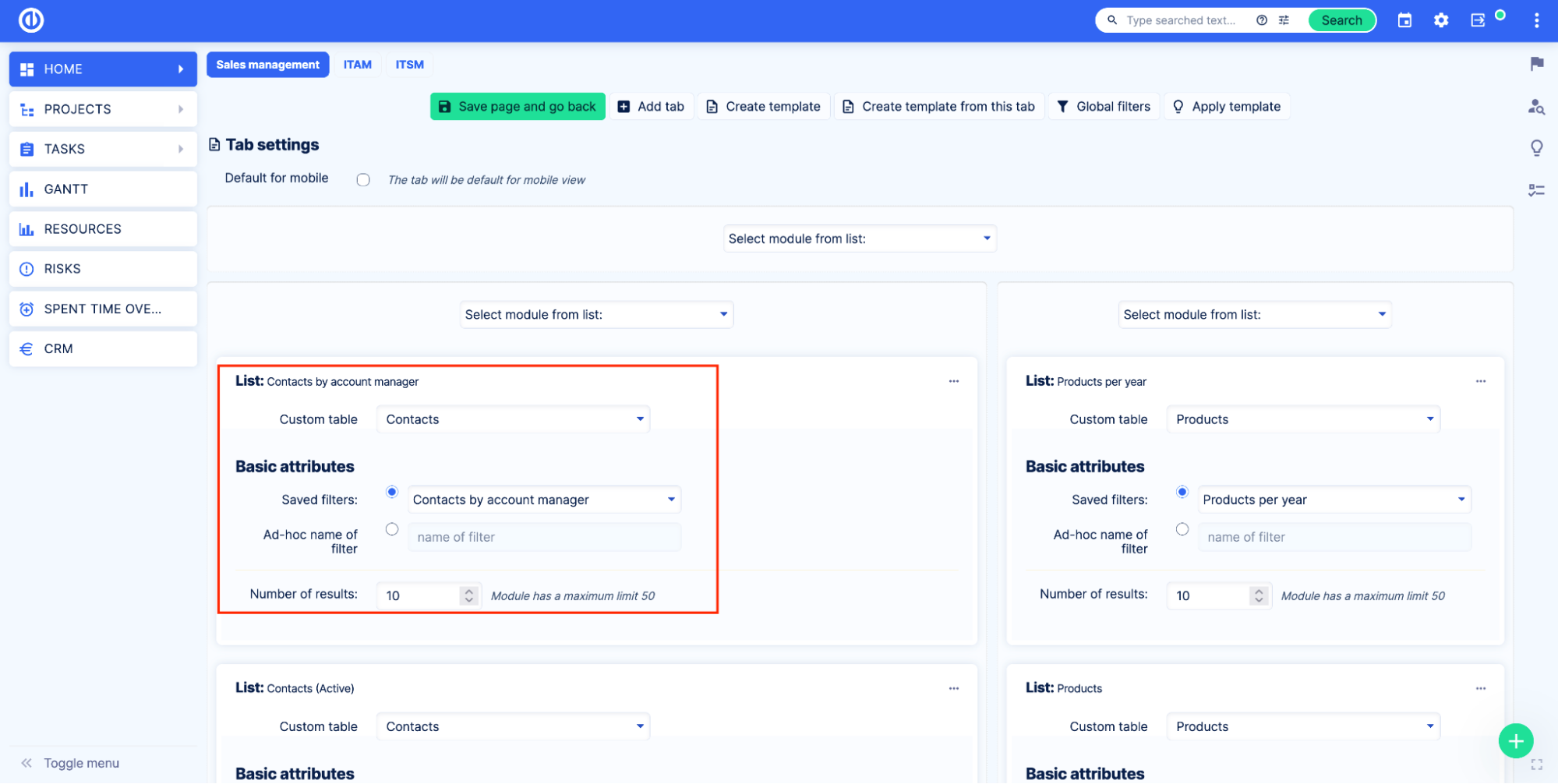
Kies de optie Opgeslagen filter en selecteer uw opgeslagen filter in de lijst.
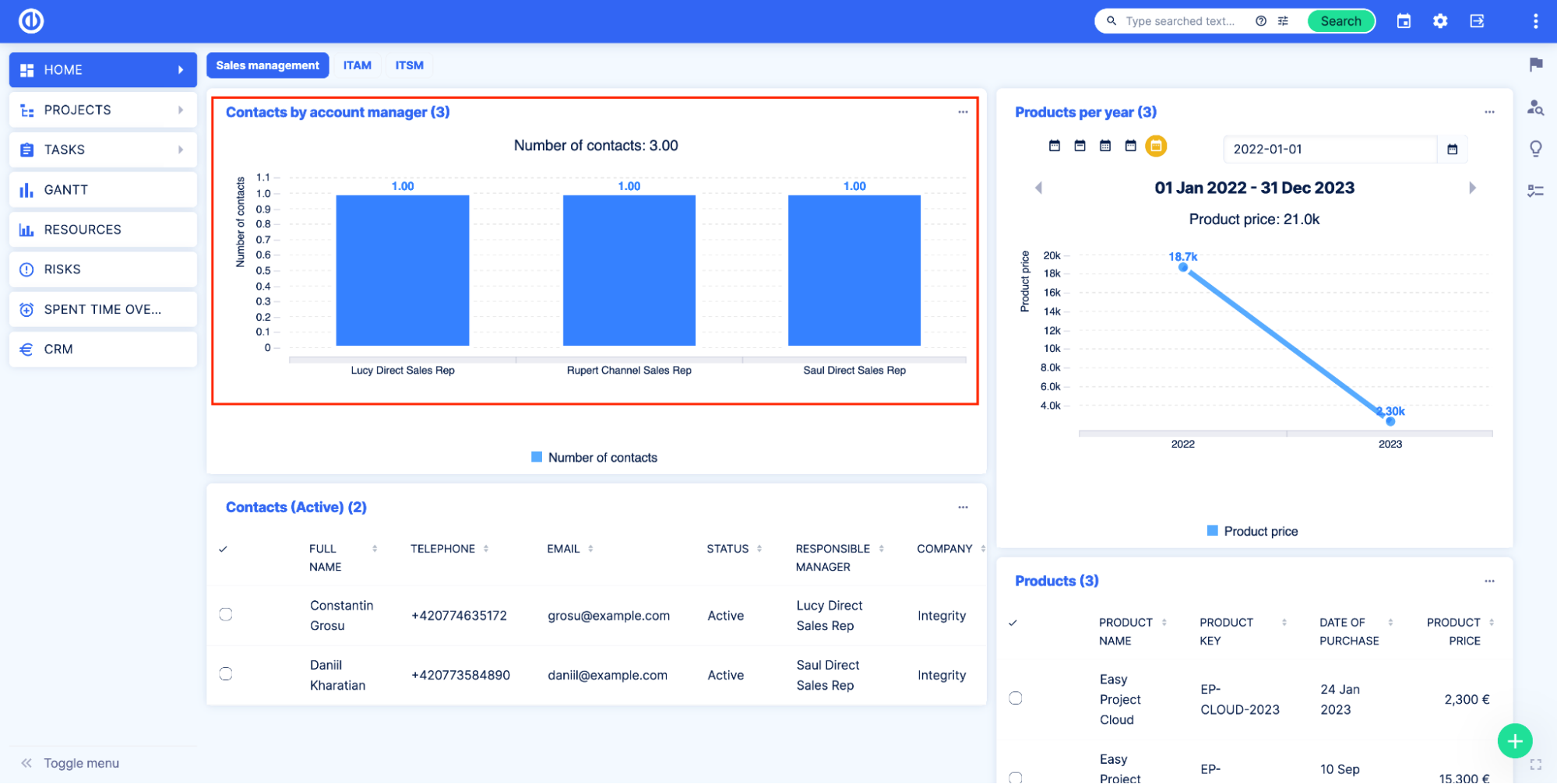
Gegevens importeren in aangepaste tabellen
De plug-in Asset & Configuration-beheer voegt importfunctionaliteit toe voor aangepaste tabellen.
Ga naar de Easy Imports-pagina om toegang te krijgen tot importeren Beheer > XML-gegevens importeren > Geavanceerde import.
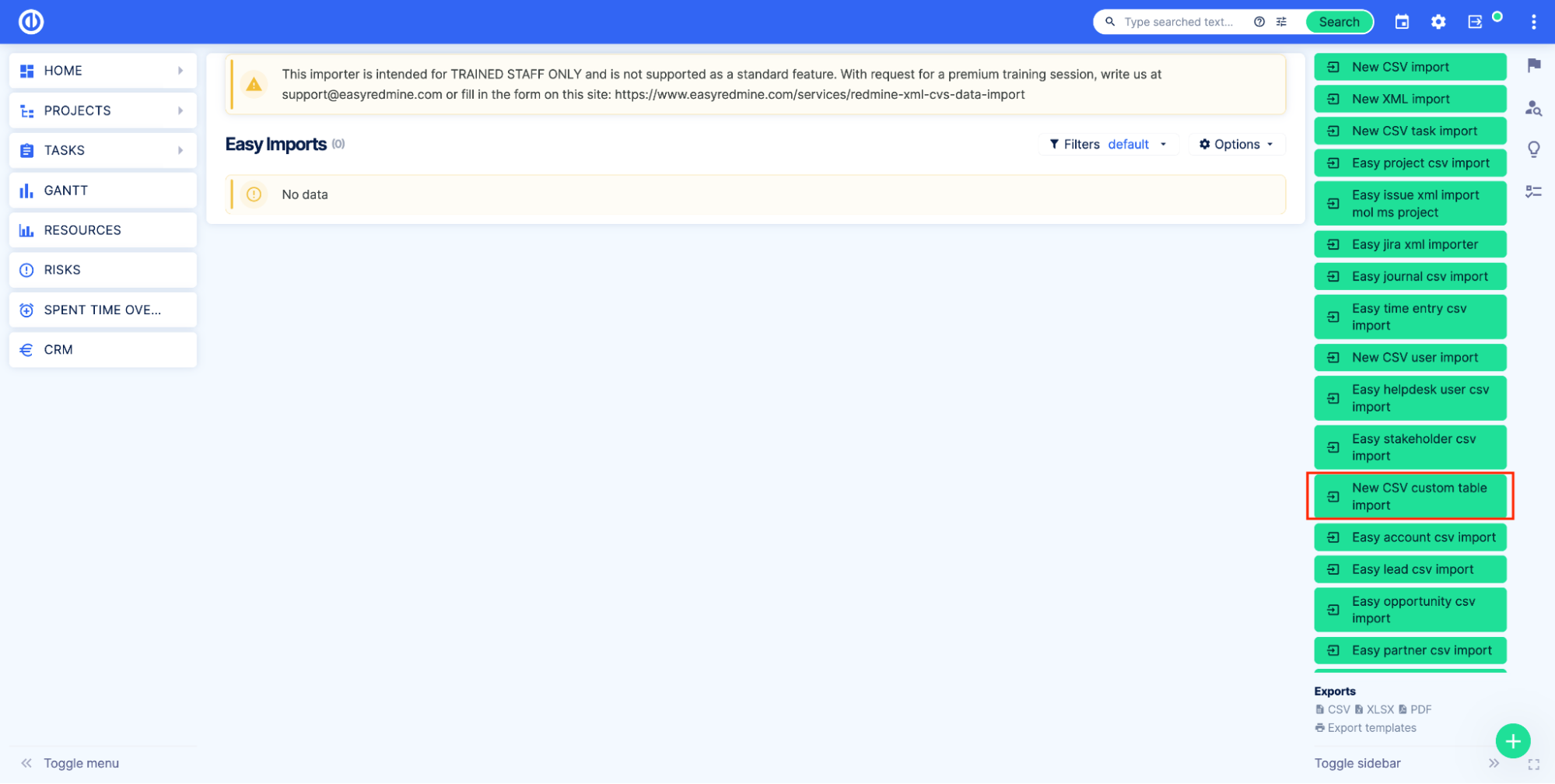
Klik op de Nieuwe aangepaste CSV-tabelimport knop. Voer een naam in voor de import en selecteer de aangepaste tabel die u wilt importeren.
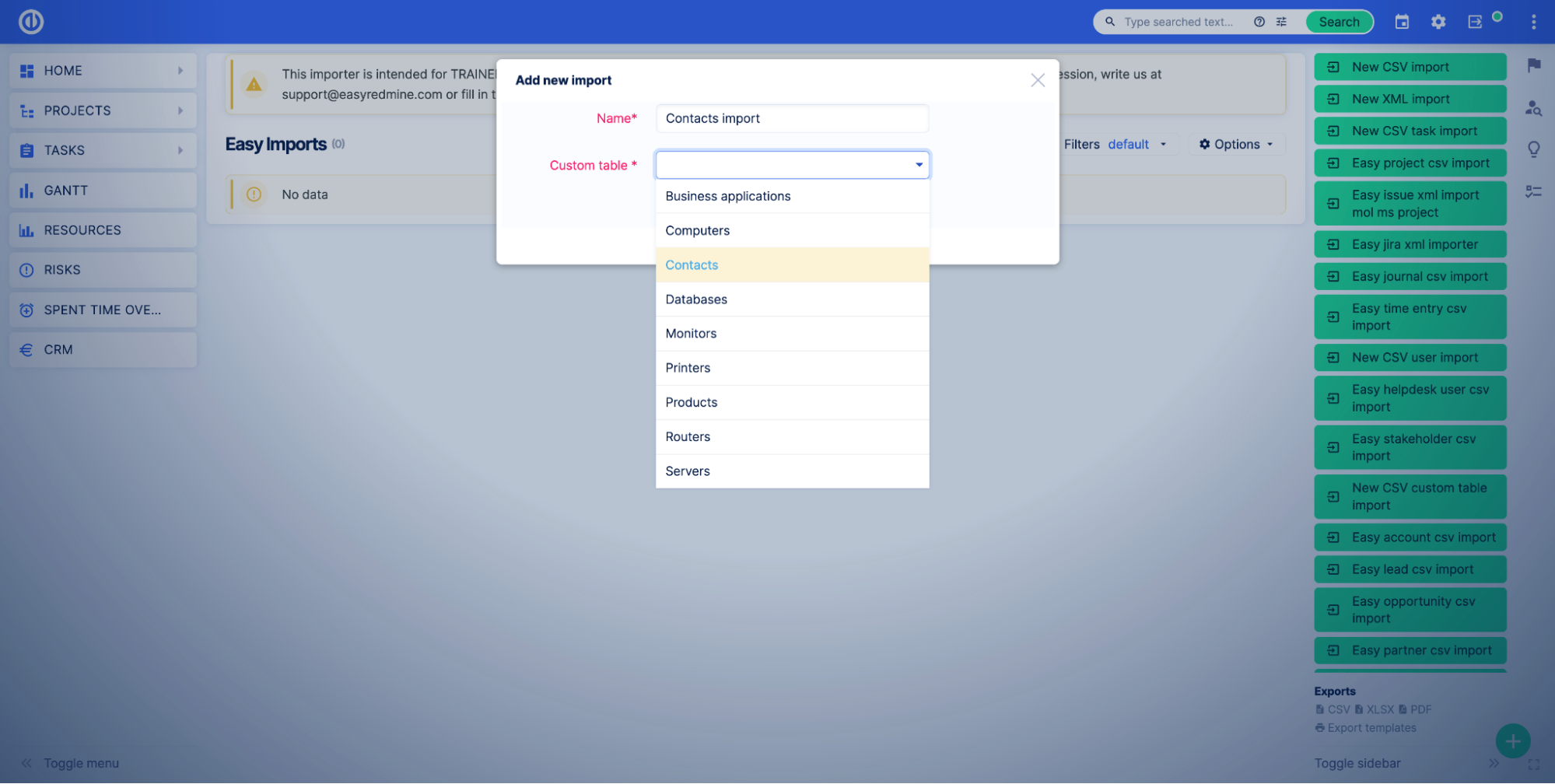
Na deze stap werkt de importeur op dezelfde manier als voor elke andere entiteit. Kort:
- CSV-bestand uploaden.
- Doe de mapping.
- Import.
Geavanceerde importfunctionaliteit is alleen voor opgeleid personeel. Negeer deze waarschuwing niet, dit kan gevolgen hebben. Neem voor meer informatie contact met ons op.
Hoe gegevens uit aangepaste tabellen te integreren (synchroniseren).
De plug-in Asset & Configuration-beheer voegt een API toe voor aangepaste tabellen en aangepaste records. API-documentatie is beschikbaar in Easy Swagger op de pagina - /easy_swagger.
Raadpleeg de documentatie voor aangepaste tabellen voor aangepaste tabellen.
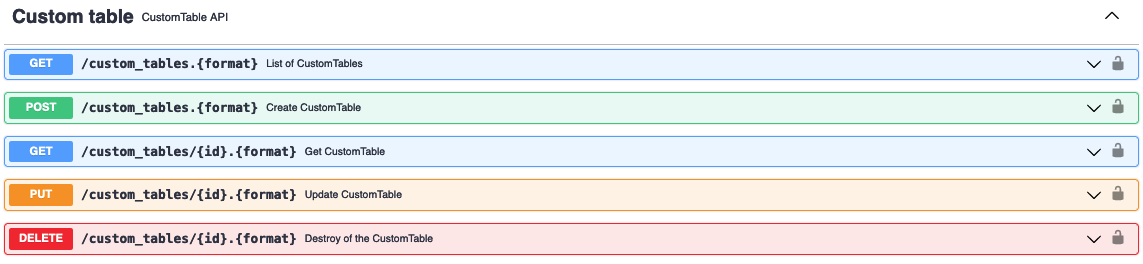
Raadpleeg de documentatie voor aangepaste entiteiten voor aangepaste records.
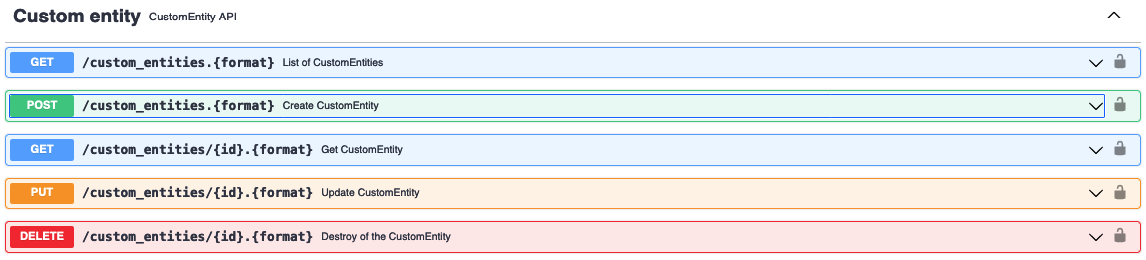
De plug-in Asset & Configuration-beheer voegt webhooks toe voor aangepaste tabellen.
Ga naar Easy WebHooks om toegang te krijgen tot webhooks-instellingen.
Klik op de knop om een nieuwe webhook voor de aangepaste tabel te maken Nieuwe eenvoudige webhook knop. Selecteer CustomEntity in het veld Entiteit.
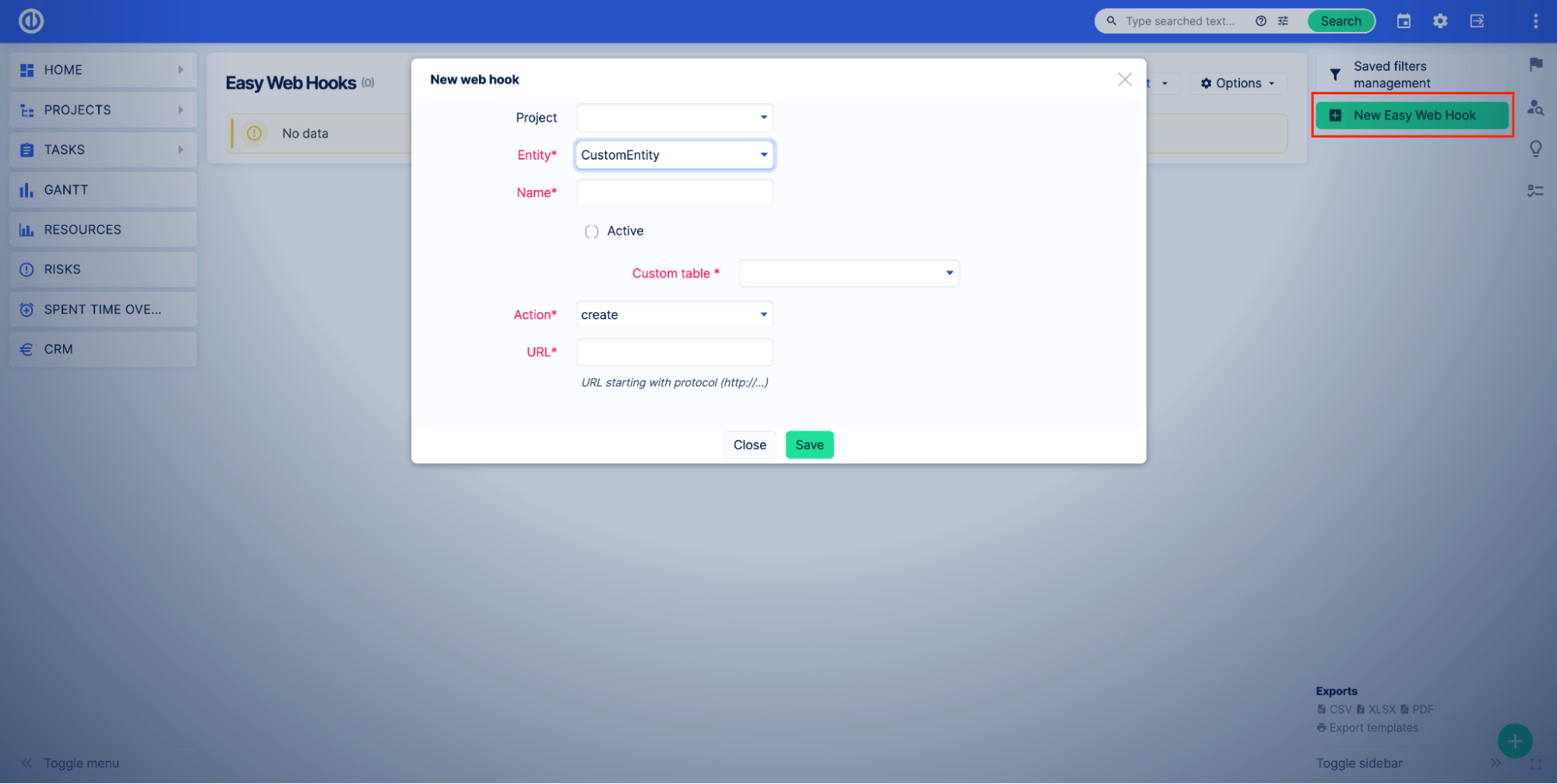
Alle andere webhook-instellingen zijn hetzelfde als voor andere eenvoudige webhooks.
Hoe Alerts (vroegtijdig waarschuwingssysteem) te gebruiken met aangepaste tabellen
Alerts brengen u op de hoogte van belangrijke deadlines, overschrijdingen van budgetten of overschrijdingen van toegewezen tijd. De Asset & Configuration-beheerplug-in breidt de functionaliteit van het systeem voor vroegtijdige waarschuwing uit door u in staat te stellen waarschuwingen in te stellen voor aangepaste tabellen.
Als u een waarschuwing voor een aangepaste tabel wilt maken, moet u een opgeslagen filter maken dat door het systeem voor vroegtijdige waarschuwing wordt bekeken. Hier is een voorbeeld van het maken van een waarschuwing voor een aangepaste tabel.
Stel je voor dat je bedrijf laptops levert aan de werknemers en je hebt tafelcomputers om alle activa zoals laptops en pc's te beheren.
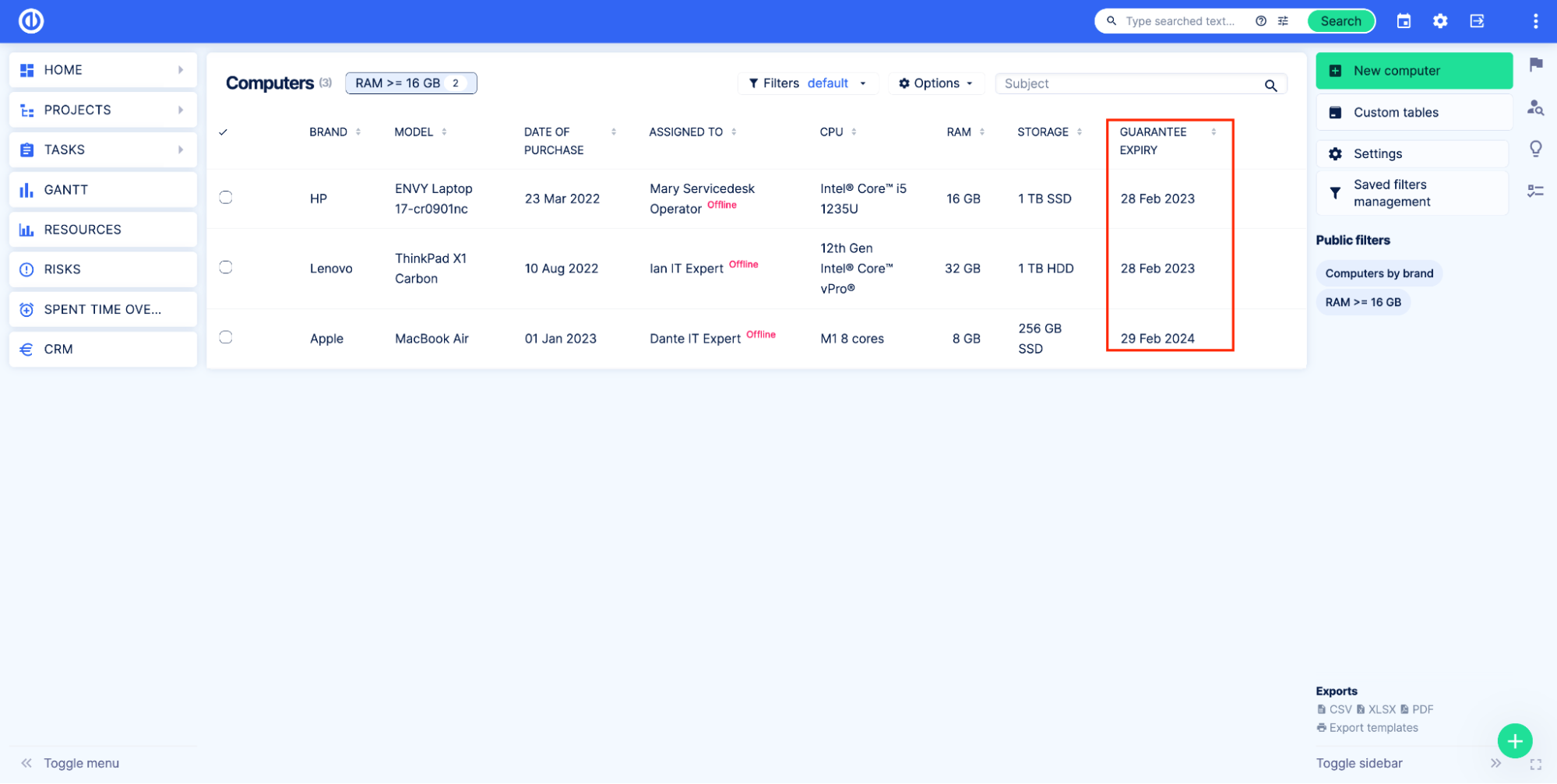
Elke computer heeft een veld Vervaldatum garantie. Na de datum in het veld moet de backoffice de computer verkopen en een nieuwe kopen om de risico's te minimaliseren. U maakt dus een filter om uw computers weer te geven waarvan de Garantie deze maand afloopt.
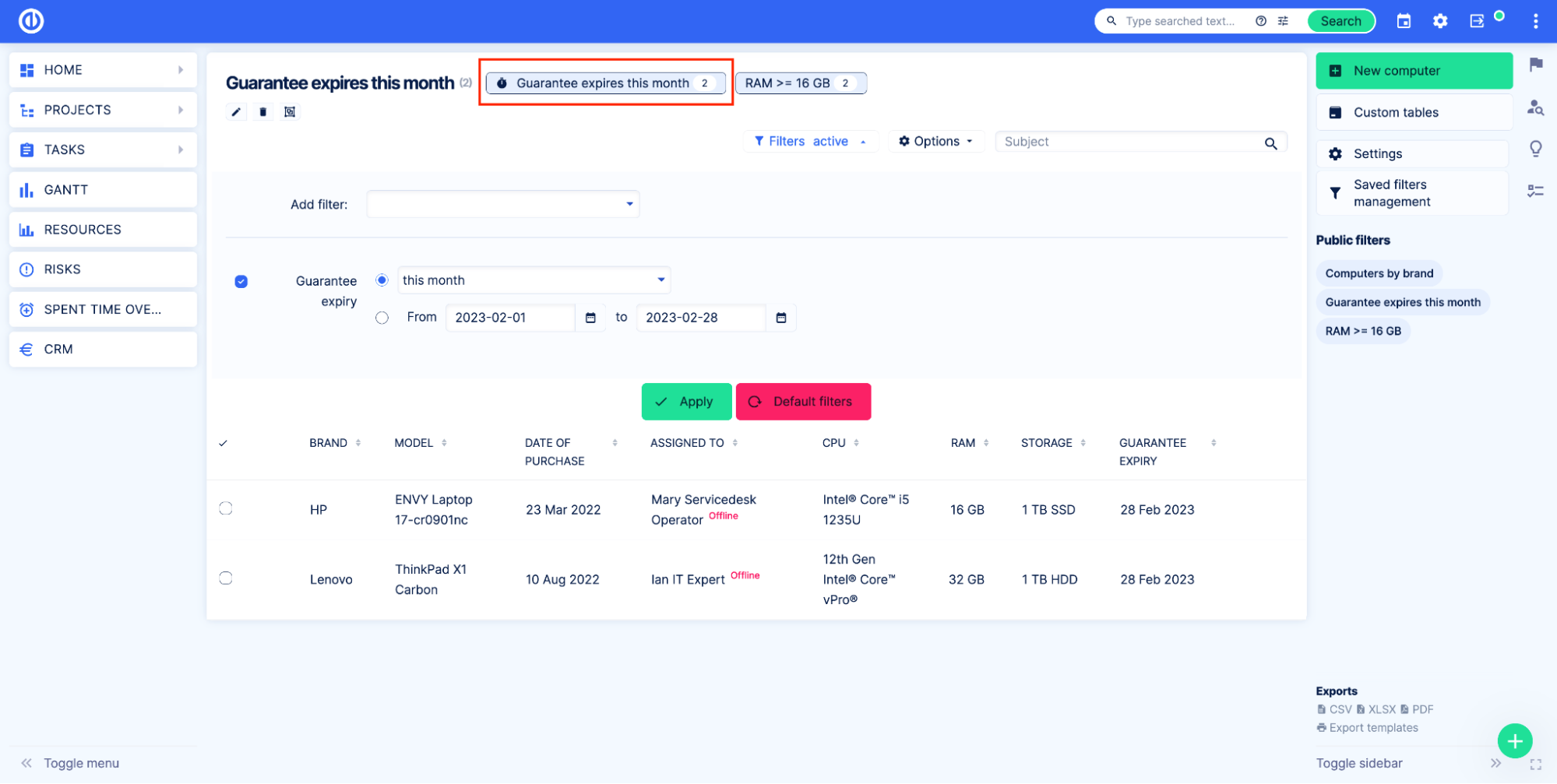
Dit filter toont u computers die deze maand vervangen moeten worden. Daarna kunt u een waarschuwing maken om u op de hoogte te stellen wanneer er een nieuw item in het filter is.
Ga naar Globaal menu > Waarschuwing en meldingen.
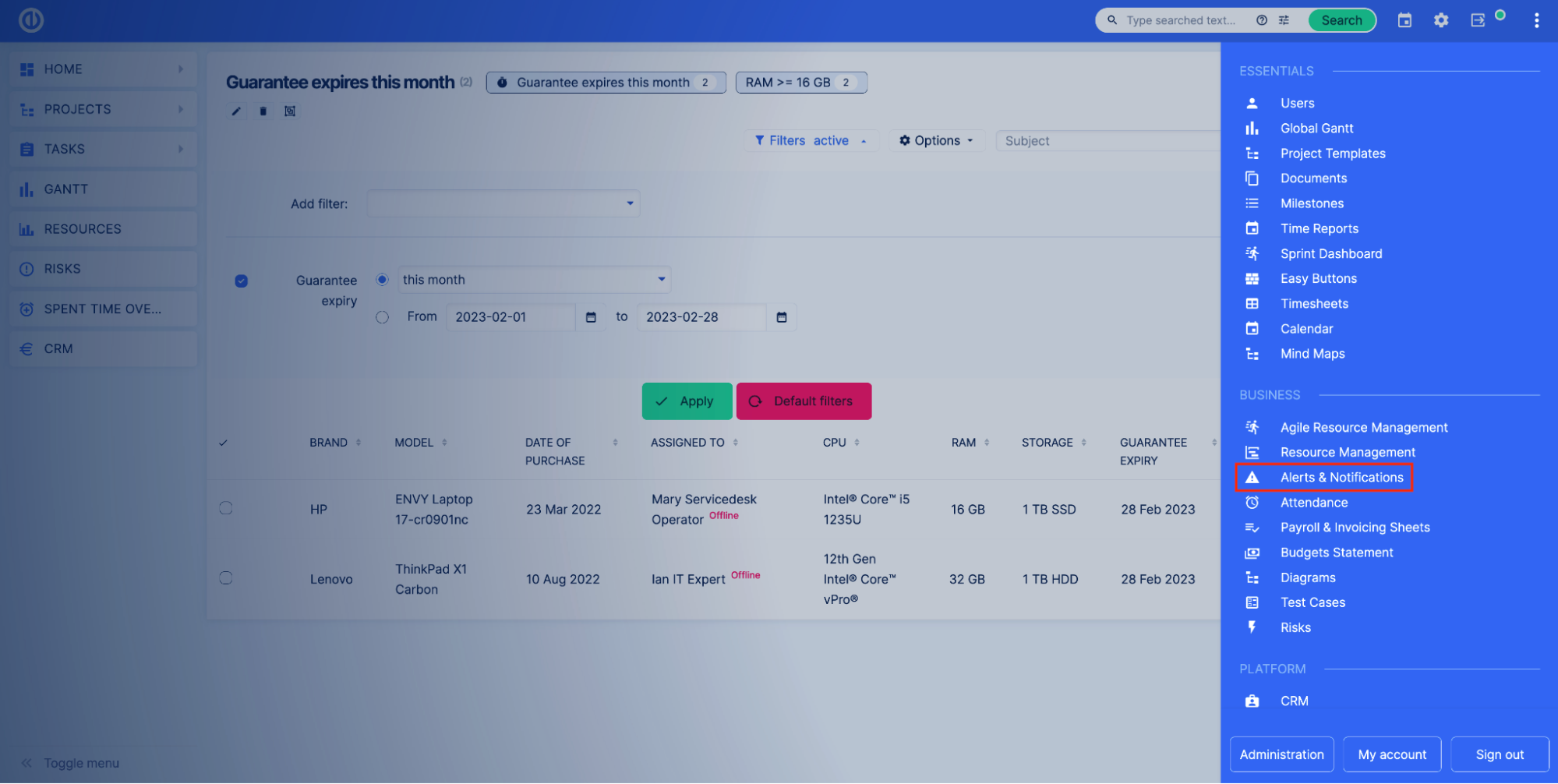
Klik op de Nieuwe waarschuwing knop. Geef uw waarschuwing een naam. Kies in het veld Bewaken de optie Opgeslagen filter onder Asset- en configuratiebeheer. Selecteer vervolgens de aangepaste tabel waarvoor u de waarschuwing wilt instellen. Selecteer in het veld 'Waarschuwen als het aantal records in het filter' het Opgeslagen filter dat u wilt bekijken. Pas andere instellingen toe op basis van uw vereisten en klik Bespaar.
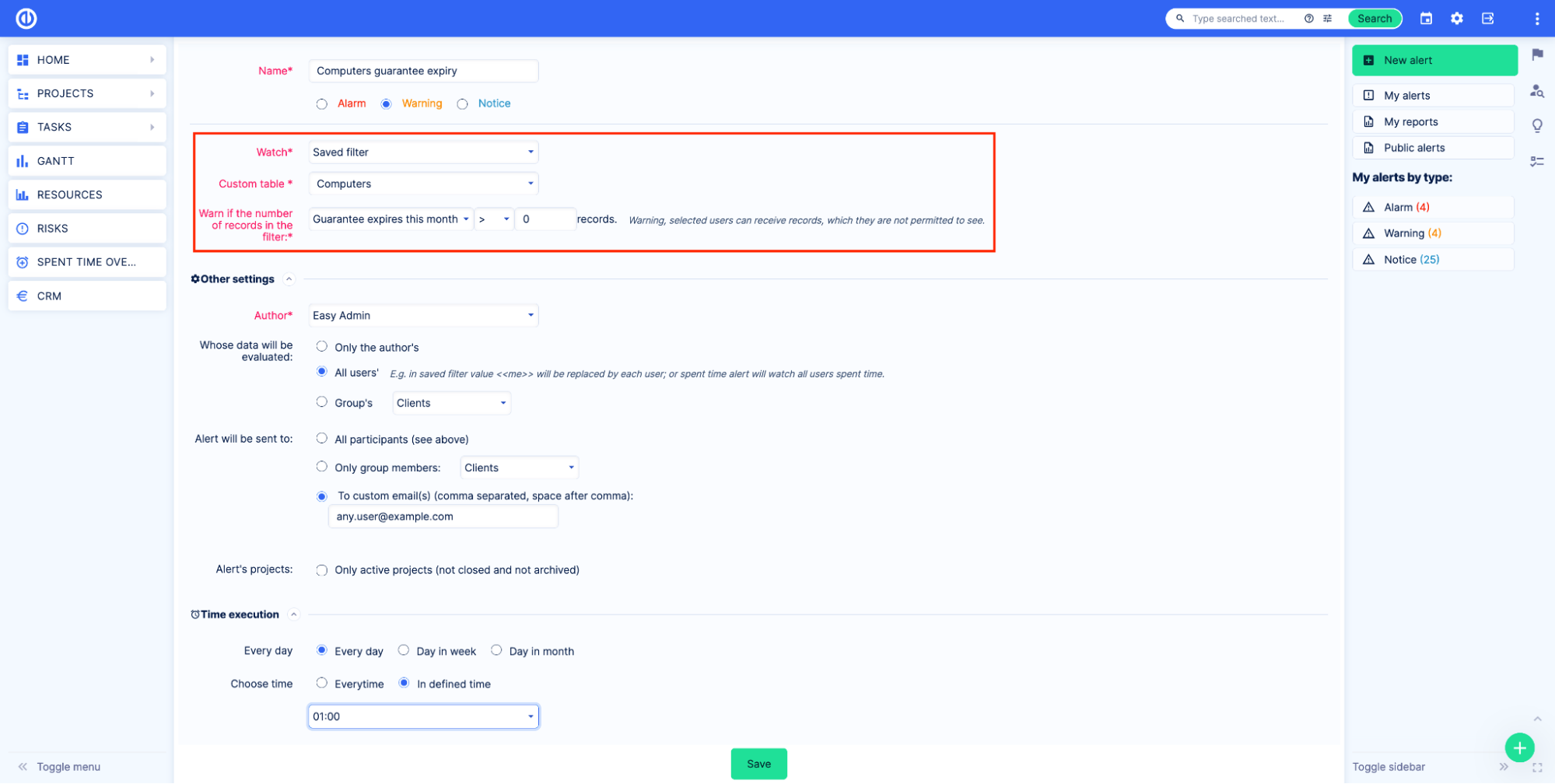
Nu zullen alle verantwoordelijke werknemers per e-mail op de hoogte worden gesteld wanneer er deze maand een computer is waarvan de garantie vervalt.
Lees voor meer informatie over waarschuwingen het artikel over Alerts (vroegtijdig waarschuwingssysteem).
