Filtert 1.0
Filters maken, toepassen, opslaan en delen 1.0
Introductie
Hoe te werken met aangepaste filters
Hoe te werken met standaardfilters
Beheer van opgeslagen filters
Hoe u kunt werken met filters die door widgets worden gebruikt bij dashboardpersonalisatie
Filteren met operator OF
Opties
corner situaties
Dynamische filters
Introductie
Filters zijn een handig hulpmiddel om uw vermeldingen te verbeteren door alleen items weer te geven waarnaar u op zoek bent. Met behulp van filters kan dat vind iets gemakkelijker en sneller, waardoor u tijd en moeite bespaart. Filters zijn beschikbaar gedurende het hele Easy Project en kan worden gebruikt met alle soorten gegevens die worden weergegeven als lijsten, kalenders or grafieken. U kunt bewaar ze voor toekomstig gebruik en delen met anderen .
De entiteiten van Easy Project waarvoor een filter kan worden ingesteld, zijn onder meer:
Easy buttons, Taken, Taak Gantt, Projecten, Project Gantt, Projectsjablonen, Gebruikers, Mijlpalen, Aanwezigheid, Tijdinvoeren, Taaktimers, Agile Board, Budgetblad, Kassa, Kassa-records, Contacten, Groepen contacten, CRM-cases, CRM-casusitems, CRM-contacten, Helpdesk - projecten, Kennis, Geplande uitgaven, Geplande inkomsten, Werkelijke uitgaven, Werkelijke inkomsten, Reiskosten, Reiskosten, Projecten budgetoverzicht, Kasstroom, Persoonlijke financiën, Sjablonen voor persoonlijke financiën, Exportsjablonen, Bijlagen , Urenstaten, Toewijzing van middelen, Toewijzing van middelen per project
Je kunt beide maken aangepaste filters en standaard filters. Laten we eerst eens kijken naar aangepaste filters.
Hoe te werken met aangepaste filters
Aangepaste filters zijn alle filters behalve systeem standaards. Dat betekent dat je moet pas ze handmatig toe elke keer dat je ze nodig hebt. Voordat u een aangepast filter kunt instellen, moet u er een maken. Om dat te doen, opent u een van de vermelde entiteiten in Easy Project, zoals de takenlijst, en klikt u op Standaardfilters in de rechterbovenhoek. Nu moet u een of meer filters selecteren die tegelijkertijd worden toegepast. Een voorbeeldfilter kan er zo uitzien.
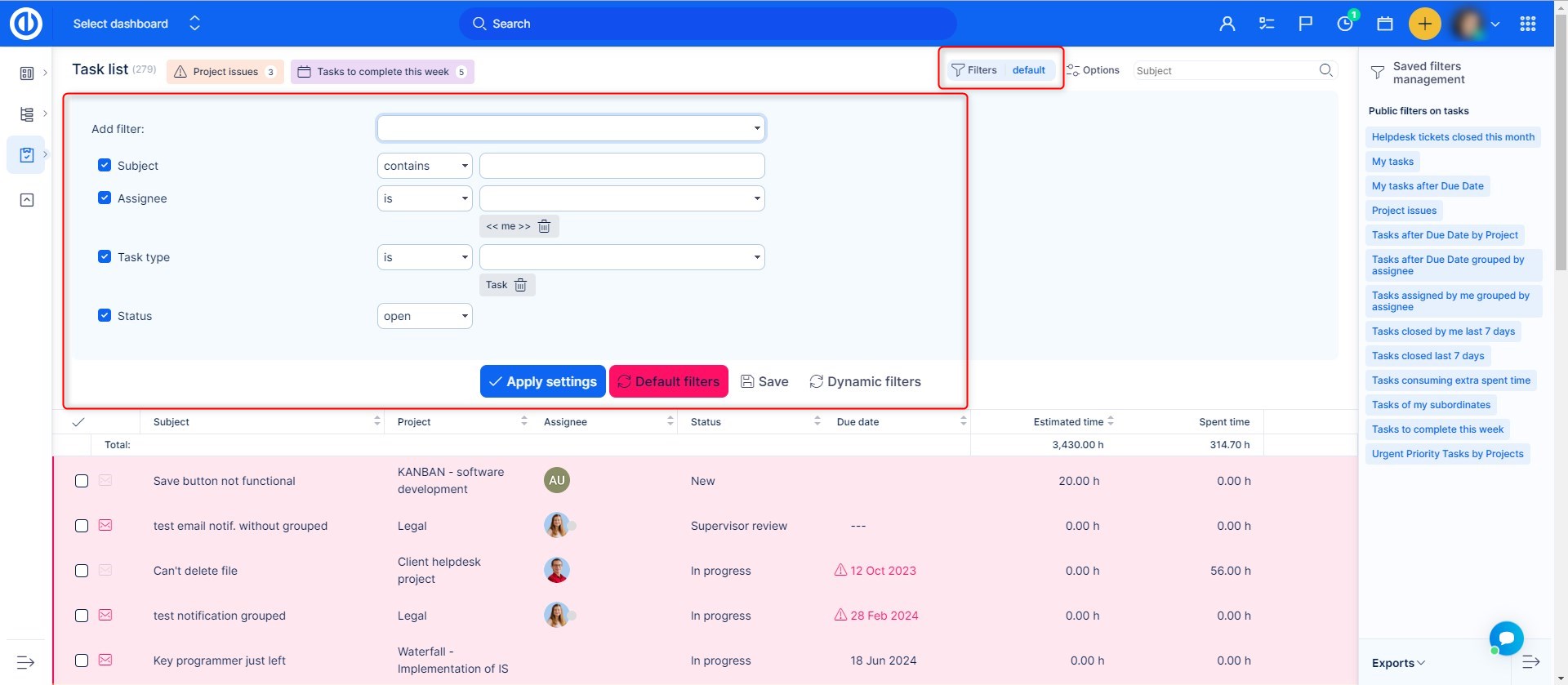
Nu hebt u uw aangepaste filter gemaakt en moet u beslissen of u het alleen voor deze tijd nodig heeft, of dat u het liever opslaat voor toekomstig hergebruik. Klik in het eerste geval op Solliciteer en de gefilterde resultaten worden onmiddellijk weergegeven. Klik in het andere geval op Bespaar knop en je komt erin Nieuwe filterinstellingen met verschillende opties om in te stellen, waaronder:
- Naam (naam van uw filter)
- Zichtbaar voor (kies of het filter alleen door jou kan worden gezien en gebruikt (privéfilter), elke gebruiker (openbaar filter), specifieke rollen en alle projecten / subprojecten)
- standaard kolommen (indien aangevinkt, toont het filter standaardkolommen zoals ID, Project, Onderwerp, Toegewezene, Vervaldatum en% Klaar; anders selecteert u welke kolommen u wilt weergeven)
- Tagged in rubriek (kies hoe de filtertag eruit zal zien via het pictogram en de kleurselectie)
- uitgang (kies of de gefilterde resultaten worden weergegeven als een lijst, tegels, grafiek, kalender, rapport, Kanban of al deze opties)
- filters (onze filters zoals u al in de vorige stap hebt ingesteld)
- Lijst / Kalender / Row (kies op basis van de vorige instelling van Uitvoer criteria voor het sorteren en groeperen van gefilterde resultaten)
Lijst opties omvatten:
- Sorteer (kies criteria op basis waarvan de resultaten worden gesorteerd in de eerste, tweede en derde volgorde, stel ook de volgorde in oplopende of aflopende volgorde)
- Groepsresultaten op (resultaten kunnen worden gegroepeerd op geselecteerde criteria, zoals prioriteit, project, gebruiker, vervaldatum enz.)
- Toon totale rij (toont een rij met totale waarden, zoals sommen)
- Laadgroepen geopend (groepen resultaten worden uitgebreid, zodat u hun subitems meteen ziet)
- Toon avatars (Toont persoonlijke gebruikersgegevens avatars, dwz weinig profiel images)
tegels opties omvatten:
- geen opties beschikbaar
tabel opties omvatten:
- Kies grafiekweergave (type grafiek - lijn, staaf, cirkel)
- X-as (alleen als de resultaten niet zijn gegroepeerd, anders is de X-as hetzelfde als de kolom waarmee de query is gegroepeerd)
- Y-as (toont het aantal gegroepeerde entiteiten of de som van geselecteerde criteria, zoals geschatte tijd)
- Tijdsvenster (de tijdshorizon weergegeven op de kaart) + Standaard periode (toont een tijdsperiode per dag, week, maand, kwartaal of jaar)
Agenda opties omvatten:
- Kalender periode (toont een periode op wekelijkse of maandelijkse basis)
Rapport opties omvatten:
- Groeperen op bovenaan (elk taakveld)
- Groeperen aan zijkant (elk taakveld)
- Sombare kolom (prijs of verhaalpunten)
- Tellen (vink aan of uit om de totale telrij te zien)
Kanban opties omvatten:
- Kanban gegroepeerd op (status of taaktype)
- Subtitel (elk taakveld)
- Waarde-info (prijs of verhaalpunten)
- Extra opties (avatar, datum, pictogram)
Wanneer de instellingen zijn voltooid, kan het er zo uitzien.
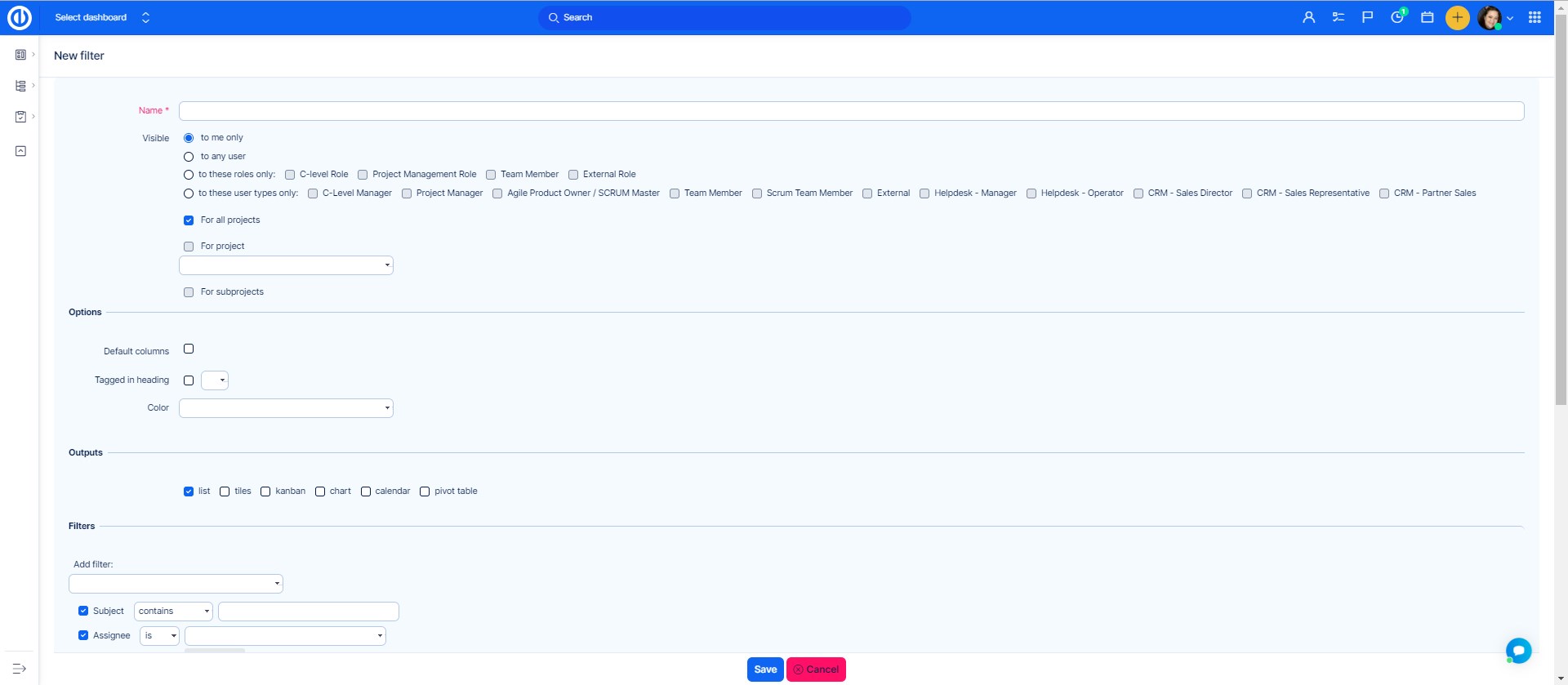
Klik nu op het Bespaar -knop slaat het filter op en toont u onmiddellijk resultaten die overeenkomen met uw filterinstellingen. U kunt het filter hierboven zien wanneer het is opgeslagen als een tag, en u kunt het activeren door op te klikken. Bovendien verschijnt uw filter ook in het rechtermenu "Openbare filters op taken"onder zijn naam (" Mijn filter "). Wanneer het openbaar is, vindt elke gebruiker het hier ook. Telkens wanneer u erop klikt, wordt het filter geactiveerd. U kunt gemakkelijk herkennen of het filter actief is door middel van een teken"Filters actief"aan de rechterkant naast de tag. Klik op" om terug te keren naar het standaardfilter "Filters actief" en toen "Standaard filters".
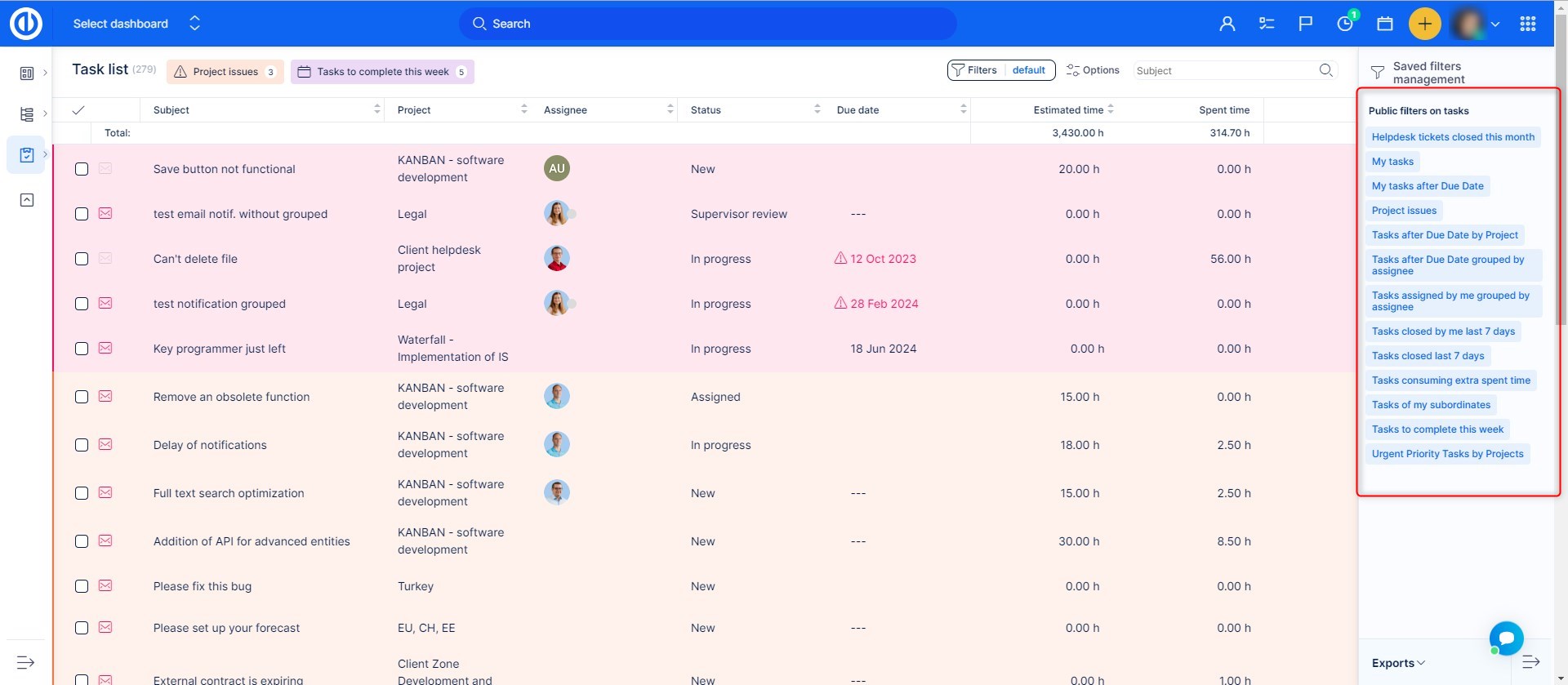
Hoe te werken met standaardfilters
Standaardfilters die worden vermeld als systeemfout en zij zijn altijd actief wanneer er geen aangepaste filters actief zijn. Ga naar om instellingen van standaardfilters te bewerken Globaal menu >> Beheer >> Standaardfilters. Selecteer in de kop een bepaalde entiteit waarvoor u het filter moet bewerken. U moet bijvoorbeeld het standaardfilter voor taken bewerken. Dus klik op het juiste tabblad en je komt op de instellingenpagina, dat wil zeggen zeer vergelijkbaar naar degene die werd gebruikt om een aangepast filter te maken. Er zijn de volgende opties:
- filter toevoegen (Selecteer een of meer filters die tegelijkertijd zal worden toegepast)
- Standaard aangepaste opmaak (Kies als een specifiek aangepaste opmaak regeling wordt geactiveerd samen met het filter)
- standaard kolommen (Kies kolommen uit de lijst die wordt weergegeven als standaard en verplaats ze naar de rechter veld)
- Groepsresultaten op (resultaten kunnen worden gegroepeerd op geselecteerde criteria, zoals prioriteit, project, gebruiker, vervaldatum enz.)
- Sorteer (kies criteria op basis waarvan de resultaten worden gesorteerd in de eerste, tweede en derde volgorde, stel ook de volgorde in oplopende of aflopende volgorde)
- Toon totale rij (toont een rij met totale waarden, zoals sommen)
- Laadgroepen geopend (groepen resultaten worden uitgebreid, zodat u hun subitems meteen ziet)
- Toon avatars (Toont persoonlijke gebruikersgegevens avatars, dwz weinig profiel images)
Wanneer de instellingen zijn voltooid, kan het er zo uitzien.
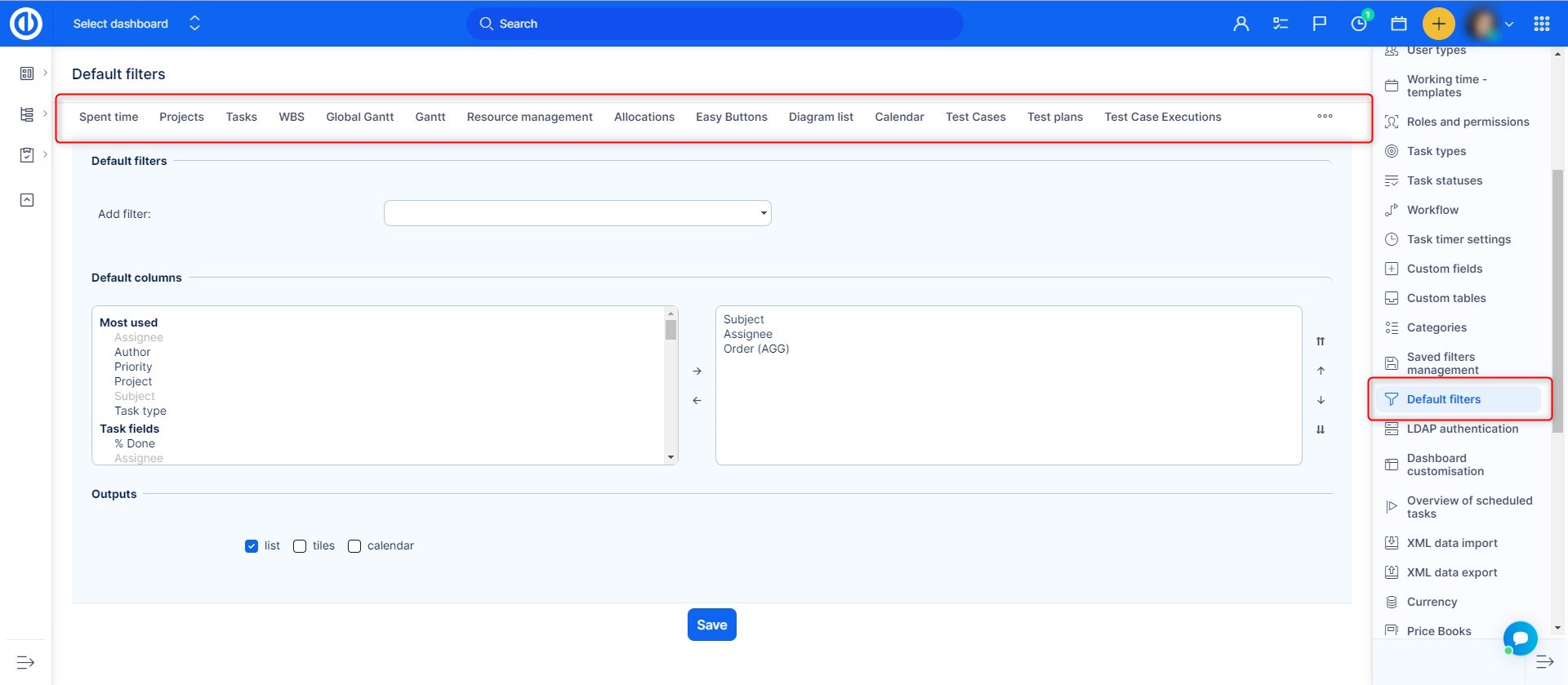
Nu, als je besparen het filter en ga naar Taken, u vindt de lijst met items gefilterd op basis van deze criteria (als er geen aangepast filter actief is). Bij het bewerken van het standaardfilter van een andere entiteit, is er mogelijk weinig verschillende instellingsmogelijkhedenze zijn echter allemaal zeer vergelijkbaar op degenen die al zijn beschreven.
Beheer van opgeslagen filters
Om alle opgeslagen filters te bekijken en te beheren, gaat u naar Beheer >> Beheer van opgeslagen filters.
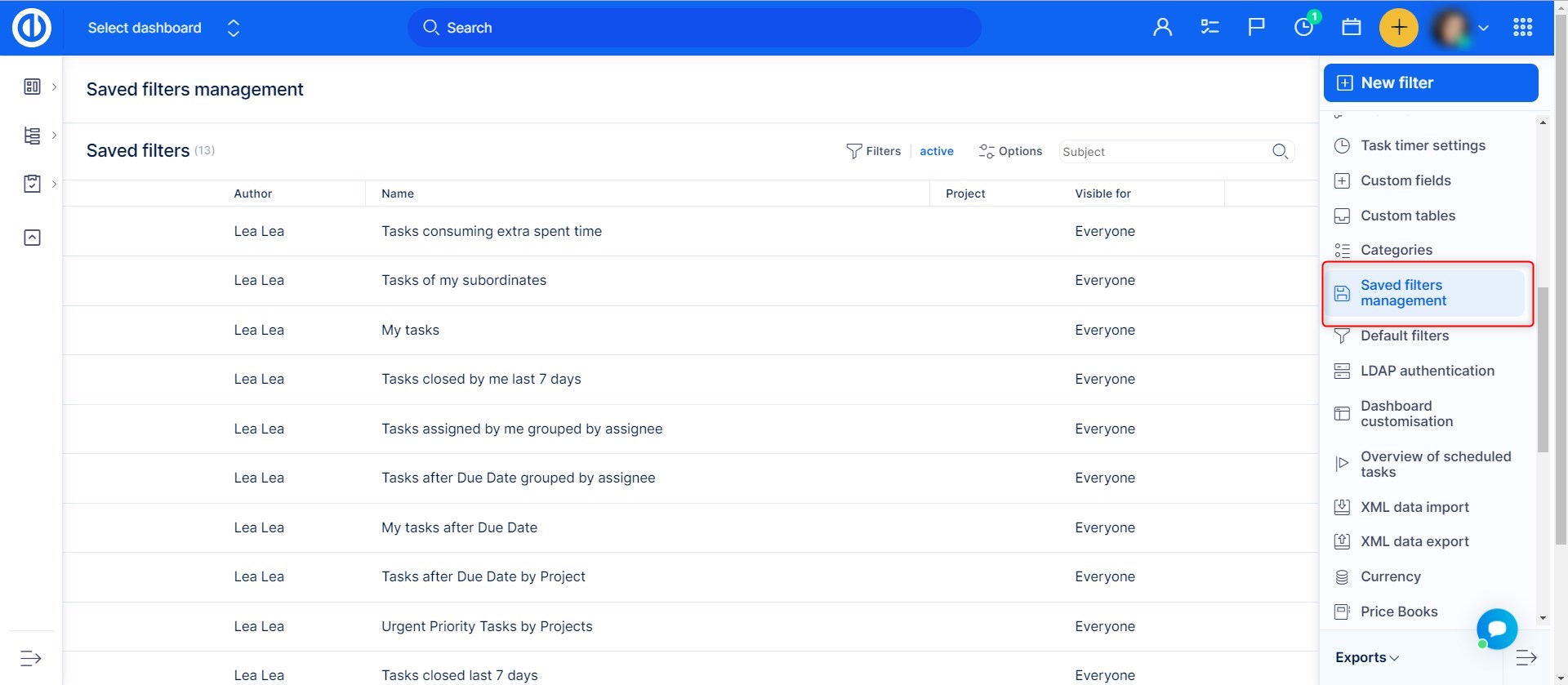
Hier vindt u alle opgeslagen filters in het systeem. deze weergave is alleen beschikbaar voor beheerders.
U kunt door de filters filteren op auteur, project, naam en zichtbaarheid en entiteitstype.
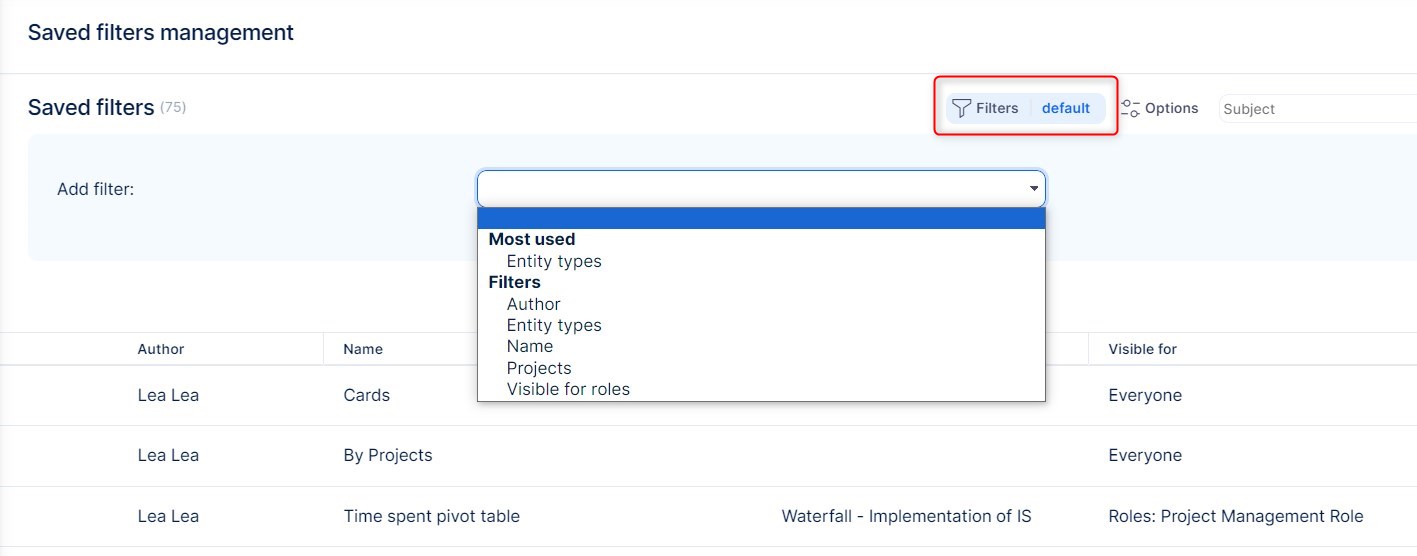
Filters kunnen vanuit deze weergave worden verwijderd of bewerkt via deze opties:

Vanuit deze weergave kunt u ook een nieuw filter maken. Klik hiervoor op de knop Nieuw filter.
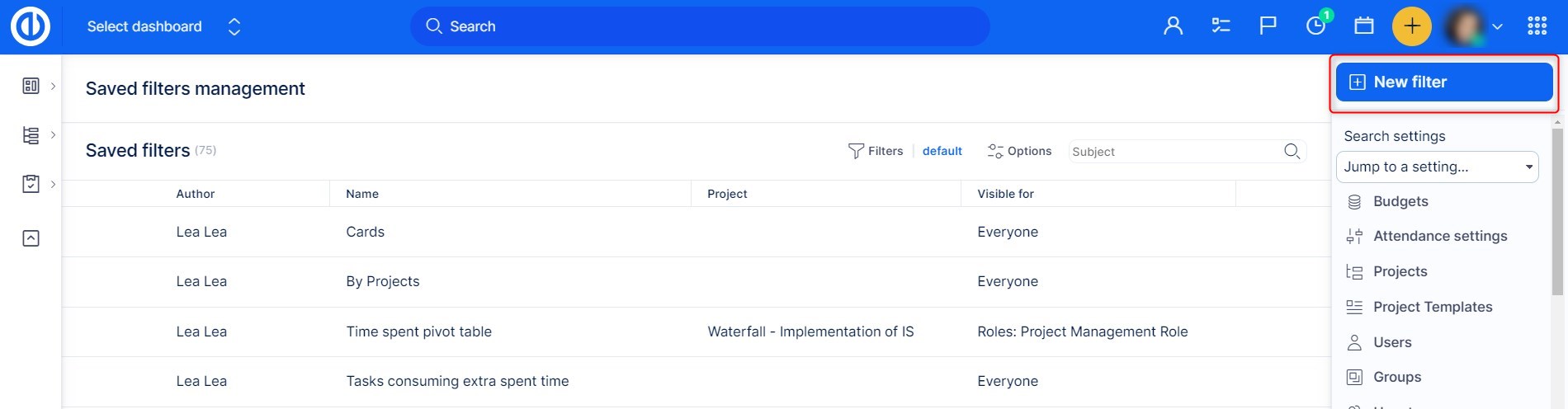
Selecteer vervolgens een entiteit en klik op Maken.
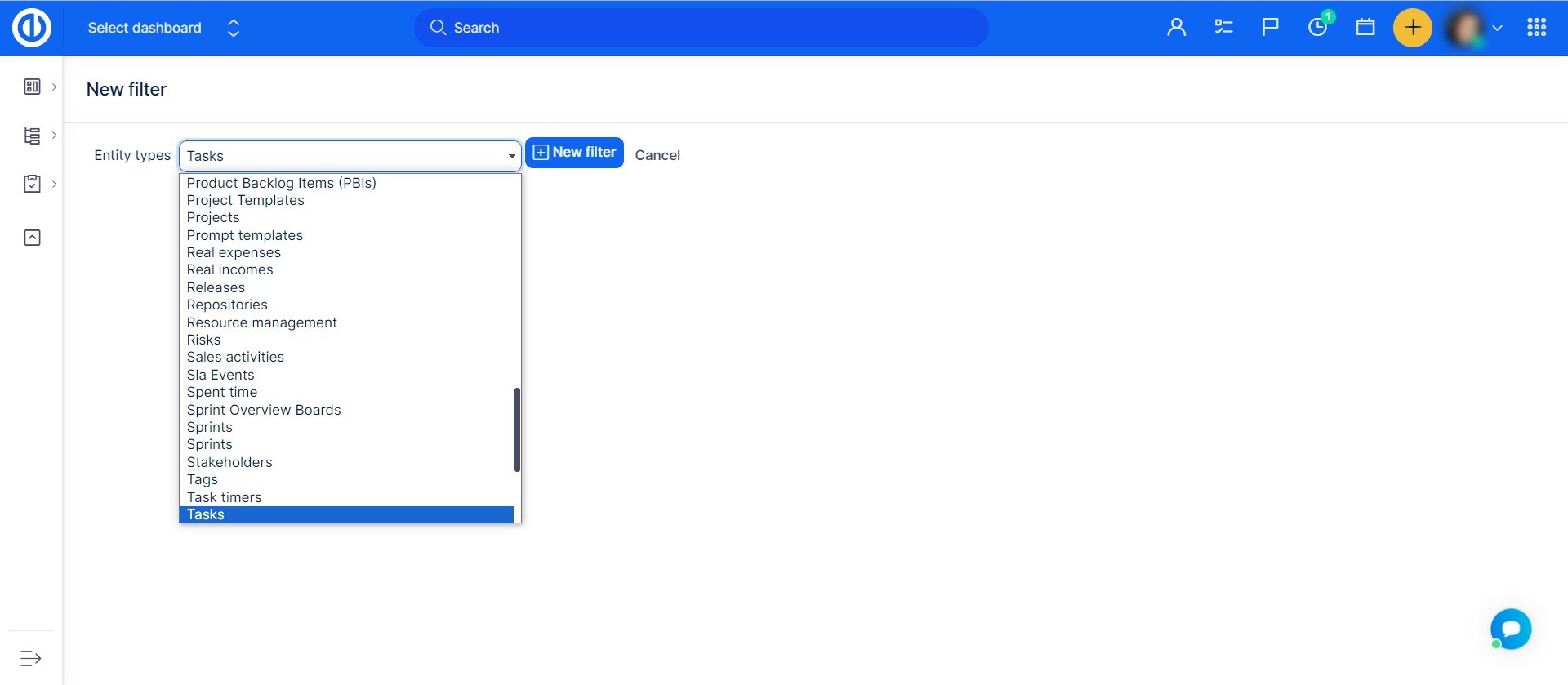
U wordt naar deze weergave geleid, waar u het filter instelt en specificeert waar en aan wie u dit wilt tonen.
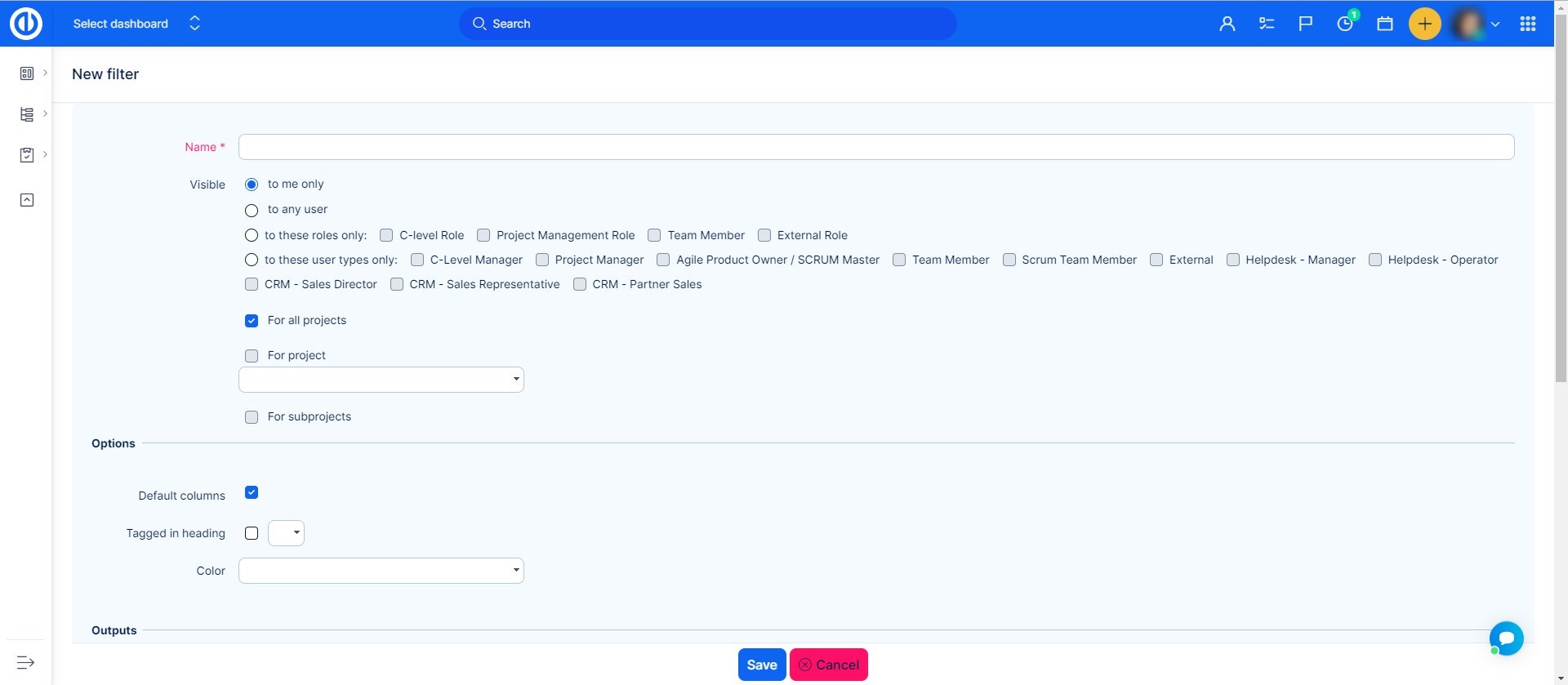
Hoe u kunt werken met filters die door widgets worden gebruikt bij de personalisatie van dashboards
Er zijn meer situaties waarin u filters tegenkomt in Easy Project, zoals dashboardpersonalisatie. Zoals u weet kunt u uw dashboard eenvoudig personaliseren door widgets toe te voegen, aan te passen en uit de selectie te verwijderen. Enkele van deze widgets bevatten filters om te laten zien gewilde resultaten alleen. De meest voorkomende widgets met filterinstellingen zijn Aanwezigheid, taken uit filter, CRM-cases per filter, documenten, kennisposts, alle gebruikers en geldwidgets . Er is ook een widget genaamd Lijst met opgeslagen filters waar u selecteert welke soorten privé- en openbare filters gemakkelijk toegankelijk zijn, rechtstreeks vanuit uw dashboard. De filter instellingen bij dashboardpersonalisatie kan er zo uitzien. Na het klikken op "Pagina opslaan en teruggaan"-knop ziet u duidelijk gefilterde gegevens zoals deze.
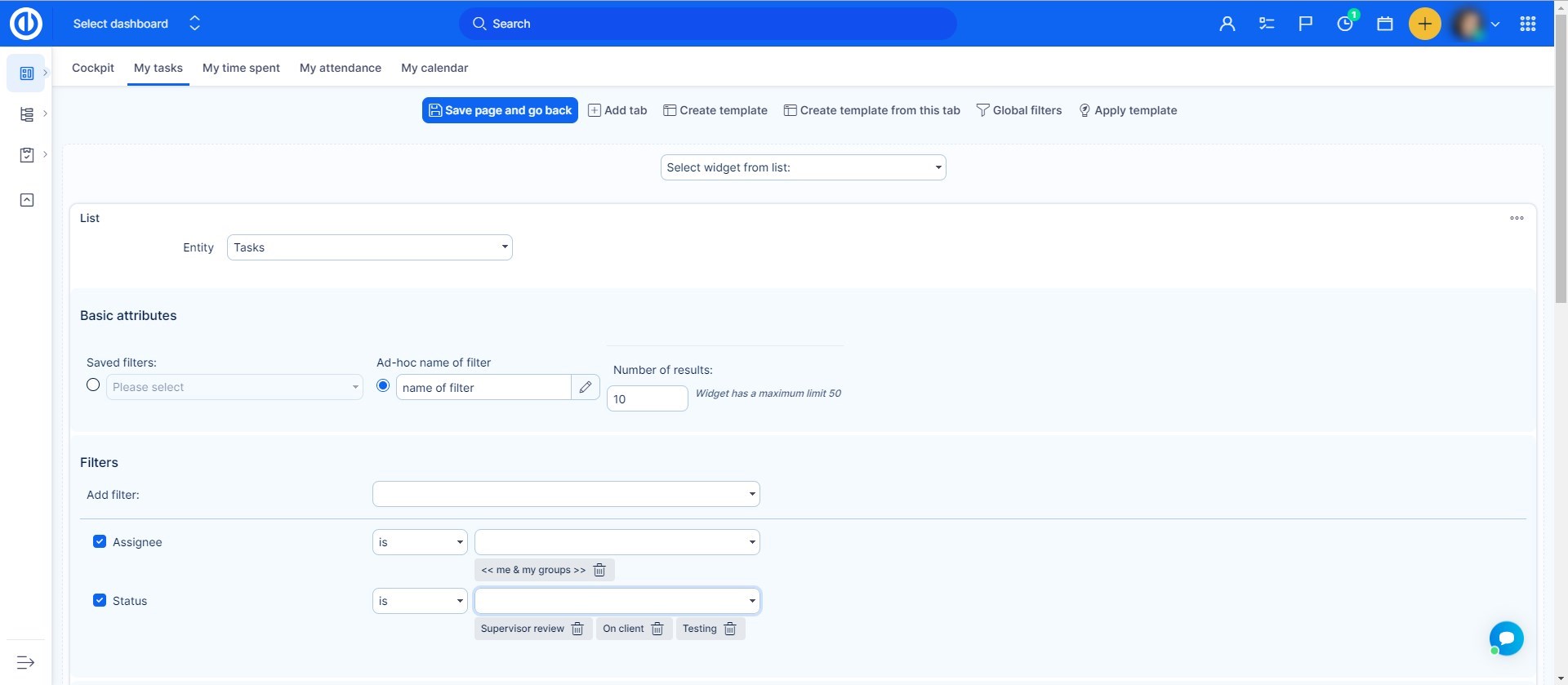
Filteren met operator OF
Een veelgevraagde functie heeft eindelijk zijn weg naar de realiteit gevonden. Houd er rekening mee dat de functie zich in een experimentele modus bevindt en is getest voor relatief eenvoudige gebruiksgevallen. De gebruikersinterface is geavanceerd en staat momenteel ongeldige invoer toe, die kan worden aangezien voor een storing.
Gebruiksaanwijzing
- Ga naar Beheer >> Instellingen >> Algemeen - Easy Query Language inschakelen.
- Op elke lijst onder filters vindt u het als het laatste item.
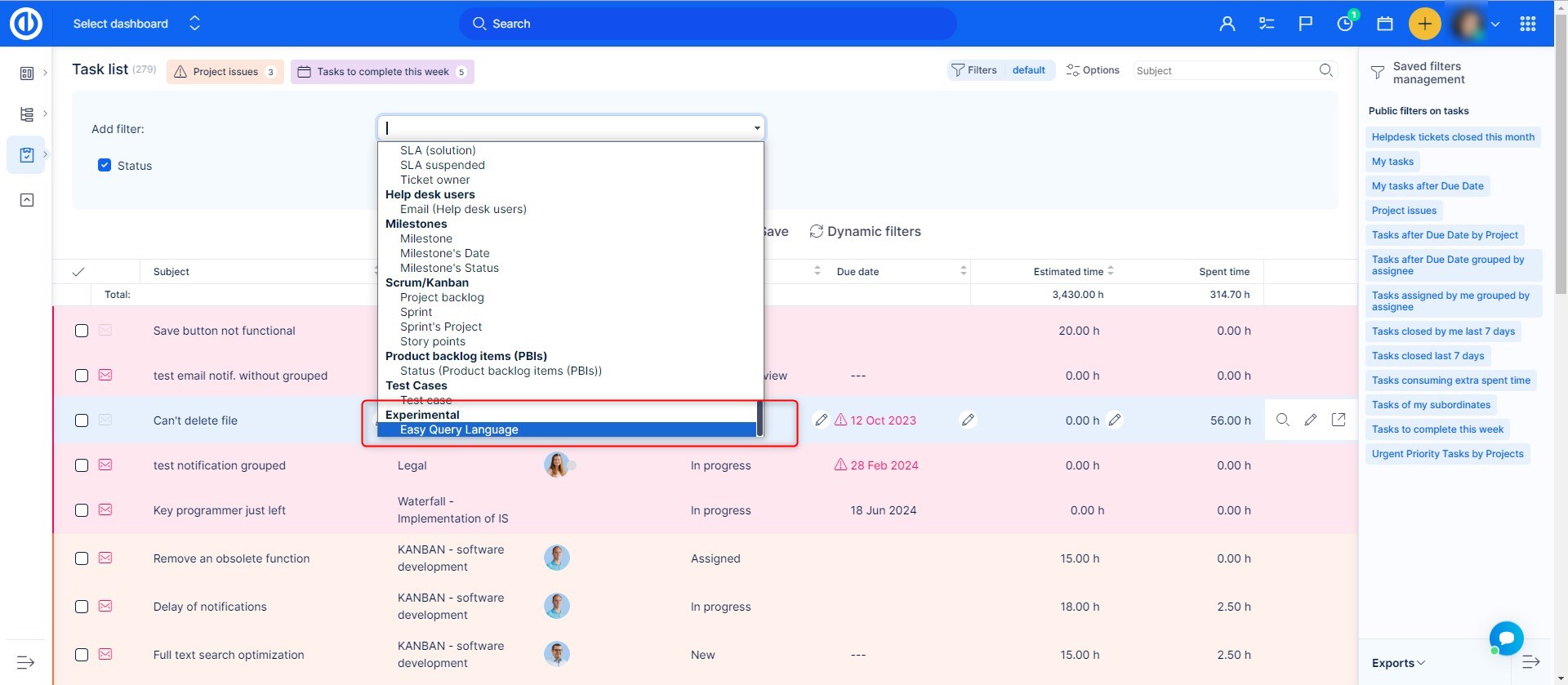
- Voer in deze invoer de attributen en voorwaarden in. U vindt een knopinfo om de syntaxis beter te begrijpen onder de knop Help weergeven. Door het filterkenmerk te typen, verschijnen er suggesties.
Laten we een voorbeeld bekijken.
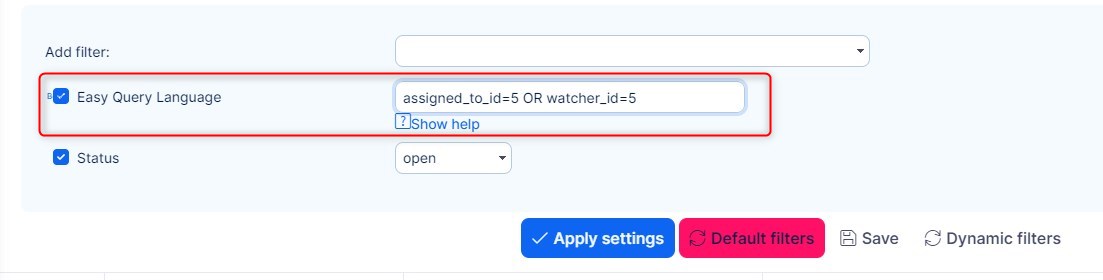
Het resultaat van deze filters toont open taken die aan mij zijn toegewezen of waar ik collega ben (mijn gebruikers-ID is 5). Dit is eigenlijk de meest gevraagde use case die we van de community hebben ontvangen.
Enkele regels om te onthouden
- Gebruikers, prioriteiten, statussen en andere opgesomde attributen gebruiken ID's. Als u van plan bent uw vaste gebruikers deze functie te laten gebruiken, moet u een referentietabel opstellen voor de waarden en hun ID's. U kunt de ID's vinden in de database (serveroplossing) of in de URL wanneer u het kenmerk bewerkt.
Het ID van de status Klaar in deze applicatie is 6. - Het combineren van het custom filter met reguliere filters is mogelijk en werkt standaard - met AND operator. Dit betekent dat mijn aangepaste filter fungeert als een voorwaarde naast alle andere filters die u kiest en dat de resulterende items aan alle voorwaarden moeten voldoen. Bij onjuist gebruik kunt u tegenstrijdige voorwaarden stellen. In het aangepaste filter heb je bijvoorbeeld "toegewezene is ik" en tegelijkertijd gebruik je het gewone toegewezen filter voor een andere gebruiker. Dit voorbeeld zal logischerwijs geen resultaten opleveren. Mijn gebruikers-ID is 5 en Lukas is mijn collega. De taak kan niet tegelijkertijd aan Lukas en mij worden toegewezen.
Het aangepaste filter bevat niet alle opties als gewone filters, bijvoorbeeld < > filter voor gebruikers, of open voor statussen.
Desondanks zijn we ervan overtuigd dat deze functionaliteit, zelfs met de beperkingen, een enorme uitbreiding van de bruikbaarheid en rapportagemogelijkheden zal bieden.
Opties
Afgezien van filters alleen, zijn er nog enkele extra opties gerelateerd aan filters, waarmee u de kolommen en de stijl van de uitgangen (resultaten) op het scherm kunt configureren. Opties zijn te vinden onder de "Opties"-pictogram in de rechterbovenhoek (naast het filterpictogram).
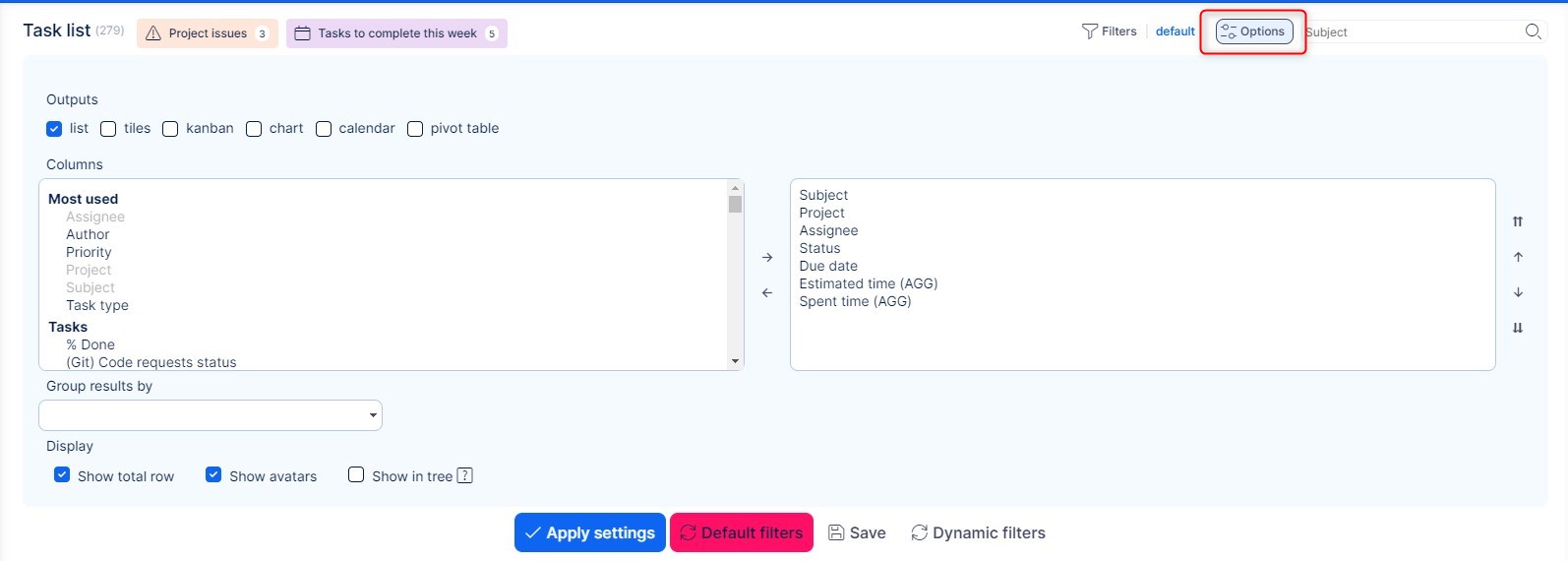
U kunt als volgt uit 4 verschillende typen uitgangen kiezen.
Lijst
Met dit type kunt u een standaardlijst met resultaten met rijen en kolommen bekijken. De rijen worden bepaald door het aantal items dat overeenkomt met de filterinstellingen. Kolommen kunnen worden toegevoegd of verwijderd in de Opties-instellingen, en u kunt de resultaten ook volgens verschillende criteria groeperen.
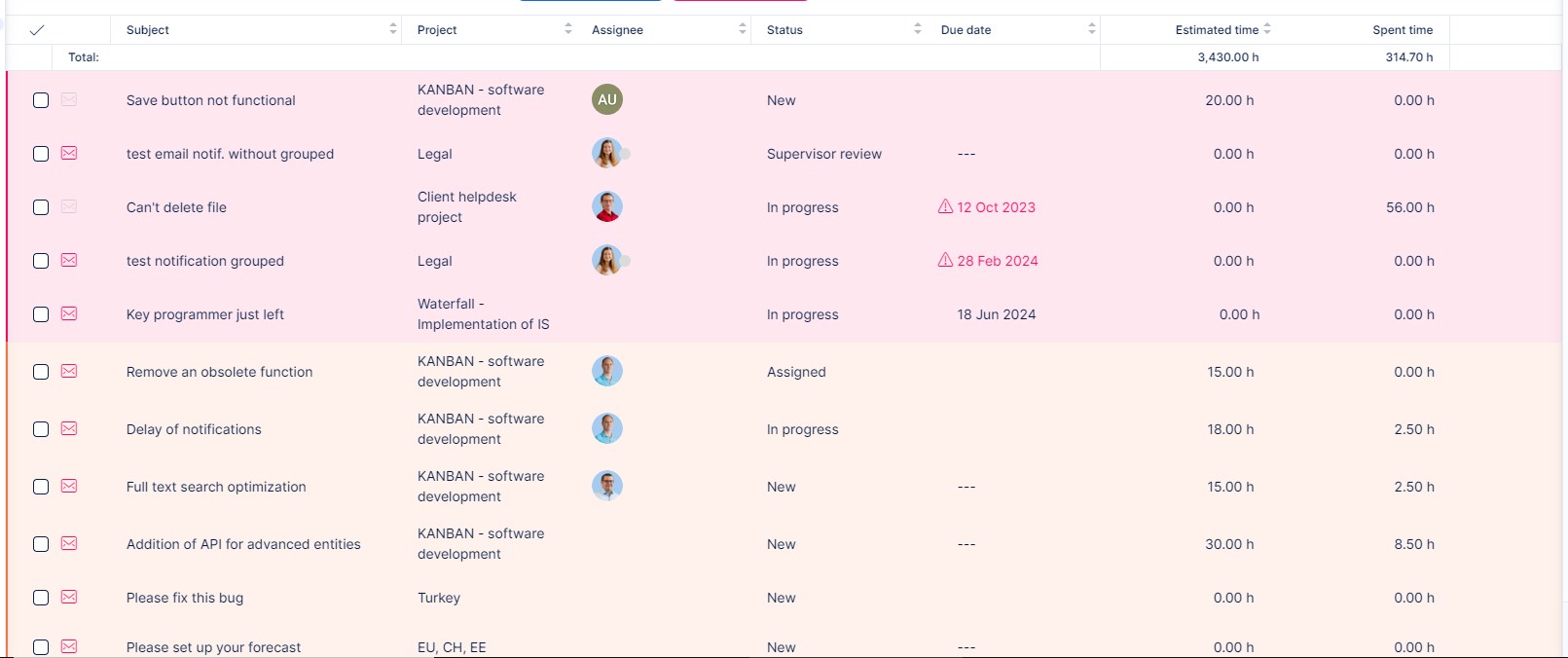
tegels
Met deze optie kunt u resultaten als tegels zien. Er zijn geen aanvullende instellingen beschikbaar voor dit uitvoertype.
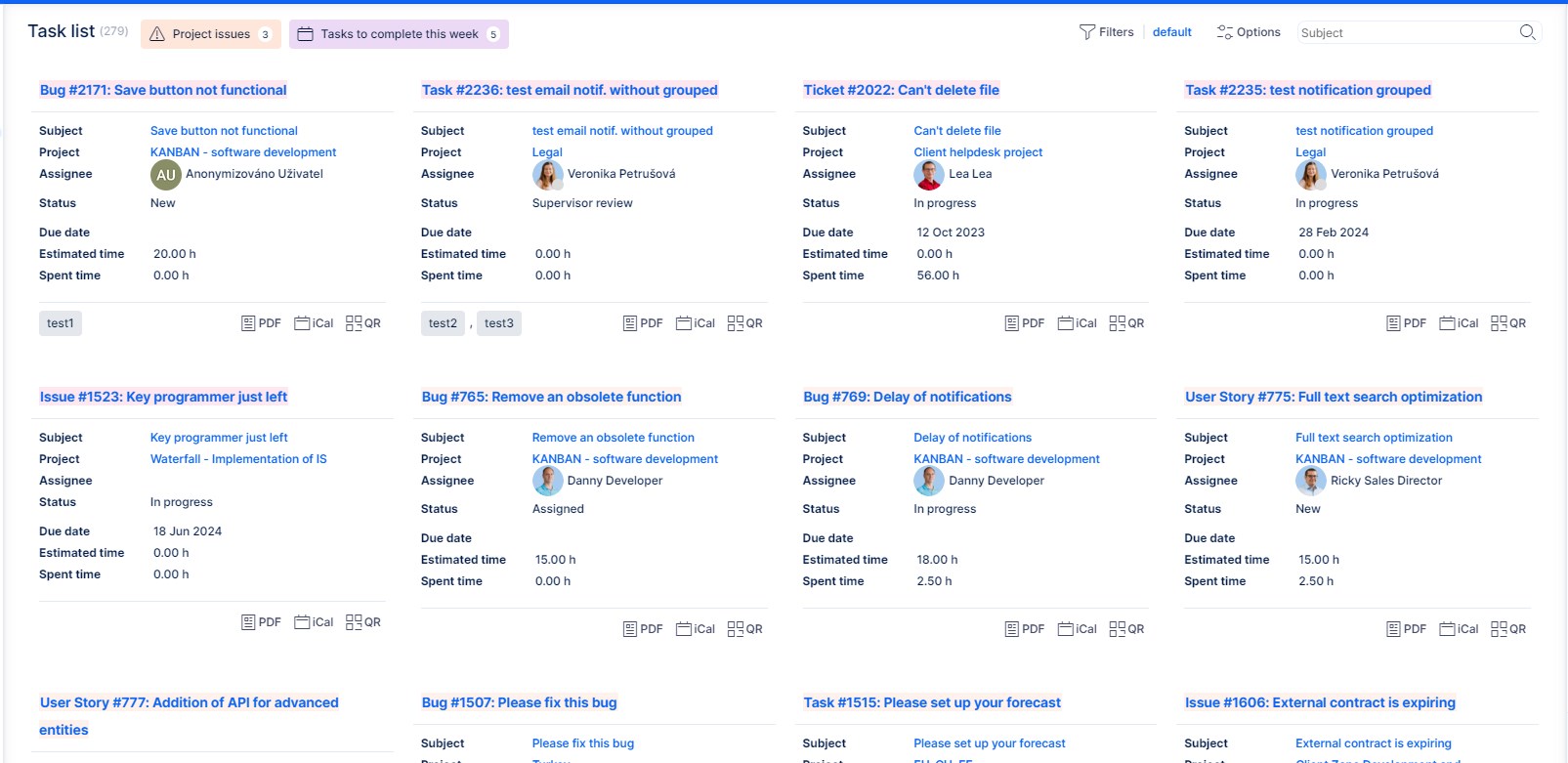
tabel
Met deze optie kunt u resultaten zien als een grafiek met configureerbare waarden voor de X-as en Y-as. Wat betreft de grafiekweergave, u kunt kiezen uit lijn, staaf of taart.
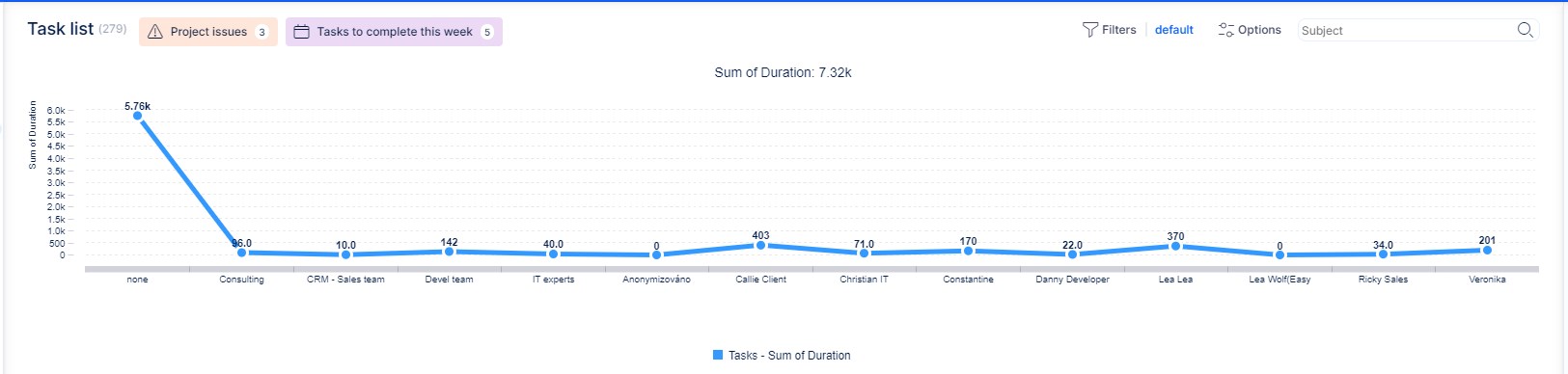
Agenda
Met deze optie kunt u de resultaten bekijken als een kalender met een configureerbare tijdsperiode.
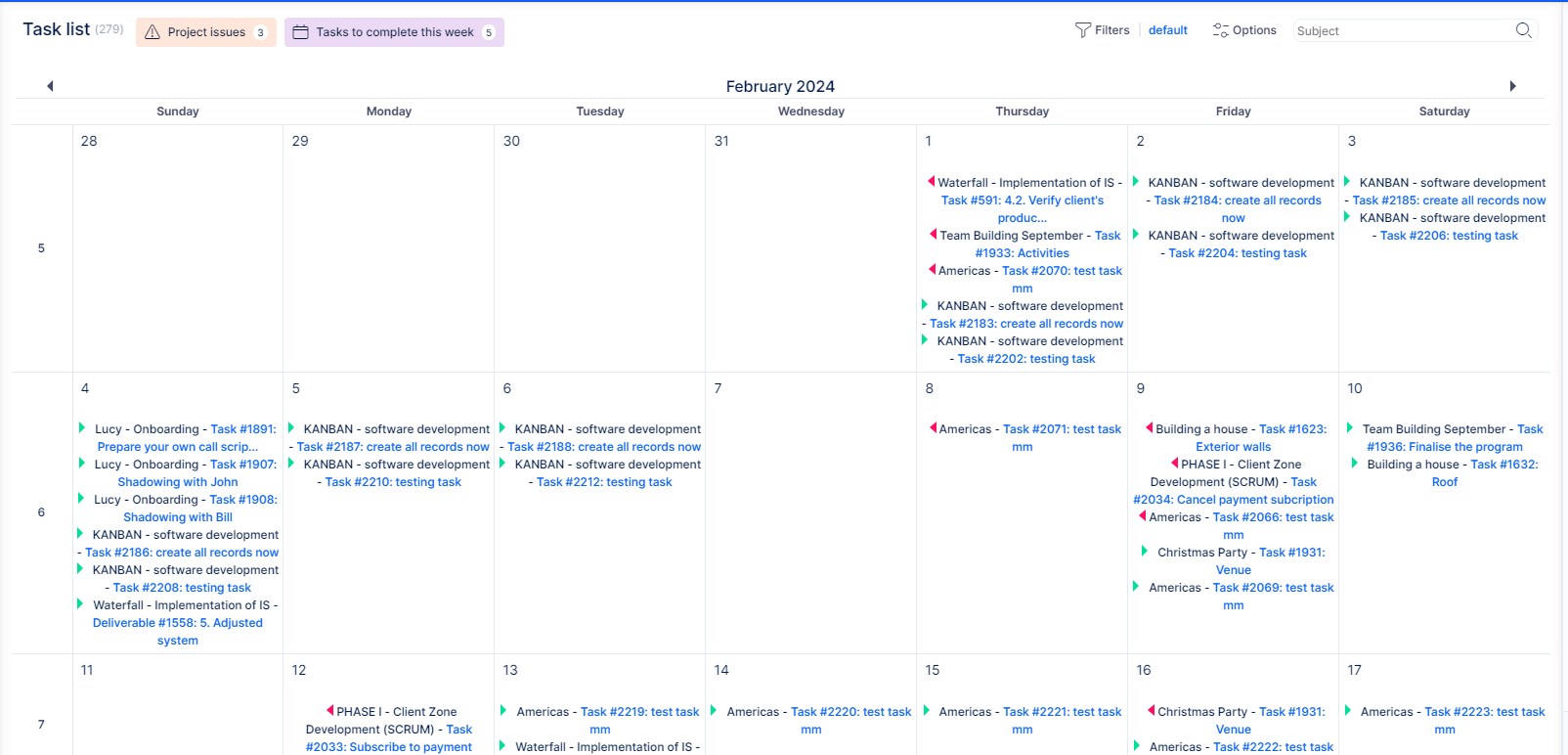
Draaitabel
Met deze optie kunt u de resultaten als een rapport zien, wat in feite een draaitabel is met groeperingsopties zowel aan de horizontale als verticale zijden van de tabel. Aan de verticale kant kunt u zelfs op meerdere criteria groeperen. Samenvatbare kolom toont configureerbare variabelen volgens overeenkomstige groepen in de rijen. Tikt de "Count" selectievakje maakt het mogelijk om het aantal items in elk vak te zien naast de waarde zelf. Dit is vooral handig bij Geld plugin en zijn financiële rapporten, zoals Portfolio-overzicht.
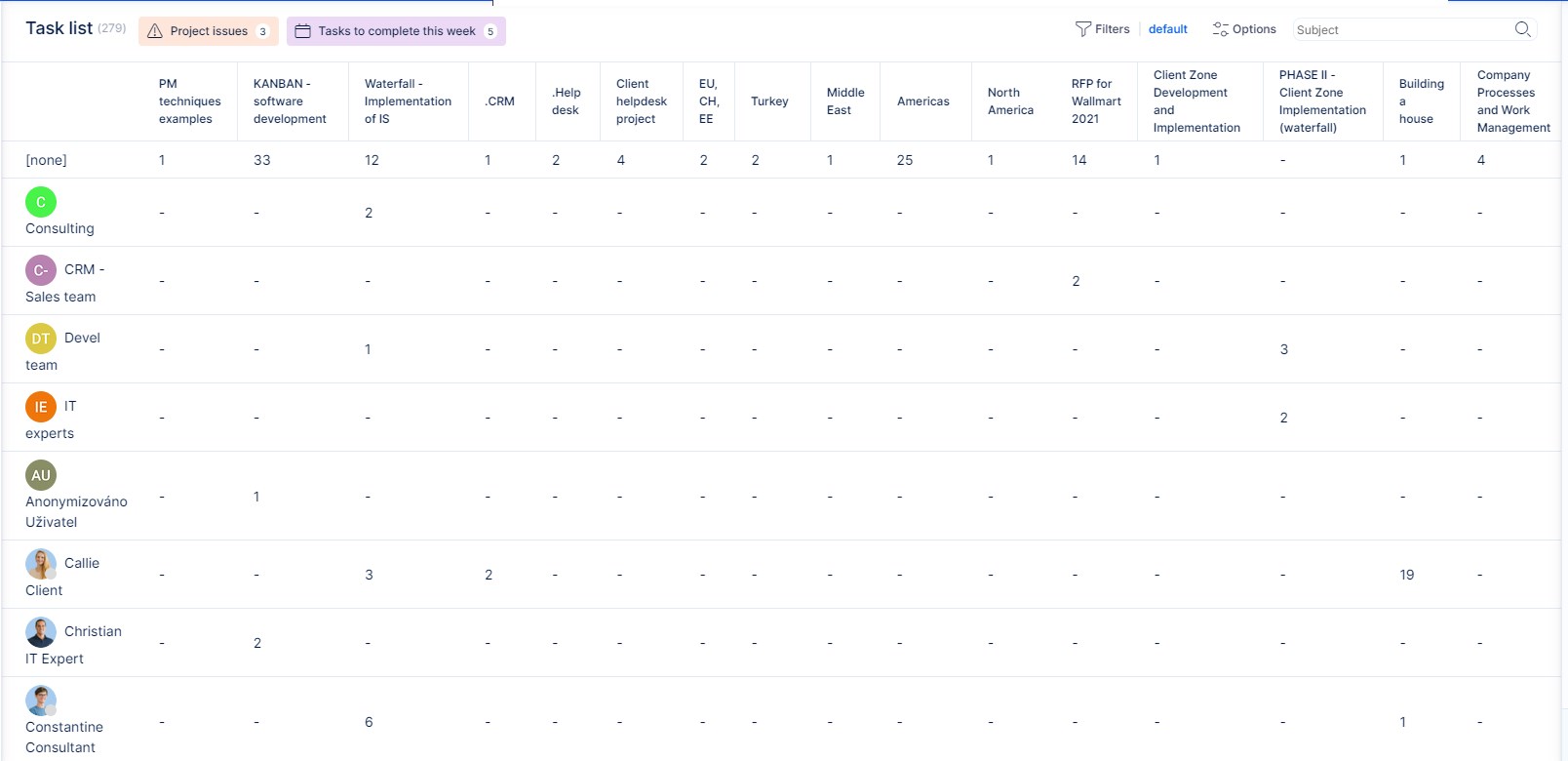
Kanban
Met deze optie kunt u resultaten zien als een Kanban-bord met veel configureerbare opties.
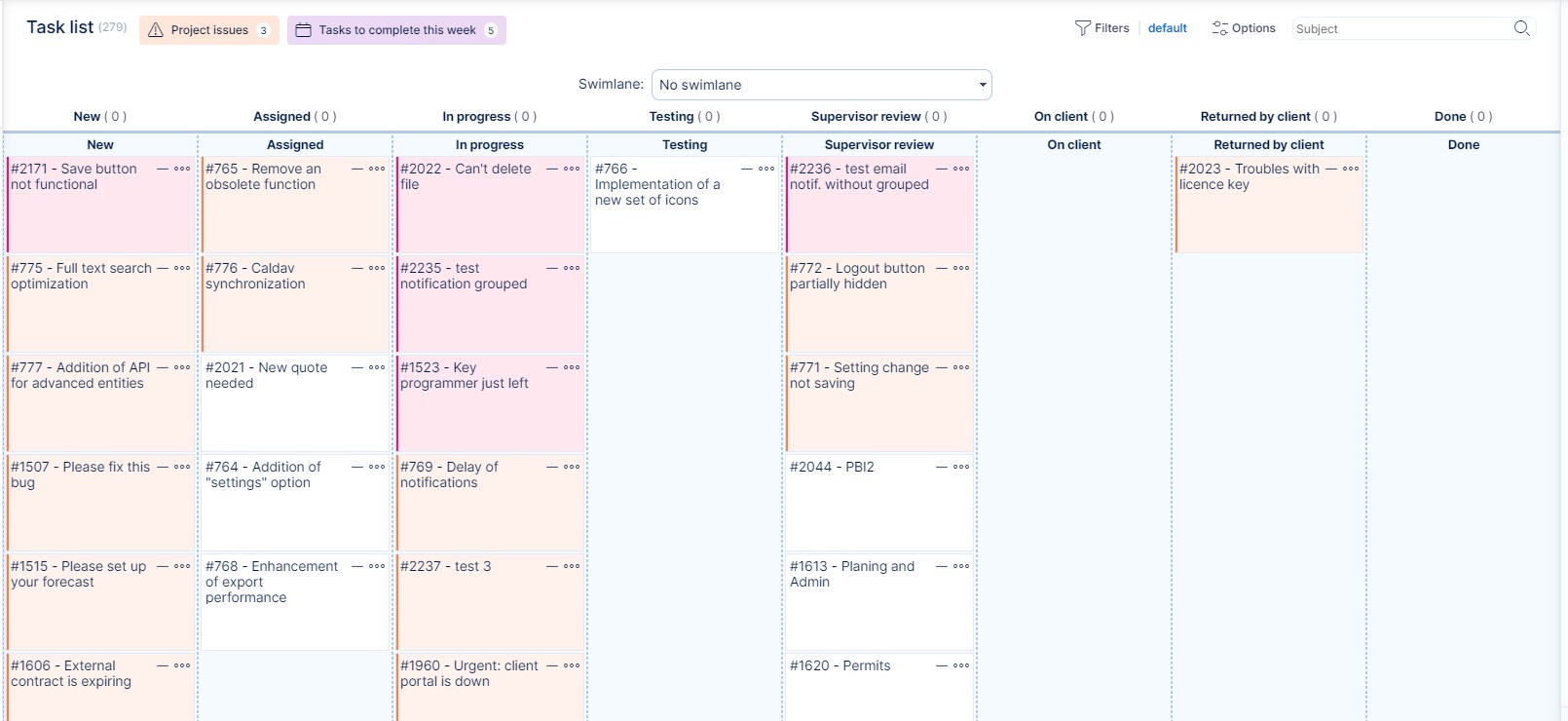
corner situaties
- Als standaard taak sorteren is ingesteld om te sorteren op bovenliggende taak, worden taken gesorteerd op boomstructuur, waardoor andere sorteerregels die op het tweede en derde sorteerniveau kunnen worden ingesteld in standaardfilterinstellingen worden genegeerd.
- Als een projectlijst is gesorteerd op een parameter (bijvoorbeeld namen), wordt de boomstructuurweergave geannuleerd. Dit kan worden gewijzigd in standaard projectfilterinstellingen (/ Easy_query_settings / instelling? Tab = easy_project_query)
- Als een filter wordt toegepast op de boomstructuur van projecten, toont de totaalrij alleen sommen van projecten die passen in het filter (zoals geschatte tijd of resterende tijd), niet alle projecten in de weergave. De reden is dat om de relevante projecten te tonen, u ook hun bovenliggende projecten moet tonen (die mogelijk niet in het filter passen).
Wanneer u op een projectenlijst staat en alleen die projecten moet filteren waarin een gebruiker een bepaalde rol speelt, gebruik de combinatie van twee filters:
- Projectleden is: (gebruikersnaam)
- Rol is: (selecteer een of meer rollen)
Beperkingen en uitzonderingen
- De functie "Toon avatars" werkt niet op Easy Gantt omdat de lijst moet worden aangepast voor een betere grafische weergave.
- De functie "Avatars weergeven" is bruikbaar voor lijsten die een eigen veld bevatten waarin u een gebruiker selecteert (niet in een aangepast veld van het type "gebruiker" of opzoekveld over gebruikers).
- De functie "Laad groepen geopend" werkt voor gegroepeerde lijsten, dus u moet het attribuut "groepsresultaten per" hebben geselecteerd - hetzelfde geldt voor de projectlijst - als u geen gegroepeerde projecten hebt, verschijnen ze in de boom die wordt afgesloten door standaard.
- Exporteeropties in de rechter benedenhoek werken alleen voor de lijstweergave, niet voor andere weergave-opties zoals tegels, diagram, kalender en rapport.
- Als je instelt het standaardfilter, zal de uitvoer altijd in het lijstformaat zijn, ook al heb je andere uitvoerformaten ingesteld in dat filter. Dit vanwege prestatieredenen - grafieken worden over het algemeen langer geladen en dit zou niet in de standaardweergave moeten zijn.
- Als de filteruitgang is een grafiek met gegevens voor een geselecteerde periodeAls u de tijdseenheid in de rechterbovenhoek van die grafiek wijzigt (dag, week, maand, kwartaal, jaar), wordt de momenteel weergegeven tijdsperiode geannuleerd en wordt in plaats daarvan de standaardperiode weergegeven.
- Opgeslagen filtersbeheer ondersteunt alleen weergegeven uitvoer (uitvoertype = Lijst), geen andere typen uitvoer zoals grafieken. Dat betekent dat alleen lijsten (en niets anders) kunnen worden weergegeven wanneer u een opgeslagen filter toepast.
- "Toon totale rij"optie geeft geen sommen weer voor" Totale geschatte tijd "en" Totale bestede tijd "omdat sommen totalen hoger zouden zijn dan de werkelijke aantallen (vanwege dubbeltelling van subtaken). Gebruik daarom de sommen" Geschatte tijd "en" Bestede tijd " tijd 'in plaats daarvan.
- Het huidig toegepaste filter op de takenlijst wordt niet onthouden na het gaan naar een ander tabblad van Easy Project vanwege prestatieredenen. Aan de andere kant herstellen filters die op andere pagina's worden toegepast altijd, omdat de prestatieverlies in dit geval niet zo belangrijk is.
- "Groeperen op"optie werkt alleen met de Lijstuitvoer formaat. Indien toegepast op andere soorten uitvoer, worden er geen gegevens weergegeven.
- Het maximale aantal tekens dat in de URL mag staan bij het maken en gebruiken van filters is 1024 * 10. Elke URL-lengte die de limiet overschrijdt, eindigt waarschijnlijk in een 414-fout.
- Filters opgeslagen voor projecten en subprojecten: Filter is alleen zichtbaar als het selectievakje "Voor alle projecten" is ingeschakeld, of als het project rechtstreeks een project is waaraan de gebruiker is toegewezen. Filter is niet zichtbaar als het selectievakje "Voor subprojecten" is ingeschakeld. Als u een vraag voor een project heeft, moet u daarvoor machtigingen hebben. Alleen voor deelprojecten is het niet voldoende.
