Agenda
De video tutorial, #2
De module configuratie
Taakplanning
Gebruikers
Kalender evenementen
Export en import van agenda-evenementen
filters
Snelle taakeditor
Rollen en machtigingen
Hoe wordt het gedrag van Agenda beïnvloed door de persoonlijke tijdzones van gebruikers
corner situaties
Agenda is een drag-and-drop-component die alle vergaderingen, taken, geplande bronnen, aanwezigheid en bestede tijd toont. Het wordt snel de meest gebruikte plug-in door onze klanten, omdat het een ultiem en direct overzicht geeft van wat er aan de hand is voor zowel reguliere werknemers als managers. Agenda kan worden toegevoegd aan elk persoonlijk dashboard, zoals uw startpagina. Toevoegen Agenda Op uw startpagina, projectpagina of een andere gepersonaliseerde pagina gaat u gewoon naar de paginabewerkingsmodus (knop "Deze pagina aanpassen"), voegt u een module toe met de naam "Agenda" en slaat u de pagina op. U kunt het ook direct openen door op het kalenderpictogram in de bovenste balk van uw toepassing te klikken.
De module configuratie
In de moduleconfiguratie heeft u de mogelijkheid om te schakelen tussen persoonlijke en managerrollen met verschillende rechten. Klik gewoon op het potloodpictogram in de rechterbovenhoek van de module om het instellingenvenster te openen. Als u de manager bent, kunt u eenvoudig elke gebruiker selecteren en een taak toewijzen door middel van slepen en neerzetten en zo gebruiken Agenda om de middelen van uw team optimaal toe te wijzen. Als u Persoonlijk selecteert, kunt u gebruiken Agenda om alleen taken in uw eigen agenda te plannen, niet voor andere gebruikers. Bovendien kunt u vanaf hier het weergavebereik (inclusief de optie om weekends weer te geven/verbergen), evenals gebruikers, groepen en filters bewerken. In de "Sorteer"-opties kunt u de criteria voor het sorteren van taken in de linkerkolom instellen. Om een agenda te importeren, gebruikt u de knop "Externe agenda toevoegen" in de rechter benedenhoek.
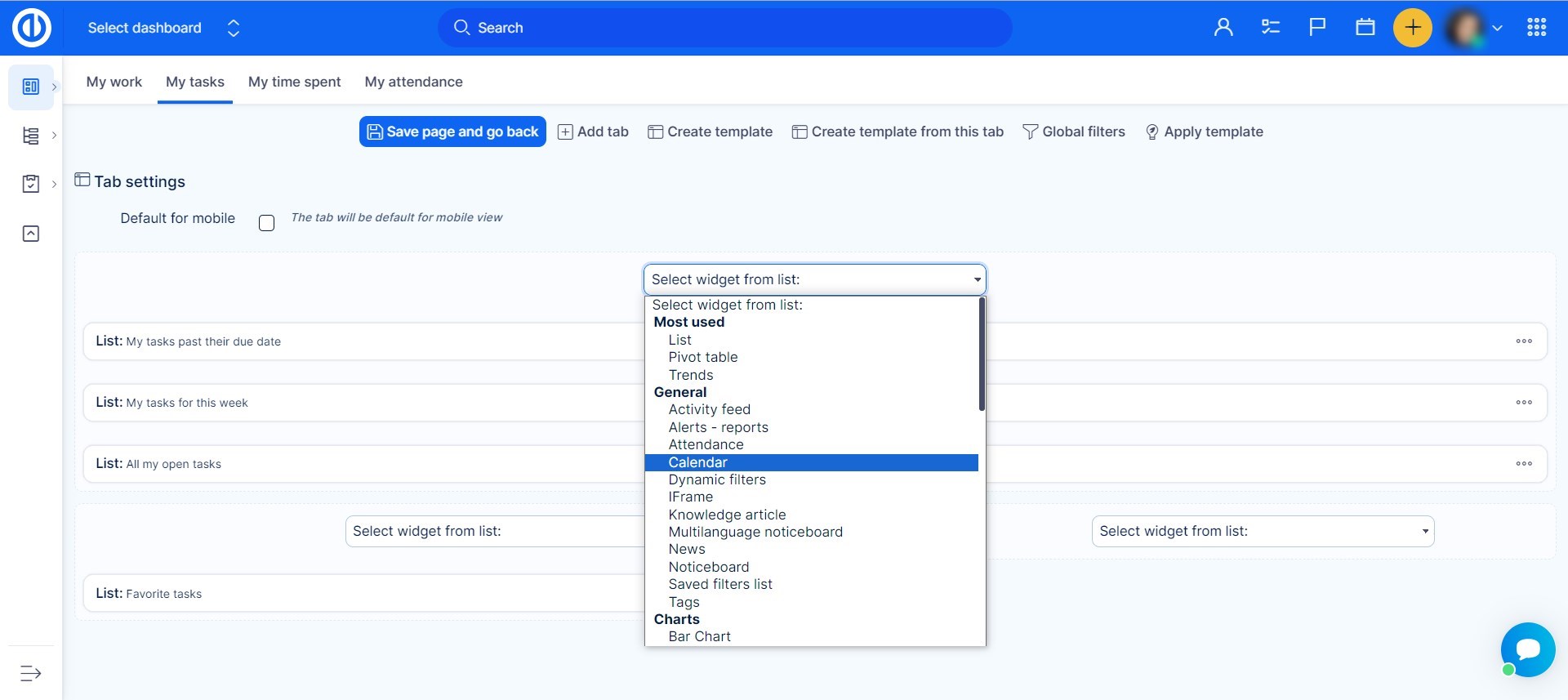
Taakplanning
De takenlijst in de linkerkolom bevat alle taken die geldig zijn voor filtercriteria die zijn gedefinieerd in de moduleconfiguratie (of handmatig zijn toegepast met behulp van de filtertags). U kunt eenvoudig taken plannen in de linkerkolom door ze naar de kalender te slepen en neer te zetten. Door een taak uit de linkerkolom naar de kalender te slepen, wordt standaard 1 uur aan deze taak toegewezen. Als de taak een lagere resterende geschatte tijd heeft, wordt standaard slechts een half uur toegewezen. Wanneer u uw verwachting over de geschatte tijd wijzigt, sleept u gewoon het onderste gedeelte en wijzigt u het naar wens. Met de legenda onder de kalender kunt u alleen specifieke entiteiten laten weergeven in de kalender, terwijl de uitgeschakelde zijn verborgen.
Om snel de geschatte tijd van een taak te wijzigen, klikt u voor elke afzonderlijke taak op het aantal uren dat in de rechterkolom wordt weergegeven en voert u vervolgens een nieuwe waarde in. De optie om de waarde te wijzigen wordt alleen weergegeven als het veld "Geschatte tijd" niet is ingesteld als "alleen-lezen" in Workflow. De wijziging wordt onmiddellijk opgeslagen. Het aantal uren dat in de linkerkolom wordt weergegeven, is de resterende tijd van de nog in te plannen taak, dwz geschatte tijd minus bestede tijd en reeds geplande uren (deze worden gehaald uit handmatig ingestelde reserveringen).
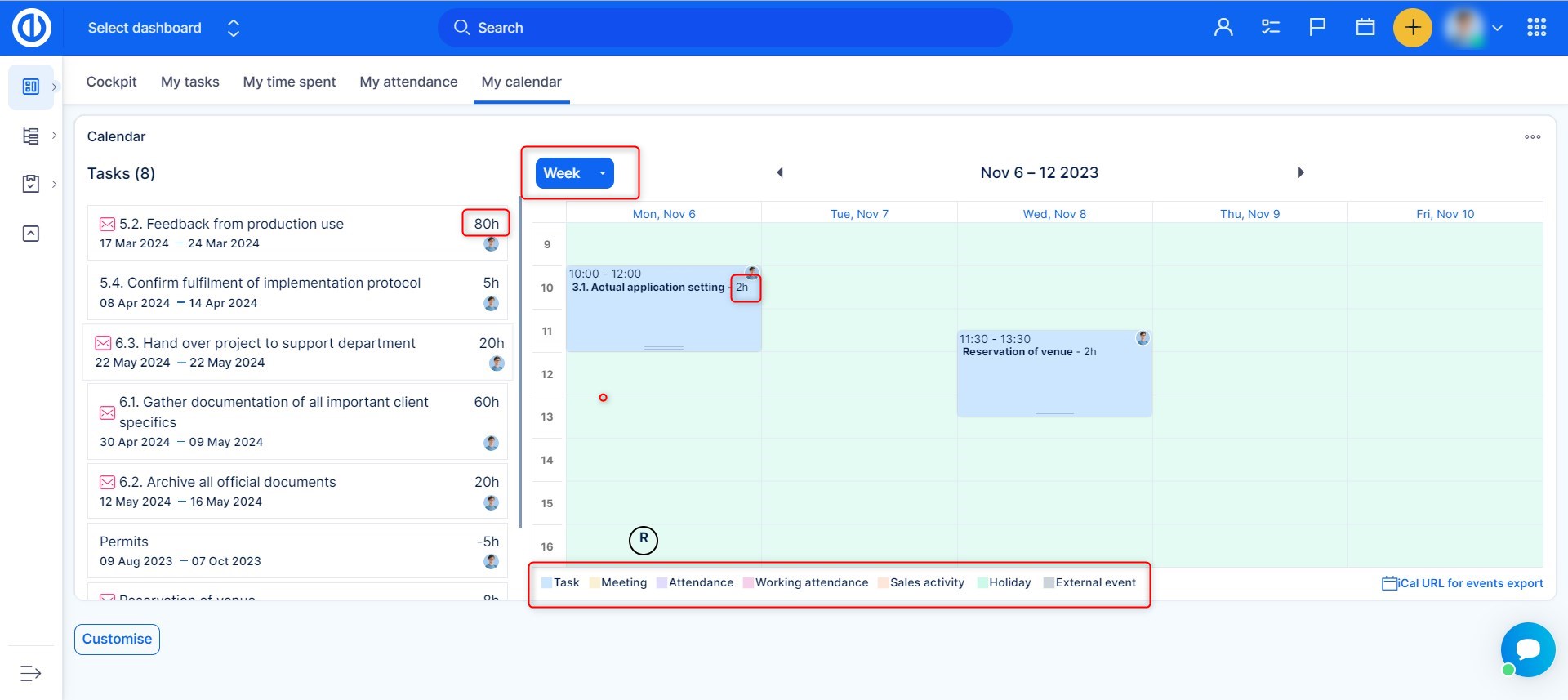
Zorg ervoor dat uw taak is gepland tussen de start- en einddatum van de taak. Dit gebied is groen gekleurd in Agenda, wordt het niet-beschikbare gebied rood gekleurd wanneer u een taak sleept en vasthoudt. Als u uw taak in een rood gebied plaatst, verschijnt er een foutmelding. De uren buiten uw actieve werktijdkalender worden ook beschouwd als onderdeel van het rode gebied, zodat geen enkele gebruiker taken kan laten plannen buiten zijn standaardwerktijden. De actie van elke gebruiker met taken wordt automatisch opgeslagen.
De informatie over de tijdsduur die zichtbaar is in de reeds geplande taken (agendavakken) vertegenwoordigt de tijdsduur van de taak op deze specifieke dag, wat mogelijk niet overeenkomt met de tijdsduur (geschatte tijd) van de taak (aangezien deze in delen kan worden gepland voor meer dagen). Als u de lengte van een taak in de dagelijkse/wekelijkse kalenderweergave wilt verlengen of verkorten, verplaatst u eenvoudig de onderrand van de taak met uw linkermuisknop omhoog en omlaag. Door met de rechtermuisknop op de toegewezen uren van de taak te klikken, direct op het Kalenders tijdlijn, verschijnt er een taakvenster waarin u handmatig de 'Start > Eind'-tijd van de duur van de taak op de betreffende dag kunt aanpassen. Dit pop-upvenster is een alternatief voor het eenvoudigweg slepen en neerzetten van de taak rechtstreeks naar de tijdlijn, maar sommige gebruikers geven misschien de voorkeur aan een dergelijke manier.
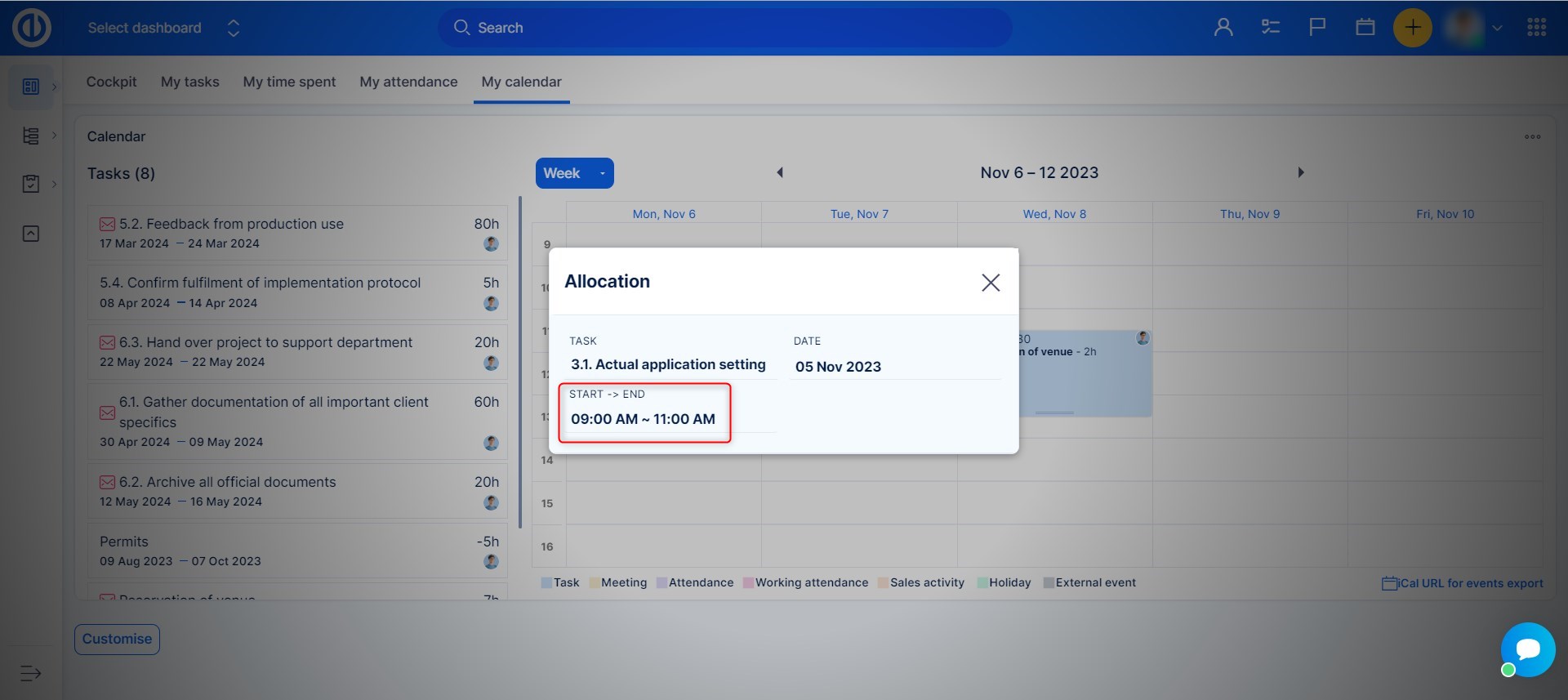
Gebruik de respectieve vervolgkeuzelijst net boven de kalender (vandaag, dag, week, maand, jaar, agenda) om de tijdweergave van de kalender om te schakelen. In de jaarweergave kunnen alleen activiteiten van één gebruiker tegelijk worden weergegeven. De agendaweergave toont het dagboek van alle geplande activiteiten en hun datums.
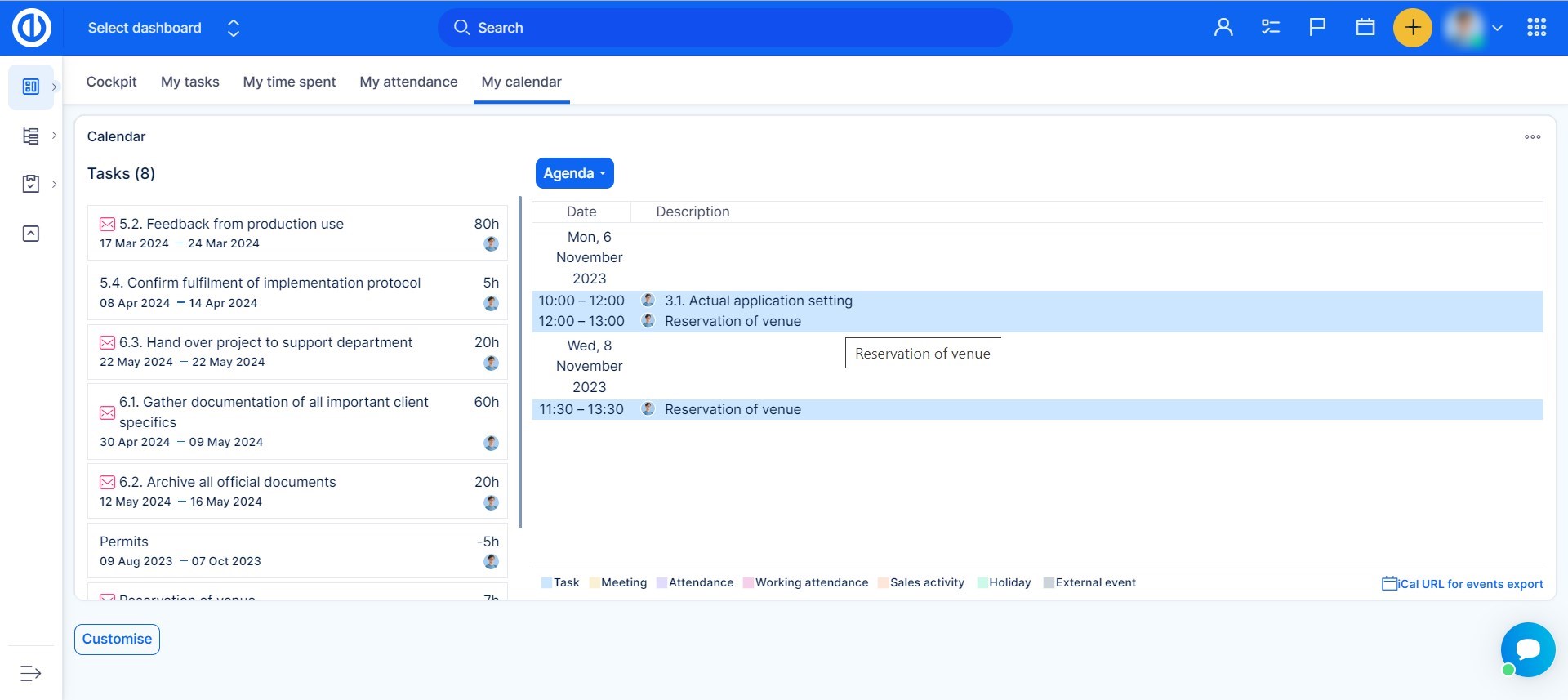
Net zo gemakkelijk kunt u ook taakkenmerken wijzigen. Klik gewoon op een taak in de kalender om de Snelle taakeditor weer te geven. Hier kunt u ook de bestede tijd registreren, een taak becommentariëren of een taak uit de agenda verwijderen.
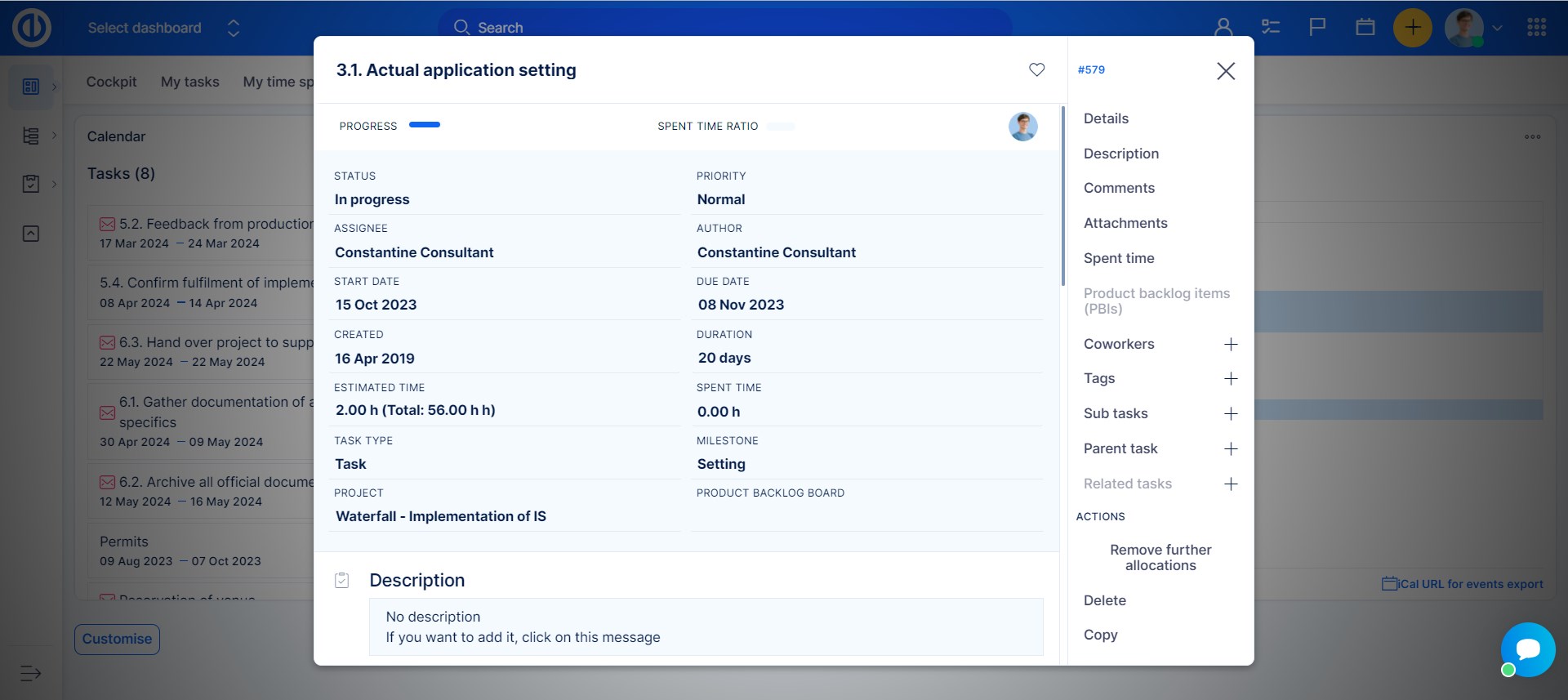
De lijst met toewijsbare taken toont niet opzettelijk taken waarvan de geschatte tijd wordt overschreden door de bestede tijd, wat betekent dat ze geen toewijsbare uren kunnen leveren en daarom niet relevant zijn voor Agenda. Deze taken worden niet-toewijsbare taken genoemd en u kunt informatie over hun aantal direct onder de lijst met toewijsbare taken bekijken.
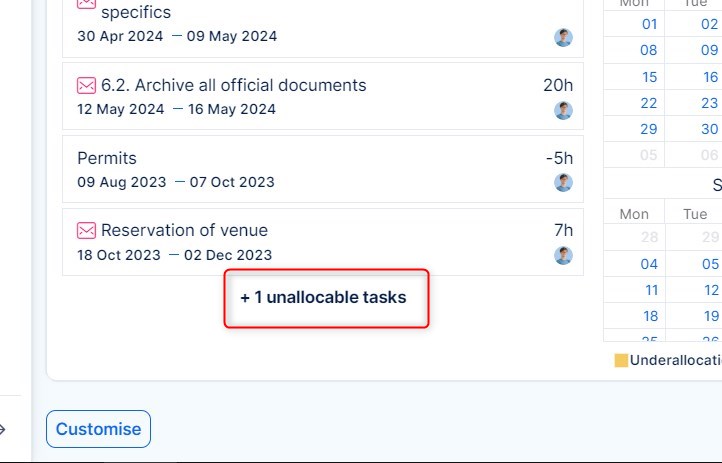
Gebruikers
Wanneer u op het tandwielpictogram in de rechterbovenhoek van de module klikt, verschijnt er een vervolgkeuzelijst met de selectie van gebruikers net boven de takenlijst, zodat u eenvoudig geselecteerde gebruikers aan de lijst kunt toevoegen. Agenda door op hun namen te klikken. De geselecteerde gebruikers verschijnen direct boven de agenda in de vorm van benoemde knoppen. Met een enkele klik op de knop markeert u de gebruiker, zodat u hem taken kunt toewijzen. Een dubbelklik toont alleen taken, vergaderingen, etc. van die specifieke gebruiker (zoals een filter). Als u een gebruiker uit de selectie wilt verwijderen, klikt u op het prullenbakpictogram naast zijn naam. Om een specifieke gebruiker te activeren, klikt u eenvoudig op de knop met zijn naam.
Er kan slechts één gebruiker tegelijk actief zijn (gemarkeerd door een groen kader en het "vinkje" -symbool naast zijn naam), wat betekent dat elke taak die uit de linkerkolom wordt gesleept en in de agenda wordt neergezet, alleen wordt toegewezen en gepland aan de momenteel actieve gebruiker. Zorg ervoor dat er een juiste gebruiker actief is voordat u een taak plant. Anders zou de taak automatisch opnieuw worden toegewezen en opnieuw worden gepland in de agenda van een verkeerde gebruiker. De huidige toegewezen persoon is te herkennen aan een gebruikerspictogram in het vak van elke taak.
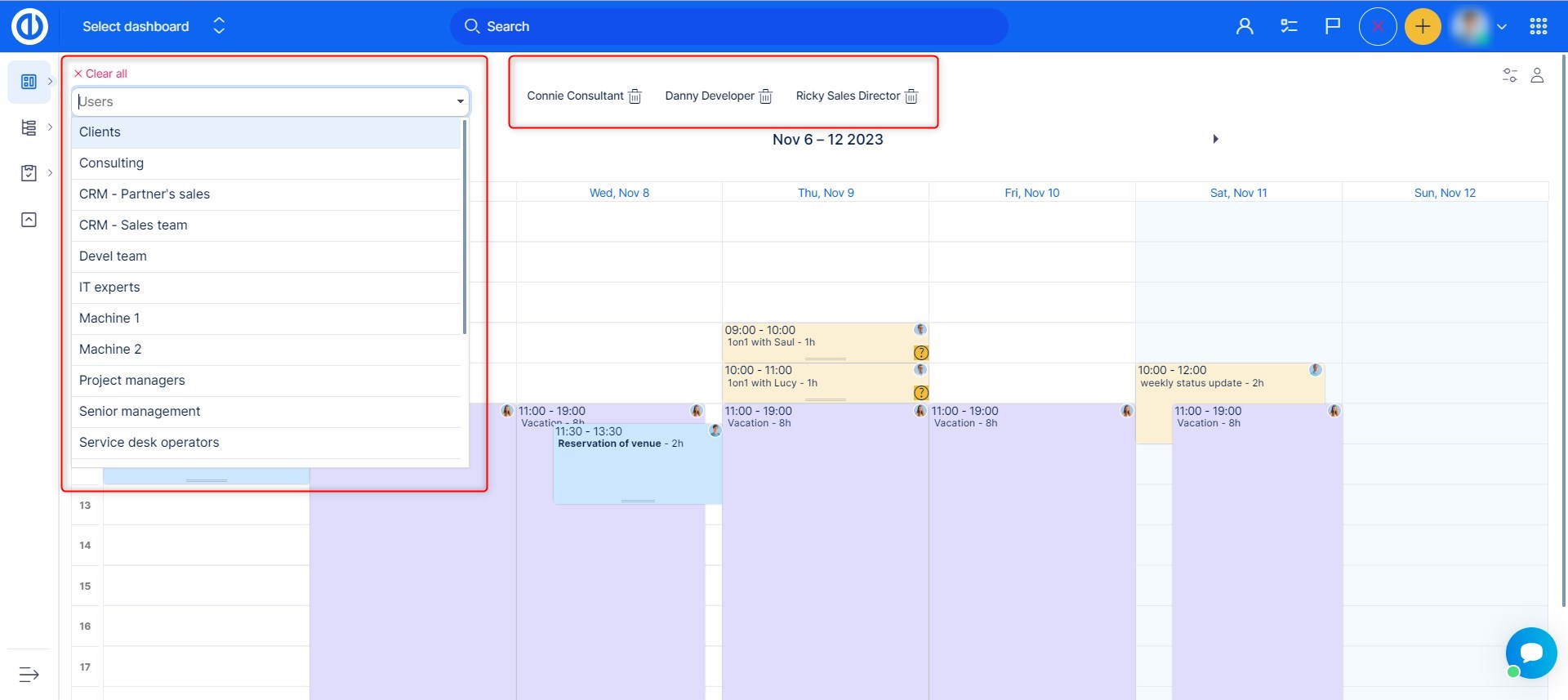
Kalender evenementen
Agenda bevat de vergaderkalender, wat betekent dat u vanaf hier eenvoudig een nieuwe vergadering en een nieuwe taak, aanwezigheid of activiteit kunt maken. Klik, houd de linkermuisknop ingedrukt en beweeg deze naar een lege ruimte van de kalender (voor een intraday-activiteit) of klik eenvoudigweg op de specifieke dag in de dag-/weekweergave (voor een activiteit die de hele dag duurt). Laat vervolgens de knop los en kies in het pop-upvenster wat voor soort entiteit u wilt aanmaken (vergadering, taak, aanwezigheid). Wanneer u verschillende soorten entiteiten plant (zoals vergadering + aanwezigheid) voor hetzelfde tijdslot, resulteert dit in 3 onderling overlappende vakken in de kalenderweergave.
Aanwezigheidsregistratie in Agenda zijn alleen selectief zichtbaar, net als in Meeting Agenda. Aanwezigheidsregistraties zonder het attribuut "Op het werk?" zijn zichtbaar bij Agenda, Meeting Agenda en Aanwezigheidskalender te. Aanwezigheidsregistraties met het kenmerk 'Op het werk?' zijn alleen zichtbaar in de aanwezigheidskalender, maar niet in de Agenda of de vergaderagenda. De belangrijkste focus is dat deze tools eerder gericht zijn op het plannen van evenementen dan op het aanwezigheidsoverzicht, wat daarentegen de belangrijkste focus is van de aanwezigheidskalender.
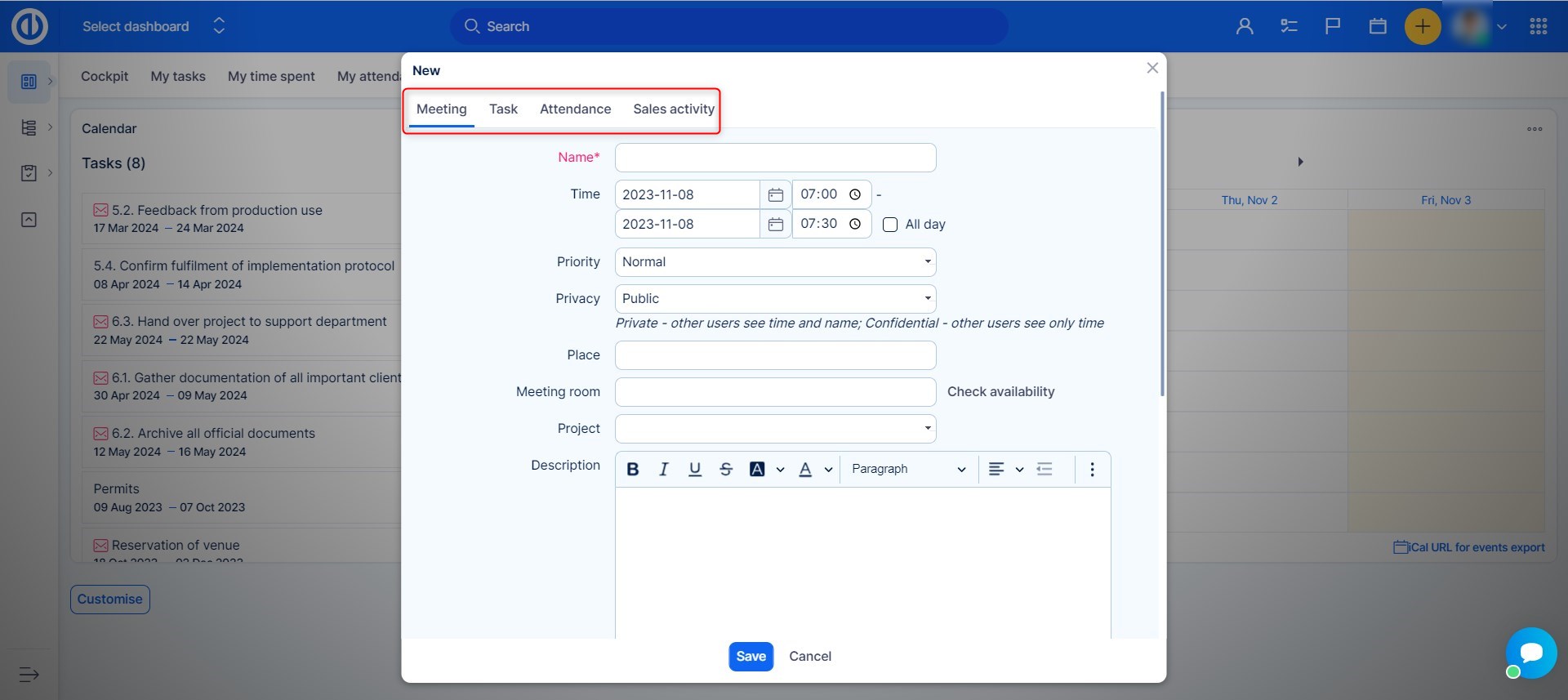
Export en import van agenda-evenementen
Om evenementen of andere entiteiten uit uw Agenda naar een andere iCal-compatibele agenda klikt u op de knop 'iCal URL voor het exporteren van evenementen' in de rechter benedenhoek. Hierdoor wordt een pop-upvenster geopend met de naam "URL voor uw agenda" met het URL-adres, net als een QR-code die hetzelfde URL-adres bevat, zodat u sneller kunt kopiëren en plakken. Voor elk URL-adres kunt u beslissen welke entiteiten moeten worden opgenomen voor export door de betreffende selectievakjes aan te vinken (vergaderingen en aanwezigheidsregistraties zijn standaard aangevinkt, alleen taken zijn optioneel). Plak vervolgens eenvoudigweg de gegenereerde exportlink in een importveld van de iCal-compatibele doelagenda.
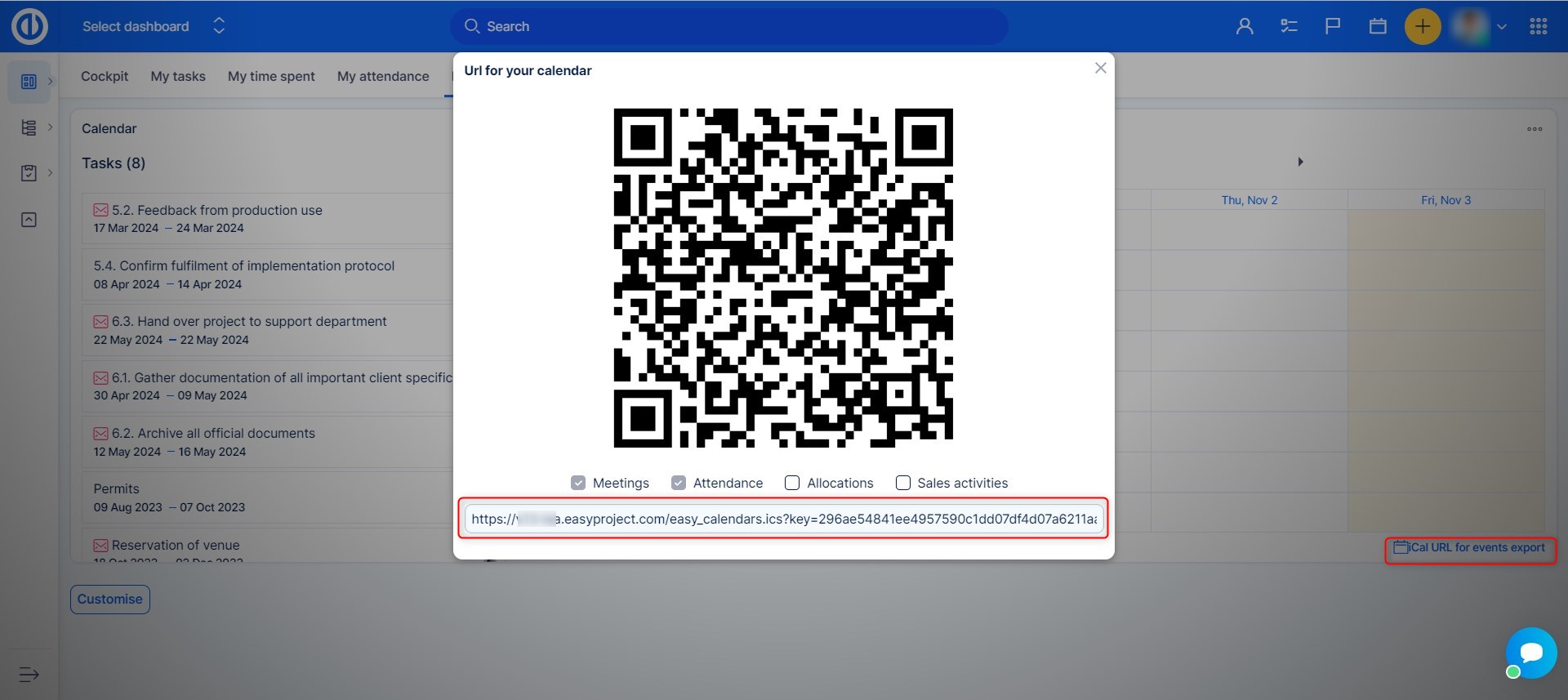
Om een externe iCal-compatibele agenda in uw applicatie te importeren Agenda, moet u eerst een externe agenda toevoegen op de pagina Gebruikersprofiel bewerken. !BELANGRIJK!Gebruiker moet toestemming hebben om zijn eigen profiel te bewerken om dit te bereiken.
Een externe agenda koppelen kan op de volgende manier:
- Open je profiel
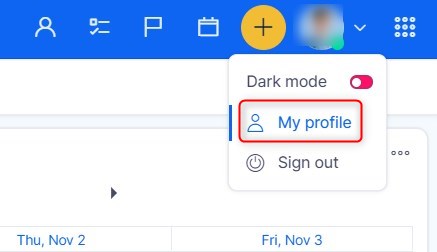
- Klik op de knop om uw profiel te bewerken
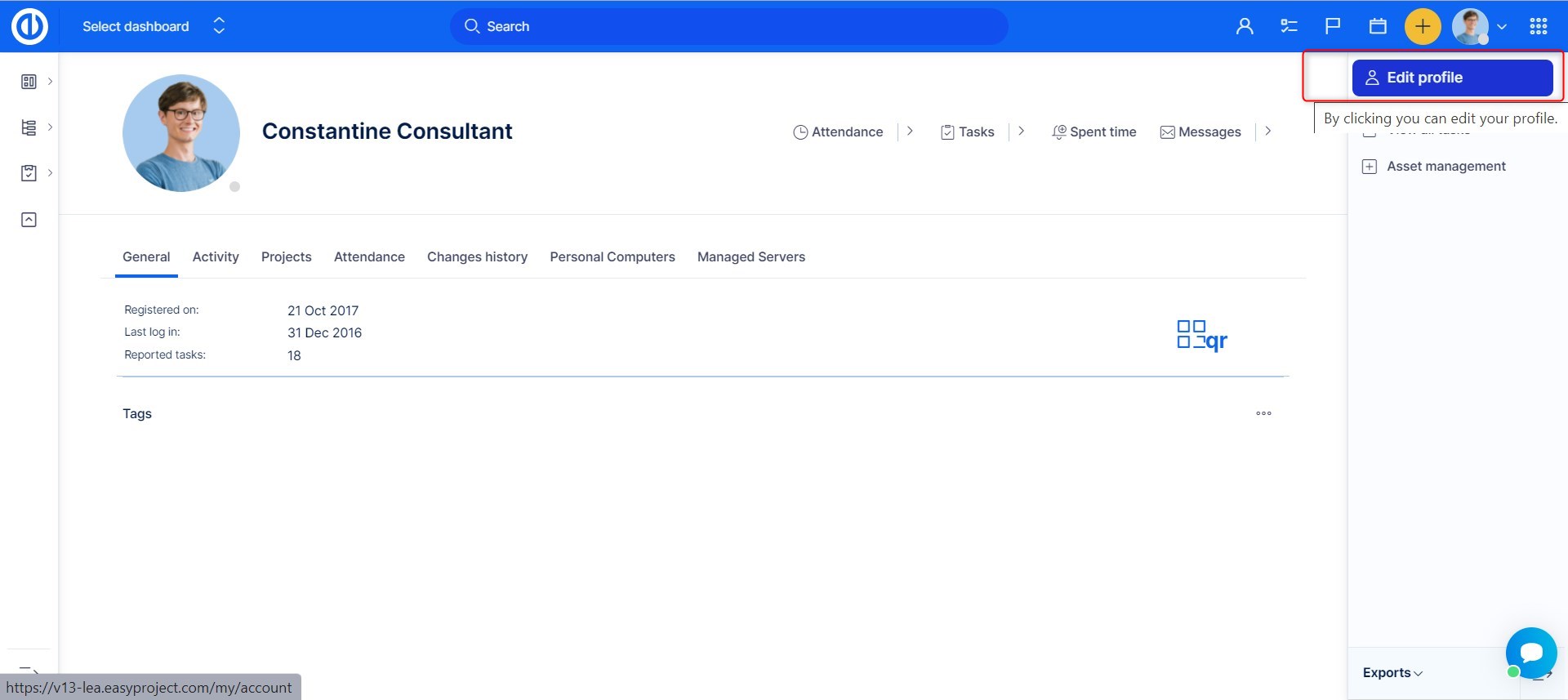
- Scroll naar beneden en aan de rechterkant vind je een knop om Kalender toevoegen
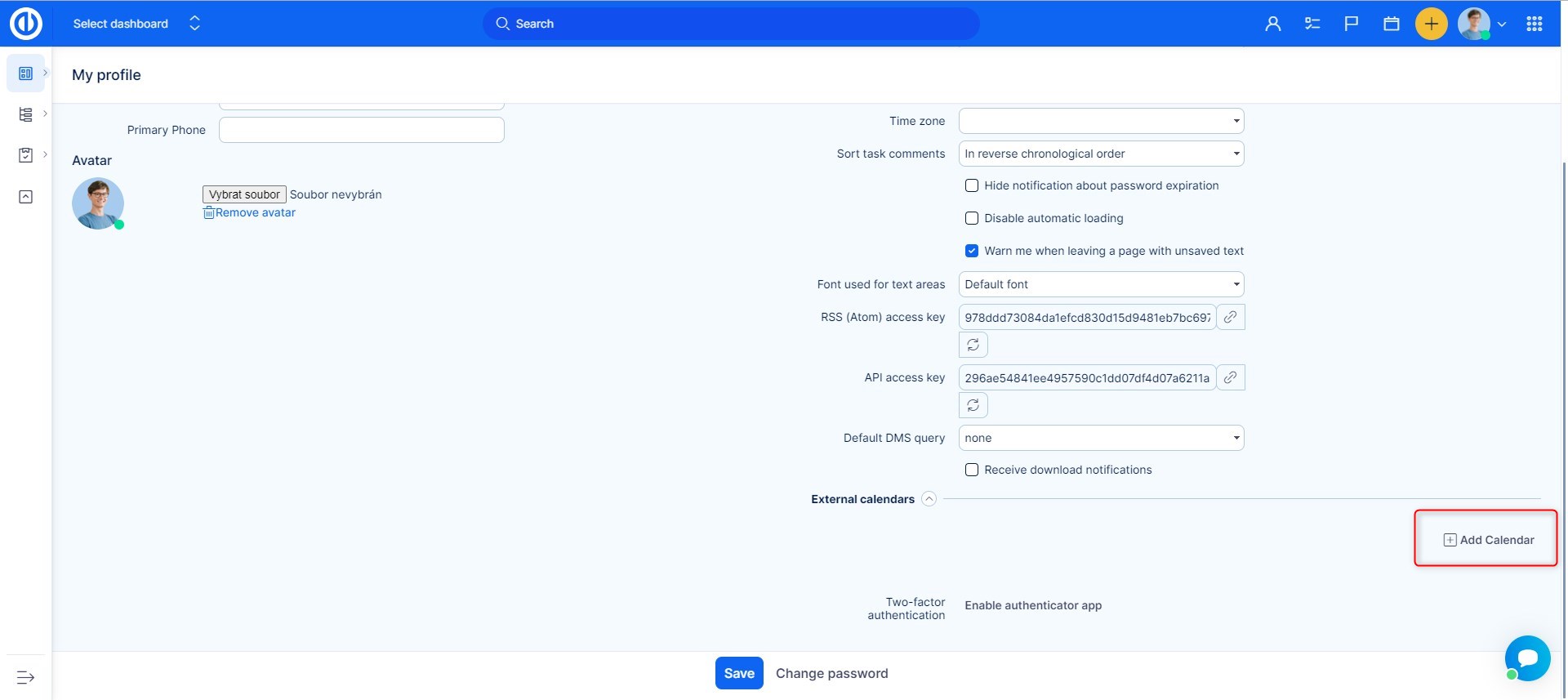
- Er verschijnen velden waarin u invoert hoe u de agenda een naam wilt geven, en een veld voor de iCal-link die u van de agendaprovider heeft gekregen.
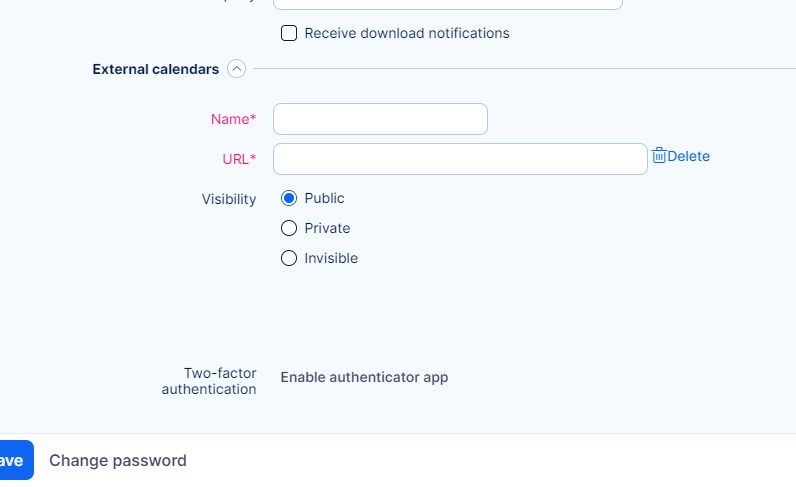
- Nadat u de externe agenda hebt opgeslagen, opent u het Agenda van het bovenste menu
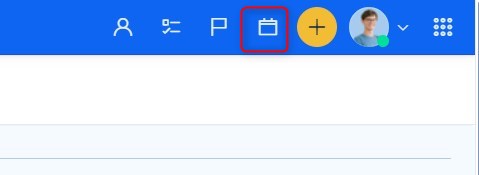
- In deze weergave ziet u de Agenda instellingen pictogram
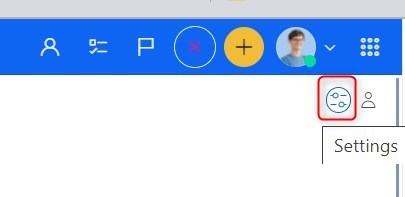
- In het Agenda instellingen vind het veld voor externe agenda. Hier vindt u alle externe agenda's die aan uw account zijn gekoppeld. Selecteer de kalender en sla de instellingen op.
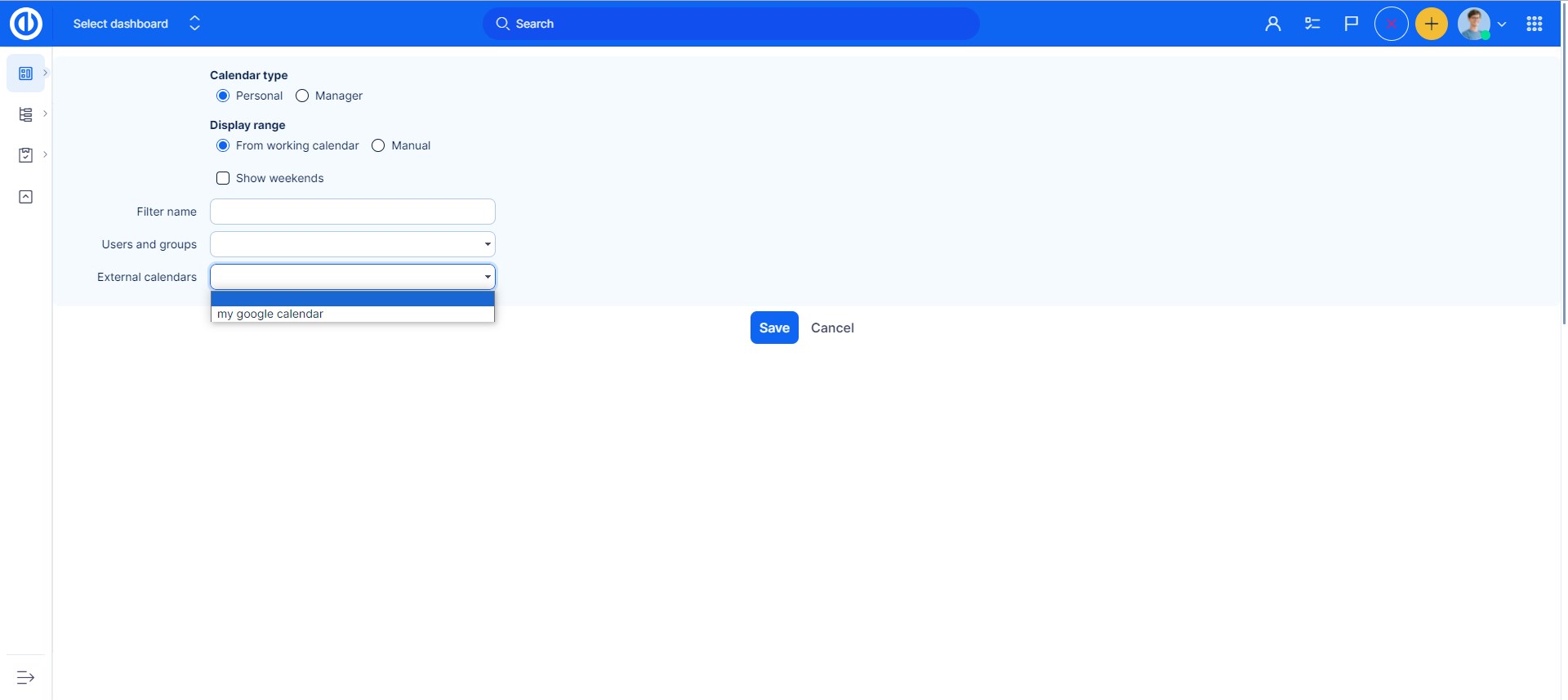
Kijk voor meer informatie iCal-synchronisatie.
filters
Als u de standaardzichtbaarheid van taken in de linkerkolom wilt overrulen, gebruikt u de opgeslagen filters. Het menu is verborgen achter het pictogram met drie stippen in de rechterbovenhoek van de module. Als u op het eerste pictogram klikt, worden uw opgeslagen filters weergegeven voor taken waarmee u bent opgeslagen tag voor kop. Door op een van de filterknoppen te klikken, wordt het geselecteerde filter toegepast.
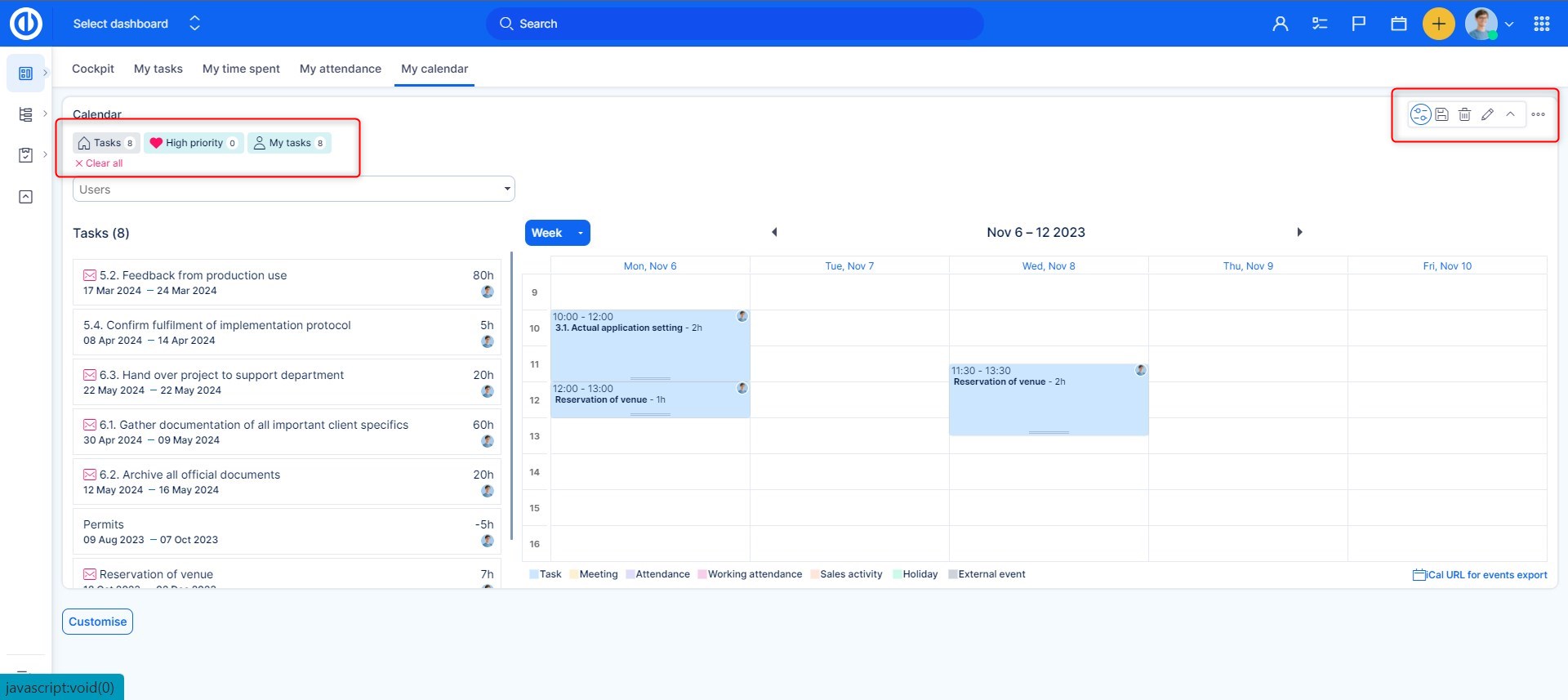
Snelle taakeditor
Met de snelle taakeditor kunt u alle belangrijke gegevens met betrekking tot een specifieke taak bekijken en/of bewerken in een pop-upvenster met één scherm, waardoor het niet meer nodig is om de taak op een apart tabblad te openen. Het is dus een compacte weergave van alles wat normaal gesproken te vinden is onder verschillende tabbladen, kolommen of knoppen van de normale taakweergave. Het allerbelangrijkste is dat de Snelle taakeditor extreem snel en gemakkelijk te gebruiken is en dat het voornaamste doel ervan is tijd te besparen bij het uitvoeren van standaard taakbeheer. Om de Snelle taakeditor van een specifieke taak te openen vanuit Agenda, klik gewoon op de taak zelf.
Hieronder ziet u hoe de snelle taakeditor eruit ziet. Zoals u kunt zien, bevat het zijbalkmenu knoppen voor snelle navigatie naar de vereiste taakattributen die u wilt controleren of bewerken, namelijk details, beschrijving, opmerkingen, bijlagen, bestede tijd, collega's, tags, subtaken, bovenliggende taak en gerelateerde taken.
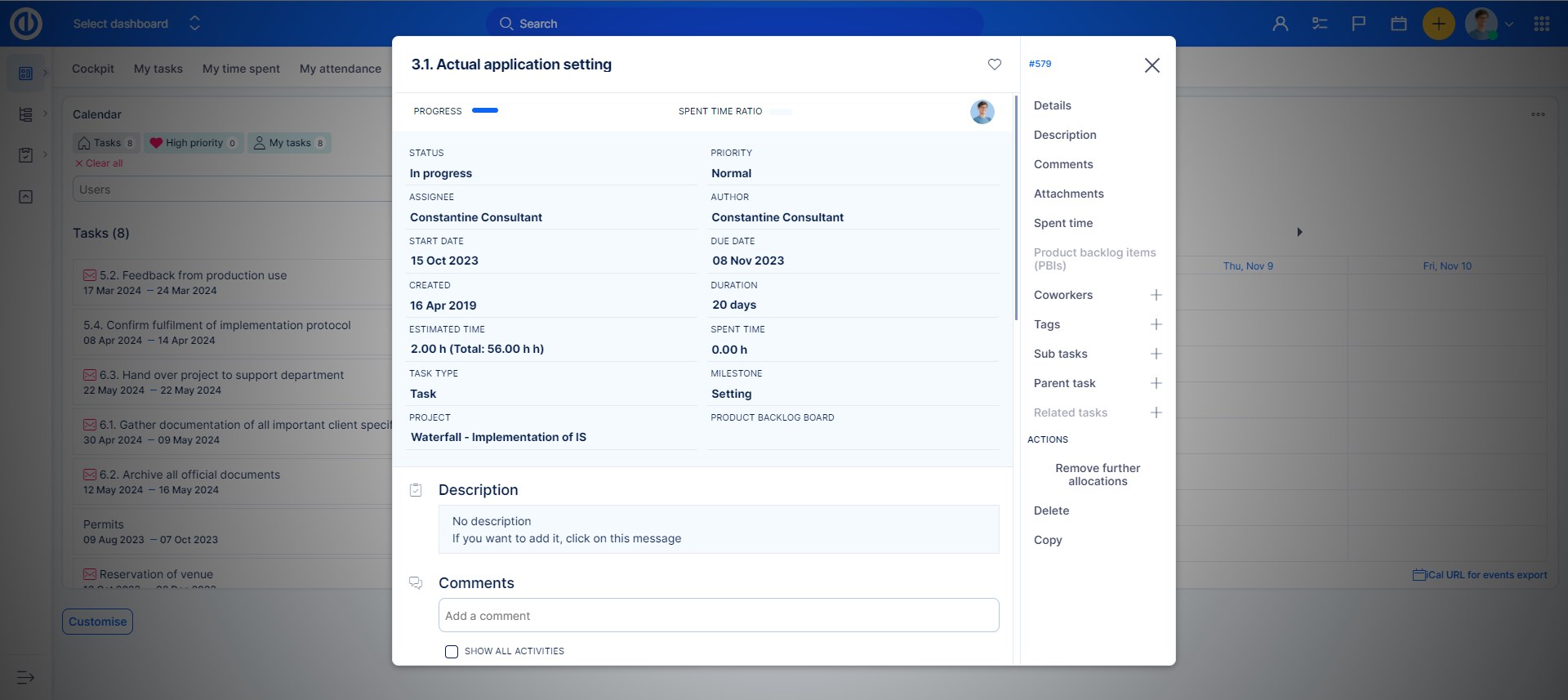
De Snelle taakeditor is natuurlijk zeker geen passieve weergave, maar is volledig interactief, zodat u snel een van deze zichtbare taakattributen kunt bewerken of ontbrekende tekst kunt toevoegen door gewoon naar het betreffende gebied op het scherm te klikken.
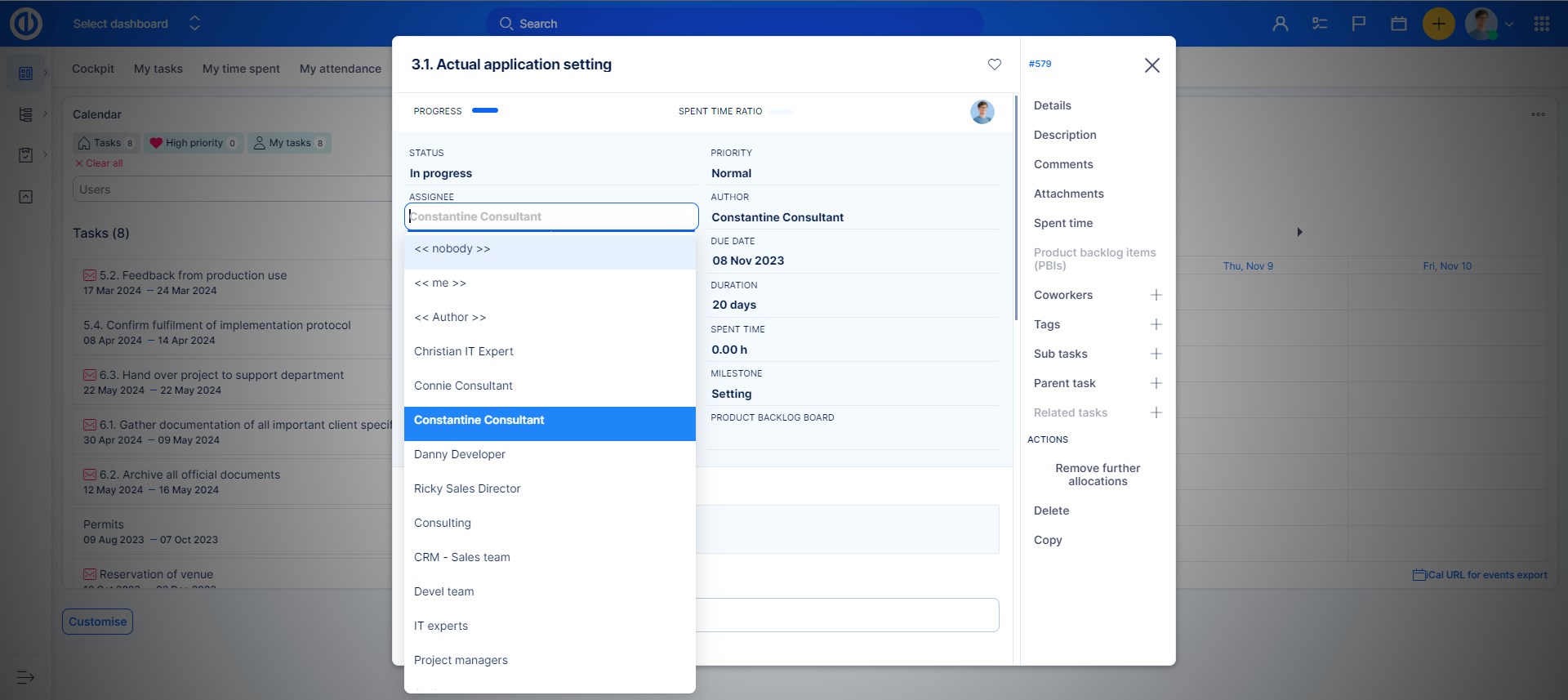
Rollen en machtigingen
Rollen en machtigingen van de plug-in komen overeen met die van Easy Gantt en Resource Management en kunnen worden bewerkt in Beheer >> Rollen en machtigingen - selecteer een gebruikersrol - Easy Gantt & Resource Management & Agenda. Bovendien kunnen sommige machtigingen worden gedefinieerd door workflowinstellingen, bijvoorbeeld dat alleen-lezen velden niet kunnen worden gewijzigd Agenda.
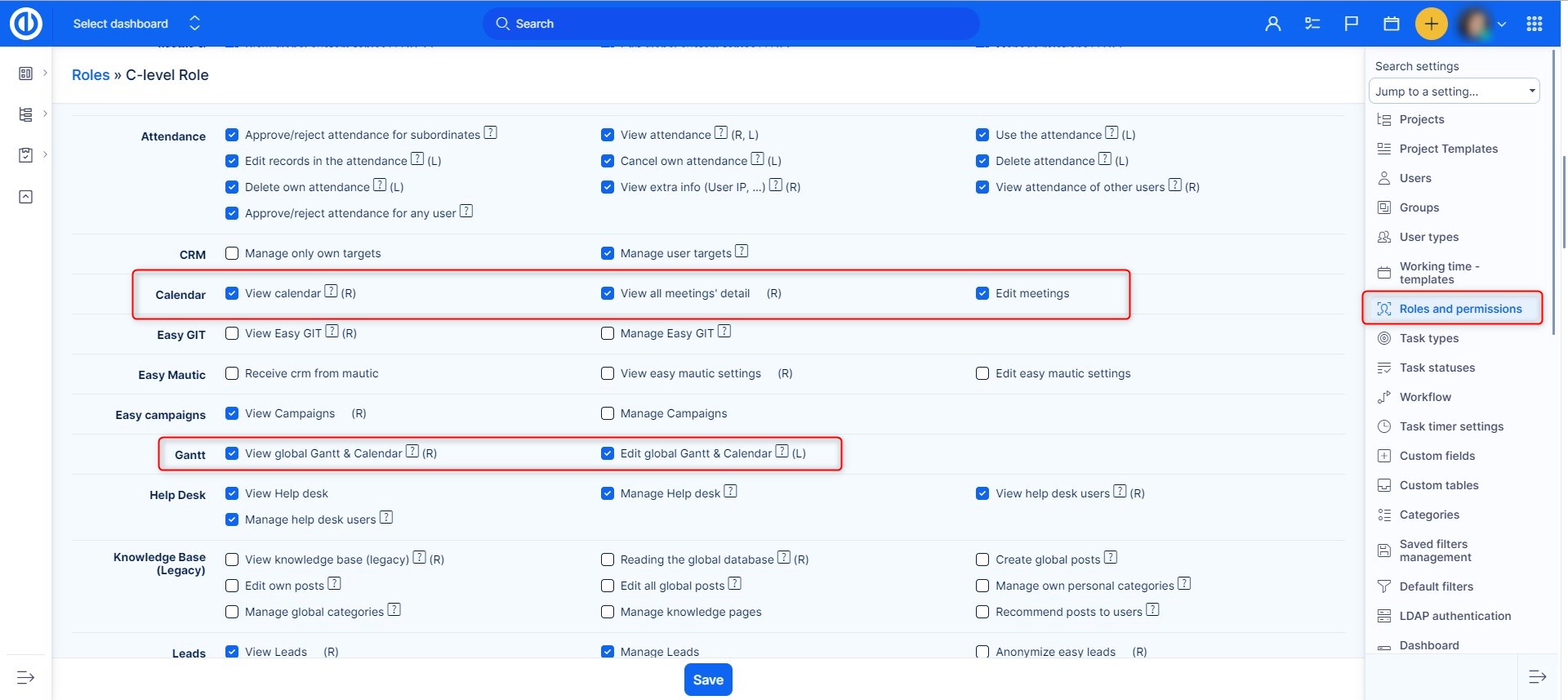
Gebruikers zonder toestemming om taken te bekijken (dit kan worden gewijzigd in Beheer >> Rollen en machtigingen >> Taakregistratie) kunnen ook zien Agenda module inclusief alle taken op de tijdlijn, maar ze kunnen de taaknamen niet zien en ze kunnen ook niet doorklikken om de taakdetails te zien. Voor dergelijke gebruikers zijn alle taken gewoon anoniem. Vergaderingen binnen Agenda zijn zichtbaar voor gebruikers, afhankelijk van de toegestane zichtbaarheid van het gebruikerstype dat de vergadering bijwoont. De zichtbaarheid van gebruikerstypen kan worden gewijzigd in Beheer >> Gebruikerstypen - Zichtbaarheidsopties.
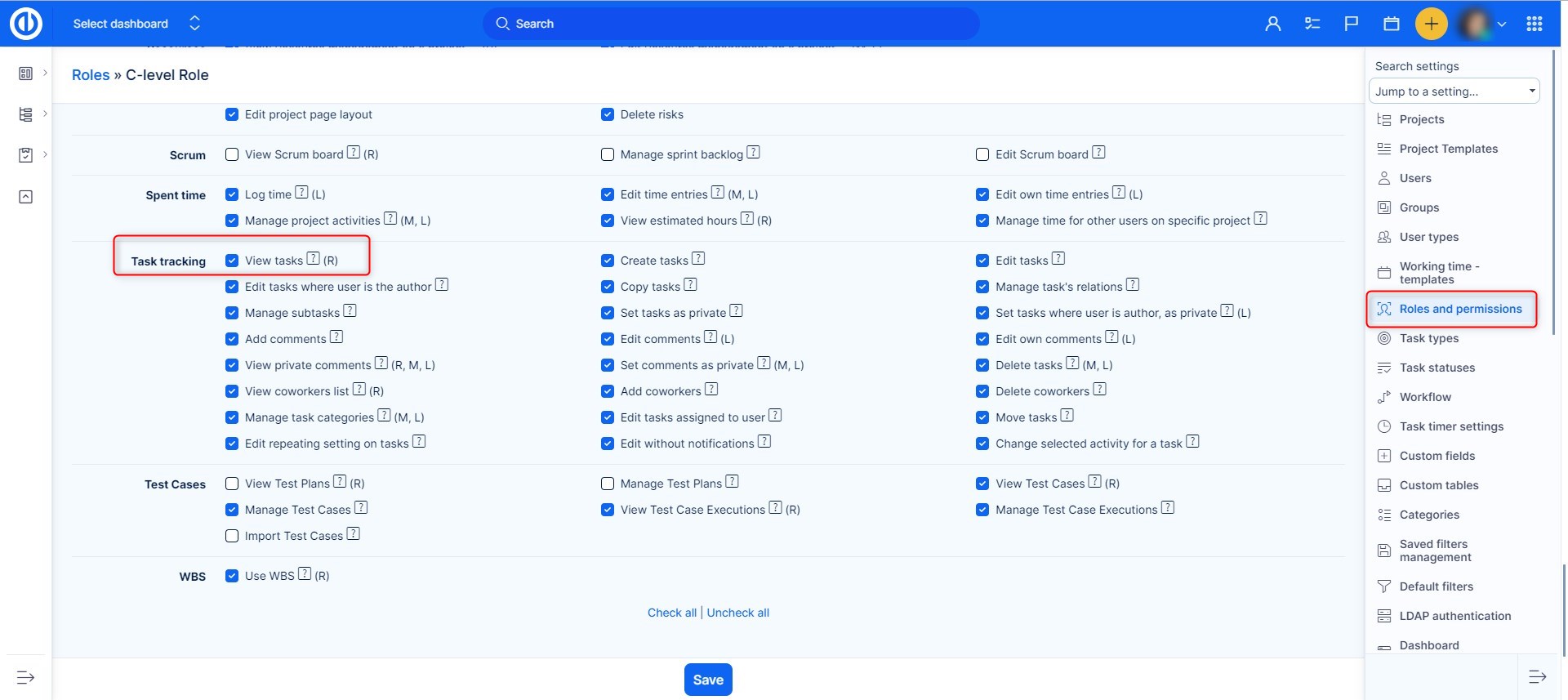
Hoe wordt het gedrag van Agenda beïnvloed door de persoonlijke tijdzones van gebruikers
- Verkoopactiviteit (stopgezet vanaf versie 11) - Wanneer een verkoopactiviteit wordt aangemaakt via Agenda, moet de tijd van de activiteit worden geselecteerd in de standaardtijdzone van de applicatie. Nadat de verkoopactiviteit is aangemaakt, ziet elke gebruiker deze echter in zijn persoonlijke tijdzone, zoals ingesteld in het gebruikersprofiel. Als de persoonlijke tijdzone van een gebruiker afwijkt van de standaardtijdzone van de applicatie, ziet deze specifieke gebruiker dezelfde activiteit in een andere tijd. Wanneer er samen met een vergadering een verkoopactiviteit wordt gemaakt, wordt de geplande tijd van een vergadering altijd weergegeven in de standaardtijdzone van de applicatie voor alle gebruikers, ongeacht hun persoonlijke tijdzones.
- Opkomst - Wanneer een aanwezigheidsregistratie wordt aangemaakt via Agenda, moet het tijdstip van de aanwezigheid worden geselecteerd in de standaardtijdzone van de applicatie. Nadat de aanwezigheidsregistratie is gemaakt, ziet elke gebruiker deze echter in zijn persoonlijke tijdzone, zoals ingesteld in het gebruikersprofiel. Als de persoonlijke tijdzone van een gebruiker afwijkt van de standaardtijdzone van de applicatie, ziet deze specifieke gebruiker dus hetzelfde aanwezigheidsrecord in een andere tijd.
- Meeting - Wanneer er een nieuwe vergadering wordt aangemaakt via Agenda, moet de tijd van de vergadering worden geselecteerd in de standaardtijdzone van de applicatie. Nadat de vergadering is gemaakt, ziet elke gebruiker deze echter in zijn persoonlijke tijdzone, zoals ingesteld in het gebruikersprofiel. Als de persoonlijke tijdzone van een gebruiker afwijkt van de standaardtijdzone van de applicatie, ziet deze specifieke gebruiker dezelfde vergadering op een ander tijdstip.
- Taak - De geplande tijd van een taak wordt weergegeven in de tijdzone van de toegewezen gebruiker. De tijd wordt beïnvloed door de tijdzone die is ingesteld op het gebruikersprofiel, maar kan ook worden beïnvloed door de tijdzone die is ingesteld op de computer van de gebruiker. Dus zelfs als de tijdzone van een gebruiker niet rechtstreeks in het profiel is gedefinieerd. De taak kan alleen vanwege de tijdzone van de computer naar een ander tijdstip worden verplaatst.
corner situaties
- Taken die aan groepen zijn toegewezen, worden niet ondersteund door Agenda Het kan dus zijn dat u problemen ondervindt met het verdwijnen van groepstaken Agenda wanneer u ze probeert te plannen.
- Instelling "Weergavebereik" in Agenda en De werktijdkalender mag niet na middernacht worden ingesteld (zoals 22:00 - 06:00 uur), anders worden er geen gegevens weergegeven.
