time tracking
Hoe te werken met tijdregistratiefuncties
De video tutorial, #2
Activiteiten
Logging tijd
Registratietijd per van-tot
Beperk het loggen van meer tijd dan de schatting
Besteed tijd algemene instellingen
Rapportage van gelogde bestede tijd
Wanneer is de eerste kalenderweek
corner situaties
Activiteiten
Om een activiteit toe te voegen, te verwijderen, (de) te activeren of de standaardactiviteit te kiezen, ga naar Administratie »Categorieën» Activiteiten (bestede tijd).
![]()
In het activiteitsdetail kunt u projecten selecteren waarvoor de activiteit wel of niet actief is en een kleurenschema selecteren.
![]()
U kunt instellen wanneer gebruikers een activiteit moeten selecteren in Projectinstellingen »Activiteiten (bestede tijd). Je hebt daar twee opties:
- Activiteit is vooraf geselecteerd bij het aanmaken van een taak - Met deze optie kan de gebruiker de activiteit kiezen bij het direct aanmaken van een nieuwe taak.
- Activiteit selecteren bij het registreren van tijd voor een taak - Met deze tweede optie kunnen gebruikers een taak maken zonder de activiteit te selecteren (gebruikers zullen de activiteit kiezen bij het registreren van tijd).
Bovendien is dit een tweede plaats waar u kunt selecteren welke activiteiten actief zijn op dat specifieke project.
![]()
Logging tijd
Tijdregistratie is de meest voorkomende functie in Easy Project. Er zijn verschillende manieren om tijd te loggen.
En natuurlijk kunt u de gelogde tijd afdrukken door op Ctrl+P te drukken. U kunt het ook op veel manieren exporteren met behulp van de exportopties in de rechterbenedenhoek.
Log tijd uit een takenlijst
Om de tijd te loggen, klikt u op deze manier met de rechtermuisknop op een bepaalde taak en kiest u de logtijd. In een tabel die verschijnt, vult u de datum, de uren die u aan deze taak hebt besteed, opmerking en het type activiteit in.
![]()
Registreer tijd rechtstreeks vanuit een taak
Wanneer u een taak bijwerkt, kunt u naast het wijzigen van attributen zoals status en dergelijke, ook inloggen op de tijd die u eraan hebt besteed. Bij het verwijderen van een bovenliggende taak met geregistreerde bestede tijdvermeldingen, hetzij op de taak zelf of op de subtaken, wordt u gevraagd om een andere taak te selecteren waarnaar deze bestede tijdvermeldingen worden overgedragen.
![]()
Tijdkalender-module besteed
Deze module kan op de homepage van een gebruiker worden toegevoegd door op de knop "Personaliseer deze pagina" te klikken. Wanneer u deze hebt toegevoegd, klikt u op het pictogram "Logtijd" voor een geselecteerde dag in de kalender en u komt op de logpagina.
![]()
"Begin met werken" knop
Dit is een andere manier om tijd van een taak zelf te loggen. Wanneer u een taak opent en u bent klaar om aan het werk te gaan, klikt u op de betreffende knop in de rechterzijbalk. De status van de taak verandert en de toegewezen persoon wordt automatisch gewijzigd in de huidige gebruiker. U kunt er dan voor kiezen om te pauzeren, in welk geval de timer stopt. Wanneer u weer bij deze taak komt, klikt u gewoon op de knop "Doorgaan". Als u klaar bent met het uitvoeren van de taak, klikt u op de knop "Voltooien". De tijdregistratiepagina wordt automatisch vooraf gevuld op basis van hoe lang u de timer had ingeschakeld. Het enige wat u hoeft te doen is de gewenste attributen in te vullen en op "Opslaan" te klikken.
![]()
De taaktimer kan worden geconfigureerd in Beheer »Instellingen taaktimer. U kunt hier instellen in welke status uw taak verandert wanneer u de timer uitvoert en aan wie deze wordt toegewezen. Wanneer de timer is gestopt, kunt u instellen naar welke status deze verandert, aan wie deze wordt toegewezen en u kunt de tijd kiezen die naar boven moet worden afgerond.
![]()
Start de taaktimer nu
Deze optie is alleen beschikbaar bij het maken van een nieuwe taak en maakt het mogelijk om de taaktimer automatisch te starten nadat de taak is gemaakt. De functionaliteit van de reguliere taaktimer wordt helemaal niet beïnvloed. om de te gebruiken "Start taaktimer nu" functie, zorg ervoor dat aan alle volgende voorwaarden is voldaan:
- Ga naar Project >> Instellingen >> Modules – schakel "Tijdregistratie" in
- Ga naar Beheerder >> Taaktypen - schakel "Start taaktimer nu" in op het taaktype van de taak
Het starten/stoppen van de taaktimer zal de velden Toegewezene, Status en %Klaar voor de taak dienovereenkomstig wijzigen. Alleen wijzigingen die zijn toegestaan voor die gebruikersrol in de Workflow-instellingen worden echter uitgevoerd.
![]()
Registratietijd per van-tot
Ervaren gebruikers herinneren zich deze functie wellicht nog van oudere versies. Het werd stopgezet vanwege functionele incompatibiliteit met de rest van het systeem, met de hoop op uiteindelijke vervanging. Een nieuwe vorm van deze functie keert terug in versie 13.5.
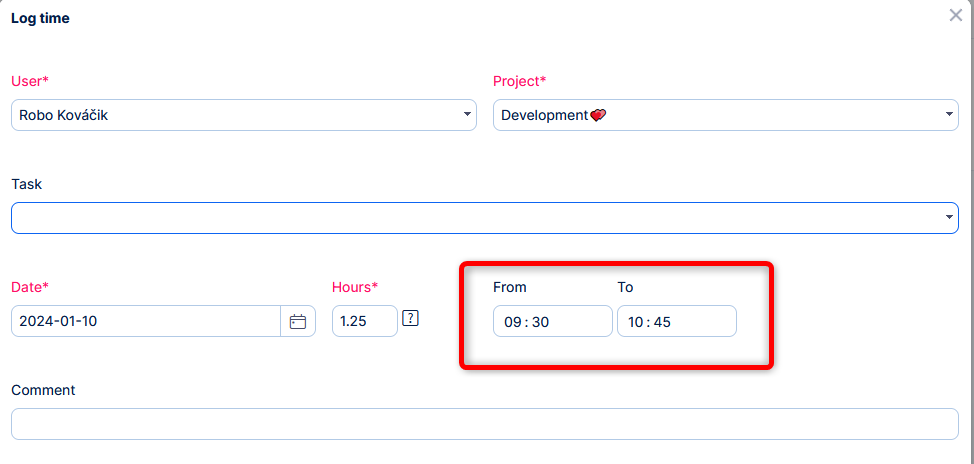
Het invoerformulier heeft automatische berekening => het invullen van twee waarden berekent de derde.
Deze velden zijn beschikbaar in de lijst met bestede tijd.
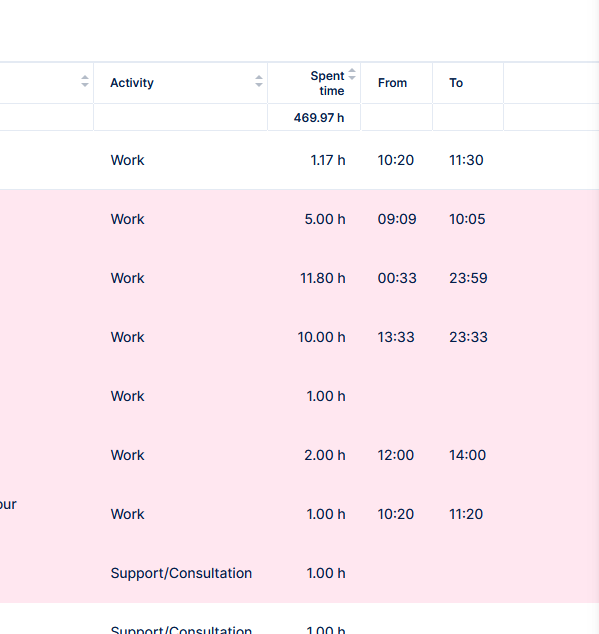
De tijden worden ook vooraf ingevuld als u de Taaktimer gebruikt zonder pauze, beginnend en eindigend met dezelfde dag. Houd er rekening mee dat in dit geval de tijd nooit wordt afgerond (ongeacht de instelling van de taaktimer), vanwege de gegevensconsistentie van gevuld van - tot en de totale tijd.
In andere gevallen in de taaktimer (bijvoorbeeld bij pauze) wordt de logica te ingewikkeld en blijven de van-tot-velden leeg (en werkt afronding ook).
Beperk het loggen van meer tijd dan de schatting
Nieuwe instelling op tracker - Beperk de bestede tijd op basis van de geschatte tijd. Het zal niet toestaan dat er meer tijd wordt geregistreerd dan de schatting op trackers waarop deze instelling is ingeschakeld.
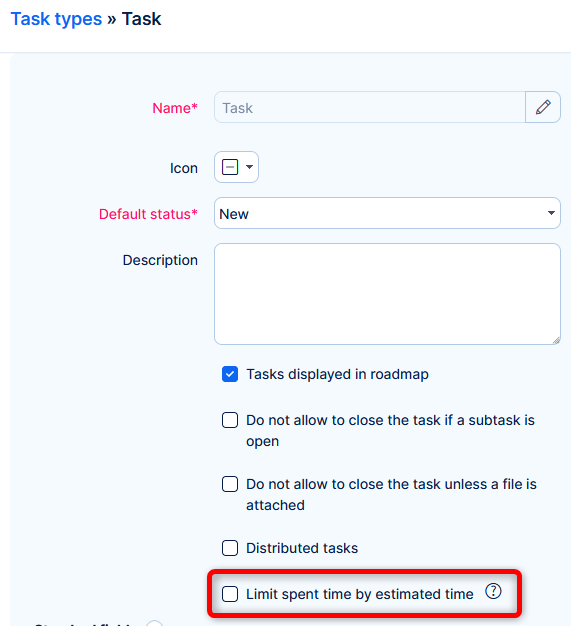
Hoe het werkt
- Wanneer een nieuwe tijdsinvoer ertoe zou leiden dat de aan de taak besteedde tijd de geschatte tijd overschrijdt, ontvangt de gebruiker een waarschuwingsbericht
- Als u de tracker wijzigt van onbeperkt naar beperkt, wordt deze situatie gevalideerd => u mag niet overstappen op de beperkte tracker als de bestede tijd de geschatte tijd overschrijdt (zelfde waarschuwingsbericht).
We raden aan deze functie alleen in te schakelen bij trackers waarvan de kans klein is dat ze worden gewijzigd. Houd ook rekening met de mogelijkheid dat niet alle gebruikers de geschatte tijd of bestede tijd aan de taak kunnen zien. Als u dergelijke zichtbaarheidsbeperkingen heeft, kan het inschakelen van deze instelling ook tot frustratie bij de gebruiker leiden.
Besteed tijd algemene instellingen
De meeste instellingen met betrekking tot bestede tijd kunnen worden geconfigureerd in Beheer »Instellingen» Bestede tijd. U kunt deze instellingen globaal of per gebruikersrol bewerken (via de knop "WIJZIG INSTELLINGEN PER ROL" in de rechterbovenhoek). Als beide configuraties zijn ingesteld, hebben de instellingen van de gebruikersrol voorrang op de algemene instellingen voor alle gebruikers met die specifieke rol (len).
- Schakel goedkeuringen van tijdinvoer in - controleer of tijdinvoer moet worden goedgekeurd door de supervisor van de gebruiker
- Toon 'Factureerbaar?' keuze - controleer of u factureerbare tijdboekingen moet onderscheiden van andere tijdboekingen
- Sta het maken van vermeldingen toe (logboekregistratie) XX dagen geleden - hoeveel dagen in het verleden kunnen tijdvermeldingen worden gemaakt (laat dit leeg om de limiet uit te schakelen)
- Sta het bewerken van items toe XX dagen tot het verleden - hoeveel dagen in het verleden kunnen tijdvermeldingen worden bewerkt (laat dit leeg om de limiet uit te schakelen)
- Sta het maken van vermeldingen toe (logboekregistratie) XX dagen in de toekomst - hoeveel dagen in de toekomst kunnen tijdvermeldingen worden gemaakt (om de limiet uit te schakelen, laat u dit leeg)
- Sta het bewerken van items toe XX dagen in de toekomst - hoeveel dagen in de toekomst kunnen tijdvermeldingen worden bewerkt (om de limiet uit te schakelen, laat u dit leeg)
- Dagelijkse invoerlimiet (totaal) XX uur - hoeveel uren bestede tijd er per dag kan worden gelogd (om de limiet uit te schakelen, laat dit leeg)
- Gebruik een editor voor opmerkingen over tijdregistratie? - controleer of je RTF-opmaak nodig hebt voor opmerkingen over tijdregistratie
- Datum invoeren bij het registreren van tijd door taakupdate? - controleer of u handmatig de datum moet selecteren bij tijdregistratie; anders wordt de huidige dag gebruikt
- Sta logboektijd toe voor gesloten taken - controleer of u tijd moet loggen op gesloten taken
- Bij het loggen van tijd moet de taak worden geselecteerd - controleer of u tijdregistratie moet uitschakelen zonder dat een taak is geselecteerd
- Toon van / naar bereik als selecteren - als een gebruiker de tijd registreert op van-tot bereik (kan worden ingesteld op gebruikersprofiel »Logtijd door), definieert deze instelling het formaat van het bereik - een vervolgkeuzemenu (aangevinkt) of eenvoudige cijferselectie (niet aangevinkt)
- Bij het loggen van tijd moet commentaar worden ingevuld - controleer of u tijdregistratie moet uitschakelen zonder dat er een opmerking is ingevuld
![]()
Als je meerdere rollen hebt in een project, toont een tijdinvoer altijd alle rollen die je hebt in het specifieke project, ongeacht welke rol je hebt geselecteerd bij het registreren van tijd. Het principe van het selecteren van een rol bij het registreren van tijd is alleen om de juiste activiteitsopties weer te geven, niet om de tijdinvoer aan de specifieke rol te koppelen.
![]()
Belangrijke opmerking: vanaf versie 12.6.0 is de limiet voor loggen heeft in het verleden tijd doorgebracht wordt nu berekend als kalenderdagen. Er wordt geen rekening gehouden met weekenden en feestdagen, om het zo voorspelbaar mogelijk te maken.
Rapportage van gelogde bestede tijd
Tijdsbestedingen kunnen op verschillende manieren worden gerapporteerd en/of gecontroleerd.
Paginamodule Bestede tijd
Deze module toont uw bestede tijdinvoer per week of maand als een lijst of grafiek. Ga naar de bewerkingsmodus voor pagina's, voeg een nieuwe module toe (Bestede tijd) en configureer de tijdsperiode en het uitvoerformaat (lijst of grafiek). Houd er rekening mee dat bij het gebruik van output tabel en het instellen van een filter voor huidige tijdsperioden (zoals deze week / maand / jaar), het toont alleen totalen tot vandaag. Het is bijvoorbeeld donderdag 5 en het filter staat op deze maand. De meter geeft de bestede tijd weer van maandag (2) tot donderdag (5) en de 100% -markering in de meter is 32 uur (8x4 werkdagen).
Op de paginamodule Bestede tijd in de Grafiekmodus werkt het gebruik van de filters "in het verleden" en "binnen de volgende" zodanig dat de weergegeven periode begint met de werkelijke datum (vandaag) en terug of verder gaat binnen de opgegeven aantal dagen (bijvoorbeeld: binnen 3 dagen = vandaag + andere 3 opeenvolgende dagen).
![]()
Paginamodule Tijdkalender besteed
Deze module toont uw bestede tijdinvoer in het kalenderformulier. Ga naar de modus voor het bewerken van pagina's, voeg een nieuwe module toe (kalender besteed tijd) en configureer de tijdsperiode van de kalender (wekelijks of maandelijks).
![]()
Persoonlijke verklaring
Voor managers die de volledige lijst van bestede tijdinvoeringen, gegroepeerd op dagen, weken, maanden, jaren of een andere niet-tijdgebonden entiteit willen zien en / of exporteren, raden we aan om naar Meer »Tijdrapporten» Persoonlijke verklaring »Details (of / time_entries? only_me = true) en het gebruik van de optie "Resultaten groeperen op" onder de knop Opties rechtsboven. Hier kunt u een exact tijdsinterval selecteren voor het groeperen van de tijditems (zoals Week, Maand ...). Daarnaast is groeperen op "Datum" -entiteit ook mogelijk. In dit geval worden tijdinvoeren gegroepeerd volgens de huidige weergave (dagelijks, wekelijks, maandelijks ...), die kan worden gewijzigd met de pictogrammen net boven de lijst met tijdinvoeren. Als u liever op weken groepeert, raden we u aan om 'Groeperen op weken' in plaats van 'Groeperen op datum' samen met de wekelijkse weergave te gebruiken, omdat de eerste optie weken telt op basis van hun standaardaantal in agenda's, terwijl de laatste optie weken telt, afhankelijk van de gebruiker. -gedefinieerde optie "Start agenda's op", te vinden in Meer »Beheer» Instellingen »Weergave.
![]()
- Op de Details tabblad, kunt u een lijst met bestede tijdinvoeren vinden volgens het toegepaste filter.
- Op de Tabblad Rapporterenvindt u een lijst met totalen van de bestede tijd volgens het tijdsinterval, het toegepaste filter en de geselecteerde entiteit, zoals Activiteiten, Mijlpalen, Projecten of Taken.
- Op de Tabblad Urenstaat, vindt u uw wekelijkse en maandelijkse urenstaten.
Wanneer is de eerste kalenderweek
De ISO 8601-definitie want week 01 is de week met de eerste donderdag van het Gregoriaanse jaar. De volgende definities op basis van eigenschappen van deze week zijn wederzijds gelijkwaardig aangezien de ISO-week begint met maandag:
- Het is de eerste week met een meerderheid (4 of meer) van de dagen in januari.
- De eerste dag is de maandag die het dichtst bij 1 januari ligt.
- Er staat 4 januari in. Daarom loopt de vroegst mogelijke eerste week van maandag 29 december (vorig Gregoriaans jaar) tot zondag 4 januari, de laatst mogelijke eerste week loopt van maandag 4 januari tot en met zondag 10 januari.
- Als zaterdag, zondag en 1 januari geen werkdagen zijn, staat er de eerste werkdag van het jaar in.
Als 1 januari op een maandag, dinsdag, woensdag of donderdag valt, is het in week 01. Als 1 januari op een vrijdag valt, valt het onder week 53 van het voorgaande jaar. Als het op een zaterdag valt, maakt het deel uit van de laatste week van het voorgaande jaar, die in een gewoon jaar 52 genummerd is en in een schrikkeljaar 53. Als het op een zondag is, maakt het deel uit van week 52 van het voorgaande jaar.
Onze eerste kalenderweek is de eerste week met de eerste werkdag volgens de kalender (vereenvoudigde versie). Zo kent het jaar 2019 een schrikkelweek. Als maandag uw eerste werkdag is, begint deze volgens de ISO 8601-norm op 31. 12. 2018 maar onze start is 7. 1. 2019.
corner situaties
- Als u een activiteit in de categorieën administratie >> deactiveert, wordt de activiteit uitgeschakeld voor alle projecten. Als gevolg hiervan kan uw vakantieactiviteit hierdoor uitgeschakeld blijven, zodat u afwezigheid niet kunt registreren / goedkeuren. Zorg er in dat geval voor dat u de activiteit handmatig activeert in het project, waar de tijd wordt geregistreerd voor afwezigheden (meer info hierover in Aanwezigheidsdocumentatie)
- Als de optie "Bij loggen tijd moet taak geselecteerd zijn" aangevinkt is, dan moet je altijd een taak selecteren, zelfs als er geen taak aangemaakt is op een project. Dit zorgt er natuurlijk voor dat de tijd op dit project niet kan worden geregistreerd.
- Als voor een item op de lijst met tijdvermeldingen het kenmerk "Factureerbaar" is ingesteld op "Nee", kunt u "Gefactureerd" niet instellen voor de volledige lijst in bulk. U kunt dit verhelpen door de lijst te filteren om alleen die items weer te geven waarvan het kenmerk "Factureerbaar" is ingesteld op "Ja" of geen. Controleer alle items op de lijst en stel "Gefactureerd" in bulk in.
- Bij het loggen van tijd uit Meer: Administratie: Persoonlijke verklaring, kunnen alleen projecten die niet als "gepland" zijn gemarkeerd, worden geselecteerd in het vervolgkeuzemenu. Om tijd op een gepland project te registreren, doet u dit rechtstreeks vanuit de Bestede tijd-module van het specifieke project.
- Wanneer u naar "Administratie> Instellingen> Bestede tijd" gaat en het selectievakje "Bij het loggen van tijd, opmerking moet worden ingevuld" aanvinkt, houd er dan rekening mee dat deze instelling niet van toepassing is op Urenstaten. Wanneer u tijd registreert met behulp van Timesheets, is er geen veld waarin u uw opmerking kunt invoeren, dus de verplichte opmerking wordt automatisch vooraf gevuld met een streepje. Wanneer u voor een taak een opmerking moet toevoegen / wijzigen, moet u dit doen via de standaard taakbewerkingsknop en de opmerking zal ook zichtbaar zijn in urenstaten.
- Als u de tijdsbesteding van een andere gebruiker bewerkt, worden mogelijke tijdslimieten (indien gedefinieerd in Beheer> Instellingen> Bestede tijd) in aanmerking genomen op basis van zijn gebruikersrol, niet die van u.
- Door de vastgelegde tijd te loggen in een periode waarvoor eerder een urenstaat is aangemaakt, wordt deze geregistreerde tijd niet toegevoegd aan de bestaande urenstaat. Als de bestede tijd echter eerst wordt geregistreerd en er later een urenstaat wordt gemaakt, wordt de geregistreerde tijd toegevoegd aan de nieuw gemaakte urenstaat.
- Door de optie "Grote getallen in grafieken en trends omzetten in een vriendelijke tekstweergave (3.000 -> 3K, 3.000.000 -> 3M)" aan te vinken in Beheer »Instellingen» Weergave, houd er dan rekening mee dat niet alleen grote getallen worden ingekort maar ook zeer kleine decimale getallen (zoals 0,0005 -> 500µ).
- In een lijst met ingevulde tijdinvoeren is het niet raadzaam om kolommen met een waarde in de totaalrij op de allereerste positie in de volgorde van de kolommen in de lijst te plaatsen, anders kan er een probleem zijn met het verschuiven van de waarde in de totale rij aan de linkerkant.
- Wanneer filterresultaten per week worden gegroepeerd, wordt het aangepaste begin van de week (zoals zaterdag of woensdag) genegeerd. Als u in dit geval uw aangepaste start van de week wilt gebruiken, moet u de resultaten groeperen op de kolom Datum.
- Eenvoudigheidshalve is er een bekende hoeksituatie bij het inloggen van-tot: er is geen validatie voor het overlappen van perioden in verschillende tijdsinvoer. Het systeem maakt het bijvoorbeeld mogelijk om te loggen:
Tijdinvoer A - 1 uur, 9:30 - 10:30
Tijdsinvoer B - 0,5 uur, 10:10 - 10:40
Als een dergelijke validatie zou worden geïmplementeerd, zou dit een complexe oplossing vereisen en een aanzienlijke impact kunnen hebben op de gebruikerservaring.
