GitLab-integratie
0 Inleiding
GitLab Integration is een add-on die kan worden toegevoegd aan elk van de drie Easy Project-abonnementen.
Het doel van de plug-in is om belangrijke gegevens van GitLab in Easy Project samen te voegen om te helpen bij rapportage, evaluatie en presentatie van ontwikkelingsactiviteiten, en zo de besluitvorming te ondersteunen van de kant van belanghebbenden die zijn geïnvesteerd in de softwareontwikkelingsprojecten en -processen van het bedrijf.
De mogelijkheden omvatten een zeer eenvoudige eerste verbinding met uw GitLab-instantie (zowel zelf-gehoste als cloudversies). Wanneer de verbinding tot stand is gebracht, toont Easy Project de meest cruciale items van GitLab in configureerbare en filterbare lijsten (vergelijkbaar met een takenlijst). Deze entiteiten zijn:
- Vindplaatsen
- Samenvoegverzoeken
- commits
- Tests
inclusief hun belangrijkste eigenschappen.
Een belangrijk element van de integratie is dat Easy Project de repositories NIET fysiek kopieert. De code blijft in GitLab.
1 Verbinding tot stand brengen
Ten eerste moet u een toegangstoken hebben van een gebruiker in GitLab, met de juiste machtigingen.
- Selecteer een gebruiker via wie Easy Project toegang zal krijgen tot GitLab. Dit kan een speciale gebruiker zijn waar niemand zich aanmeldt, bijvoorbeeld er_integrator
- Profiel van deze gebruiker bewerken
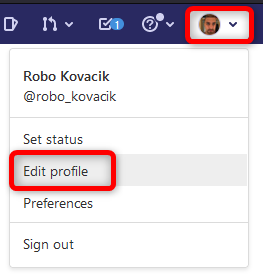
- Ga naar Toegangstokens, selecteer alle rechten en Persoonlijke toegangstoken maken
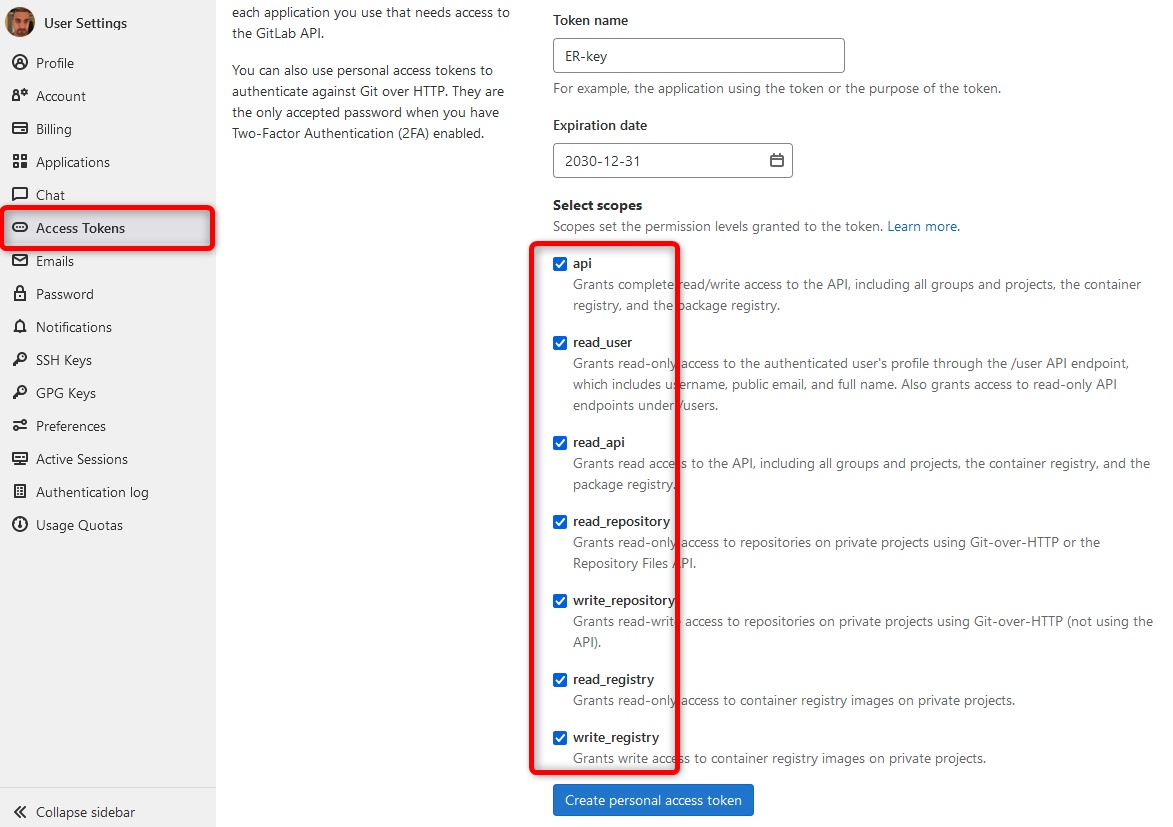
- Kopieer deze token

Nu kunt u naar Easy Project gaan en de essentiële informatie invoeren - Ga naar Admin >> GitLab integratie >> Find Beschikbare integraties en druk op Configure
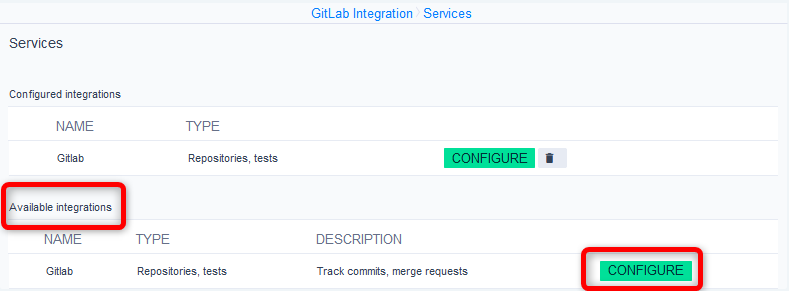
- Geef uw verbinding een naam, voer de URL in en het toegangstoken dat u eerder hebt gegenereerd.
Opmerking: In geval van bewolking, bijv https://gitlab.com/my-little-gitlab , voer gewoon in https://gitlab.com/ zonder de sub-url. U hoeft zich geen zorgen te maken, u kunt alleen projecten zien die de gebruiker met toegangstoken kan zien. Als u al uw projecten als privé instelt, kan niemand anders ze zien.
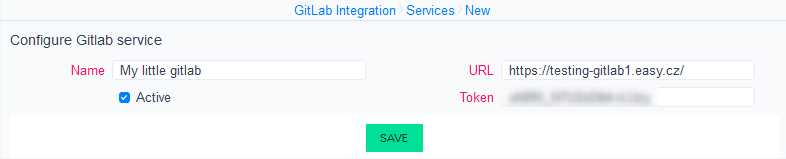
- Bespaar
- Dat is het! Verbinding is gemaakt.
Al het andere wordt automatisch op de achtergrond gedaan. Met name
- Easy Project haalt alle projecten/repositories op waarvan de gebruiker met toegangstoken lid is
- In deze repositories worden webhooks gemaakt => zodat info over nieuwe commits, merge-verzoeken en tests worden naar Easy Project verzonden
1.1 Problemen met verbindingen oplossen
Probleem A
Ik zie geen repository van deze GitLab-instantie
Door onvoorziene omstandigheden kan het voorkomen dat bovengenoemde werkzaamheden niet succesvol worden uitgevoerd. Als gevolg hiervan ziet u mogelijk geen repository van deze GitLab-instantie in Easy Project.
In dat geval kunt u de repositories handmatig importeren, met slechts een paar klikken.
- Ga naar Admin >> Gitlab integratie >> Geconfigureerde integraties >> Klik op de naam
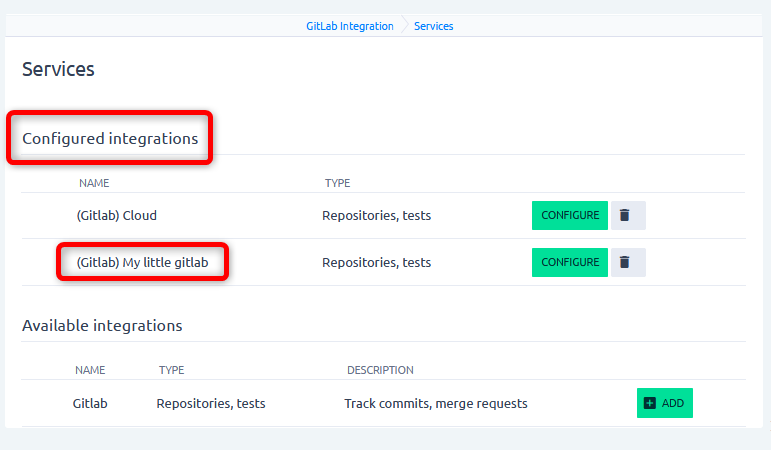
- Klik in het zijmenu op import
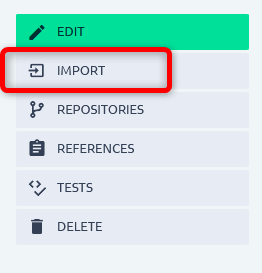
- Selecteer de groep
Met zelf-gehost GitLab zal er een groep zijn die de hele instantie vertegenwoordigt. Zoals in het voorbeeld van screenshot.
Met cloud GitLab ziet u alle openbare groepen en zult u waarschijnlijk naar uw groep moeten zoeken. Het veld wordt automatisch aangevuld, dus zoeken gaat snel en gemakkelijk.
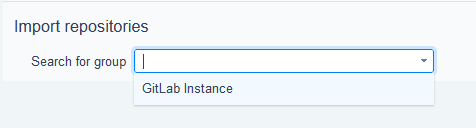
- Nadat je het hebt geselecteerd en weggeklikt, zie je de lijst met gevonden projecten/repositories
- Selecteer alles en druk op import
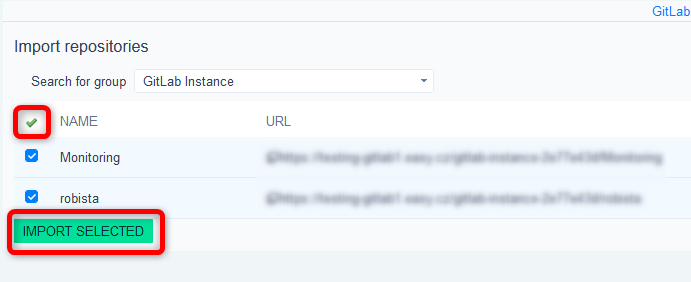
Probleem B
Er zijn repositories gevonden, maar mijn nieuwe commits, merge-verzoeken en tests zijn niet toegevoegd aan Easy Project
Nieuwe gegevens van GitLab worden naar Easy Project gestuurd via webhooks die in GitLab zijn geconfigureerd. Onder normale omstandigheden worden ze automatisch aangemaakt. U kunt dit verifiëren in uw GitLab-project >> Instellingen >> Webhooks
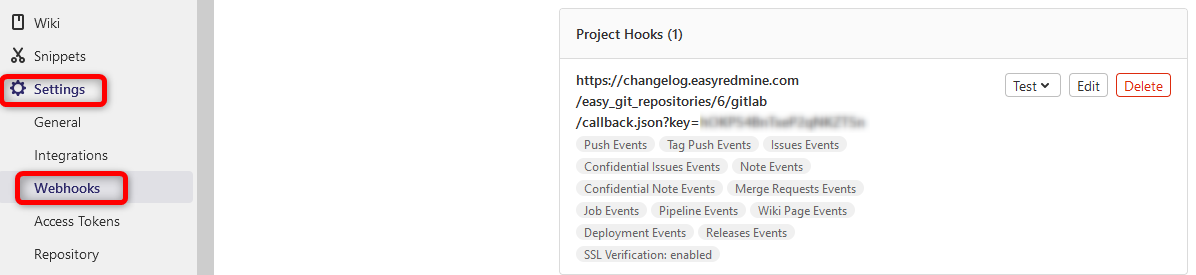
Als er geen webhook is met de link naar uw applicatie, moet u deze maken. Nogmaals, dit is een eenvoudige handeling.
- Ga naar Admin >> Gitlab integratie >> Geconfigureerde integraties >> Klik op de naam
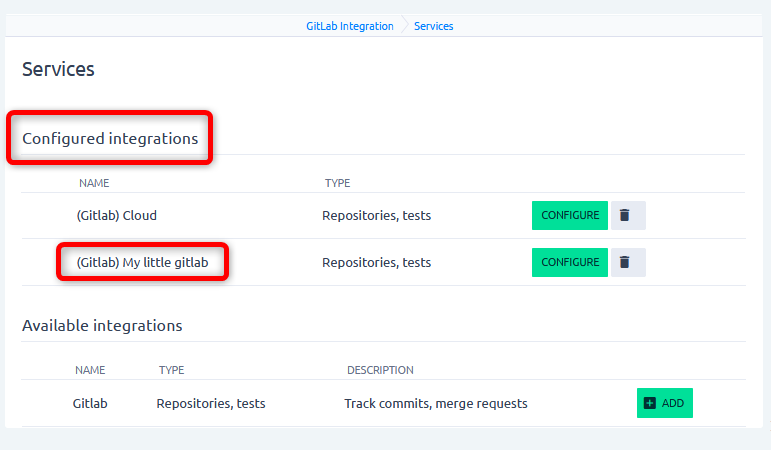
- Klik in het zijmenu op Vindplaatsen
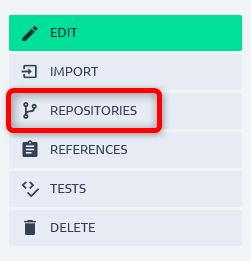
- Klik op de naam van een
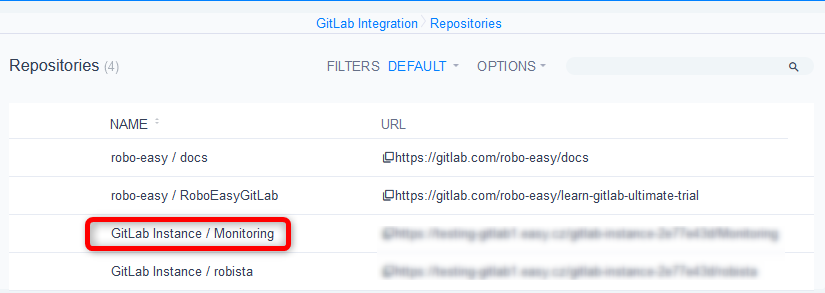
- Klik op Registreer alle integraties
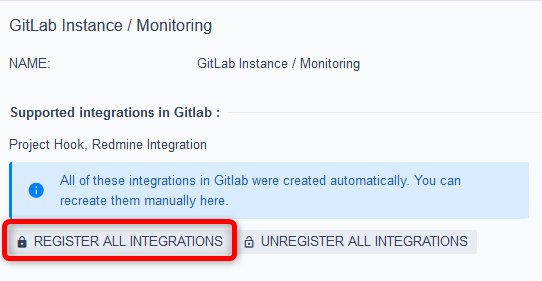
Dit zal handmatig het aanmaken van de webhook in de juiste vorm forceren.
2 Verwijzende trefwoorden
Nu de algemene verbinding is geconfigureerd, heb je al informatie van GitLab in Easy Project en kun je deze gebruiken. Om echter volledig te profiteren van de integratie, zijn er nog een paar instellingen. Sommige zijn al vooraf ingesteld en u kunt ze alleen controleren.
Het is mogelijk om bepaalde commits of merge verzoeken aan bepaalde taken te koppelen, en zelfs tijd te loggen op deze manier zonder dat je Easy Project hoeft te bezoeken. Dit wordt gedaan door zogenaamde verwijzende trefwoorden. Wanneer je ze gebruikt in het commit-bericht of de naam van het merge-verzoek in combinatie met taak-ID, zal het een koppeling maken tussen de taak en het GitLab-item. De meest voorkomende voorbeelden zijn: referenties #1234 or sluit #1234
In de meeste gevallen vindt u enkele vooraf ingestelde referentiesleutelwoorden. Hier leest u hoe u met hen kunt werken.
- Ga naar Meer menu >> GitLab integratie >> Referenties
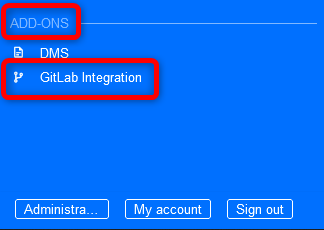
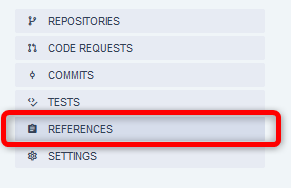
- Een referentie maken of bewerken
- Het hele formulier bevat tooltips om u te helpen er doorheen te navigeren
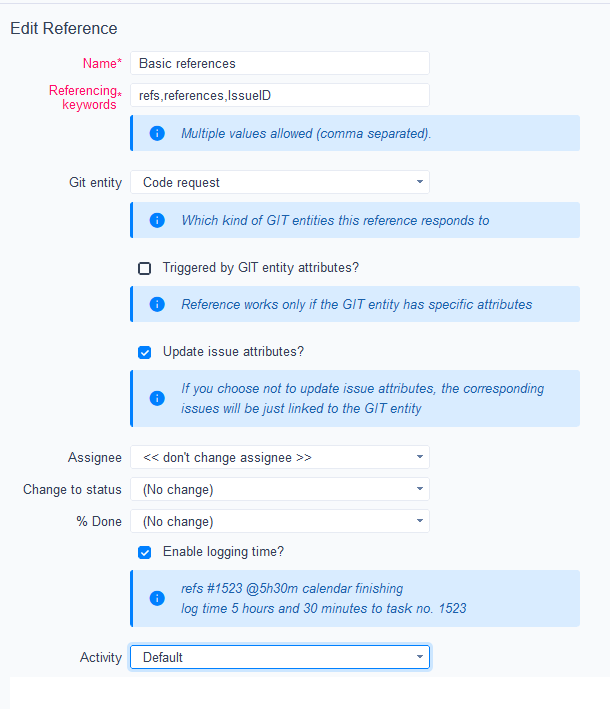
De belangrijkste regels om te onthouden zijn:
- Taak moet worden geïdentificeerd in de vorm #ID, bijv. #1234
- Logtijd (indien toegestaan) wordt altijd ingevoerd als @XhYm , bijv. @1h30m
- Bij commits moeten de refererende trefwoorden worden ingevoerd in de commit bericht
- Bij samenvoegverzoeken moeten de verwijzende trefwoorden worden ingevoerd in de naam van het samenvoegverzoek
3 gebruikerstoewijzing
Omdat we te maken hebben met de integratie van twee verschillende applicaties, hebben ze elk verschillende sets gebruikers. Alle gebruikersattributen op GitLab-gerelateerde entiteiten (auteur van commit, recensent op merge-reqeust, etc.) in Easy Project + doorgebrachte tijd gelogd via referentiesleutelwoorden, moeten worden verbonden met echte gebruikers. Dus, hoe worden gebruikers van GitLab eigenlijk toegewezen aan Easy Project?
Niets wetenschappelijks hier, gebruikers worden eenvoudig in kaart gebracht via de e-mail in beide gebruikersprofielen. Zorg ervoor dat uw ontwikkelaars identieke e-mails hebben in zowel GitLab als Easy Project.
Als, om welke reden dan ook, één gebruiker de e-mails in beide applicaties niet kan verenigen, is er de mogelijkheid om extra e-mail in Easy Project in het gebruikersprofiel in te voeren -> voer hier het GitLab-e-mailadres in.
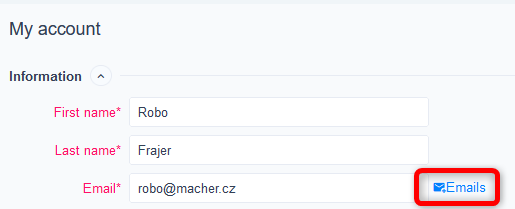
4 Hoe het werkt
Eindelijk komen we bij het leuke gedeelte. Wat de integratie eigenlijk doet voor de gebruikers. Ga naar de hoofdpagina/dashboard van GitLab-integratie via het menu Meer (rechtsboven) onder de sectie Add-ons.
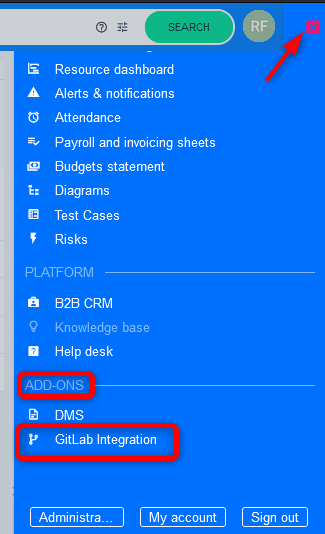
U vindt een aanpasbare pagina in een standaardstatus, die u later op uw behoeften kunt afstemmen.
Het bevat ook een menu om entiteiten weer te geven of instellingen in te voeren. Zoals vermeld in de inleiding, verzamelt en toont Easy Project 4 cruciale entiteiten van GitLab. Laten we elk van hen nader bekijken.
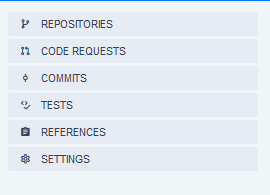
4.1 Opslagplaatsen
De lijst met repositories is functioneel het minst interessant, hoewel echt noodzakelijk. Een handig filter dat het vermelden waard is, wordt genoemd Service, die u zult gebruiken als u verschillende GitLab-instanties hebt aangesloten en u slechts enkele ervan hoeft te doorzoeken.
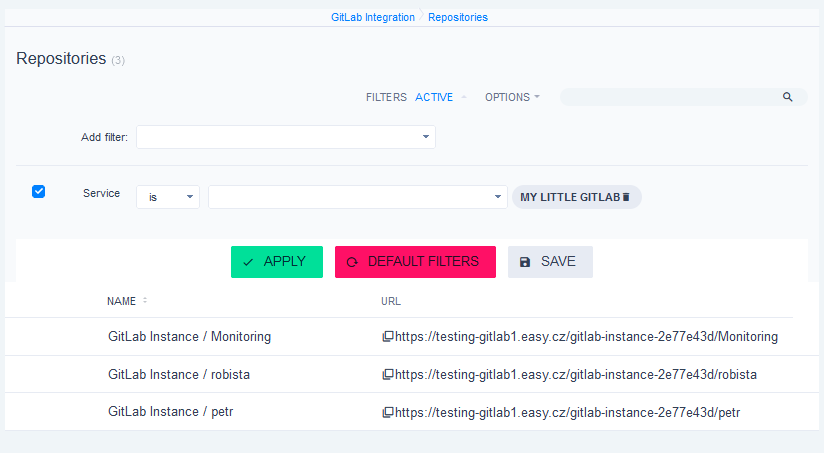
De naam van de repository bevat ook de naam van de groep.
Detail van opslagplaats
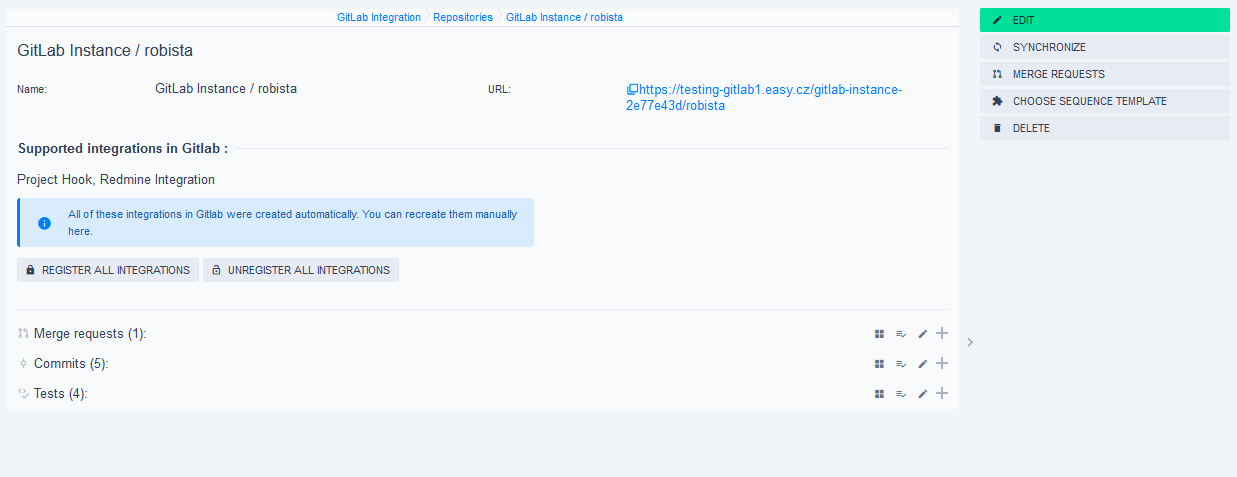
Opmerkingen:
- (De-)Registreer alle integraties werden beschreven in hoofdstuk 1.1. Het zal webhooks maken/verwijderen in het GitLab-project.
- Edit - wijzig enkele attributen handmatig. Er is geen andere reden dan geavanceerde foutopsporing om attributen van de repository in Easy Project te bewerken.
- Synchroniseren - downloadt alle actuele gegevens uit de repository.
- Samenvoegverzoeken - geeft een overzicht van alle samenvoegverzoeken in deze repository.
- Volgordesjabloon kiezen - nog in ontwikkeling, geef ons alstublieft meer tijd om deze robuuste tool op te poetsen.
4.2 Samenvoegverzoeken (Codeverzoeken)
We moeten verduidelijken waarom er twee namen zijn. Samenvoegverzoek is de term die in GitLab wordt gebruikt. Andere tools hebben er bijvoorbeeld andere namen voor: Trek verzoek. Het integratiemechanisme van onze tool is op een algemene manier geschreven, zodat we de ondersteuning naar andere Git-platforms kunnen uitbreiden. Daarom kunt u in de toepassing en afbeeldingen label vinden Code aanvraag, wat een algemene term is die kan worden toegepast op Merge-verzoeken of Pull-verzoeken.
Het samenvoegverzoek is een rijke entiteit (slaat alle belangrijke attributen op) waarmee u direct in Easy Project mooie lijsten, rapporten en grafieken erboven kunt maken.
Detail van samenvoegverzoek
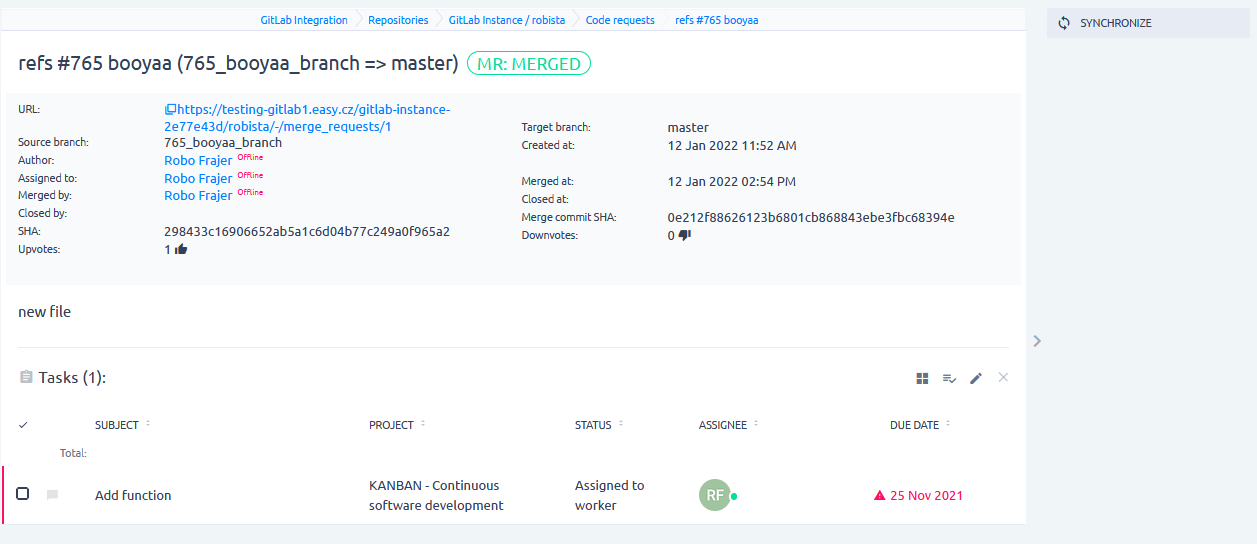
Opmerkingen:
- De naam van het samenvoegverzoek bevat het referentiesleutelwoord "refs" gevolgd door de taak-ID met hash #765 - daarom was het gekoppeld aan taak 765
- Door te klikken op Synchroniseren zal alle gegevens van deze MR bijwerken vanuit GitLab
- Alle attributen kunnen worden weergegeven in de lijst met samenvoegverzoeken
- Alle attributen behalve SHA kunnen worden gebruikt als filters op de lijst/rapport/grafiek van samenvoegverzoeken
- Lijst met samenvoegverzoeken bevat ook attributen van tests (CI/CD) die ermee verband houden, vooral - Teststatus
4.3 Toezeggingen
Net als bij samenvoegverzoeken, biedt de lijst met vastleggingen ook uitgebreide rapportagemogelijkheden. De commit-lijst bevat ook attributen uit tests.
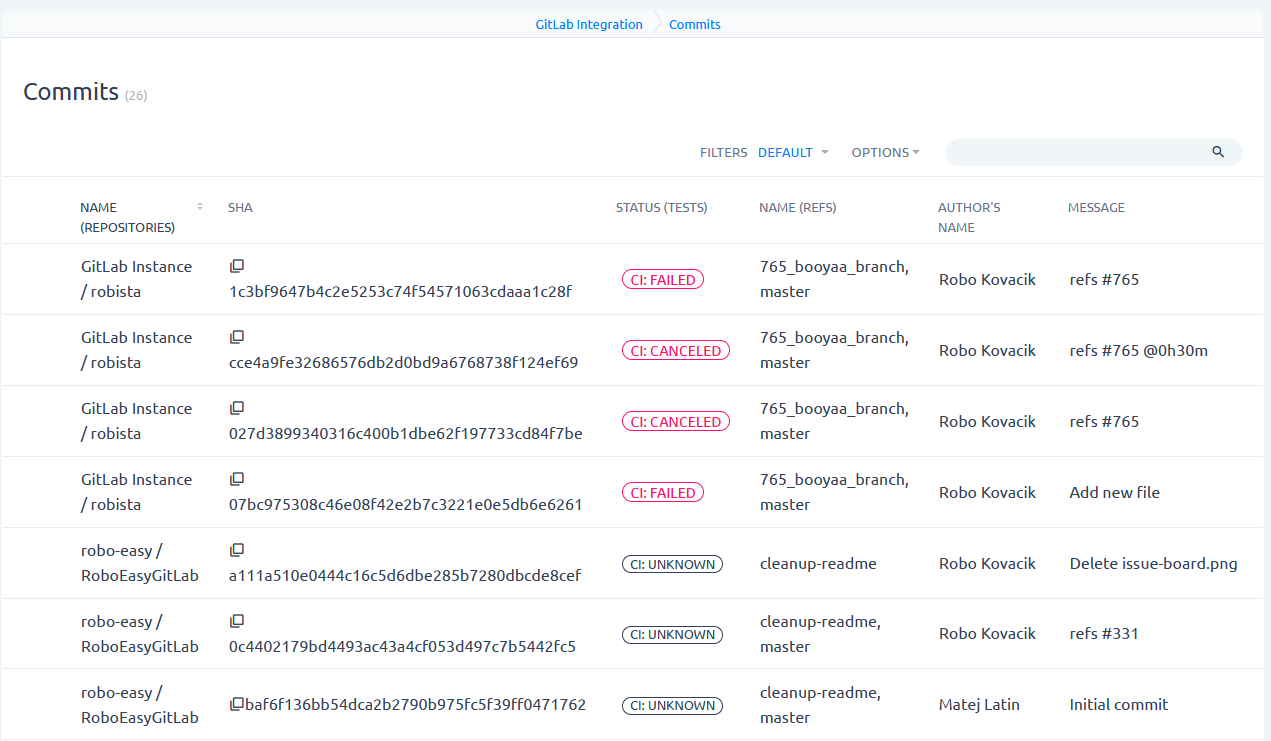
Commit heeft geen eigen detailweergave in Easy Project. Er is gewoon geen behoefte aan. Door op URL (of SHA) te klikken, wordt u naar de details in GitLab geleid.
4.4-tests
Ze werden genoemd met betrekking tot de bovengenoemde entiteiten. Tests hebben ook hun eigen lijst om verschillende rapporten te genereren. Waarschijnlijk zal het meest gebruikte gebruik de liveweergave zijn van tests op de kritieke repositories, zoals release-kandidaten.
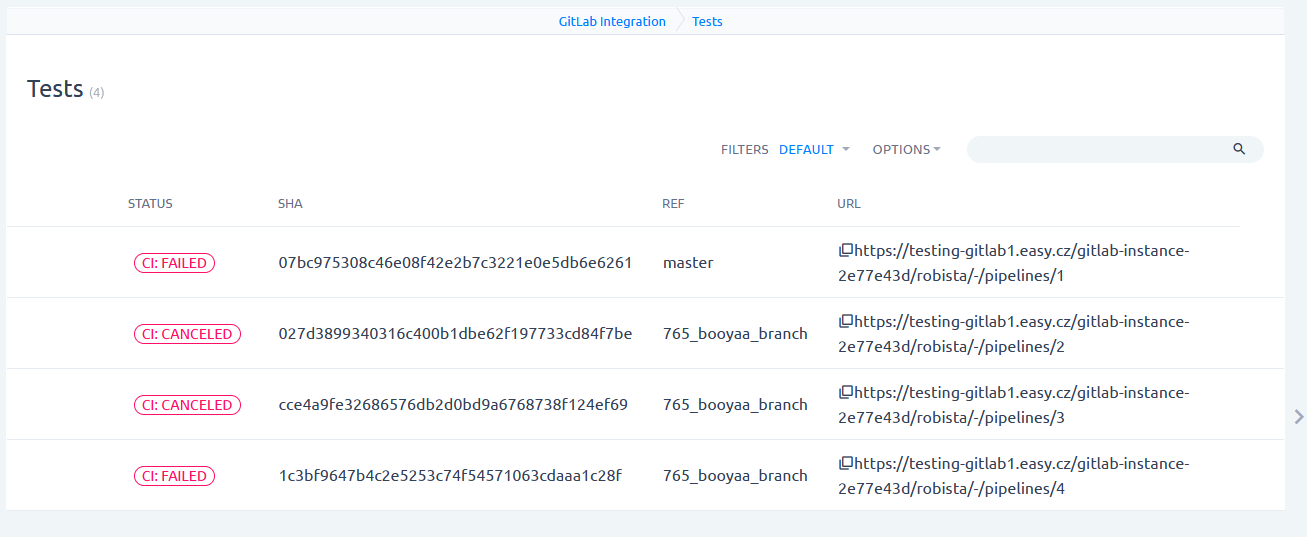
Test hebben ook geen eigen detailweergave, klikken brengt u naar GitLab.
4.5 Synergie - weergave vanuit taak
Laten we eens kijken hoe het allemaal in elkaar zit.
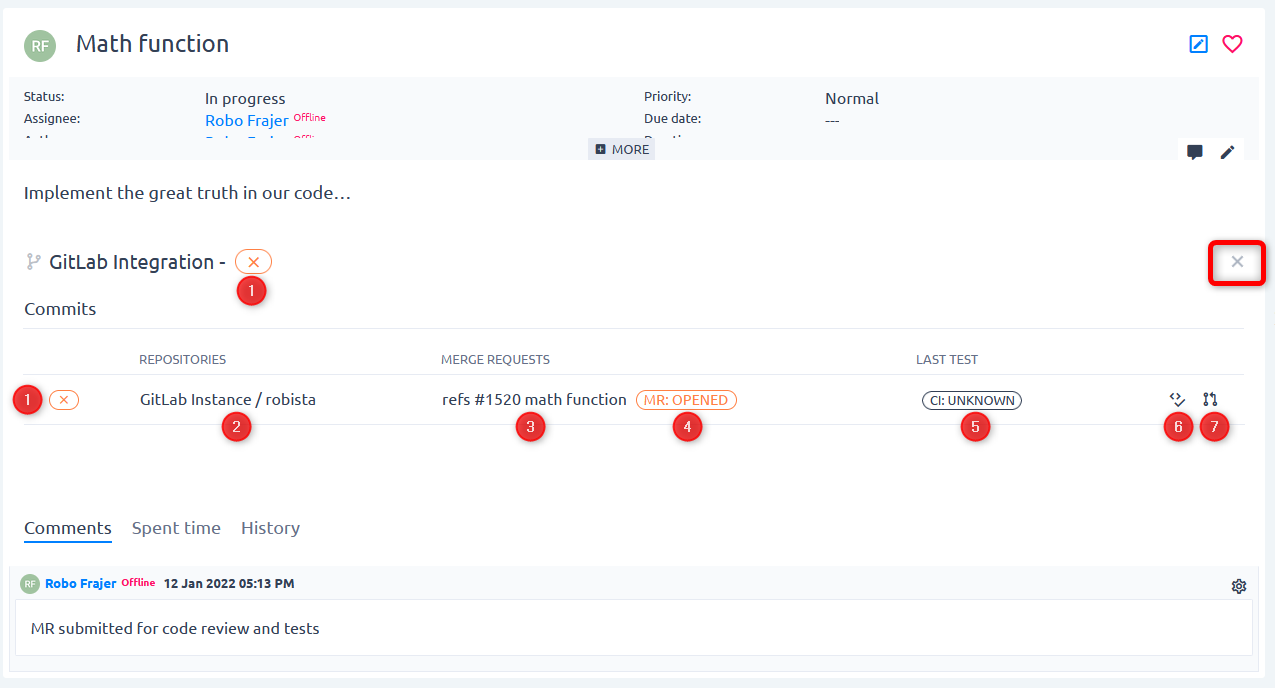
1 Algemene status van GitLab-entiteiten met betrekking tot deze taak. Het kan verschillende combinaties van kleuren (rood, oranje, groen) en pictogrammen (vinkje, kruisje) bevatten. De beste is natuurlijk een groen vinkje in een groen kader 
De combinatie hangt af van de status van samenvoegverzoek(en) en testresultaten met betrekking tot vastleggingen en samenvoegverzoeken. Het doel is om op het eerste gezicht te laten zien hoe de "technische" voortgang van deze taak verloopt, vooral handig voor QA- of leveringsmanagers.
2 Naam van de repository('s) waarin de wijzigingen met betrekking tot deze taak zijn vastgelegd. Door op de link te klikken wordt u doorverwezen naar de lijst met deze commits.
3 Naam van samenvoegverzoek(en) die verwijzen naar deze taak. Door erop te klikken wordt u doorverwezen naar het detail van de MR in Easy Project.
In het geval dat er alleen commits zijn die naar deze taak verwijzen, maar een samenvoegverzoek ontbreekt, is deze waarde leeg.
4 Status van elk samenvoegverzoek. Door erop te klikken wordt u doorgestuurd naar het detail van het samenvoegverzoek in GitLab.
In het geval dat er alleen commits zijn die naar deze taak verwijzen, maar een samenvoegverzoek ontbreekt, is deze waarde leeg.
5 Resultaat van de laatste testrun in het samenvoegverzoek. Door erop te klikken wordt u naar de pijplijn in GitLab geleid. Het is niet aanklikbaar in Onbekend status (pijplijn bestaat niet).
In het geval dat er alleen commits zijn die naar deze taak verwijzen, maar het merge-verzoek ontbreekt, toont de waarde het laatste testresultaat dat is uitgevoerd op de laatste commit.
6 Test handmatig uitvoeren - Klik om de pijplijn handmatig uit te voeren (gaat u naar GitLab).
7 Klik om een samenvoegverzoek te maken. Handig als je alleen een set commits hebt, maar de MR mist (brengt je naar GitLab).
4.6 Vertakking maken van taak
(Opmerking: functie beschikbaar vanaf 11plus.6.0)
Sommige gebruikers vinden het handig om direct vanuit de taak een branch aan te maken.
De knop is te vinden in de Meer menu op het taakdetail
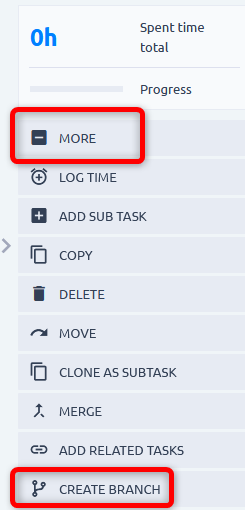
Kies de repository in het veld voor automatisch aanvullen. Taknaam is vooraf ingevuld met taak-ID en onderwerp, maar u kunt dit wijzigen. Brontak is vooraf ingevuld door meester
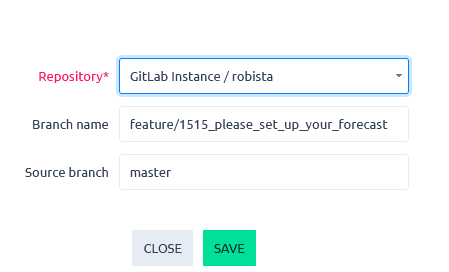
U ziet de branch als een tag onder de Gitlab-integratiesectie van de taak. Het is klikbaar en leidt naar de branch in GitLab.
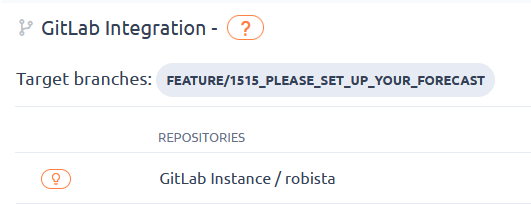
5 machtigingen
Er zijn momenteel twee machtigingen.
- Bekijken - Toegang tot de add-on vanuit het menu Meer
- Beheer - bewerk het dashboard

De globale configuratie is alleen toegankelijk voor Easy Project admin.
