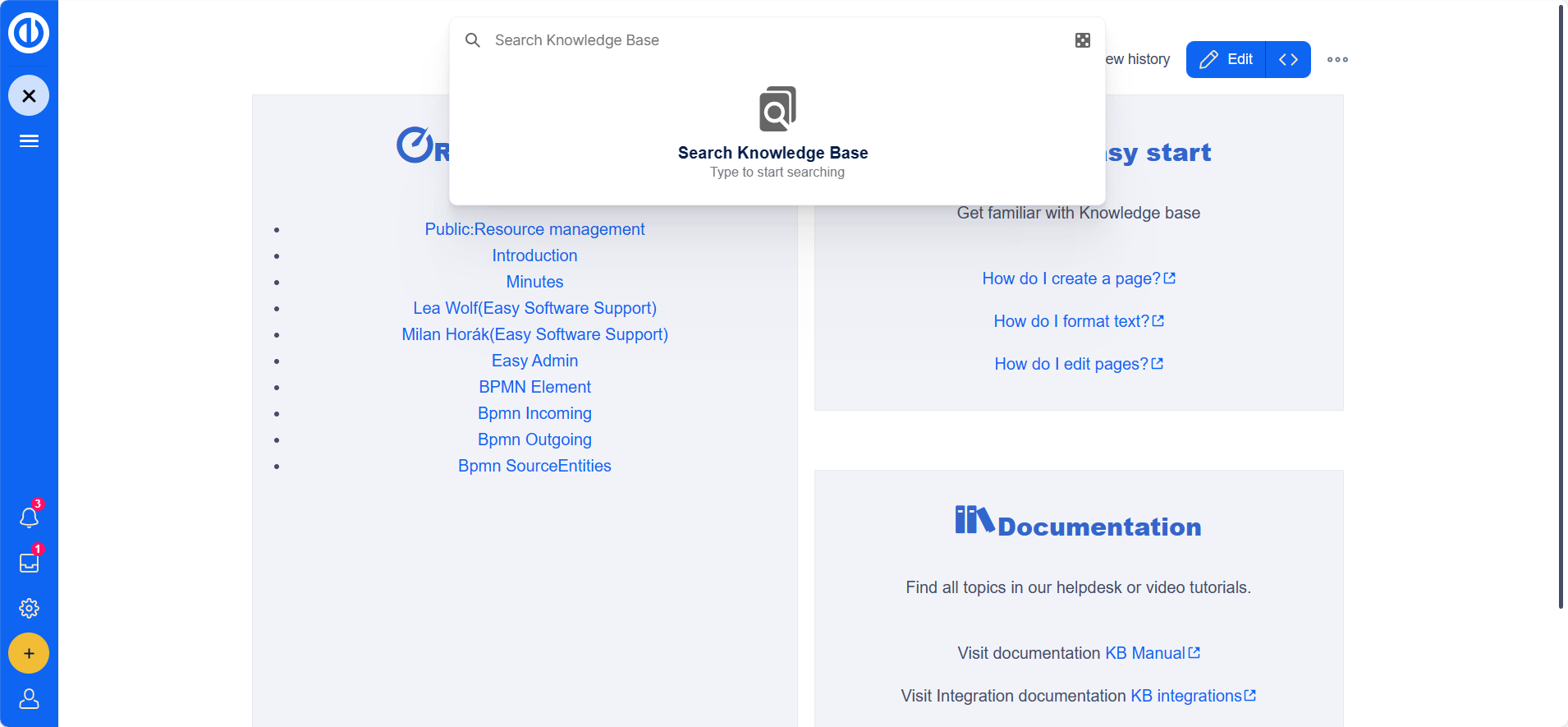Kennisbank - gedetailleerde handleiding
Pagina's hernoemen en verplaatsen
Een artikel maken
U kunt rechtstreeks in de kennisbank of via de Easy-software een nieuw artikel aanmaken:
- Door op de link "Nieuw artikel" onder Easy Redmine te klikken
- Door op de link "Nieuwe pagina" in de kennisbank te klikken
Volg deze stappen om een artikel aan te maken:
- Klik op de + knop op een willekeurige pagina.
- Voer een naam in voor de nieuwe pagina. Als de pagina nog niet bestaat, verschijnt er een rode link.
Een nieuwe pagina aanmaken: 3. Klik op de knop "Pagina maken".
- Kies de optie "Lege pagina" of een paginasjabloon op de volgende pagina. De pagina wordt geopend in de bewerkingsmodus. Voer minstens één bewerking uit om de knop "Opslaan" te activeren.
- Sla het artikel op en het zal nu bestaan in de hoofdnaamruimte van de kennisbank.
Om artikelen te vinden, kunt u:
- Zoek door de artikelnaam in de zoekbalk te typen als u de naam van het artikel kent.
- Ga naar "Alle pagina's" door naar de pagina Speciaal:Alle pagina's te gaan, meestal gelinkt vanuit de hoofdnavigatie.
Als u de naam van een artikel wilt wijzigen, gebruikt u de verplaatsingsfunctie. Om een andere titel op de artikelpagina weer te geven zonder de pagina te verplaatsen, stelt u een weergavetitel in door deze stappen te volgen:
- Klik op 'Opties' > 'Geavanceerde instellingen' in de editorwerkbalk.
- Wijzig de 'Weergavetitel'.
- Klik op 'Wijzigingen toepassen'.
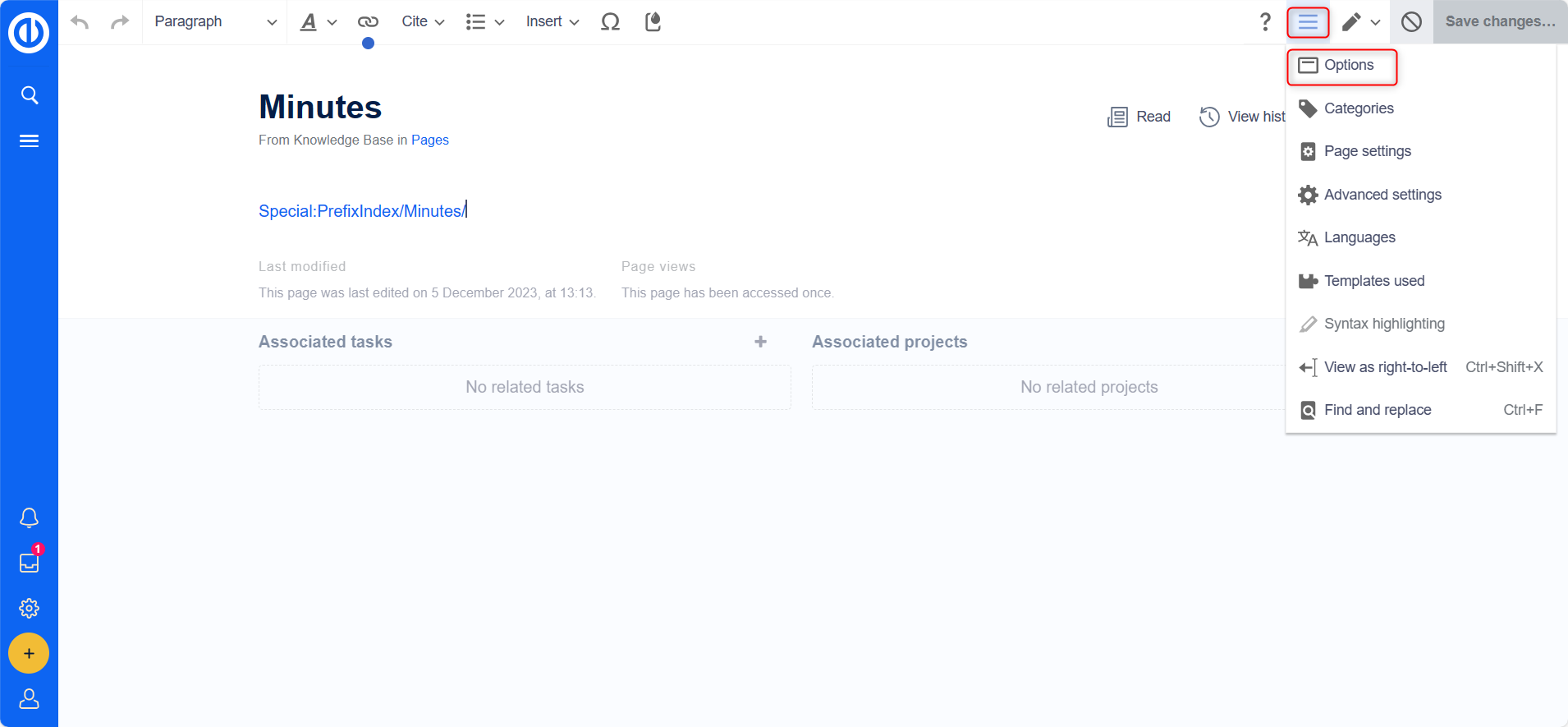
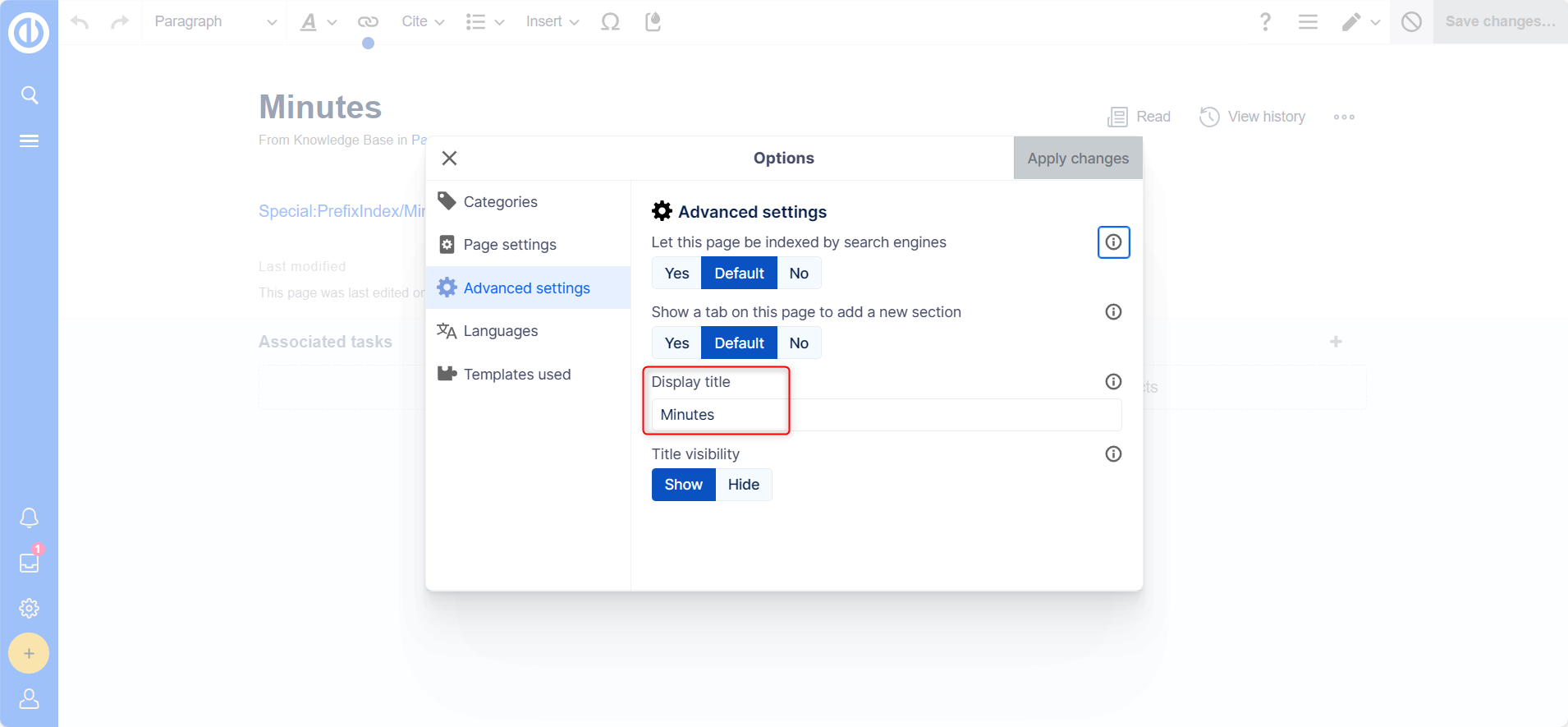
Wat betreft naamgevingsconventies:
- Paginanamen moeten zorgvuldig worden gekozen, zodat gebruikers snel informatie kunnen vinden. Enkele woorden of korte zinnen zoals 'Best practices voor coderen' werken goed.
- Voor naamruimten is een naamruimtevoorvoegsel vereist vóór de artikelnaam.
- Vermijd het gebruik van speciale tekens zoals { } & ? < > \
- Let op de spelling wanneer u via de brontekstmodus naar een bestaande pagina linkt.
Voor alternatieve opties voor het maken van artikelen:
- Zoek naar bestaande pagina's die verband houden met uw onderwerp voordat u een nieuwe pagina maakt.
- Gebruik een redlink om een niet-bestaande pagina te maken.
- Maak een pagina rechtstreeks vanuit de adresbalk van uw webbrowser door de titel van de huidige pagina te vervangen door een nieuwe paginanaam en op Enter te drukken.
Druppels kunnen worden gebruikt om verschillende soorten bijlagen of functies rechtstreeks aan de kennisartikelpagina toe te voegen. Lees meer in het artikel 'Druppels gebruiken'.
Hier is een voorbeeld van het maken van een nieuw kennisbankartikel over "Effectief taakbeheer" in Easy Redmine:
Gebruikersscenario: John, een senior projectmanager, wil zijn kennis bijdragen door een nieuw artikel in de Easy Redmine-kennisbank over "Effectief taakbeheer" te maken, ten behoeve van zijn collega's en teamleden.
Stappen:
- John logt in op zijn Easy Redmine-account met de benodigde machtigingen om nieuwe kennisbankartikelen te maken.
- Hij navigeert naar de kennisbanksectie binnen Easy Redmine, die opties biedt om artikelen te maken en te beheren.
- John klikt op de knop "Nieuw artikel maken" of een vergelijkbare knop om het proces voor het maken van artikelen te starten.
- Hij voert een beschrijvende titel in voor het artikel, zoals 'Effectief taakbeheer', en selecteert een geschikte categorie of tag, zoals 'Projectmanagement' of 'Productiviteit'.
- Als inhoudseditor schrijft John het artikel en deelt hij zijn inzichten en best practices met betrekking tot effectief taakbeheer, inclusief kopjes, opsommingstekens en mogelijk afbeeldingen of diagrammen.
- John gebruikt de opmaakhulpmiddelen van de kennisbankeditor van Easy Redmine om de tekst op te maken voor leesbaarheid en visuele aantrekkingskracht.
- Als John naar externe bronnen verwijst, neemt hij de juiste citaten op in het artikel.
- Voordat John het artikel afrondt, beoordeelt en proefleest hij het op spel- en grammaticafouten, evenals op logische organisatie.
- John gebruikt de preview-functie om te zien hoe het artikel er voor andere gebruikers uitziet, en brengt eventueel noodzakelijke aanpassingen aan.
- Tevreden met de inhoud en opmaak van het artikel klikt John op de knop 'Publiceren' of 'Opslaan' om het artikel toegankelijk te maken voor andere gebruikers in de organisatie.
- John voegt relevante tags of metagegevens toe zodat gebruikers het artikel gemakkelijk kunnen vinden wanneer ze in de kennisbank zoeken.
- Na publicatie deelt John de link naar het nieuw gemaakte artikel met zijn collega's, waarbij hij hen aanmoedigt het artikel te lezen en feedback of commentaar te geven.
Resultaat: Door deze stappen te volgen, creëert John met succes een nieuw kennisbankartikel over "Effectief taakbeheer" binnen Easy Redmine. Zijn artikel wordt een waardevolle hulpbron voor zijn collega's en teamleden, helpt hen hun vaardigheden op het gebied van taakbeheer te verbeteren en draagt bij aan een cultuur van kennisdeling en samenwerking binnen de organisatie.
Pagina's hernoemen en verplaatsen
Over het verplaatsen van pagina's
Een wikipagina kan alleen worden hernoemd door deze te verplaatsen. Verplaatsen is noodzakelijk omdat het webadres van de pagina verandert tijdens het hernoemen. Normaal gesproken zijn er veel links naar een wikipagina, waardoor het belangrijk is ervoor te zorgen dat deze links blijven werken nadat de pagina een andere naam heeft gekregen.
Een pagina kan worden verplaatst met of zonder omleiding van de oorspronkelijke pagina. Laten we ons verdiepen in de verschillen.
Wat gebeurt er als u een pagina verplaatst?
Wanneer u een pagina verplaatst:
- U wijzigt de paginanaam en dus de paginatitel.
- De pagina-inhoud wordt weergegeven op de nieuwe pagina.
- De versiegeschiedenis van de originele pagina wordt overgebracht naar de nieuwe pagina.
Als u van de oorspronkelijke pagina naar de nieuwe pagina gaat, wordt er een extra pagina met de oude paginanaam gemaakt. Deze pagina dient dan als doorverwijzing naar de nieuwe pagina. Als u ervoor kiest geen omleiding te maken, wordt de oorspronkelijke pagina eenvoudigweg vervangen. In dergelijke gevallen moet u de links naar de oude pagina binnen uw wiki verifiëren en bijwerken.
Links naar de pagina controleren
Voordat u een pagina verplaatst, is het belangrijk om te controleren of andere pagina's naar die paginanaam linken. Om dit te doen, navigeert u naar "Wat linkt hier" onder "Alle acties" in de paginahulpmiddelen. Als er hier veel links worden vermeld, is het raadzaam om een omleiding te maken wanneer u de pagina verplaatst.
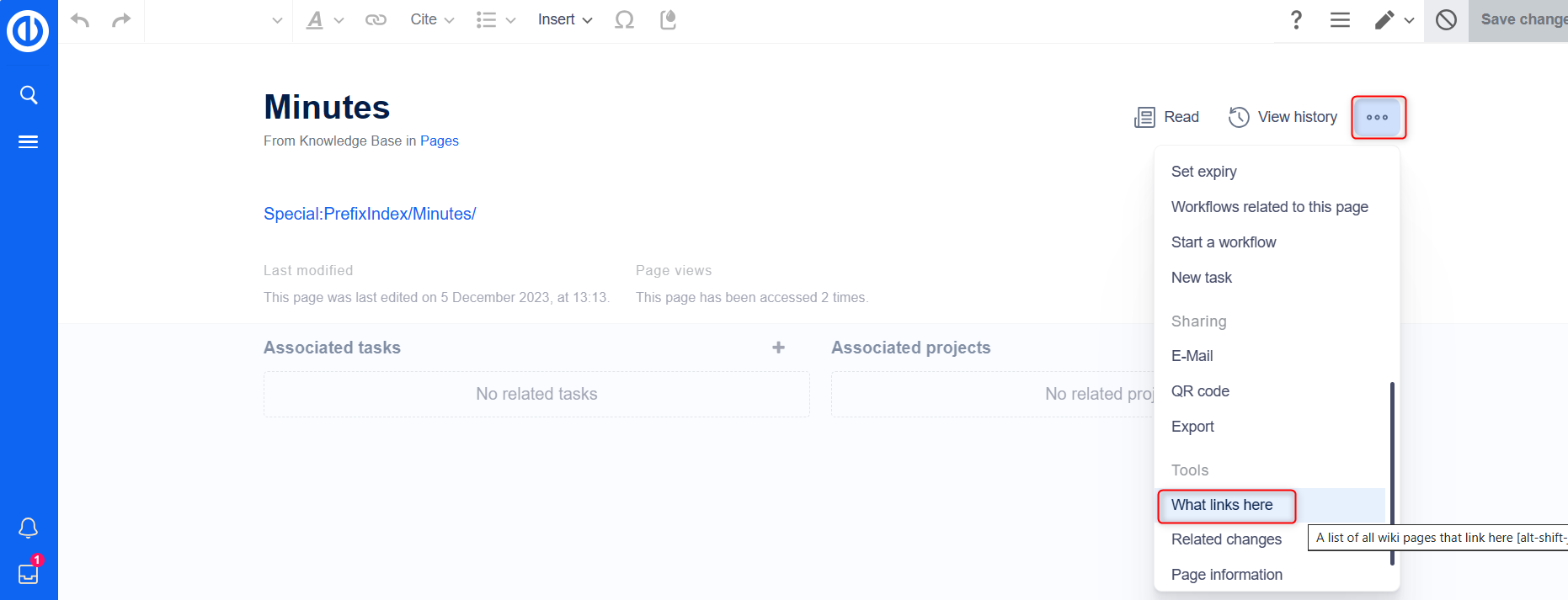
Het volgende diagram laat zien hoe u de naam van een 'Emobile'-pagina kunt wijzigen in een pagina met de naam 'Elektrische voertuigen':
Een pagina verplaatsen
- Klik op 'Verplaatsen' in de paginahulpmiddelen onder 'Acties'.
- Voer een nieuwe paginanaam in. Als u de pagina naar een andere naamruimte verplaatst, zorg er dan voor dat u ook het naamruimtevoorvoegsel opneemt.
- Geef optioneel een reden op voor de paginaverplaatsing, die in de logboeken wordt vastgelegd.
- Bepaal of u een omleiding wilt achterlaten. Afhankelijk van de linkstatus of het doel van de pagina, moet u kiezen of u de pagina met of zonder omleiding wilt verplaatsen. Door een omleiding te maken, blijft de oorspronkelijke paginatitel doorzoekbaar.
- Geef op of u wijzigingen op zowel de bronpagina als de doelpagina wilt controleren.
- Klik op 'Gereed'. De pagina is nu verplaatst.
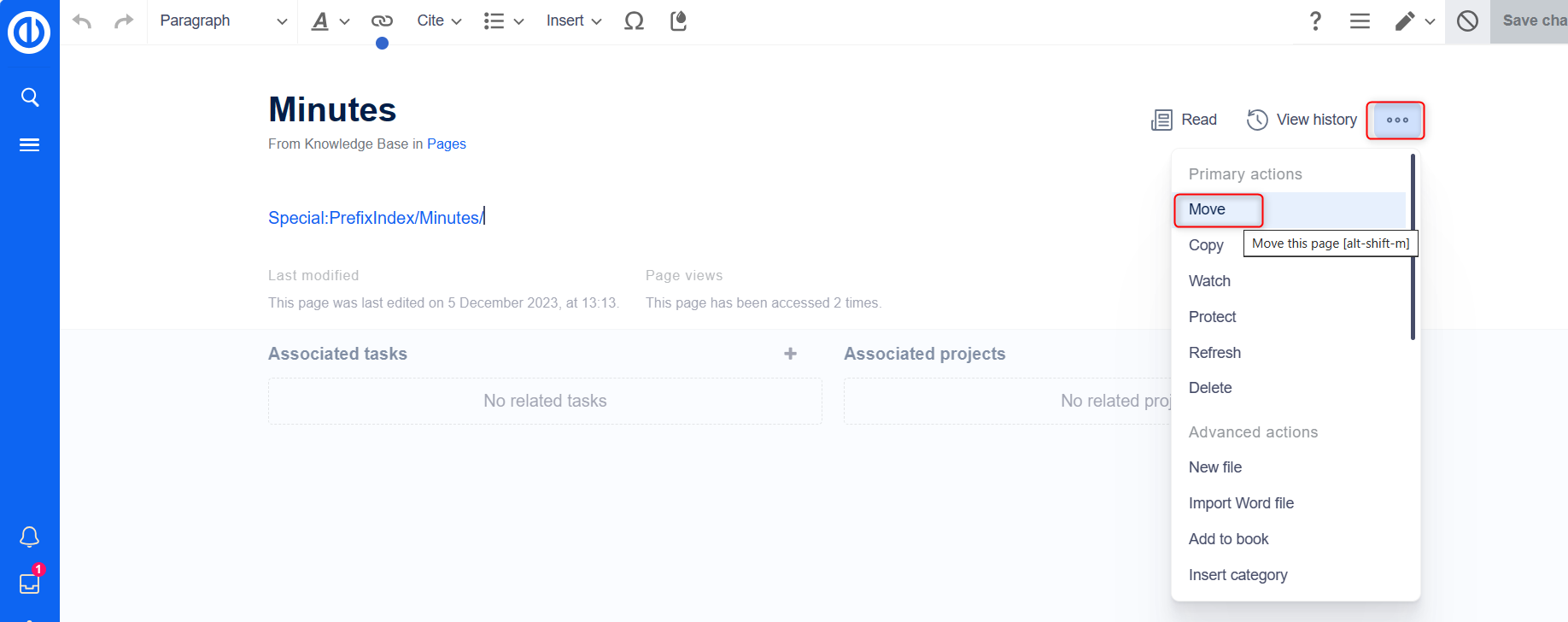
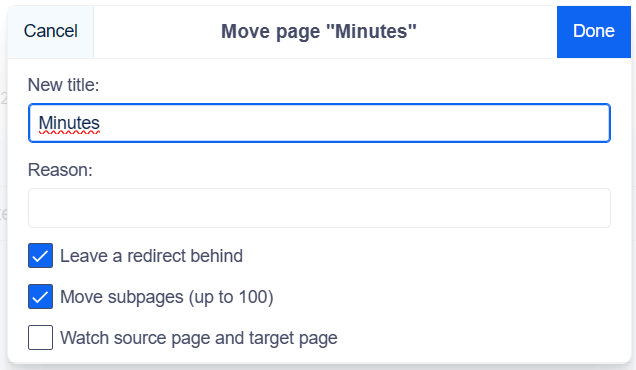
Verhuizen met een omleiding
Het maken van een omleiding is zinvol in de volgende gevallen:
- De originele pagina is gekoppeld aan vele andere sites, zoals externe websites of andere interne wikipagina's.
- De titel van de originele pagina wordt soms gebruikt bij zoekopdrachten en in beide gevallen moet de pagina vindbaar zijn.
Verhuizen zonder een omleiding
In deze gevallen is het zinvol om te verhuizen zonder een omleiding te creëren:
- Correctie van een spelfout in de titel. Er zijn slechts een paar links naar de pagina en deze zijn gemakkelijk te vinden en bij te werken.
- De originele titel mag niet verschijnen in zoekopdrachten.
- Voorkom onnodige doorverwijzing via een doorstuurpagina.
Verwijzingen naar de pagina bijwerken
Als er geen omleiding is gemaakt toen de pagina werd hernoemd, is het soms nodig om te controleren of er bestaande links naar de originele pagina bestaan in de kennisbank. Deze links moeten vervolgens worden aangepast om de nieuwe paginanaam weer te geven.
Gebruikers met beheerdersrechten kunnen naar de pagina Speciaal: Tekst vervangen gaan om verwijzingen naar de vorige paginanaam te vinden.
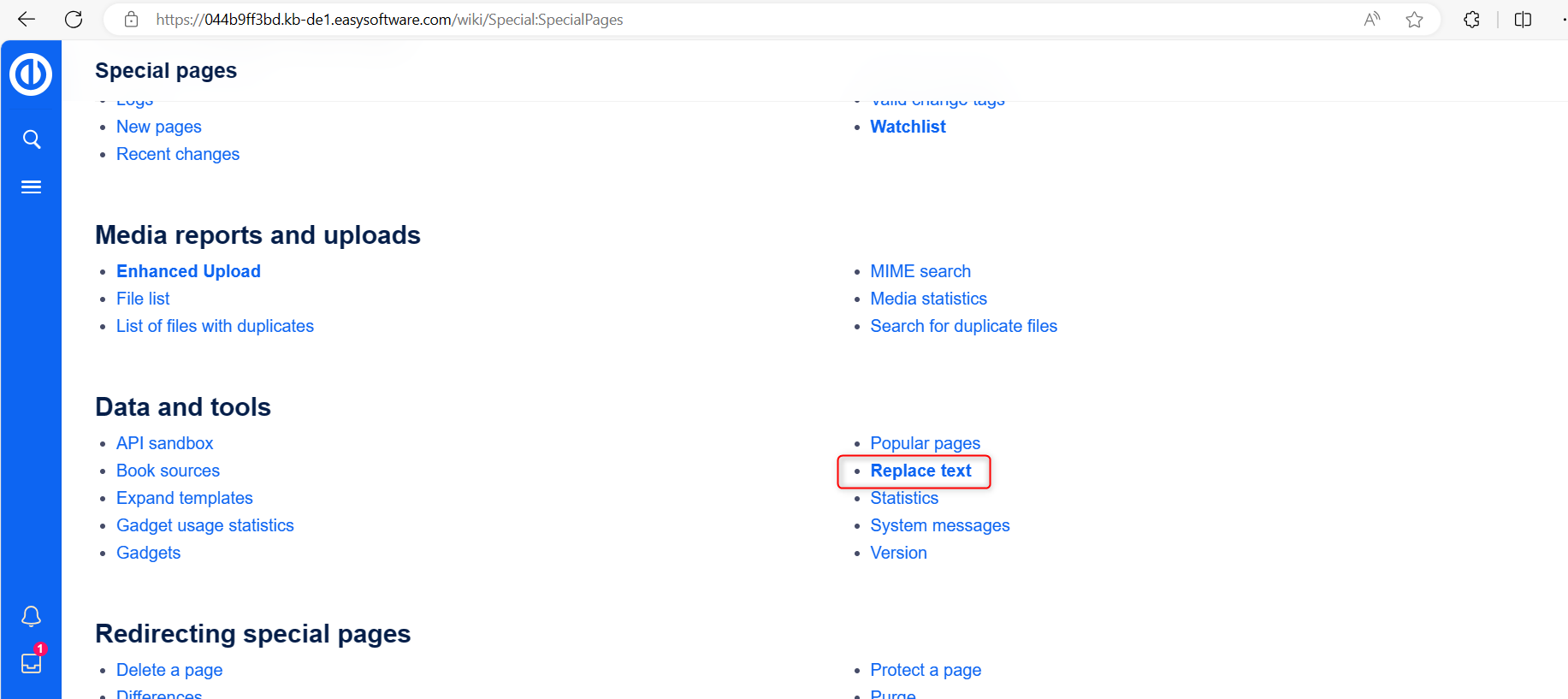
Voer de originele paginatitel in onder 'Bestaande tekst' en de nieuwe paginatitel onder 'Vervangende tekst'.
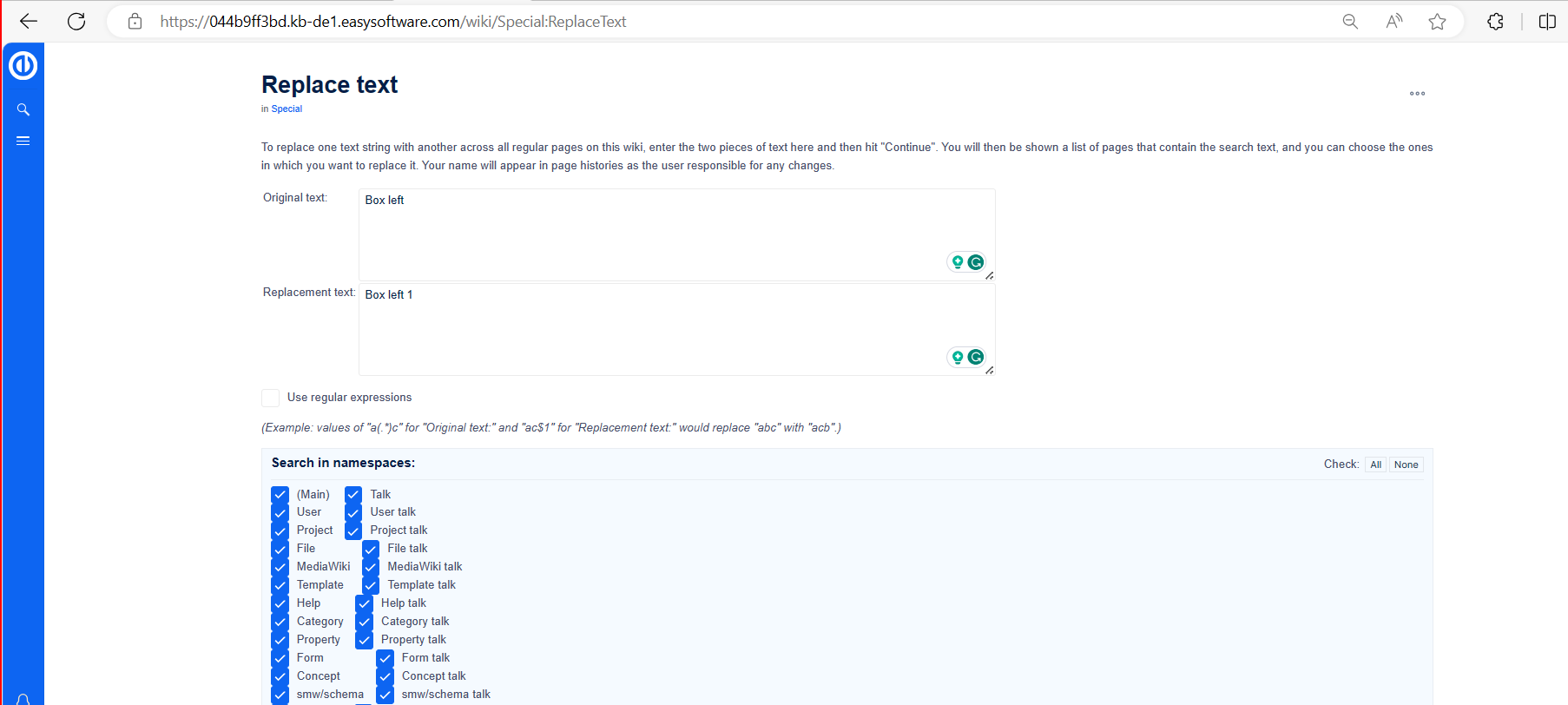
Selecteer alle wiki-secties met behulp van de knop "Alles" om bestaande verwijzingen naar de originele pagina te vinden.
Als u op "Doorgaan" klikt, wordt de tekst niet onmiddellijk vervangen. Eerst wordt een overzichtspagina met de gevonden resultaten getoond. Controleer welke resultaten u wilt vervangen en vink de bijbehorende vakjes aan. Klik op "Vervangen" om de vervanging uit te voeren.
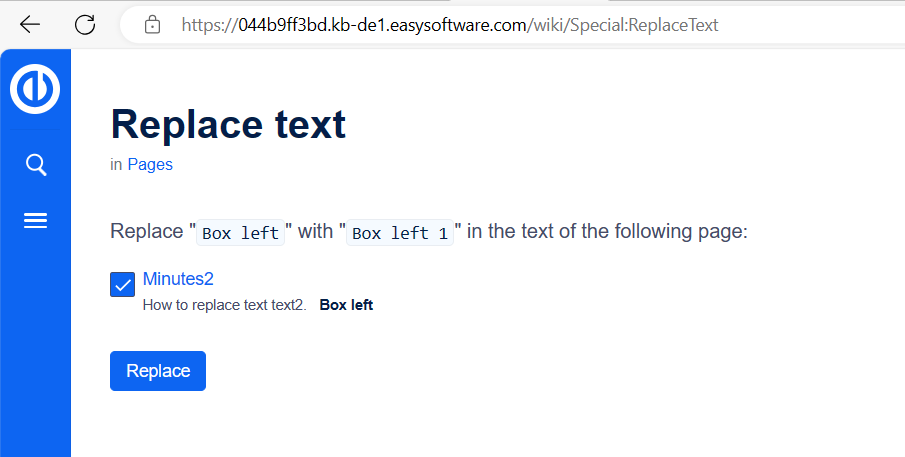
De laatste pagina bevestigt dat de wiki nu de tekstvervangingen heeft voltooid.
- Je wiki is nu correct gekoppeld en het hernoemen van de pagina is voltooid. Afhankelijk van het aantal vervangingen kan het enige tijd duren voordat de wijzigingen zichtbaar worden, omdat de wijzigingen die via deze speciale pagina worden doorgevoerd in de achtergrondwachtrij worden verwerkt.
omleidingen
Wat is een omleiding?
Een omleiding is een techniek die gebruikers automatisch van de ene pagina naar de andere leidt. Wanneer u een pagina omleidt die inhoud bevat, zien gebruikers niet de inhoud van de omgeleide pagina, maar alleen de inhoud van de doelpagina.
Wanneer moet u een omleiding gebruiken?
Pagina's worden doorgaans omgeleid in de volgende scenario's:
- Afkortingen
- Synoniemen
- duplicate content
- Spellingsvarianten
- Meervoud/enkelvoud vormen
- Een pagina hernoemen/verplaatsen
Hoe u een pagina kunt omleiden
In bewerkingsmodus
- Klik op het optiemenu in de werkbalk van de visuele editor en selecteer de link 'Pagina-instellingen'.
- Activeer het selectievakje "Deze pagina omleiden naar" en voer de naam van de doelpagina in.
- Klik op 'Wijzigingen toepassen'.
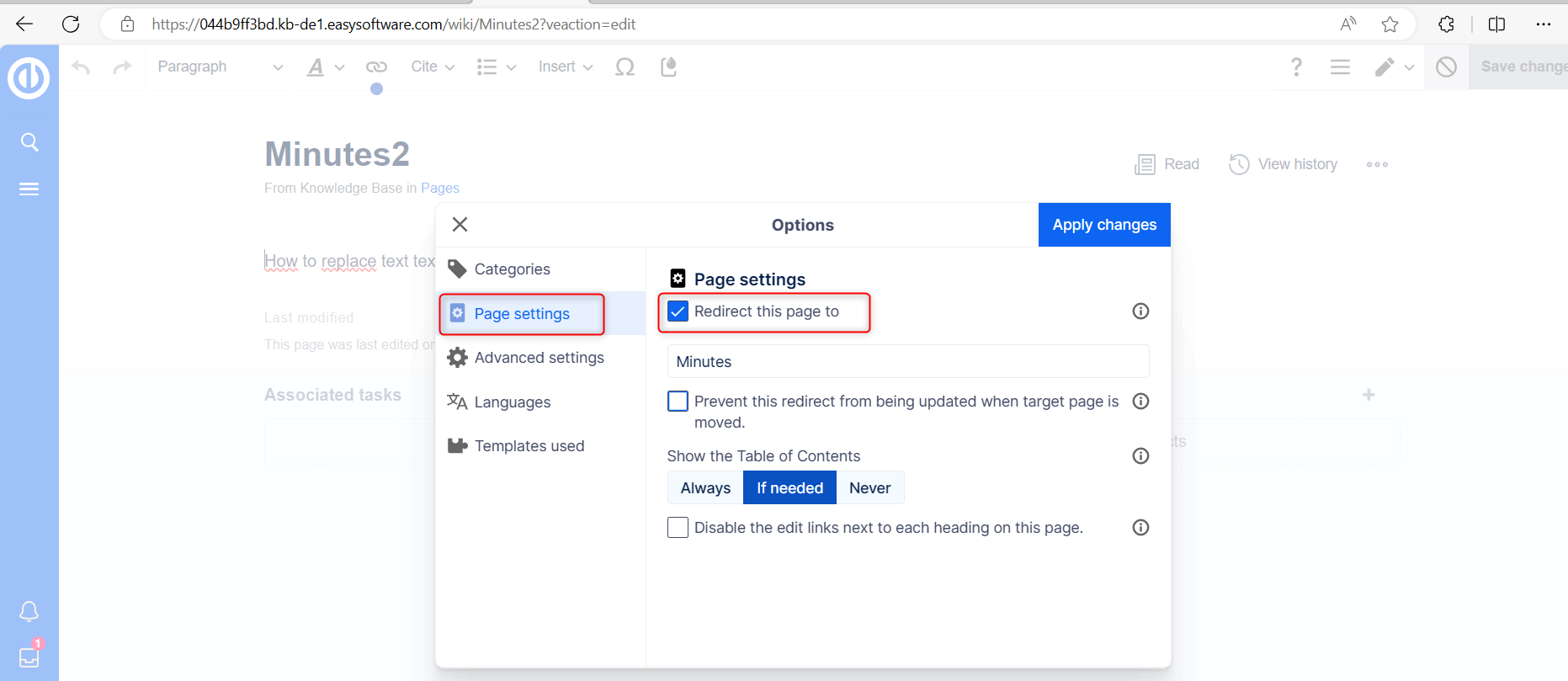
Bronbewerkingsmodus
Helemaal aan het begin van de pagina voegt u de omleidingsinstructie in en slaat u de pagina op:
Het is niet nodig om de inhoud van de pagina te verwijderen. De inhoud blijft bestaan, maar lezers zullen deze niet zien zolang de omleiding actief is. Als u de omleidingscode verwijdert, wordt de originele inhoud weer zichtbaar.
Helemaal aan het begin van de pagina voegt u de omleidingsinstructie in en slaat u de pagina op:
#REDIRECT [paginanaam van doelpagina]
Het is niet nodig om de inhoud van de pagina te verwijderen. De inhoud is eenvoudigweg niet langer zichtbaar voor lezers zolang de omleiding op de pagina is opgenomen. Als u de code voor het omleiden van de pagina verwijdert, wordt de originele inhoud opnieuw geladen.
Als u op de paginanaam van de omgeleide pagina klikt, wordt de oorspronkelijke pagina geopend.
Pagina-omleidingen beheren
Speciale pagina's
Alle omgeleide pagina's op de wiki worden vermeld op de speciale pagina "Special:ListRedirects." Daarnaast zijn pagina's voor kapotte redirects en dubbele redirects te vinden in de onderhoudsrapporten op de Speciale pagina's. Je kunt deze openen via 'Algemene acties' > 'Speciale pagina's'.
Om de kwaliteit van je wiki te behouden, is het belangrijk om deze pagina's regelmatig te controleren en eventuele kapotte of dubbele omleidingen te repareren.
Een omleiding verwijderen
Wanneer u naar een omgeleide pagina navigeert, wordt de bron van de omleiding weergegeven. Klik op de link naar de omgeleide pagina om deze te openen. U zult zien dat de pagina een omleidingsinstructie bevat. Wanneer u de pagina opent in de bewerkingsmodus, wordt u gevraagd of u de omleiding wilt verwijderen.
Bestaande omleidingen naar het huidige artikel
Op de pagina 'Wat linkt hier' wordt weergegeven of er omleidingen naar een specifieke pagina zijn. U kunt deze pagina bereiken via de link "...alle acties" in de paginahulpmiddelen.
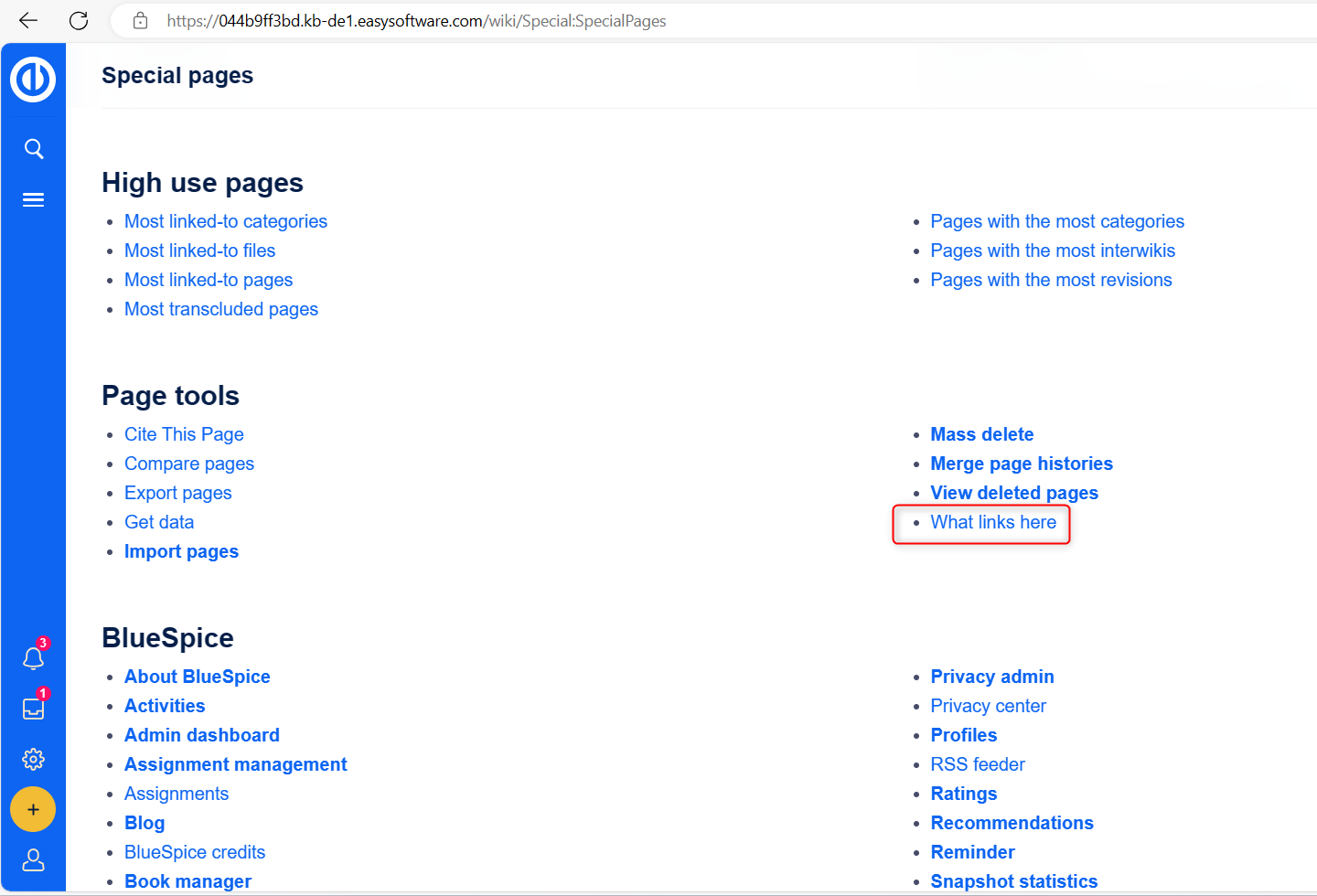
Als u op de paginanaam van de omgeleide pagina klikt, wordt de oorspronkelijke pagina geopend.
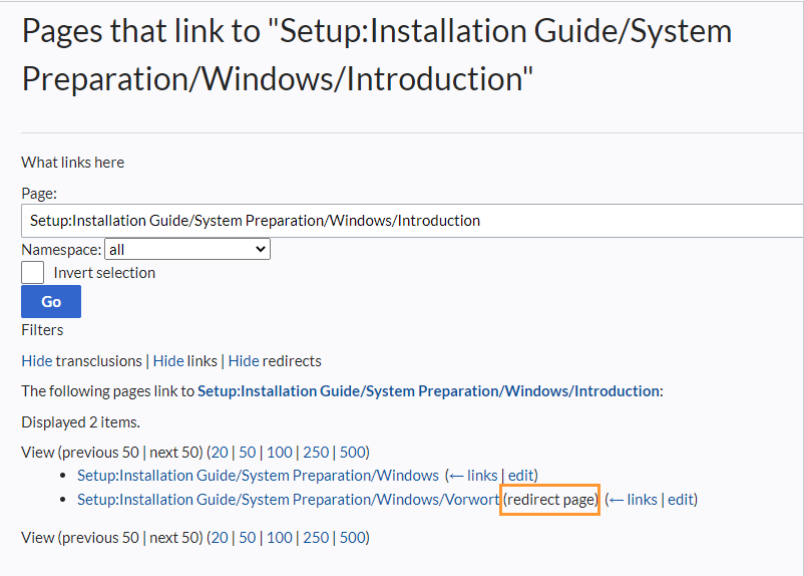
Dubbele omleidingen oplossen
De pagina "Special:DoubleRedirects" toont alle pagina's die worden omgeleid vanaf een reeds omgeleide pagina.
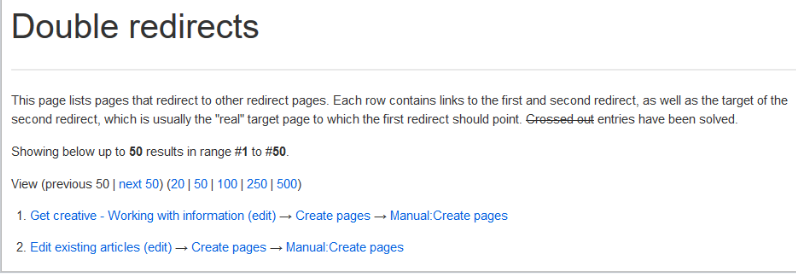
Laten we bijvoorbeeld eens kijken naar de pagina 'Bestaande artikelen bewerken', die wordt omgeleid naar 'Pagina's maken', die op zijn beurt wordt omgeleid naar 'Handleiding: Pagina's maken'. Deze dubbele omleiding kan zijn opgetreden bij het verplaatsen van de pagina 'Pagina's maken' naar de naamruimte 'Handmatig'.
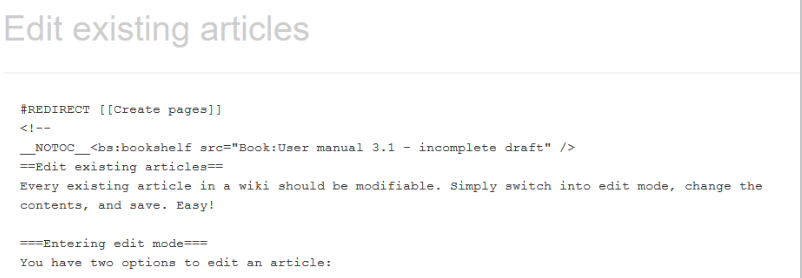
Om de dubbele omleiding op te lossen, kunt u in de bronweergave de pagina 'Bestaande artikelen bewerken' openen. Deze pagina wordt niet alleen doorgestuurd, maar bevat ook een boekenplanktag. Daarom moet u beslissen of de pagina moet worden omgeleid naar de uiteindelijke doelpagina of naar een geheel andere pagina. In sommige gevallen kan het zinvoller zijn om de pagina te verwijderen.
Voordat u een artikel verwijdert, moet u altijd controleren welke andere pagina's ernaar verwijzen door de informatie onder 'Speciaal:WhatLinksHere/Redirects' te bekijken.
Subpagina's
Wat is een subpagina?
Om wiki-inhoud te organiseren en te structureren, kunt u subpagina's voor een artikel maken. Dit is vooral handig als u een groter onderwerp heeft dat u wilt opsplitsen in beter beheersbare delen met informatie. Subpagina's kunnen op hun beurt hun eigen subpagina's hebben, waardoor een hiërarchische structuur van de inhoud ontstaat.
Subpagina's worden automatisch weergegeven in de broodkruimelnavigatie van de pagina.
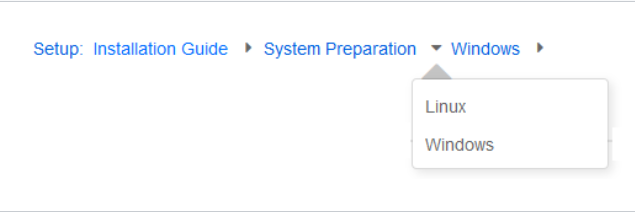
Kenmerken van een subpagina
- Syntaxisgebaseerd: Een subpagina wordt gemaakt door een schuine streep in de paginatitel te gebruiken (bijvoorbeeld "bovenliggende pagina/subpagina").
- Navigatie: Subpagina's creëren navigatiepunten, waardoor de broodkruimelnavigatie wordt verbeterd.
- Hiërarchie: Ze maken het mogelijk om "sterk geassocieerde" paginahiërarchieën te creëren.
- Taalversies: Subpagina's kunnen worden gebruikt om taalversies van een pagina te beheren.
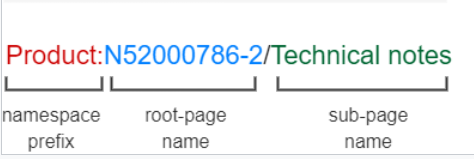
Een subpagina maken
Als u een subpagina wilt maken, voegt u deze met een schuine streep toe aan de naam van de bovenliggende pagina. Er kan een subpagina worden gemaakt voor een bovenliggende pagina die nog niet bestaat. Bijvoorbeeld:
Installatiehandleiding/systeemvoorbereiding
Installatiehandleiding/Systeemvoorbereiding/Windows
Installatiehandleiding/Systeemvoorbereiding Windows/IIS
Redenen voor het gebruik van subpagina's
Veel voorkomende toepassingen voor subpagina's zijn onder meer:
- Modulaire pagina's maken: Voor grotere onderwerpen kunt u een hoofdpagina maken en deze aan afzonderlijke detailpagina's koppelen. Met deze aanpak kunnen gedetailleerde pagina's specifiek worden gelinkt vanaf andere pagina's.
- Vergadernotulen beheren: Subpagina's worden vaak gebruikt om notulen van vergaderingen te verzamelen. Als u bijvoorbeeld de notulen voor Project A wilt verzamelen, kunt u deze genereren als Project A/Minuten/2022-12-02.
- Op sjablonen gebaseerde inhoud: Sjablonen kunnen worden gebruikt om paginasets te maken die consistent dezelfde structuur volgen. Subpagina's zijn waardevol in dergelijke contexten.
- Vertaling: Als u wilt dat de inhoud van een pagina in meerdere talen beschikbaar is, kunt u subpagina's maken. U kunt bijvoorbeeld voor een Engelse pagina een subpagina in het Duits maken.
- Sjablonen documenteren: Voor complexe sjablonen kunt u de functionaliteit ervan documenteren op subpagina's van de sjabloon.
Een lijst met subpagina's maken
Om de subpagina's van de huidige pagina weer te geven, voegt u de volgende tag toe aan de brontekst van de pagina:
{% rauw %}
{{Special:PrefixIndex/{{FULLPAGENAME}}/}}
{% intrekking %}
Voorbeeld:
Om de subpagina's van de pagina Artikelen bewerken weer te geven, is de syntaxis:
{% rauw %}
{{Special:PrefixIndex/Edit articles/ |hideredirects=1 |stripprefix=1}}
{% intrekking %}
De juiste weergave van de subpagina's is zichtbaar in de leesmodus na het opslaan van de pagina. De lijst wordt automatisch weergegeven in een lay-out met meerdere kolommen. Voor meer flexibiliteit bij de uitvoer van subpagina's kunt u werken met de tag Subpage.
Output:
Paginamap maken
Met behulp van de droplet Create-pagina kunt u op een gebruiksvriendelijke manier een pagina maken op basis van een sjabloon zonder verdere kennis.
Het is simpel:
- Gebruik deze druppel
- Sjabloon in druppel instellen
- Als u wilt dat de pagina naar een specifiek NameSpace-gebruikersvoorvoegsel gaat
- Opslaan en klaar
- De documentcategorie is toegevoegd vanuit de sjabloon
- Denk na over andere categorieën, zoals in deze demo - team waarop de pagina betrekking heeft
Druppels en Editor gebruiken
Het is mogelijk om inhoudsdruppeltjes toe te voegen om bestanden overal in een artikel te uploaden.
Teksteditor - een paar tips en trucs
- Vooraf gedefinieerde kopjes dienen niet alleen als visuele verbetering van de tekst, maar creëren ook een inhoudsopgave (bovenaan de pagina)
- Nieuw: Ondersteunt kopiëren en plakken van Excel-bestanden
- verschillende tekstopmaak (opsommingstekens, lijsten, tabellen, stijl...)
- Met de invoegfunctie kunnen vooraf gemaakte sjablonen worden ingevoegd
- De druppelfunctie is te vinden in de editorbalk
- Pagina-opties zijn te vinden in de editorbalk
Druppel creëren
De stappen voor het maken van een nieuw kennisartikel worden vermeld in Artikelen maken.
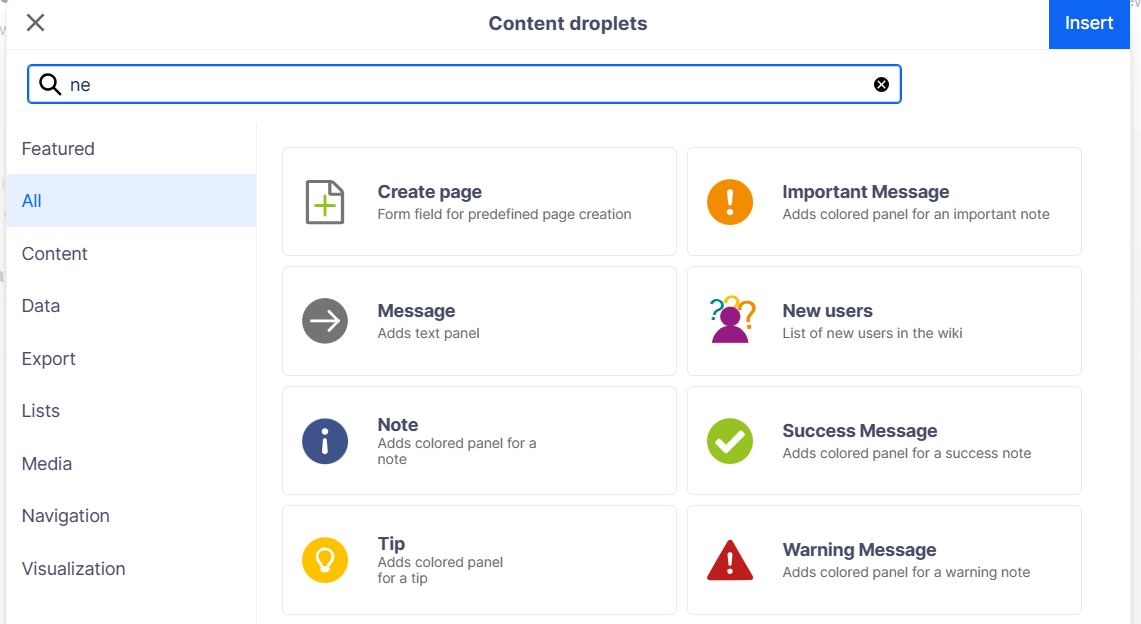
Bestandsbijlagen maken of functies invoegen in een kennisartikel:
- Klik op het pictogram Inhoudsdruppel in de VisualEditor-werkbalk:
Het druppeltype kiezen - Ga door met het opgeven van de druppelinstellingen
In het geval van een knop maken de opties het mogelijk om de doel-URL, het label op de knop en de kleur ervan te specificeren. We kunnen de link ook als extern markeren. - Druppeltje knop
- Andere druppels hebben hun eigen set configuratieopties op basis van het druppeltype.
- Bespaar de pagina. Je ziet nu de druppel in het artikel.
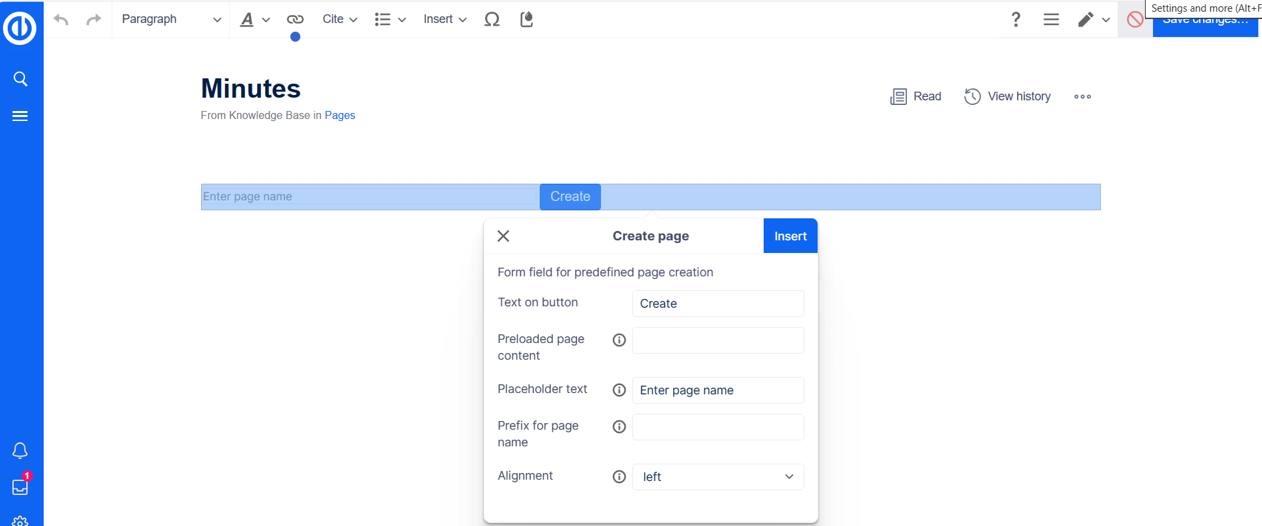
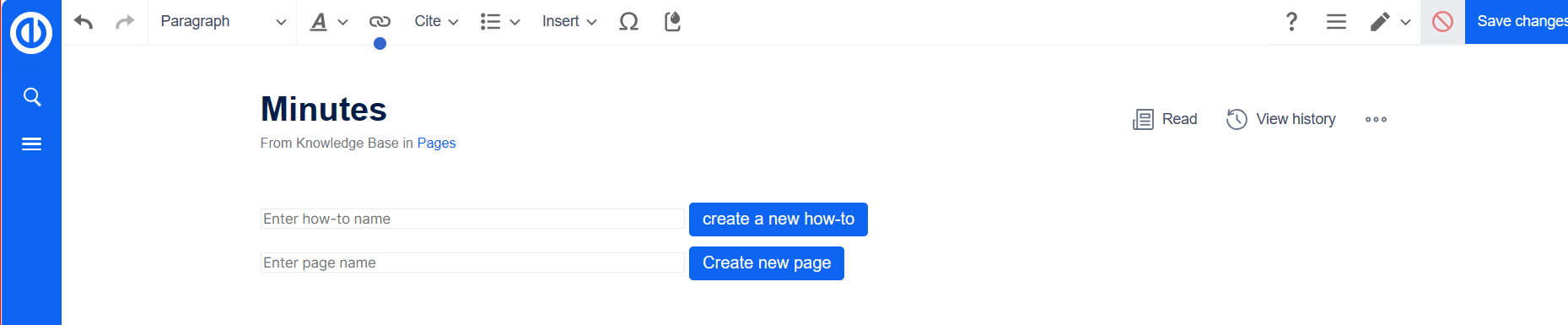
Zoekfuncties
Soorten zoeken
- Snelzoeken: Deze functie doorzoekt artikel- en bestandsnamen en titels, maar voert geen zoekopdrachten in de volledige tekst uit.
-
Zoekcentrum:
Voert een volledige tekstzoekopdracht uit in alle artikelen en bestanden in de kennisbank. Het omvat ook zoekopdrachten in eenvoudige taken en projecten
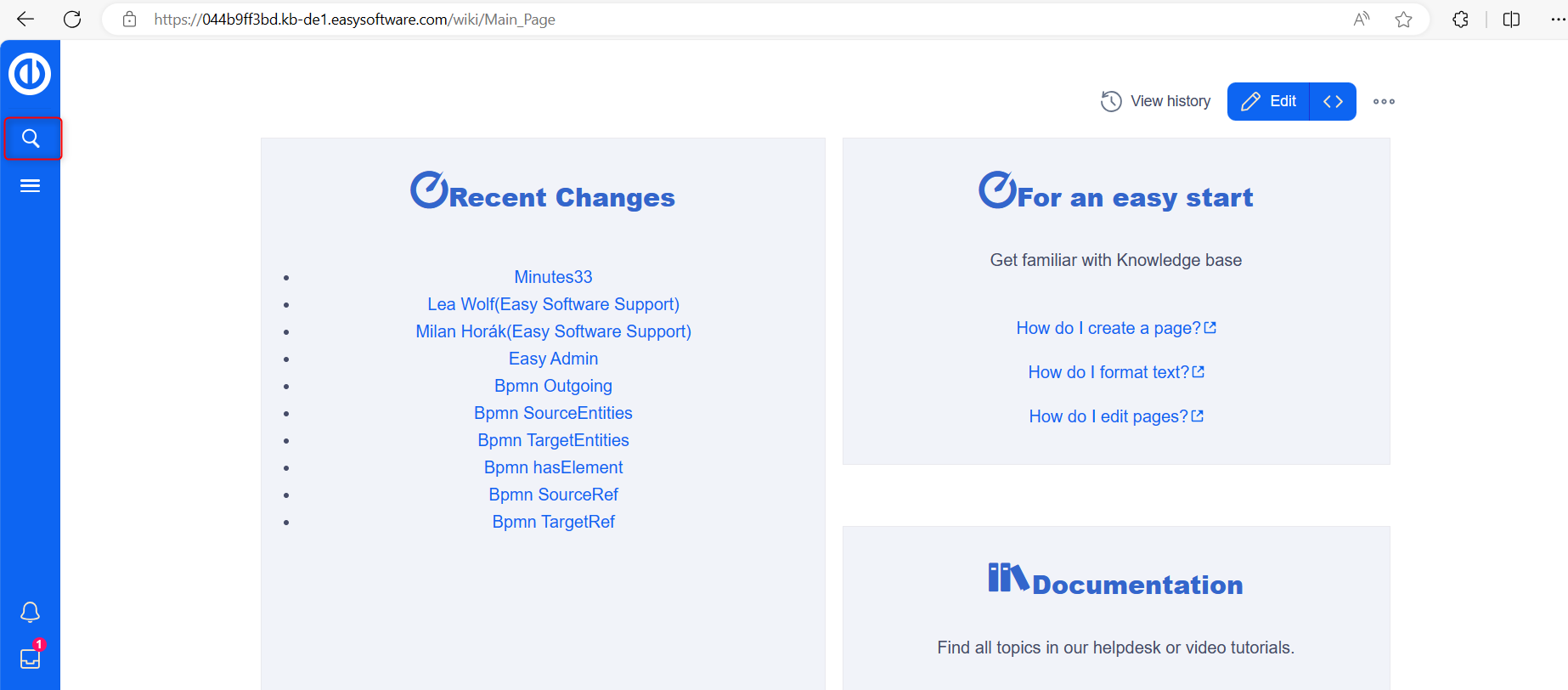
Snelzoeken
Het zoekvak in de kopbalk met automatische aanvullingsfunctionaliteit is actief wanneer een gebruiker zich niet op de Zoekcentrumpagina bevindt. Automatisch aanvullen komt alleen overeen met pagina- en bestandstitels, zonder zoeken in de volledige tekst.
Wanneer u in de snelzoekbalk typt, verschijnt er een pop-up voor automatisch aanvullen.
Pop-upstructuur automatisch aanvullen:
Linker kolom:
- Primaire resultaten: directe overeenkomsten voor de zoekterm, waarbij exacte overeenkomsten vetgedrukt worden weergegeven.
- De beste match bevat vaak een miniatuurvoorbeeld.
- Als u bijvoorbeeld 'kwalitatieve man' typt wanneer u zoekt naar 'kwaliteitsmanagement', wordt de zoekopdracht gestart.
Rechterkolom:
- Hulpmiddelen en secundaire resultaten: Hulpmiddelen worden in het bovenste gedeelte weergegeven en bevatten knoppen om een pagina te maken met de huidige zoekterm als titel (als de gebruiker toestemming heeft) en om een zoekopdracht in de volledige tekst voor de huidige term te starten, wat leidt tot de Zoekcentrum.
- Secundaire resultaten in het onderste gedeelte zijn overeenkomsten die niet direct aansluiten bij de gegeven term, maar die wel relevant kunnen zijn.
Naamruimte "Pillen"
De zoekbalk voor automatisch aanvullen ondersteunt pillen voor naamruimten. Als u bijvoorbeeld 'Handmatig:' typt, wordt de zoekopdracht beperkt tot die naamruimte.

Datums als zoektermen
Bepaalde datumformaten worden in het Zoekcentrum herkend en tussen aanhalingstekens geplaatst.
Zoekcentrum (uitgebreid zoeken)
Door het zoeken in de volledige tekst te activeren met het vergrootglassymbool of de Enter-toets, wordt overgeschakeld naar het Zoekcentrum.
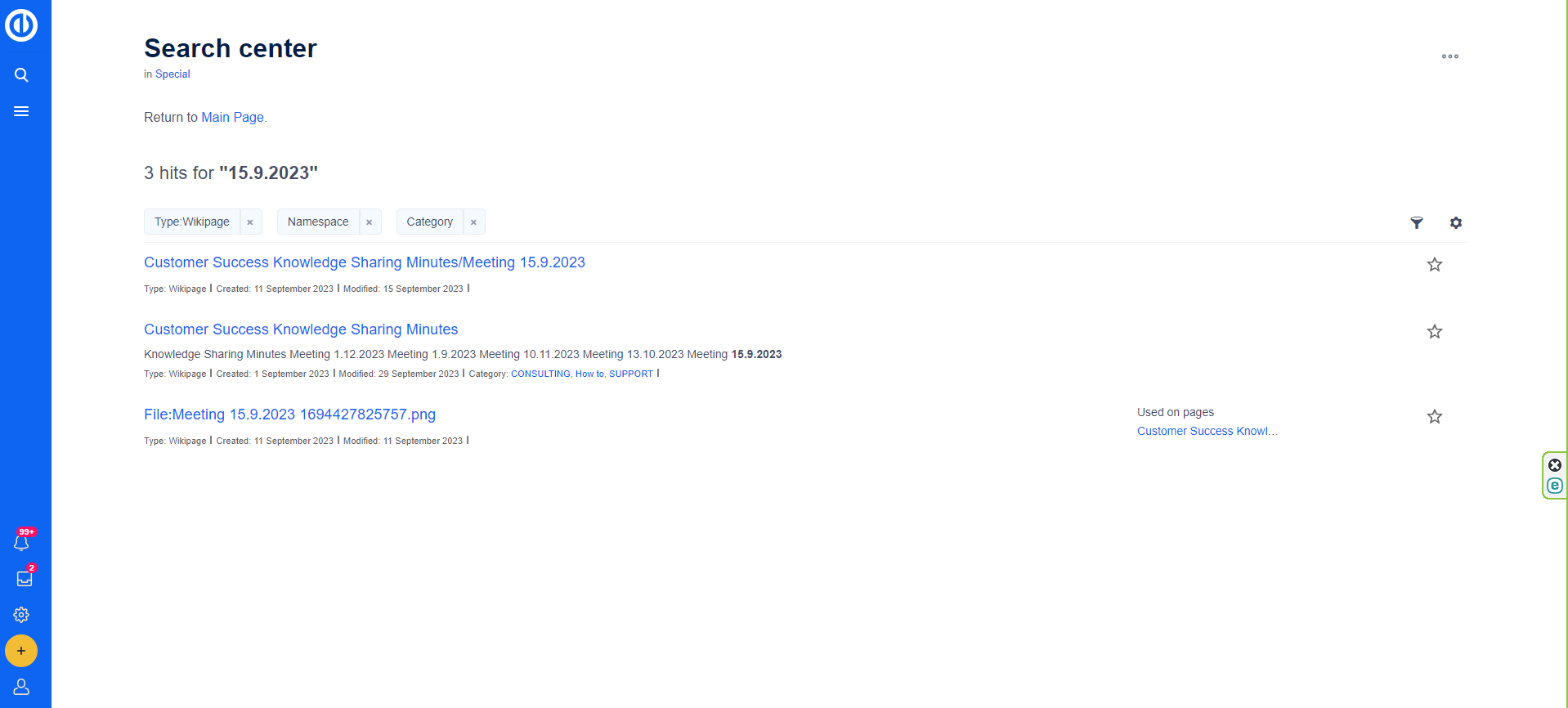
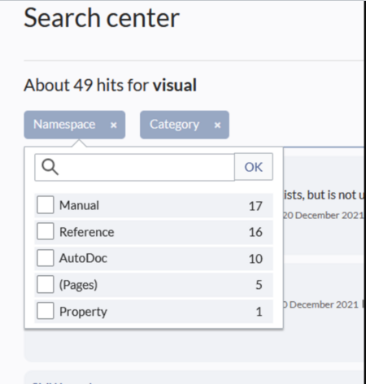
Zoekoperators
Hoewel Snel zoeken alleen naar titels zoekt, worden zoekoperatoren zoals AND of NOT ondersteund in het Zoekcentrum. De syntaxis omvat:
- Termijn EN anders
- Termijn OF anders
- Termijn NIET anders
Operators moeten in hoofdletters worden geschreven. Wildcards zijn nodig om de zoekopdracht te verbreden (bijvoorbeeld Sandbox* EN Widget*).
elementen:
Klik telling: geeft het aantal overeenkomsten aan dat door een zoekopdracht is geretourneerd. De telling kan exact of bij benadering zijn als gevolg van dynamische toestemmingscontroles, waarbij sommige resultaten mogelijk niet zichtbaar zijn voor gebruikers die niet over de benodigde rechten beschikken, zelfs als ze overeenkomen met de zoekterm.
Tools: Rechtsboven gepositioneerd als een set knoppen:
- Plus-knop: Genereert een pagina met de huidige zoekterm als titel (alleen zichtbaar als de gebruiker toestemming heeft om pagina's te maken).
- Trechter-knop:
Opent een dialoogvenster waarin gebruikers extra filters kunnen kiezen.
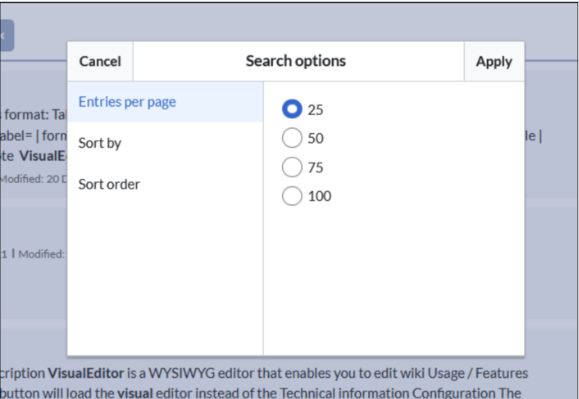
-
Versnellingsknop:
Biedt opmaakopties zoals het aantal resultaten per pagina, sorteerveld en volgorde.
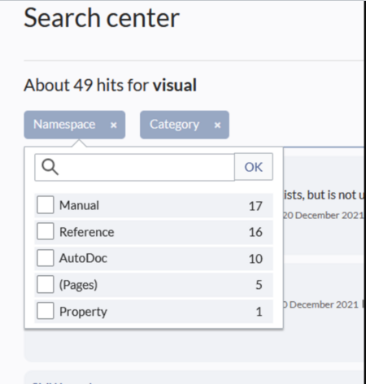
- Export-knop: opent een dialoogvenster voor het exporteren van de huidige zoekresultaten naar een speciale pagina (standaard zichtbaar voor geautoriseerde gebruikers, doorgaans beheerders).
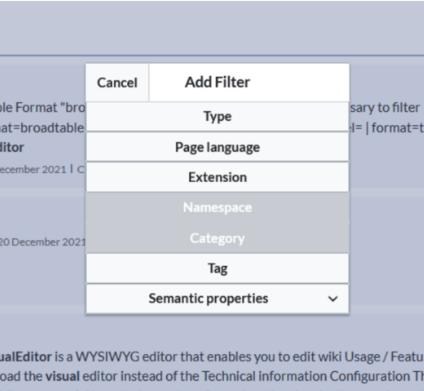
FILTER: Weergegeven als "zoekpillen" onder de resultatenteller. Filterwaarden kunnen worden aangepast door op de filterpil te klikken en de gewenste opties in de pop-up te selecteren. Filters kunnen worden verwijderd door op de "x"-knop op elke pil te klikken.
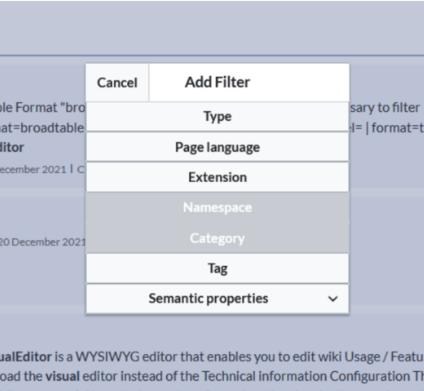
Resultaten: Als de huidige zoekcriteria resultaten opleveren, wordt een lijst weergegeven. Informatie in de resultaten is afhankelijk van het resultaattype:
- Hoofdtitel van het resultaat (paginatitel, bestandsnaam...)
- Resultaattype
- Grootte en extensie (voor bestanden)
- Miniatuurafbeelding (voor afbeeldingen) of bestandstypepictogram (voor andere bestandstypen)
- Informatie omleiden
- Originele naam (voor pagina's, als de paginatitel verschilt van de daadwerkelijke paginatitel)
- Secundaire informatie zoals paginacategorieën, wijzigings- en aanmaakdatum, auteur, enz.
- Een fragment van de overeenkomsten in de inhoud van de pagina (als er overeenkomsten zijn in de pagina-inhoud)
- Secties met overeenkomsten in de inhoud (voor pagina's)
Als er een exacte overeenkomst is voor een bepaalde zoekterm, wordt het resultaat dat exact overeenkomt weergegeven als een 'aanbevolen' resultaat.
Gemakkelijke taken/projecten
Als u artikelen wilt vinden die verband houden met Easy Redmine-taken of -projecten, klikt u op het gloeilamppictogram in het hoofdmenu.

Zoekgebruiksvoorbeeld: informatie vinden over Agile projectmanagement
Gebruikersscenario: Sarah, een projectmanager, wil Agile-projectmanagementmethodologieën voor haar team adopteren en gebruikt de kennisbank van Easy Redmine om relevante informatie te vinden.
Stappen:
- Log in op Easy Redmine: Sarah logt in op haar Easy Redmine-account.
- Toegang tot de kennisbank: Ze navigeert naar de kennisbanksectie en biedt artikelen en documentatie over verschillende onderwerpen.
- De zoekfunctie gebruiken: Sarah typt 'Agile Project Management' in de zoekbalk en drukt op Enter.
- Zoekresultaten bekijken: Relevante artikelen over Agile-methodologieën, raamwerken en best practices verschijnen in de resultaten.
- Een relevant artikel selecteren: Sarah klikt op "Inleiding tot Agile Project Management" om de basisbeginselen te leren.
- Het artikel lezen: Ze leest het artikel door en begrijpt Agile-concepten en de voordelen ervan.
- Aanvullende bronnen vinden: Links naar gerelateerde artikelen over Scrum en Kanban trekken haar aandacht, wat haar ertoe aanzet om verder te verkennen.
- Bladwijzer maken ter referentie: Sarah maakt een bladwijzer van waardevolle artikelen voor toekomstig gebruik.
- Betrokkenheid bij de inhoud: Als ze vragen heeft, kan Sarah het opmerkingengedeelte gebruiken om hulp te zoeken bij beheerders of andere gebruikers.
Resultaat: Sarah vindt met succes relevante artikelen over Agile projectmanagement en verkrijgt inzichten en hulpmiddelen. Ze kan Agile-praktijken effectief implementeren en samenwerkend leren binnen haar organisatie bevorderen.
Werken met categorieën
Categorisatie speelt een cruciale rol in een kennisbank, waardoor de inhoud kan worden georganiseerd zodat deze gemakkelijk kan worden teruggevonden. Meestal draait de primaire categorisatie om het artikeltype (zoals procesbeschrijving, how-to, handleiding, etc.) en de doelgroep, vaak overeenkomend met specifieke afdelingen binnen een organisatie. Het nut van categorieën reikt echter verder dan deze conventionele grenzen.
Deze categorieën zijn gerangschikt in een boomstructuur om een gestructureerde en begrijpelijke naamruimte binnen de kennisbank te behouden.
Door effectieve categorisatie en het gebruik van naamruimten kan men de zoekresultaten stroomlijnen, overzichtspagina's ontwikkelen en formele documentatie structureren, waardoor de algehele organisatie van informatie wordt verbeterd.
Uitvoervoorbeelden van categorisering
Eenvoudige paginalijst voor uw dashboard:
Een lijst met processen voor de verkoopafdeling verkrijgen (met behulp van 2 categorieën met AND-operator op één pagina):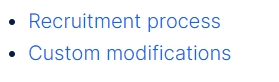
Gedetailleerde lijst
Bekijk alle processen, met datums, zodat we het document kunnen zien verouderen en kunnen zien wie de verantwoordelijke persoon is: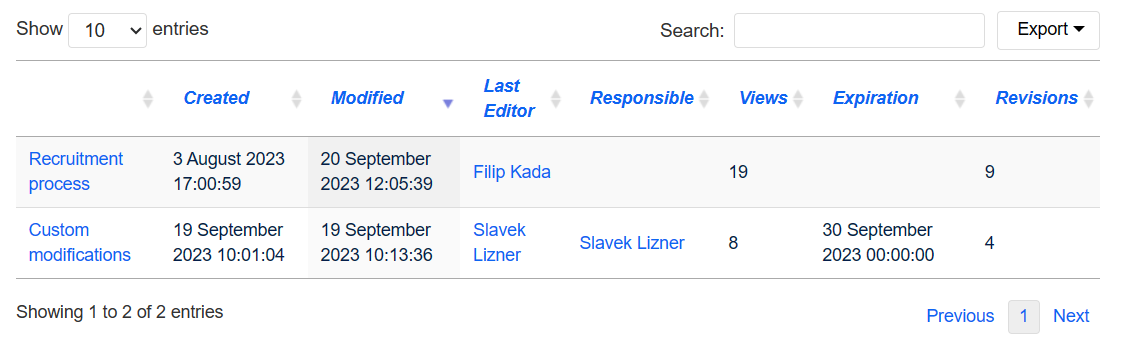
Druppellijst - eenvoudig te gebruiken
Alle pagina's uit Namespace Finance filteren
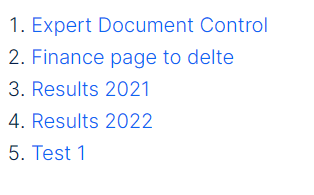
Output:
Naamruimtebeheer
Een naamruimte dient als een gedefinieerd gebied binnen uw kennisbank, herkenbaar aan het voorvoegsel van de naamruimte in de indeling van de paginatitel:
:Paginatitel
Er bestaan vooraf gedefinieerde naamruimten in uw kennisbank en beheerders hebben de flexibiliteit om aangepaste naamruimten te maken op basis van specifieke behoeften. Voordat u een naamruimte maakt, is het essentieel om de kenmerken ervan te begrijpen en de redenen om voor een aangepaste naamruimte te kiezen.
Er kunnen aangepaste naamruimten worden gemaakt om artikelen (bijvoorbeeld notulen van vergaderingen, werkinstructies, processen) te scheiden van andere inhoudstypen of om artikelen per afdeling te categoriseren.
Het artikel "Naamruimten" geeft een overzicht van de logica achter naamruimten, waaronder:
Wat is een naamruimte?
Een naamruimte definieert een gebied in uw kennisbank, herkenbaar aan het naamruimtevoorvoegsel in de paginatitel:
:Paginatitel
In uw kennisbank zijn vooraf gedefinieerde naamruimten beschikbaar en beheerders kunnen indien nodig aangepaste naamruimten maken. Denk na over bepaalde aspecten van naamruimten voordat u deze maakt, waarbij u de kenmerken ervan begrijpt en de redenen voor het gebruik van een aangepaste naamruimte.
U kunt uw naamruimten instellen om artikelen (bijvoorbeeld notulen van vergaderingen, werkinstructies, processen) te scheiden van andere inhoudstypen of om artikelen per afdeling te categoriseren.
Kenmerken van een naamruimte:
- Activering van functies: In elke naamruimte kunnen verschillende functies worden geactiveerd (bijvoorbeeld paginagoedkeuring of leesbevestigingen).
- Zoekfunctie: Zoeken kan worden beperkt tot individuele naamruimten (naamruimtefilter).
- Eén naamruimte per pagina: Dezelfde paginanaam in een andere naamruimte creëert een nieuwe pagina.
- Platte structuur: Naamruimten kunnen geen andere naamruimten bevatten.
- Bestandskoppelingen: Geüploade bestanden kunnen aan een naamruimte worden toegewezen.
Standaard naamruimten:
Het systeem maakt gebruik van 15 standaard- en twee pseudo-naamruimten van de MediaWiki-basis:
Standaard naamruimte: Er wordt een pagina toegewezen aan de "Hoofd"-naamruimte, tenzij een andere naamruimte is opgegeven.
Pseudo-naamruimten: De twee pseudo-naamruimten (Media, Speciaal) functioneren als normale naamruimten, maar kunnen niet worden bewerkt of er kunnen geen pagina's aan worden toegevoegd.
De meeste pagina's in naamruimten worden automatisch gemaakt:
- Tijdens de systeeminstallatie worden speciale pagina's gegenereerd.
- Media- en afbeeldingspagina's worden gemaakt tijdens het uploaden van bestanden.
- Gebruikerspagina's worden gemaakt wanneer een gebruiker op de kennisbank handelt.
- Er worden ook discussiepagina's gemaakt met bijbehorende pagina's.
Hierdoor blijven alleen de standaard naamruimten (Hoofd), [kennisbanknaam], Sjabloon, Help en Categorienaamruimten over waar pagina's vrijelijk kunnen worden gemaakt.
Een nieuwe naamruimte maken:
Extra naamruimten kunnen worden gemaakt door naar Global Actions > Management > Namespaces te gaan.
Pagina's in een naamruimte openen:
Om een pagina in een specifieke naamruimte te openen of aan te maken, wordt de naam ervan vóór de paginatitel geplaatst en gescheiden door een dubbele punt:
[Installatie:Installatie|]
In het voorbeeld is het pipe-symbool toegevoegd, zodat de naamruimte niet wordt weergegeven voor het linklabel.
Als u een naamruimte opgeeft die onbekend is in de kennisbank, wordt de pagina gemaakt in de standaardnaamruimte Main. De opgegeven naamruimte wordt onderdeel van de titel en wordt niet herkend als naamruimtelabel.
Alle pagina's van een naamruimte bekijken:
Om alle pagina's in een naamruimte te bekijken:
- Ga naar de speciale pagina 'Alle pagina's'.
- Laat het invoerveld leeg.
- Selecteer een naamruimte in het vervolgkeuzemenu Naamruimte (nieuw toegevoegde naamruimten verschijnen onderaan).
- Klik op Go.
Namespaces
Naamruimtebeheerder
Globale acties > Beheer > Naamruimten
Deze interface maakt de configuratie van individuele naamruimten en hun toegestane functies mogelijk. Er kunnen nieuwe naamruimten worden toegevoegd of bestaande worden verwijderd. Als de optie "Niet-inhoud verbergen" is aangevinkt, worden systeemnaamruimten verborgen en worden alleen inhoudsnaamruimten weergegeven die geschikt zijn voor de artikelpopulatie.
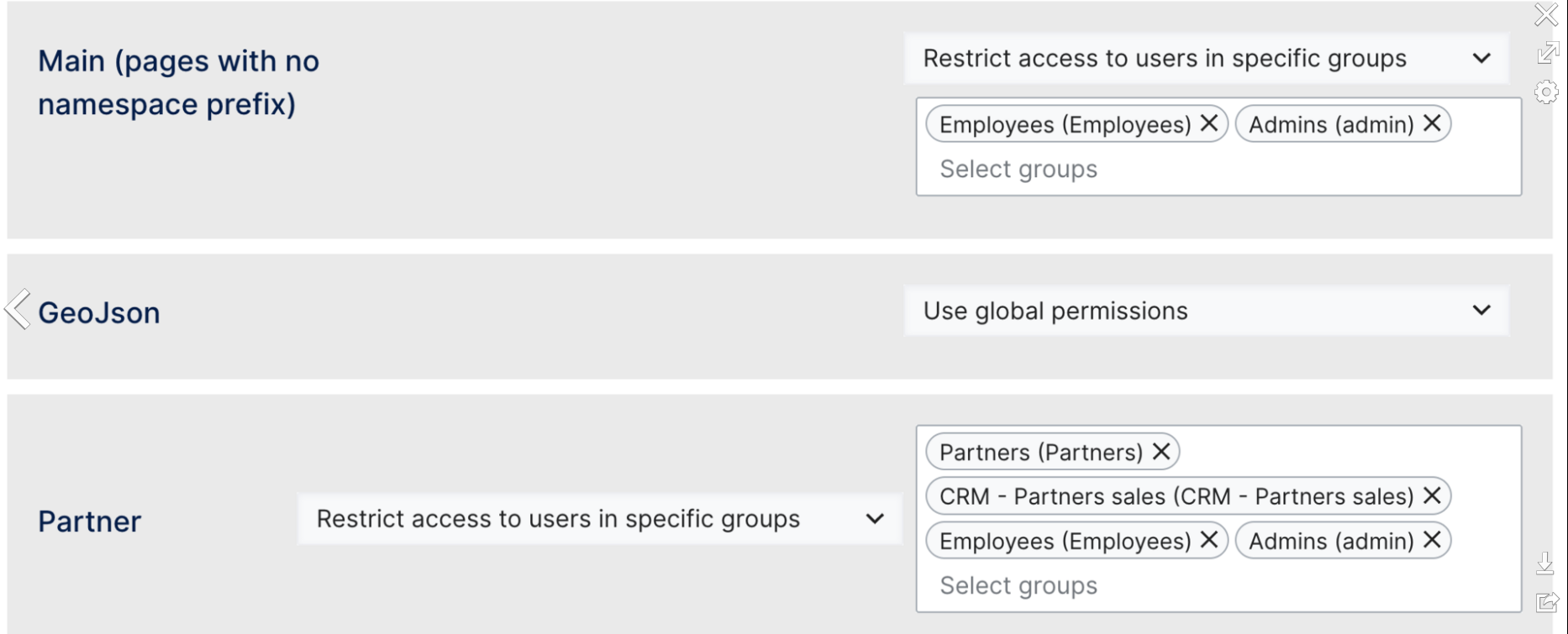
De Namespace Manager, toegankelijk via Globale acties > Beheer > Toegang tot naamruimte, beheert de toegang tot naamruimten. Gebruikers kunnen de toegangsniveaus voor individuele naamruimten regelen, zodat alleen aangewezen gebruikers de artikelen kunnen lezen.
Opties voor het beheren van toegang zijn onder meer:
- Gebruik algemene machtigingen: geen speciale toegangscontrole; standaard ingesteld op globale machtigingen.
- Publieke toegang: Anonieme gebruikers kunnen pagina's in deze naamruimte lezen, maar ze kunnen geen pagina's maken/bewerken.
- Beperk de toegang tot gebruikers in specifieke groepen: gebruikers in specifieke groepen kunnen pagina's in deze naamruimte lezen en bewerken.
Toegangsinstellingen worden rechtstreeks geconfigureerd op de individuele naamruimten die op de pagina worden vermeld.

Boeken
Gebruik: Met de functie Boeken kunt u uitgebreide handleidingen, handleidingen, documentatie of soortgelijke inhoud maken door bestaande pagina's samen te voegen tot een samenhangend boek.
Hoe het werkt: Pagina's kunnen worden gerangschikt volgens de voorkeuren van de auteur, waarbij een hiërarchie wordt vastgesteld en secties worden georganiseerd. Bijgevolg is er bij het bekijken van een boek een linkernavigatievenster beschikbaar, wat de oriëntatie van de gebruiker door de uitgebreide inhoud vergemakkelijkt.
De inhoud van een boek is dynamisch, waardoor updates van afzonderlijke pagina's automatisch worden weerspiegeld in de inhoud van het boek, zonder dat er extra actie nodig is.
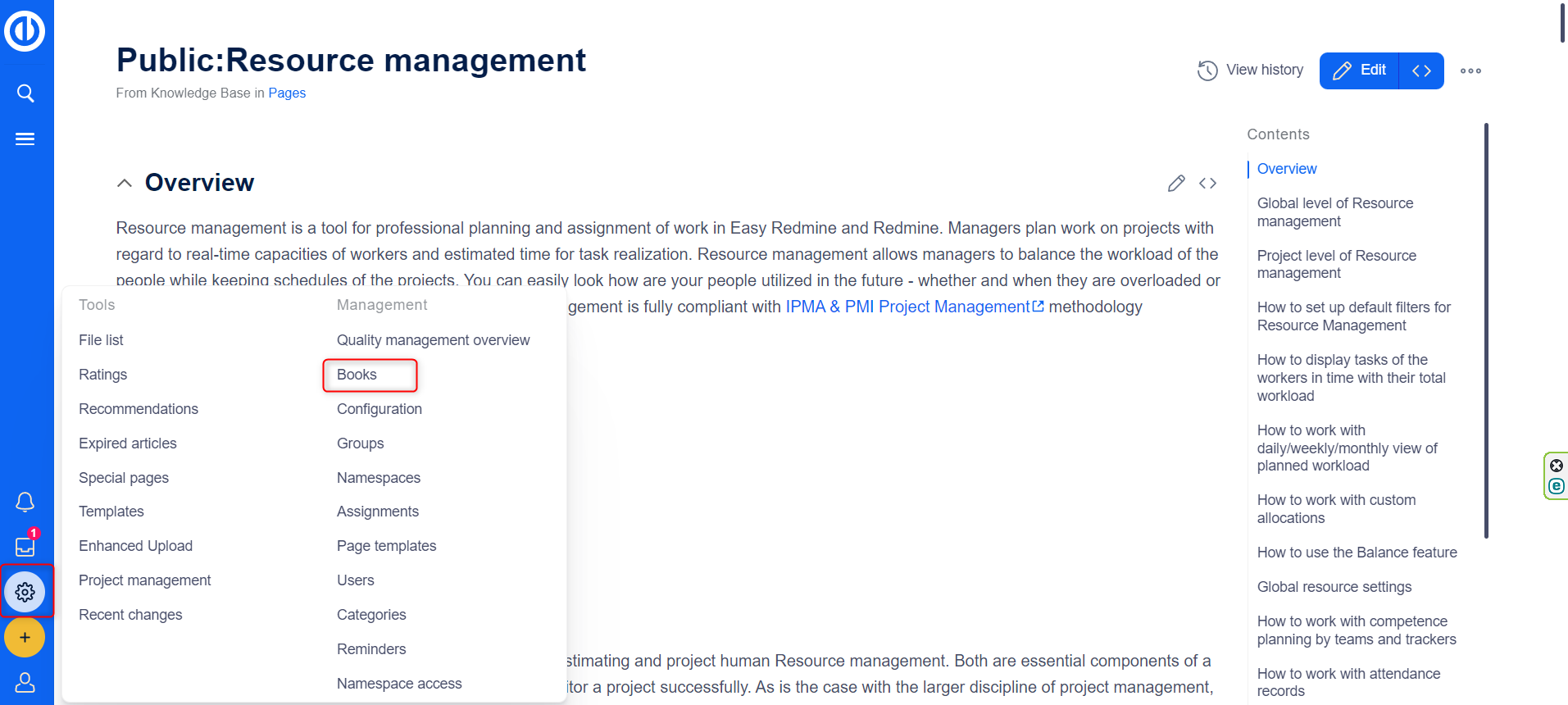
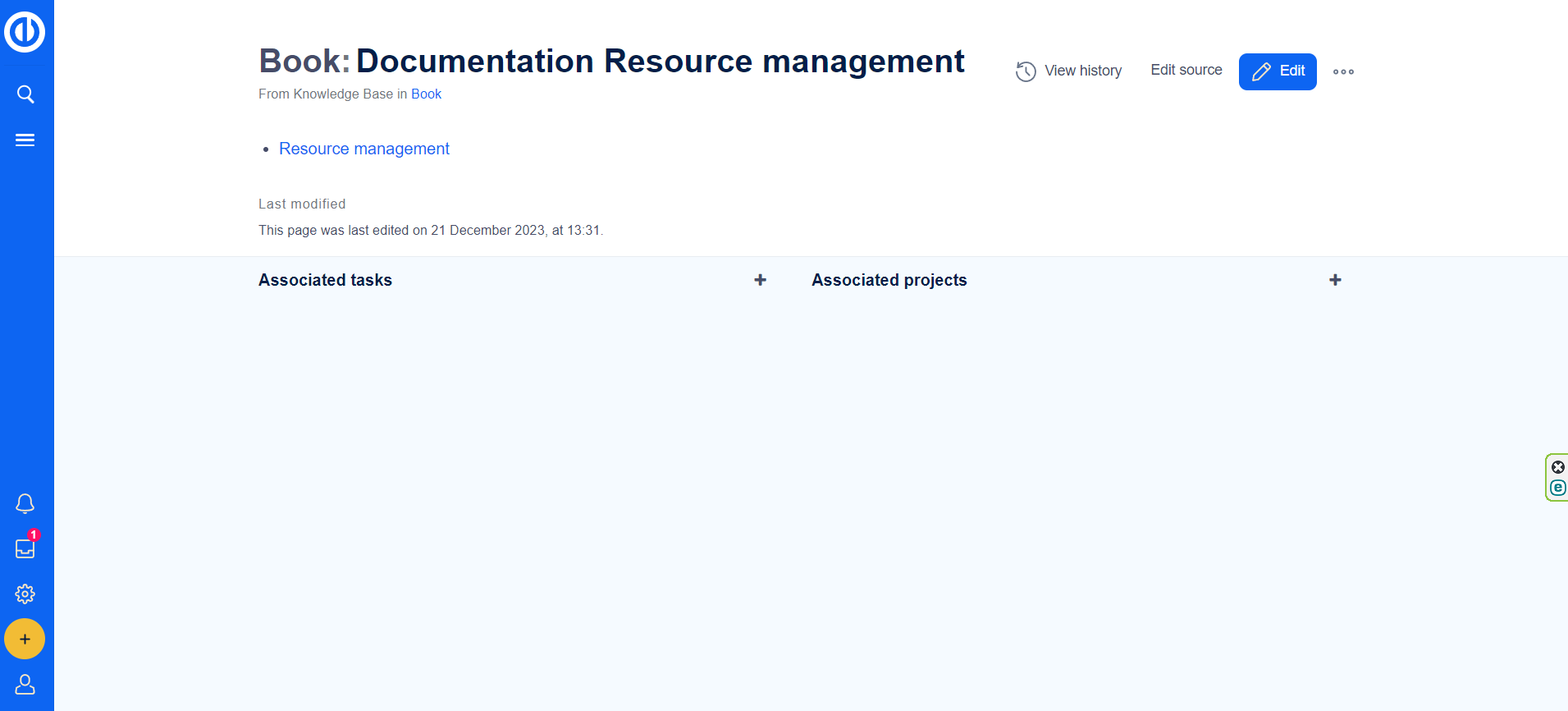
PDF-uitvoer: Met de functie Boek kunt u ook volledige PDF's genereren, die dienen als bron voor consistent bijgewerkte handleidingen, documentatie en soortgelijke materialen die geschikt zijn om af te drukken.
Geef spaties een naam: De Boekfunctionaliteit respecteert NameSpace, wat betekent dat de zichtbare inhoud voor gebruikers kan variëren op basis van hun toegang tot NameSpace-inhoud. Boeken kunnen in de openbare naamruimte worden geplaatst, waardoor een goed gestructureerde documentatie-oplossing wordt geboden.
Output:
Sjablonen
Paginasjablonen dienen als een waardevol hulpmiddel voor het creëren van consistente en gestructureerde inhoud binnen een kennisbank. Met deze functie kunnen gebruikers vooraf gedefinieerde inhoudsstructuren en lay-outs op nieuwe pagina's toepassen, waardoor een gestandaardiseerd formaat voor verschillende soorten informatie wordt gegarandeerd.
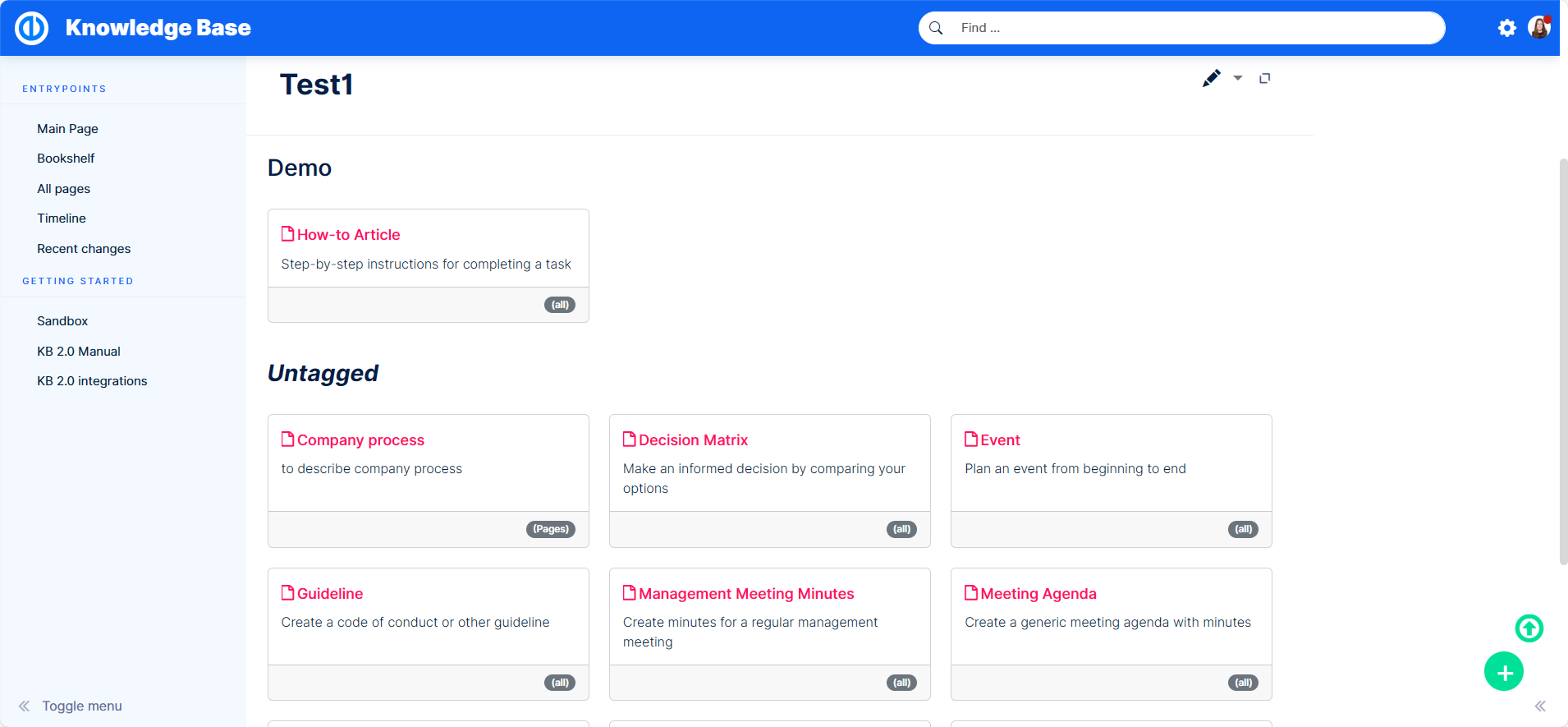
Gebruik: Paginasjablonen worden toegepast bij het maken van uitgebreide handleidingen, handleidingen, documentatie of soortgelijke inhoud door bestaande pagina's samen te voegen tot een samenhangend boek. Bovendien kunnen sjablonen binnen pagina's worden gebruikt, wat een gemakkelijke manier biedt om voorbereide gestructureerde inhoud toe te voegen, inclusief formele headers en geavanceerde semantische elementen.
Dynamische Content: de inhoud van een boek of pagina die met een sjabloon is gemaakt, is dynamisch, wat betekent dat updates van afzonderlijke pagina's automatisch worden weerspiegeld in de algehele inhoud zonder dat er aanvullende acties nodig zijn.
Wanneer moet u paginasjablonen gebruiken?: Paginasjablonen zijn vooral handig voor veelgebruikte inhoudsformaten zoals notulen van vergaderingen, referentiepagina's, productbeschrijvingen, klantinformatie of korte handleidingen.
Kenmerken van paginasjablonen:
- Beheerders kunnen paginasjablonen aan de verzameling toevoegen.
- Alleen van toepassing op nieuwe pagina's.
- Gebaseerd op pagina's in de sjabloonnaamruimte.
- Kan worden beperkt tot specifieke naamruimten.
- Integratie met formulieren is mogelijk.
Standaard paginasjablonen: Verschillende standaardsjablonen komen tegemoet aan specifieke behoeften, waaronder beslissingsmatrix, evenementenplanning, opstellen van richtlijnen, how-to-artikelen, notulen van managementvergaderingen, vergaderagenda's, verzoek om commentaar, statusrapporten en takenlijsten.
Standaardpaginasjablonen beheren: Standaardsjablonen kunnen, eenmaal geïnstalleerd, worden verwijderd via Globale acties > Beheer > Paginasjablonen. Als u een sjabloon verwijdert, wordt deze verwijderd uit de selectie tijdens het maken van de pagina, maar niet uit de sjabloonnaamruimte.
Paginasjablonen maken en gebruiken: Elke kennisbankgebruiker met bewerkingsrechten kan een nieuwe paginasjabloon toevoegen in de sjabloonnaamruimte. Er zijn beheerdersrechten vereist om de sjabloon toe te voegen aan het paginasjabloonbeheer. Elke paginasjabloon is afhankelijk van een daadwerkelijke pagina in de sjabloonnaamruimte.
Belangrijk! Standaard is visuele bewerking niet geactiveerd voor de sjabloonnaamruimte. Als u paginasjablonen wilt maken in de visuele bewerkingsmodus, past u de instellingen voor deze naamruimte aan in de naamruimtemanager.
Opmerking: Elke paginasjabloon is afhankelijk van een daadwerkelijke pagina in de naamruimte Sjabloon. Deze sjabloon moet bestaan voordat u een paginasjabloon maakt.
Sjabloonvelden: Bij het maken of bewerken van een paginasjabloon omvat de vereiste informatie:
- Naam
- Omschrijving
- namespace
- Sjabloon (de pagina in de sjabloonnaamruimte waaruit inhoud moet worden opgehaald)
Demo-sjablonen: Er zijn drie soorten processjablonen voorbereid voor uw gebruik:
- Proces - een algemeen sjabloon voor het geven van een overzicht van een proces
- How-to: een sjabloon die is ontworpen om gebruikers door een reeks stappen te leiden
- Probleemoplossing - een sjabloon gemaakt om gebruikers te helpen bij het systematisch aanpakken en oplossen van problemen
Een sjabloon aan een knop koppelen: gebruik een druppel Pagina maken om een sjabloon aan een knop te koppelen. Als gebruikers op de knop klikken, worden ze doorgestuurd naar een nieuwe kennisartikelpagina die vooraf is ingevuld met de sjabloongegevens. Plaats de knop strategisch op een overzichtspagina of een andere gemakkelijk zichtbare locatie voor de gebruiker.
Stappen:
- Gebruik het dropletpictogram Inhoud in de editor.
-
Selecteer de optie Pagina maken.
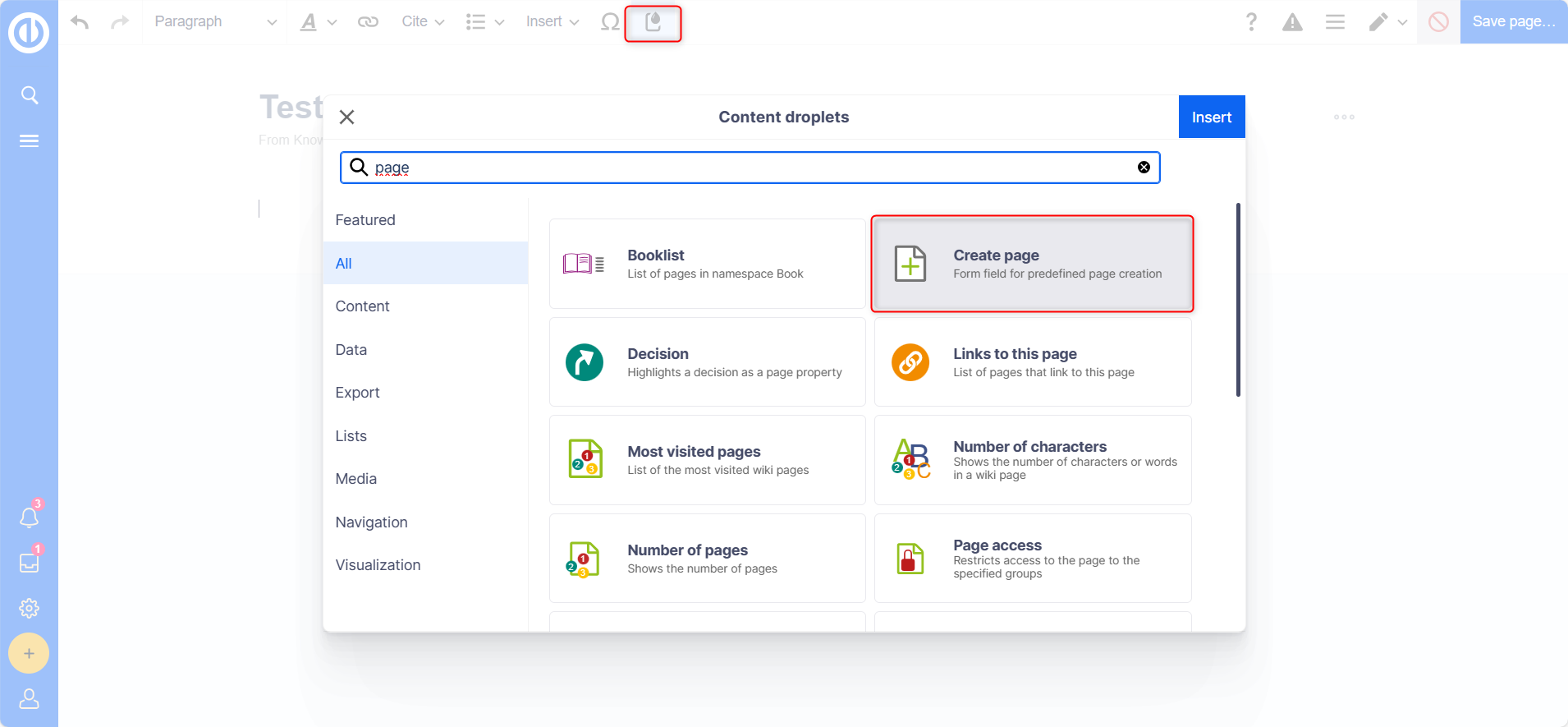
-
Definieer de opties en specificeer de sjabloon die moet worden gebruikt in het veld Voorgeladen pagina-inhoud.
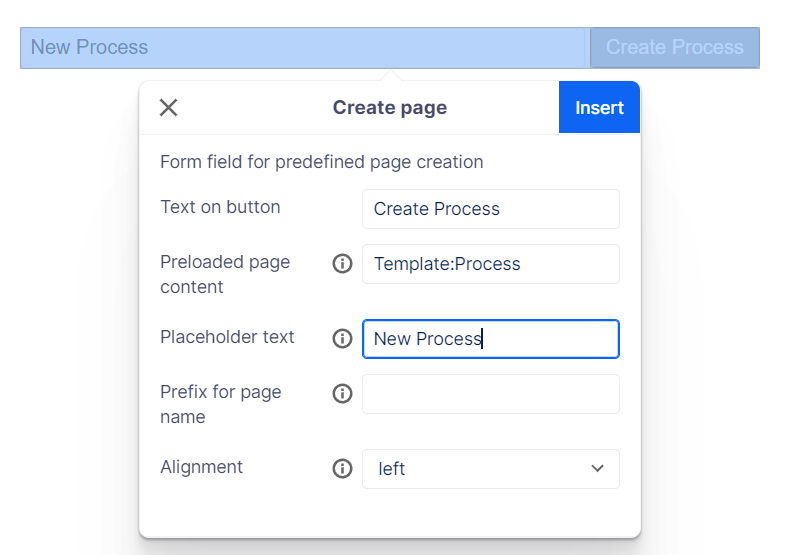
- Klik op Invoegen om de knop aan het artikel toe te voegen.
Voorbeeld:

Paginasjablonen gebruiken: Tijdens het maken van de pagina verschijnt een lijst met beschikbare sjablonen onder de standaardsjabloon "Lege pagina". Gebruikers kunnen een sjabloon selecteren om een nieuwe pagina te maken die vooraf is gevuld met inhoud van de daadwerkelijke sjabloonpagina. Twee belangrijke instellingen zijn onder meer het toewijzen van naamruimten in het paginasjablonenbeheer en het activeren van de optie Paginasjablonen voor een naamruimte in de Naamruimtemanager. Dit zorgt ervoor dat bijbehorende sjablonen automatisch worden weergegeven bij het maken van een nieuwe pagina in die naamruimte.
- Samenvattend bieden paginasjablonen een veelzijdige en efficiënte manier om consistentie en structuur in de inhoud van de kennisbank te behouden, of het nu gaat om het creëren van uitgebreide documentatie of het toevoegen van gestructureerde inhoud binnen individuele pagina's.
Output:
Lees bevestiging
Een beheerder moet leesbevestigingen inschakelen in de naamruimtebeheerder:
Wanneer leesbevestigingen zijn ingeschakeld binnen een naamruimte, krijgen aangewezen gebruikers een bevestigingsprompt te zien bij wijzigingen in de pagina-inhoud. Zodra de gebruiker het selectievakje 'Ja, ik heb dit artikel grondig gelezen' selecteert en op 'Bevestigen' klikt, wordt de paginaversie gemarkeerd als gelezen voor die specifieke gebruiker.
Output:
Leesbevestigingen beheren
Beheerders (admin, onderhoudsbeheerder, structuurmanagerrollen) hebben toegang tot een overzicht van alle leesbevestigingen via Globale acties > Beheer > Toewijzingen. Het bericht "Lezen?" kolom geeft leesbevestigingsinformatie weer, en pagina's kunnen in verschillende statussen bestaan:
- Leesbevestiging niet ingeschakeld: BlueSpiceReadConfirmation is inactief voor de naamruimte van de pagina.
- Niet gelezen: BlueSpiceReadConfirmation is actief, maar toegewezen gebruikers hebben de pagina niet gelezen.
Acties zijn onder meer:
- Leesbevestigingslogboek: Links naar het leesbevestigingslogboek van de pagina.
- Leesbevestiging aanvragen: Stuurt gebruikers een herinnering om hun lezing te bevestigen.
De status van leesbevestigingen (oogpictogram) biedt een lijst met toegewezen gebruikers en hun bevestigingsstatus.
Paginatoewijzing en beveiligde paginatoewijzing
Paginatoewijzing is een eenvoudige functie die binnen een naamruimte kan worden geactiveerd. Het dient meerdere doelen:
- herinneringen: Essentieel voor trackingpagina's (zie hierboven).
- Vervaldatum vermelding: Noodzakelijk voor het weergeven van vervaldata in specifieke weergaven.
- Gebruikersspecifiek paginabeheer: Maakt het mogelijk pagina's te bekijken en te beheren die zijn toegewezen aan een bepaalde gebruiker(s).
Hoe te implementeren:
- Maak een opdracht.
- Bekijk opdrachten in de Persoonlijke Tool onder het gebruikerspictogram rechtsboven.
Een gebruiker of groep aan een pagina toewijzen:
- Klik op Paginatoewijzingen instellen in de paginatools.
- Typ een gebruikers- of groepsnaam in het tekstvak Opdrachten Toewijzingen toevoegen...
- Klik op de knop Gereed.
- Voeg meer gebruikers of groepen toe (optioneel).
Beveiligde paginatoewijzing:
Binnen de naamruimtebeheerder heeft u de mogelijkheid om paginatoewijzingen als beveiligd in te stellen. In een dergelijke configuratie kan een pagina die in deze naamruimte is gemaakt alleen worden bewerkt door gebruikers die eraan zijn toegewezen. Daarom moet elke nieuwe pagina worden gemaakt door een gebruiker met revisor- of beheerdersrechten, aangezien deze rollen over de vereiste machtigingen beschikken voor toewijzing. Als een pagina in deze naamruimte wordt gemaakt door een gebruiker met bewerkingsrechten, is daaropvolgende bewerking voor die gebruiker beperkt, tenzij toegewezen door een andere gebruiker met de benodigde machtigingen.
Herinnering
Met de herinneringsfunctie kunnen gebruikers pagina's volgen door notificatiedatums voor zichzelf of anderen in te stellen. Gebruikers kunnen:
- Stel een herinneringsdatum in.
- Maak van de date een terugkerend evenement.
- Bekijk en beheer een lijst met persoonlijke herinneringen.
- Bekijk een filterbare lijst met alle herinneringen op de wiki.
In gebruikersvoorkeuren kunnen gebruikers ervoor kiezen om een week vóór het evenement en op de dag van het evenement op de hoogte te worden gesteld.
Workflows
In de Finance-naamruimte:
- Pagina maken: Activeert geavanceerd documentbeheer.
- Beoordelen en redigeren door een recensent.
- Goedkeuring door de recensent.
-
Validatie en goedkeuring door een goedkeurder.
(De maker, revisor en goedkeurder moeten verschillende gebruikers zijn.) - Pagina bewerken: Activeert een eenvoudige goedkeuring voor één gebruiker.
- Maakt een concept van elke opgeslagen bewerking.
- Het concept kan door de goedkeurder worden beoordeeld en goedgekeurd voor publicatie.
- Het gepubliceerde document blijft ongewijzigd totdat het concept ter vervanging ervan wordt goedgekeurd.
Rating
Met de beoordelingsfunctie kunnen gebruikers een wikipagina beoordelen met maximaal vijf sterren of de pagina aanbevelen. Wiki-beheerders kunnen de activering van beoordelingen configureren in specifieke naamruimten. Gebruikers kunnen hun beoordeling opgeven en deze op elk gewenst moment wijzigen. De gemiddelde beoordeling en het aantal beoordelingen worden weergegeven.
Belangrijke overwegingen:
Hoewel deze functies waardevolle functionaliteiten bieden, moet de implementatie ervan worden geëvalueerd op basis van de toegevoegde waarde in vergelijking met de tijdsinvestering. Het publiceren van documenten voor het grote publiek moet bijvoorbeeld worden beoordeeld, maar interne kennisbankposten vereisen mogelijk niet hetzelfde niveau van controle om onnodige vertragingen te voorkomen.
Beheer speciale pagina's
In deze sectie worden essentiële speciale pagina's binnen de configuratie van de speciale naamruimte belicht. Speciale pagina's omvatten alle configuratiepagina's die in de Speciale naamruimte zijn geplaatst.
Alle pagina's:
-
Een uitgebreide lijst met alle Knowledge Base-pagina's, filterbaar op naamruimte, en toegankelijk via het vervolgkeuzemenu voor de naamruimte.
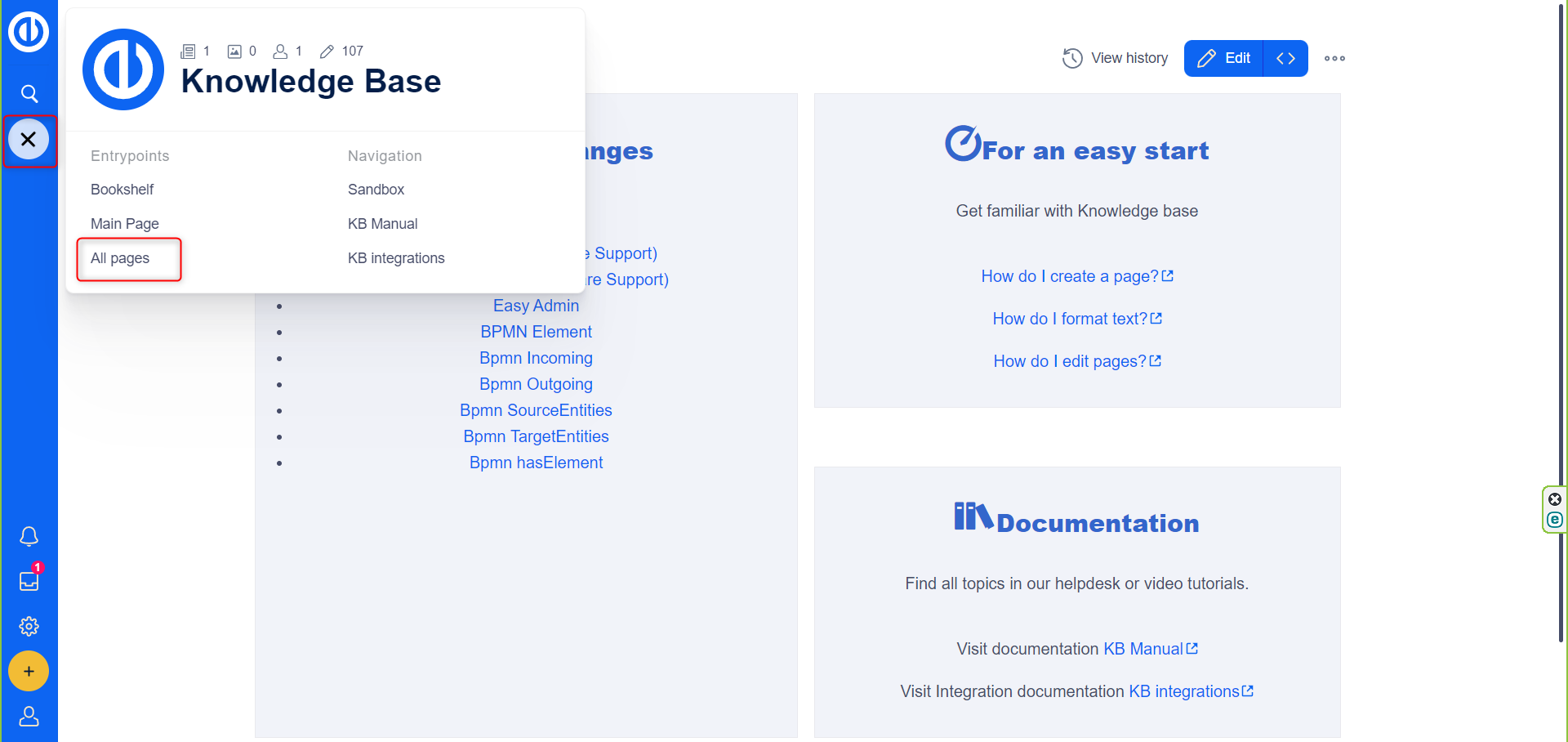
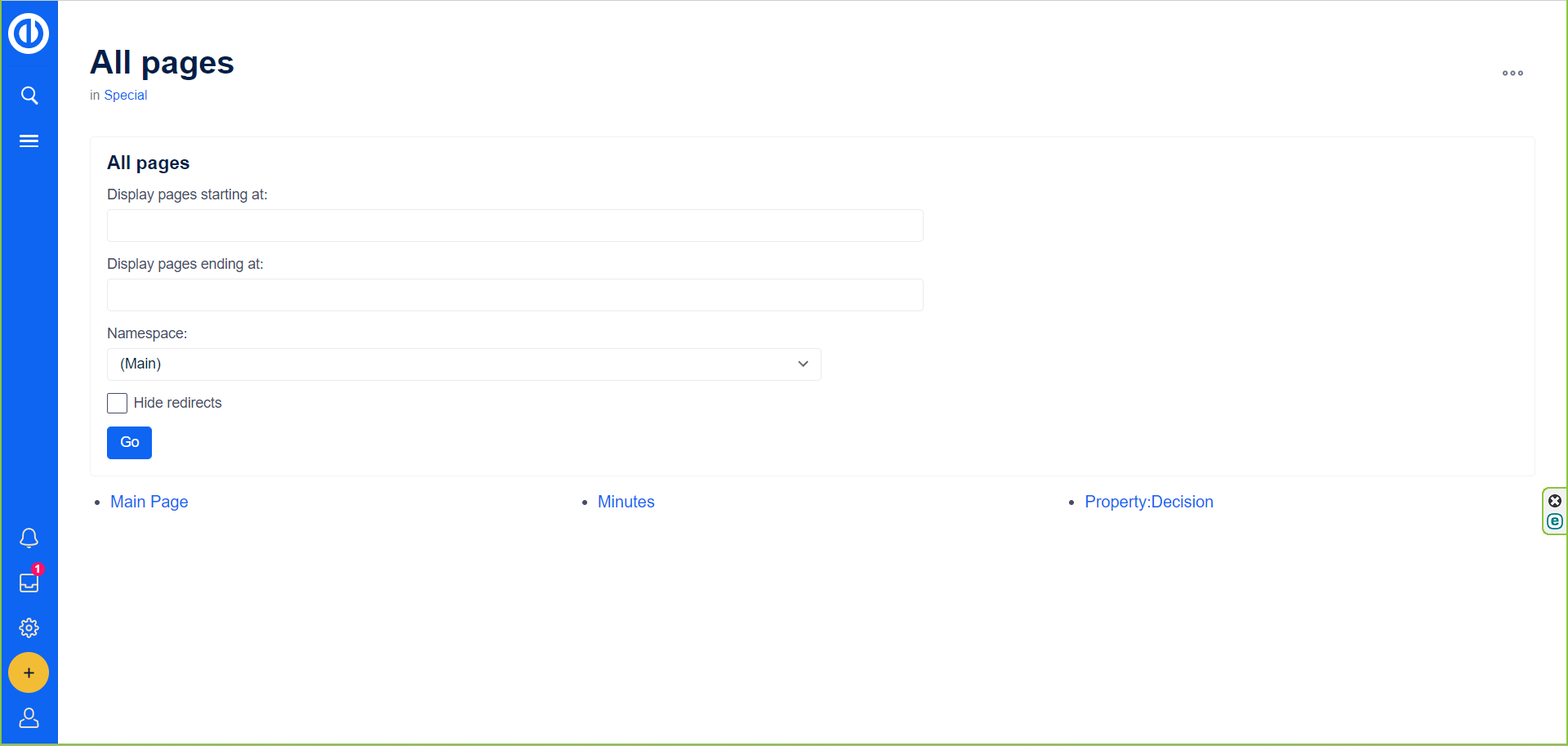
Naamruimtebeheerder/toegang:
- Twee speciale pagina's die naamruimten verwerken: Naamruimtebeheer en Naamruimtetoegang, dienen functies zoals beschreven in dit artikel.
Speciaal: NaamruimteManager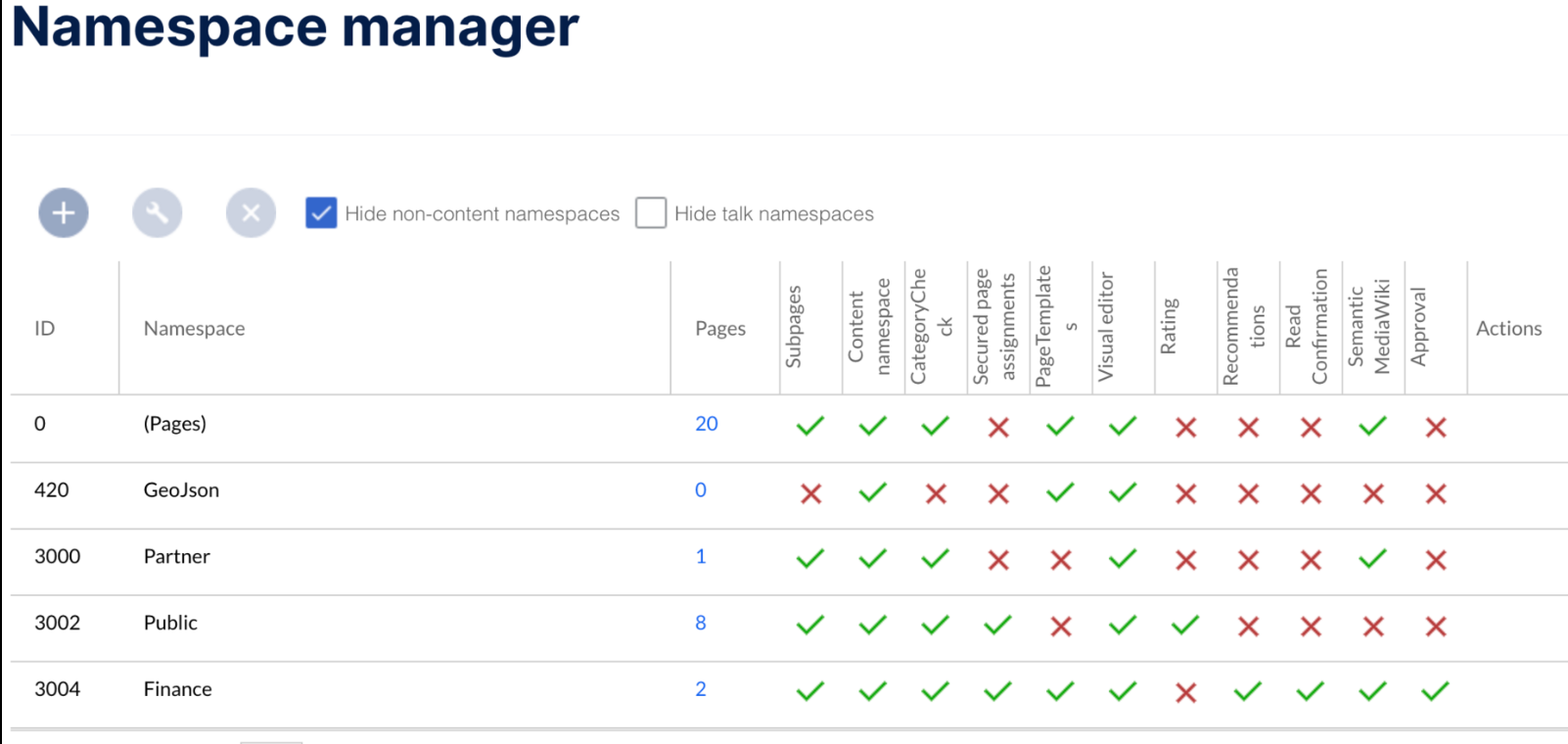
Speciaal:Naamruimtetoegang
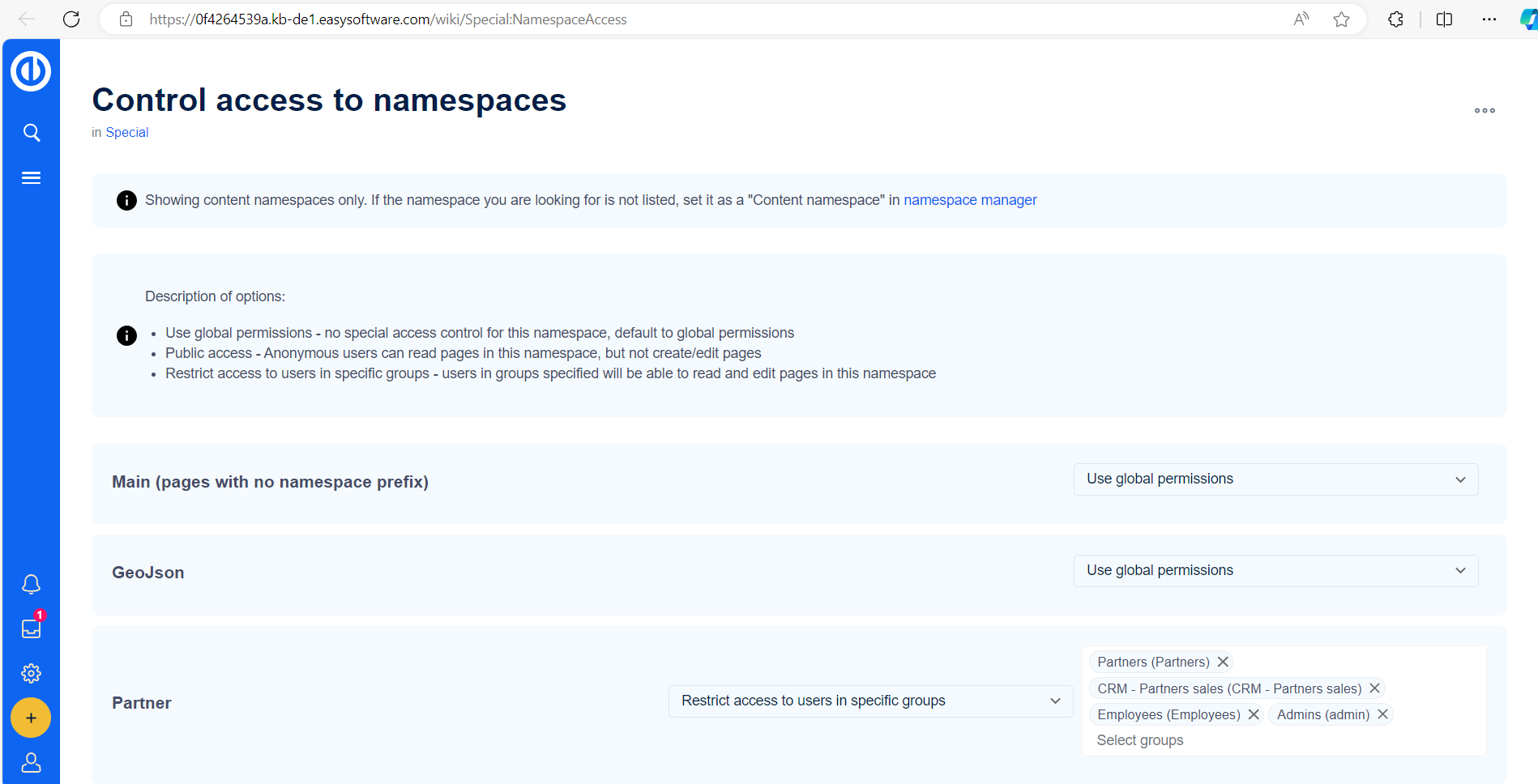
Categoriemanager:
-
Maakt het beoordelen, creëren, bekijken van artikelen, verwijderen en hernoemen van categorieën mogelijk via intuïtieve acties.
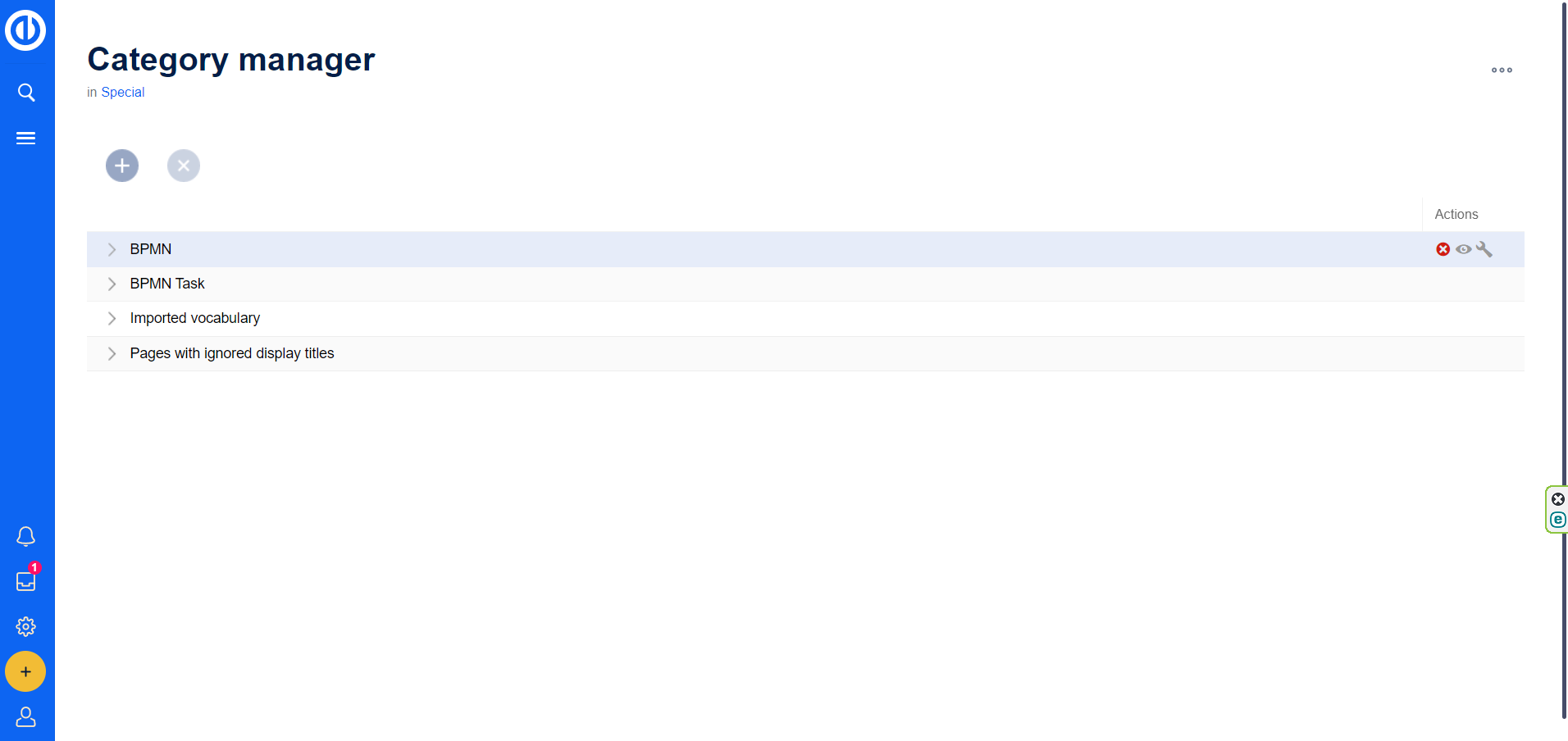
Groepsmanager:
-
Beheert gebruikersgroepen, waardoor een betere organisatie en machtigingsinstelling mogelijk wordt gemaakt, met opties voor het bekijken, maken, verwijderen en hernoemen van groepen.
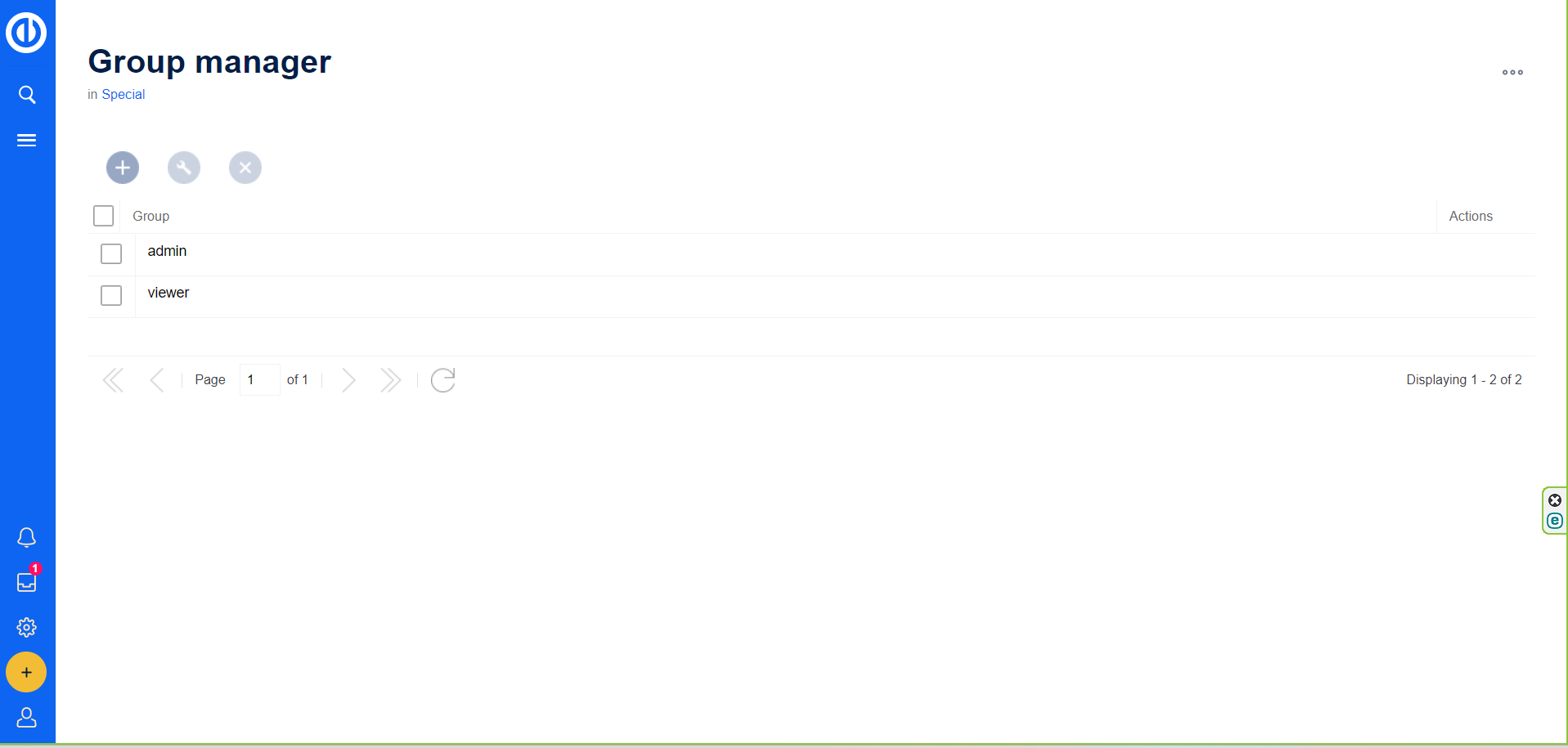
Paginasjablonen:
-
Geeft een overzicht van en beheert paginasjablonen, waardoor het maken, verwijderen en bewerken van sjablonen die worden gebruikt voor het maken van nieuwe (sub)pagina's mogelijk wordt gemaakt.
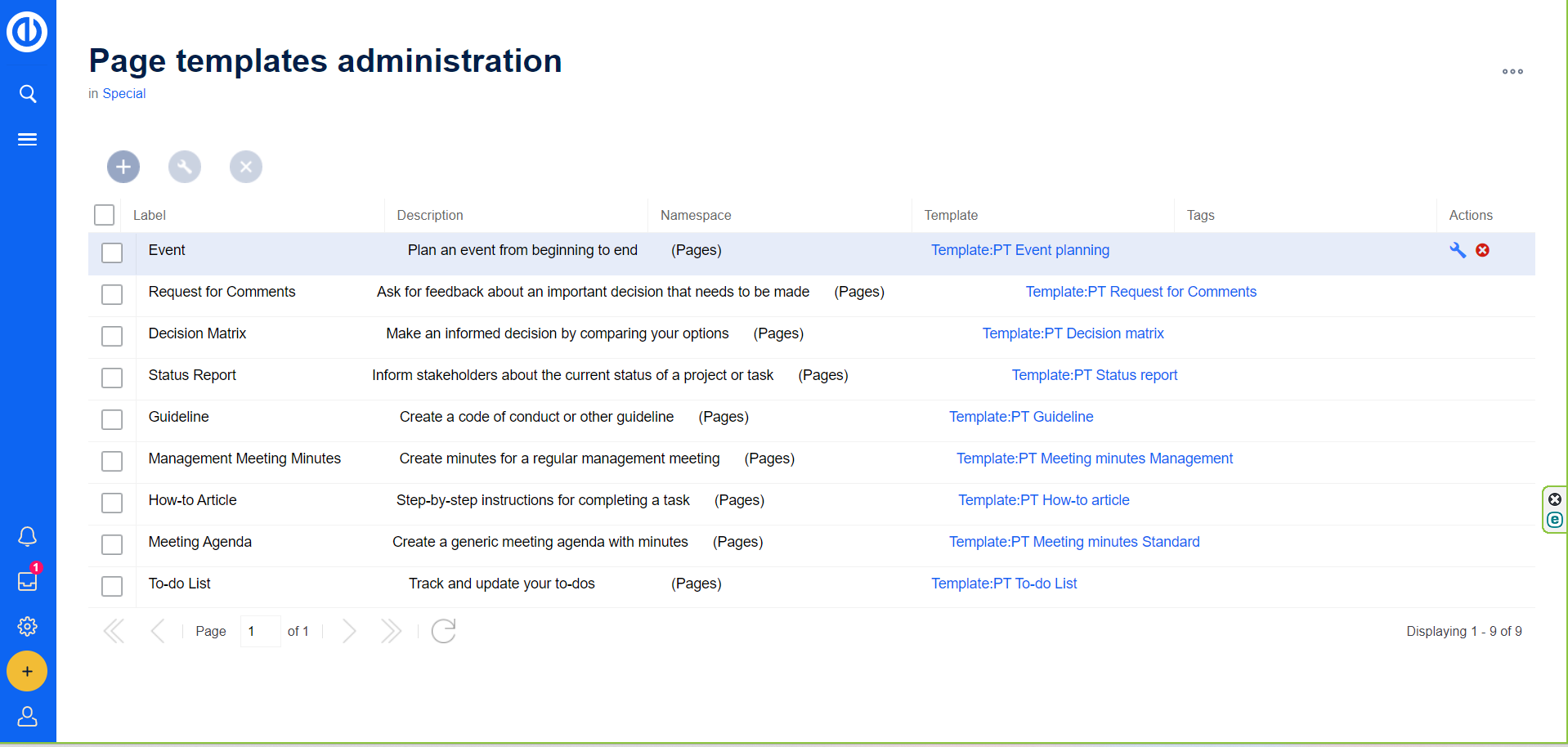
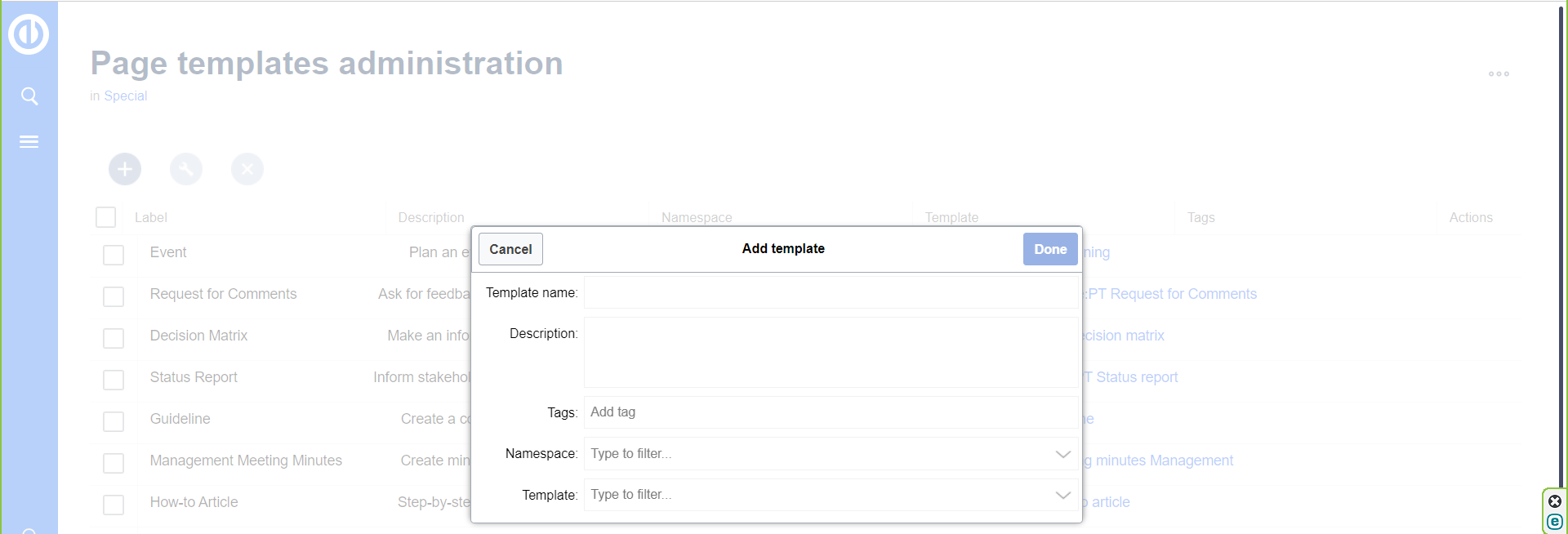
Sjablonen:
-
Geeft een overzicht van alle sjablonen in het systeem die voor verschillende doeleinden worden gebruikt, zoals paginasjablonen, het vooraf maken van artikelcomponenten en systeemfuncties.
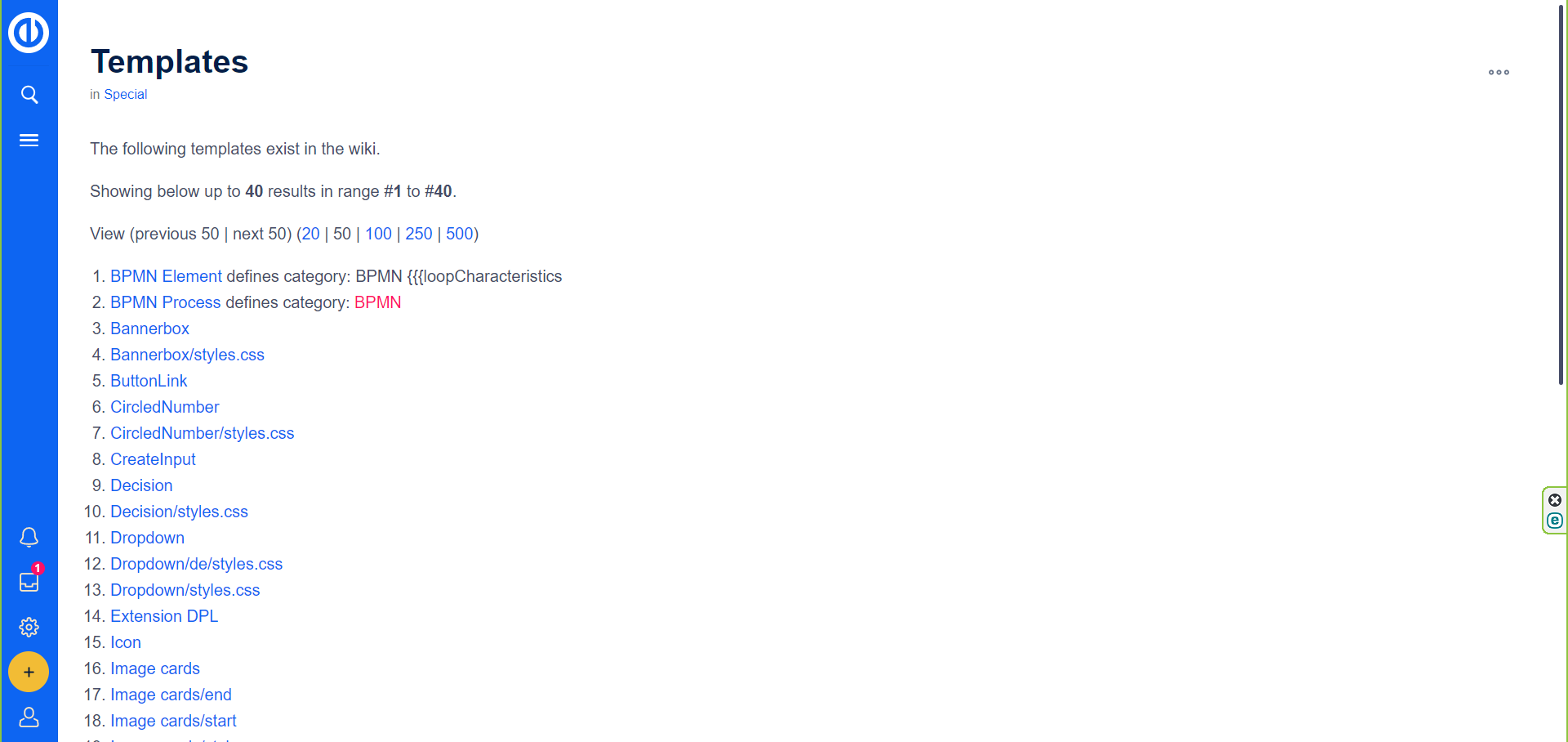
Gebroken omleidingen:
- Geeft omleidingen weer die naar niet-bestaande pagina's leiden en biedt nuttige informatie over verbroken links.
Pagina's exporteren / Pagina's importeren:
-
Essentiële speciale pagina's voor het exporteren/importeren van artikelen tussen kennisbanken, waardoor diverse toepassingen mogelijk zijn, zoals back-up, migratie en het kopiëren van meerdere pagina's.
- Voor export worden pagina's toegevoegd via categorieën of handmatig geschreven in het exportpaginavak. Geëxporteerde pagina's worden geselecteerd voor later gebruik.
- Voor import wordt een XML-bestand geüpload met attributen zoals interwiki-voorvoegsel, gebruikerstoewijzing, naamruimtekeuze en de optie om pagina's als subpagina's te importeren.
Boekenplanken:
- Geeft een overzicht van alle gemaakte boeken, met directe links om de structuur van elk boek te openen en aan te passen. Met de link Boekbeheer kunt u nieuwe boeken toevoegen.
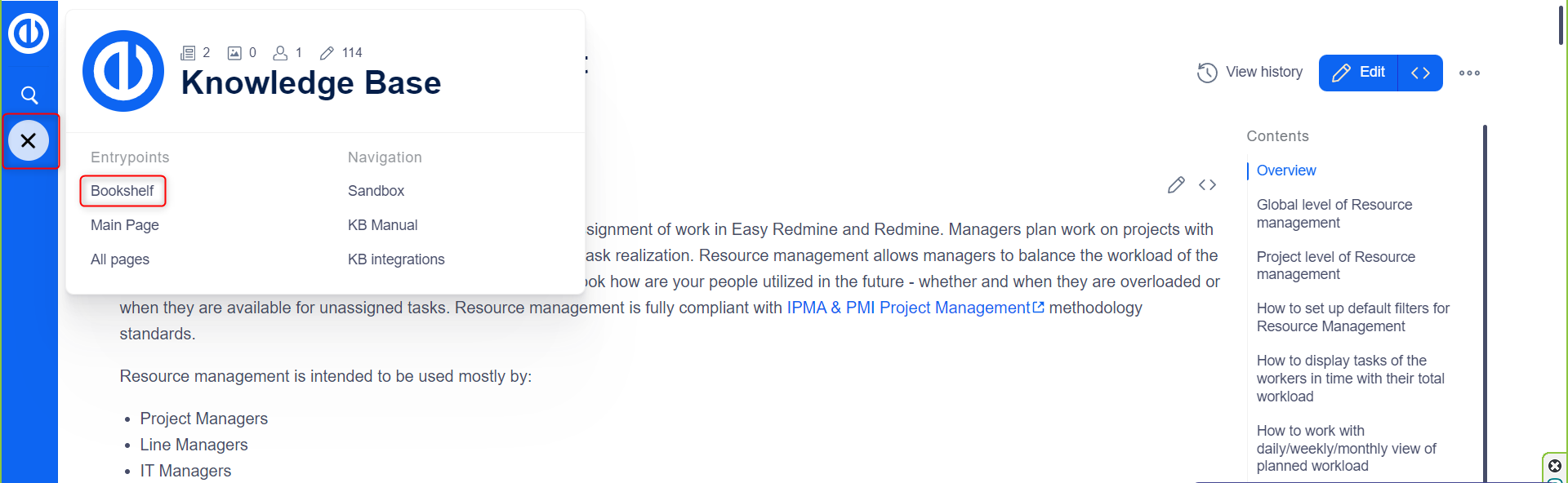
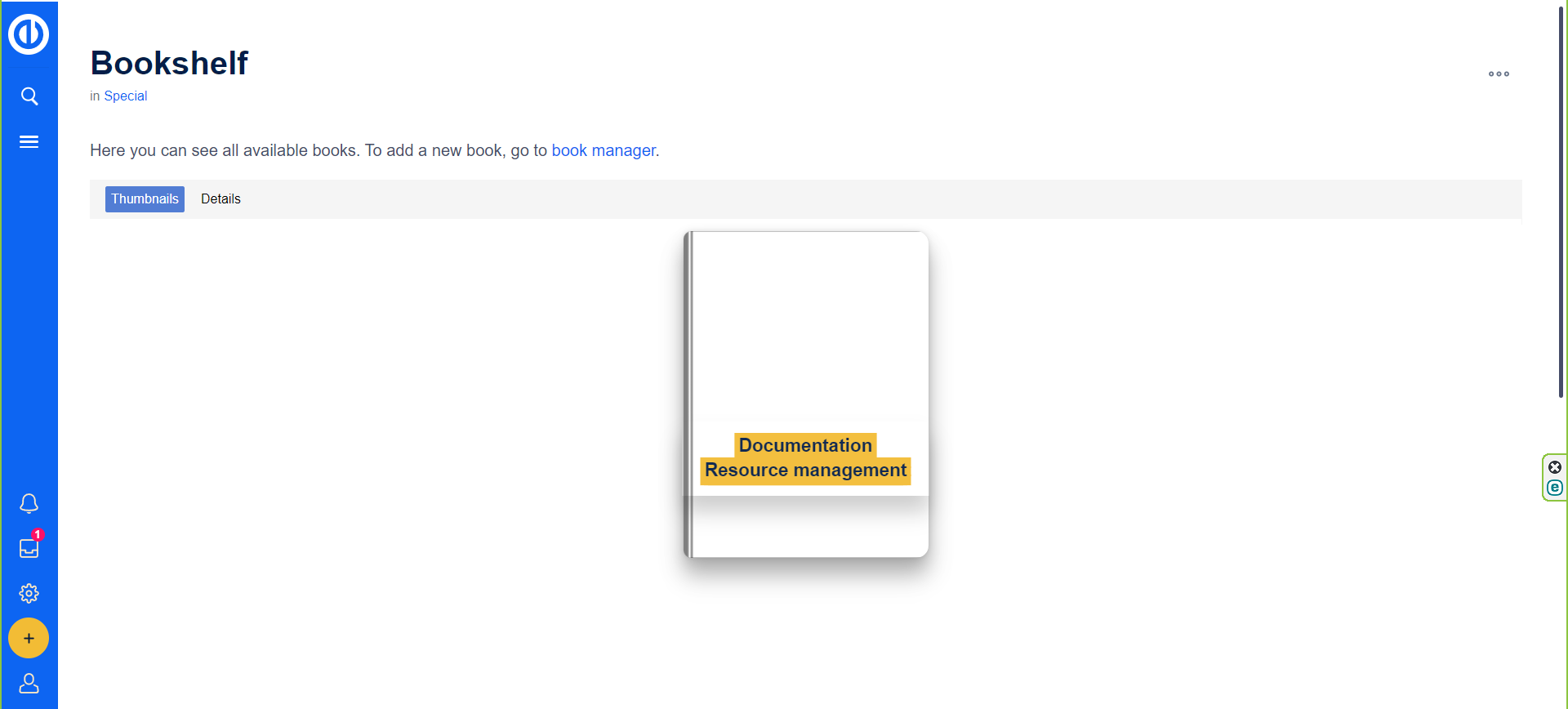
Dit overzicht geeft een beknopt inzicht in de cruciale functies die deze speciale pagina's bieden, waardoor het beheer en de organisatie van de Knowledge Base worden verbeterd.
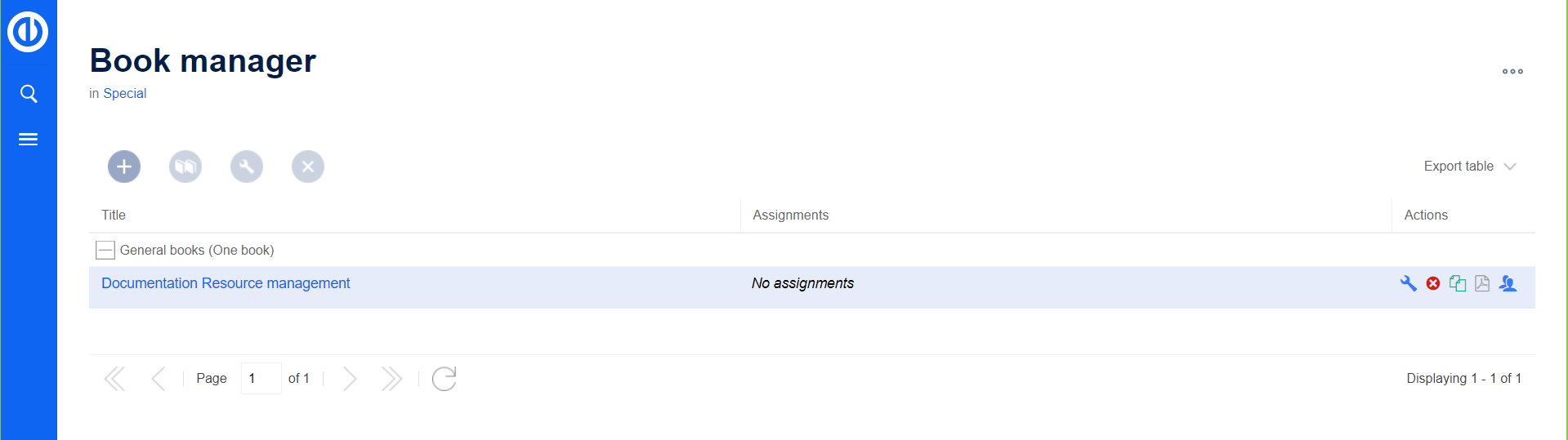
Dashboardwidget instellen
Een kennisartikel kan eenvoudig in de vorm van een widget aan het dashboard van een project worden toegevoegd, waardoor gebruikers direct toegang hebben tot cruciale informatie. Deze widget wordt dynamisch bijgewerkt naarmate het onderliggende kennisartikel verandert.
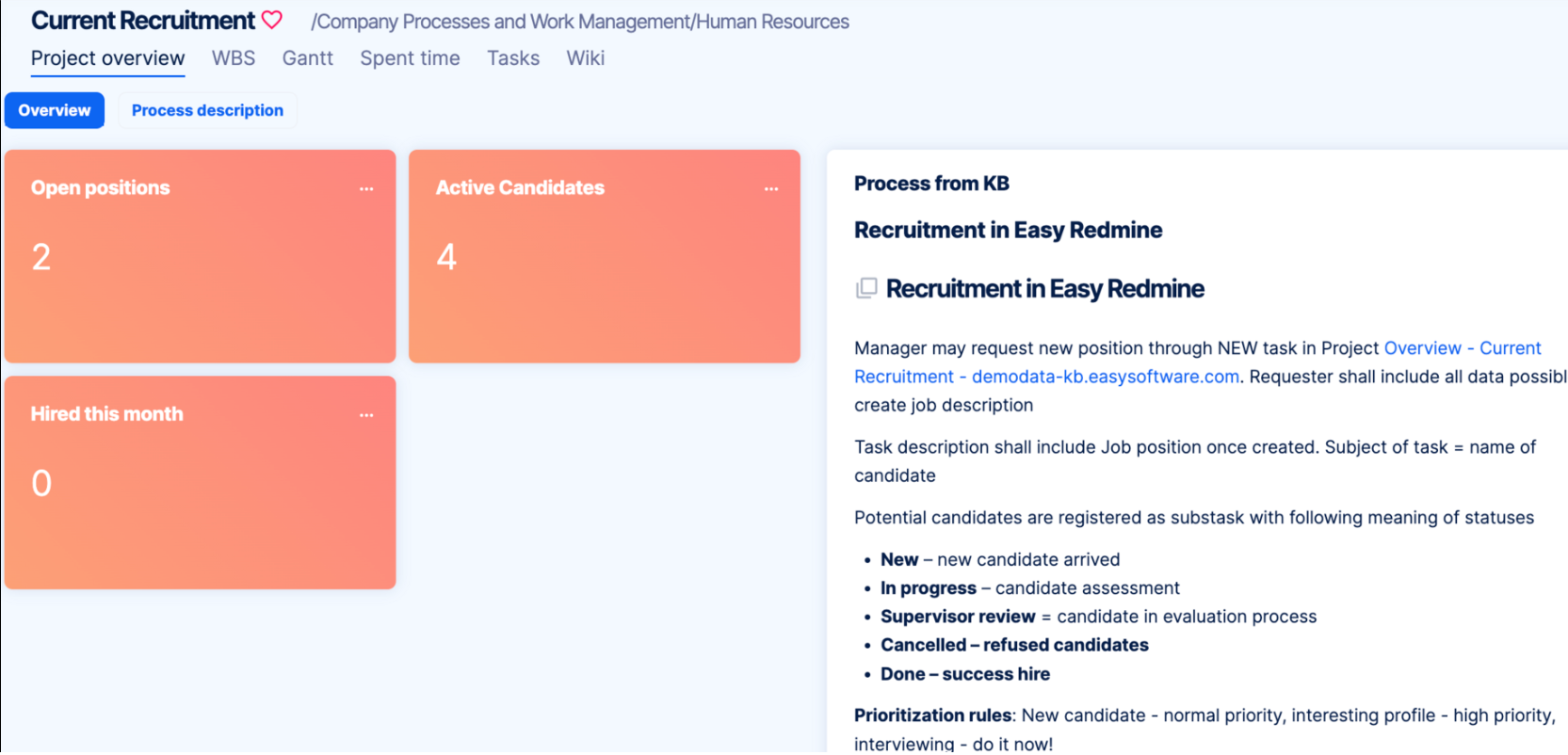
Kennisartikelwidget:
Een kennisartikelwidget toevoegen:
-
Klik op de knop "Aanpassen" aan het einde van het dashboard.
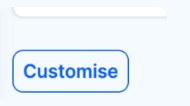
- Selecteer de widget uit de lijst: Algemeen > Kennisartikel.
- Typ in het zoekveld de artikelnaam en kies deze uit de lijst. Als u zich in een andere naamruimte bevindt, typt u de naamruimte als voorvoegsel (naamruimte:artikel).
-
Voer een naam in voor de widget op het dashboard.
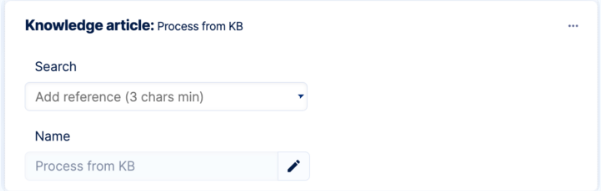
- Klik op 'De pagina opslaan en teruggaan'.
Taken Integratie: In het artikel:
Om tijdens het bewerken naar een eenvoudige taak binnen een artikel te verwijzen:
-
- Typ een hekje (#) en open de Easy Task Inspector.
- Voer # en een taaknummer in of geef de taaknaam op.
- Selecteer de taak.
-
Klik op "Invoegen" of gebruik "Invoegen > Easy Task Reference" vanuit de artikeleditor.
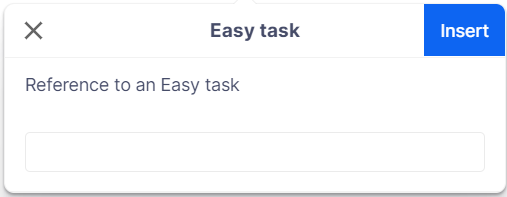
Naar aeen taak koppelen met het kennisartikel:
-
- Zoek het gedeelte 'Gekoppelde taken' onder het artikel.
- Klik op de knop "Toevoegen+".
- Voer # en een taaknummer in of geef de taaknaam op.
-
Klik op 'Verzenden'.
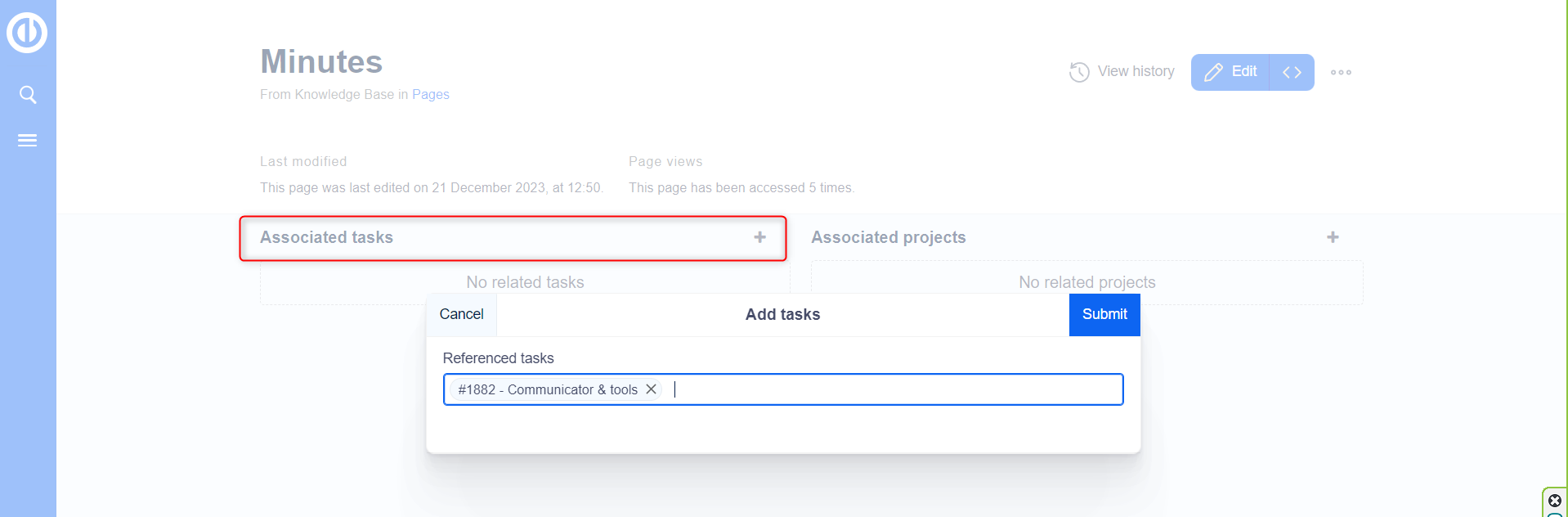
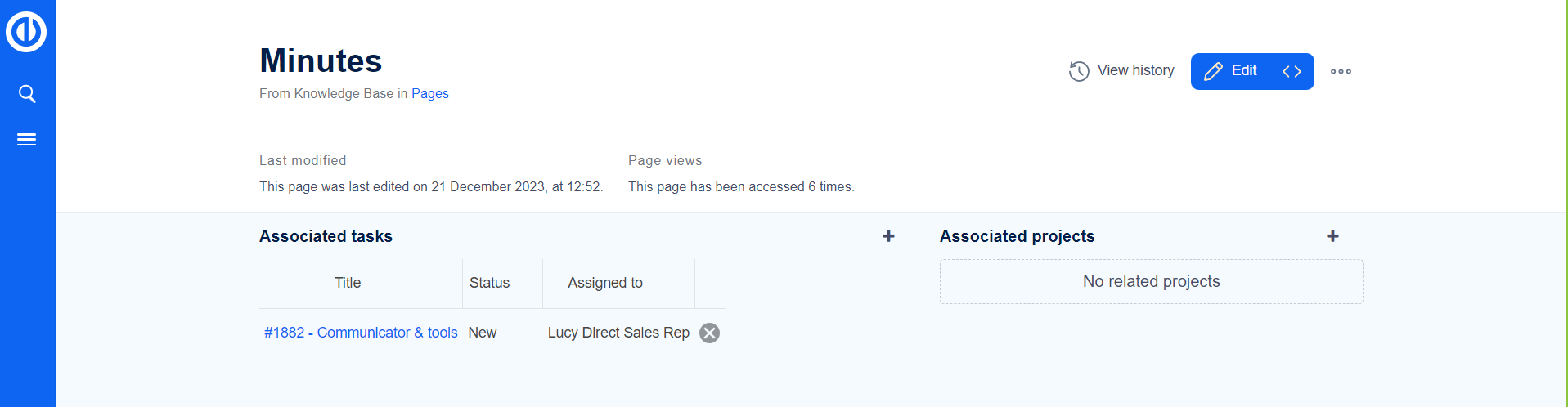
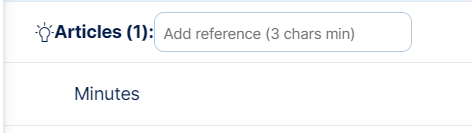
De taken waarnaar wordt verwezen, verschijnen onder het kennisartikel en rechtstreeks bij de bijbehorende taak.
Bijbehorende projecten:
-
Koppel kennisartikelen op dezelfde manier aan projecten:
- Zoek het gedeelte 'Geassocieerde projecten' onder het artikel.
- Klik op de knop "Toevoegen+".
- Voer # en een projectnummer in of specificeer de projectnaam.
- Klik op 'Verzenden'.
- De kennisartikelverwijzingen naar projecten worden onder het artikel vermeld.
Gemakkelijke Redmine-druppeltjes: Binnenkort beschikbaar:
- Met Droplets kunnen gegevens uit Easy Redmine rechtstreeks aan een kennisartikel worden toegevoegd, dat momenteel actief wordt ontwikkeld.
Handige links: