WBS - Work Breakdown Structure
WBS gebruiken – Work Breakdown Structure
De video tutorial, #2
Wat is WBS - Work Breakdown Structure
Wie helpt WBS?
Systeemconfiguratie
Mindmaps zoals visualisatie van de projecten, problemen en subproblemen
Drag & drop sorteren van issues en projecten
taken bijwerken met inline editing menu
Bulkbewerking van taken
Creatie van problemen / taken vanuit de mindmap
Visualiseer taken met verschillende eigenschappen
Markeer de taken met bepaalde attributen
Hoe relaties op de mindmap te tonen
Transfer naar PDF en uw WBS afdrukken
Vertrouwde sneltoetsen uit andere mindmap gereedschappen
Snelle taakeditor
Uitzoomen en inzoomen
Knippen, kopiëren en plakken
Stap terug knop
Pictogrammen tonen / verbergen
Rollen en machtigingen
Automatisch opslaan in WBS
corner situaties
vereisten server
Wat is WBS - Work Breakdown Structure
WBS - Work Breakdown Structure is een fundamentele projectmanagementtechniek van ontbinding van het project in leverbare onderdelen (gemakkelijk beheersbare componenten). Work Breakdown Structure visualiseert projecten, problemen en subproblemen in een map-achtige weergave - die wordt weergegeven ontleding van het werk uit te voeren door het projectteam. WBS biedt het noodzakelijke kader voor gedetailleerd begeleiding voor planning ontwikkeling en controle. Het stelt u verder in staat om projecten en problemen te beheren met behulp van eenvoudig slepen en neerzetten, terwijl u een zo duidelijk mogelijke visualisatie van het hele project hebt. In WBS kunt u projecttaken maken terwijl u de structuur van het hele project ziet.
Wie helpt WBS?
WBS-plug-in brengt een essentiële projectmanagementtechniek voor de ontbinding van projecten. Alle projectmanagers kunnen dus projecten slimmer en efficiënter beheren.
WBS is vooral bedoeld om te worden gebruikt door:
- Project Managers
- Lijnmanagers
- IT-managers
- Small Business Owners
- Project Portfolio Managers
- HR Managers
Wat zijn de belangrijkste voordelen van WBS-techniek en projectvisualisatie:
- effectieve projectplanning dankzij drag'n'drop-functies en duidelijke visualisatie
- eenvoudiger projectbeheer dankzij de visuele gebruikersinterface
- eenvoudiger oriëntatie dankzij de hiërarchische structuur van projecten
- bespaart u tijd en nog veel meer
Systeemconfiguratie
Voor een goede werking van WBS plugin, REST API moet zijn ingeschakeld in Meer: Beheer: Instellingen: API: REST-webservice inschakelen. De plugin gebruikt deze API om te communiceren met de server.
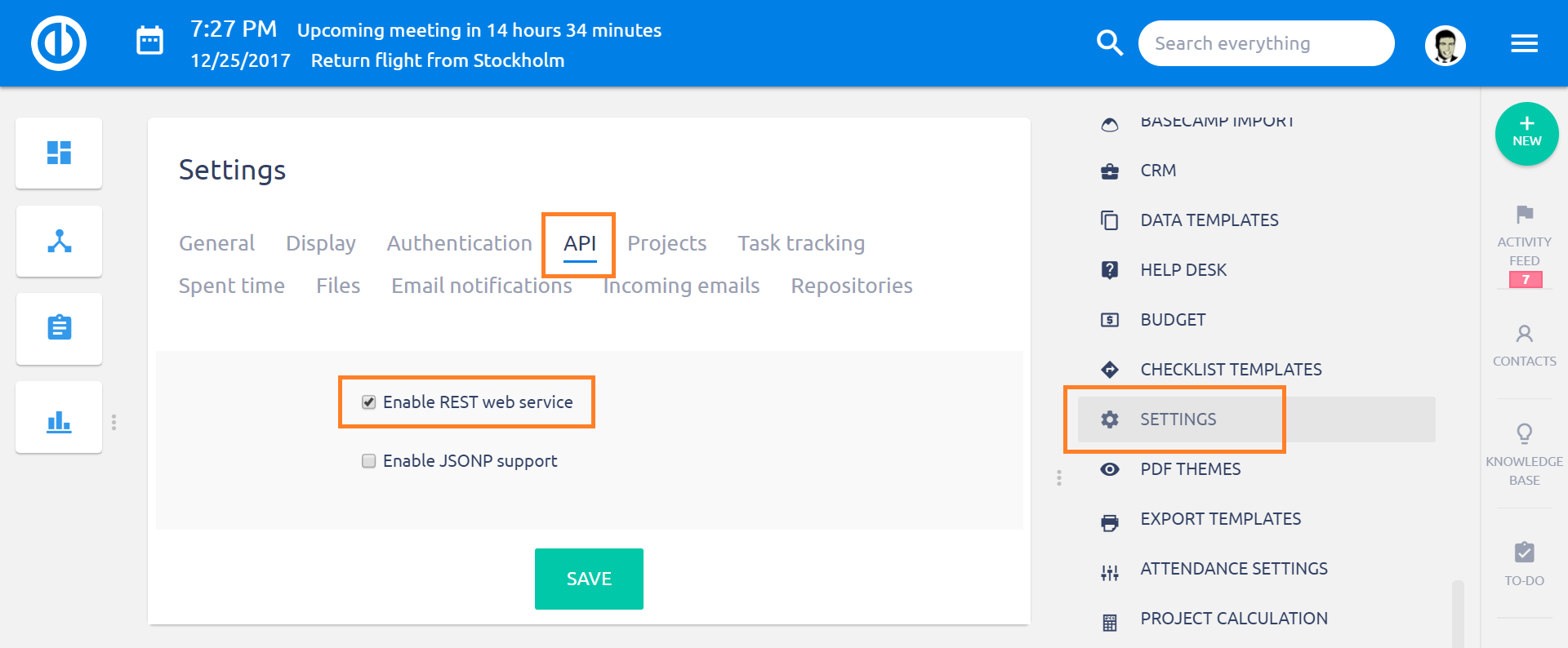
WBS-activering op een project
Ga naar bepaalde projecten om de WBS-plug-in voor een project te activeren Instellingen> Modules> vink het selectievakje WBS> Opslaan aan. Onmiddellijk daarna verschijnt het WBS-tabblad in het project topmenu.
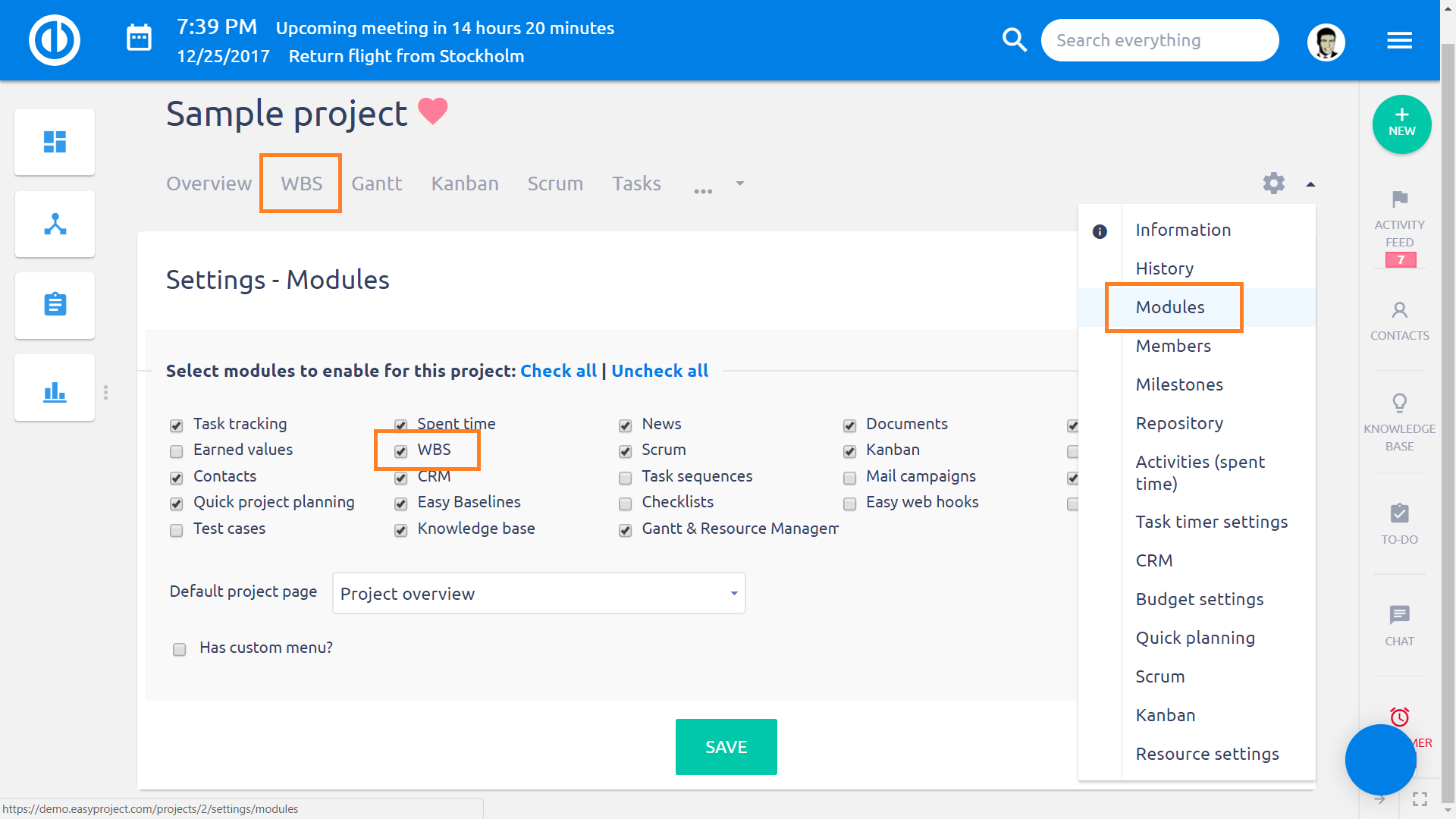
Nadat u op het tabblad WBS hebt geklikt, kunt u Begin met werken met werkverdeling.
Mindmaps zoals visualisatie van de projecten, problemen en subproblemen
Work Breakdown Structure visualiseert projecten, problemen en subproblemen in een mind map-achtige weergave - het tonen van de ontleding van het door het projectteam uit te voeren werk.
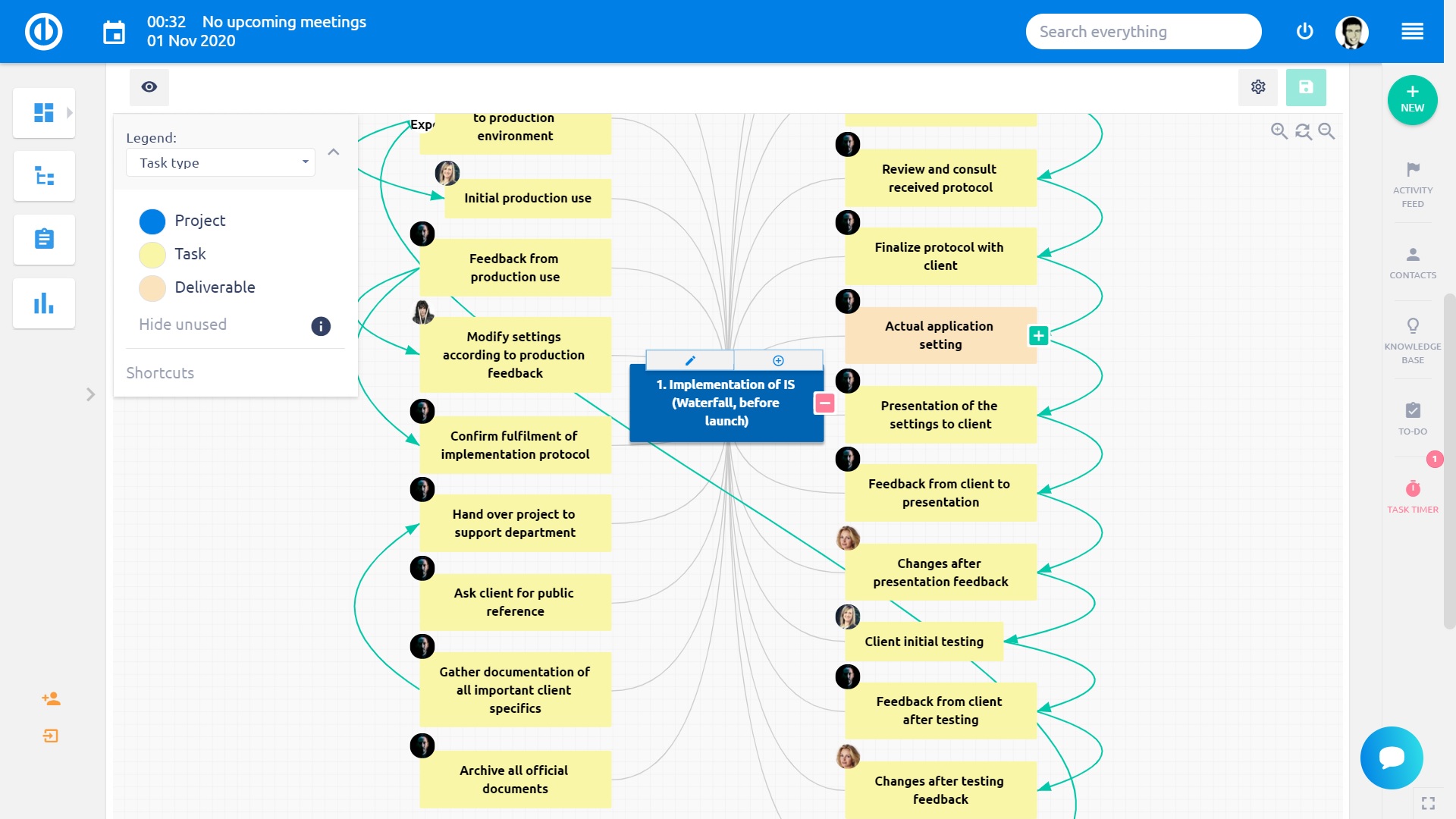
Drag & drop sorteren van issues en projecten
Sleep een probleem / taak of project met uw linkermuisknop en zet het neer waar u maar wilt voor een betere duidelijkheid. Bovendien door op te klikken Een kant optie in de Weergave-instellingen, zal de hele boomstructuur alleen aan de rechterkant verschuiven. Door er nogmaals op te klikken, keert het terug. Bovendien kunt u dat met drag'n'drop-functionaliteit verplaats subtaken eenvoudig tussen bovenliggende taken. Dankzij een functie voor automatische positionering die wordt aangegeven door een zwarte pijl bij het verplaatsen van een taak, de taak netjes uitgelijnd tussen anderen in de branche zodat ze allemaal dezelfde ruimtes hebben en de mindmap er aantrekkelijk en overzichtelijk uitziet.
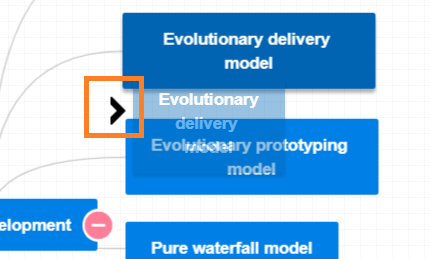
taken bijwerken met inline editing menu
Wilt u snel taken bijwerken zonder uw WBS-werkruimte te verlaten? Zijn alle taakopties met slechts één klik beschikbaar? Dan is het Inline-bewerkingsmenu iets voor u. Alleen maar klik met de rechtermuisknop op een project, Taak of deeltaak en kies ervoor om het taaktype, de prioriteit, de status te wijzigen etc. Met inline bewerken kunt u de taak ook gemakkelijk uitbreiden, een kind, broer of zus of ouder toevoegen en de taak verwijderen. Wat meer is, u kunt selecteer meerdere taken tegelijk (door de CTRL-knop in te drukken terwijl u met de linkermuisknop klikt) en bewerk ze samen via het inline-menu.
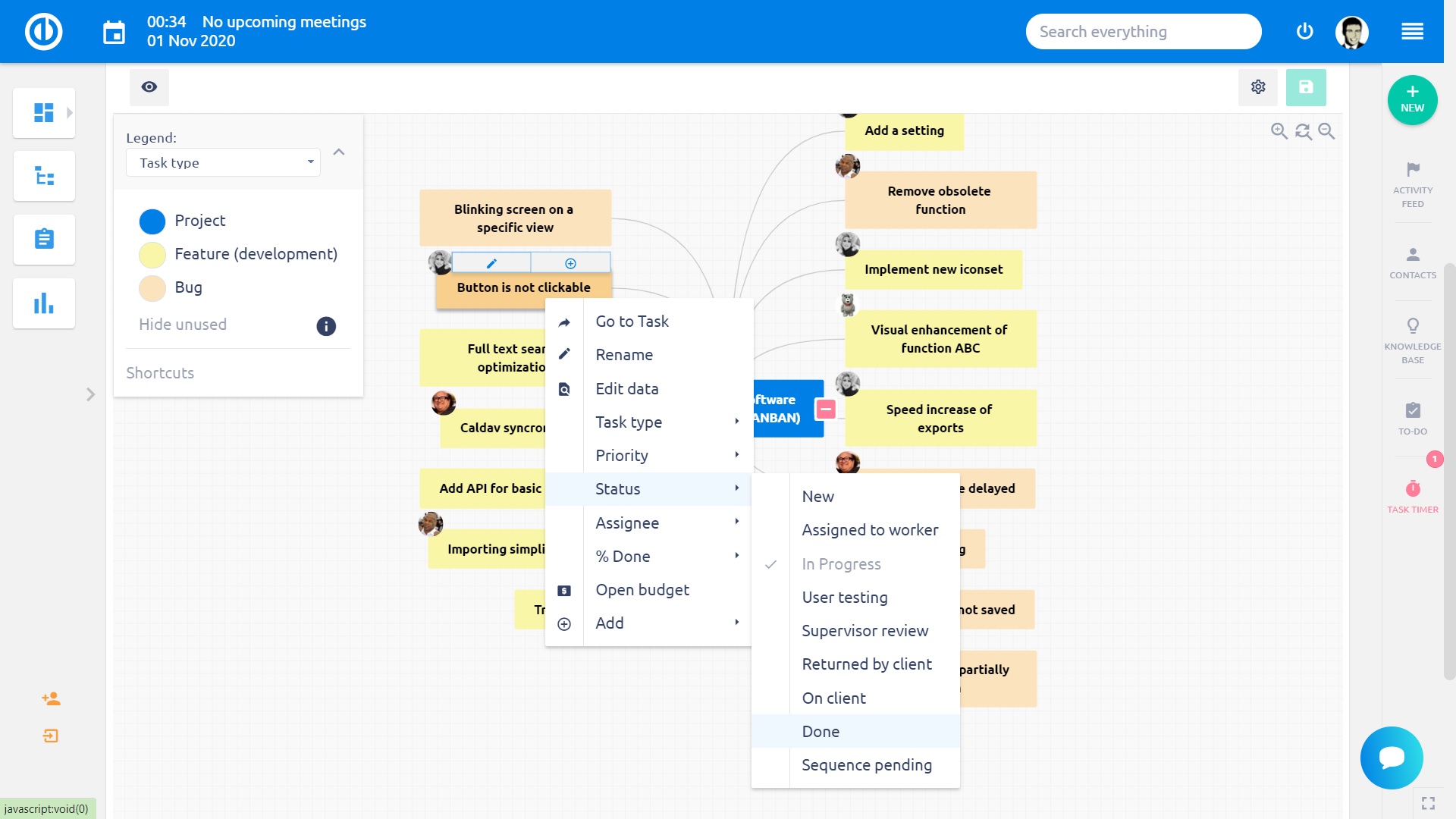
Bulkbewerking van taken
U kunt twee of meer entiteiten bulksgewijs bewerken door de SHIFT / CTRL-toets ingedrukt te houden + de linkermuisknop ingedrukt te houden om alle entiteiten te selecteren die u moet bewerken. Terwijl u nog steeds de SHIFT / CTRL-toets ingedrukt houdt, drukt u met de rechtermuisknop op een geselecteerde entiteit en voert u de vereiste bewerking uit vanuit het inline menu dat is verschenen. Als u de toets niet ingedrukt houdt terwijl u de rechtermuisknop ingedrukt houdt om het inline-menu weer te geven, verdwijnt de bulkselectie en worden alle bewerkingen uitgevoerd door met de rechtermuisknop op de enkele entiteit te klikken.
Creatie van problemen / taken vanuit de mindmap
Om een nieuwe uitgave / taak aan te maken, klik op een bestaand probleem / taak met de rechtermuisknop en voeg een nieuw kind, broer of zus toe.
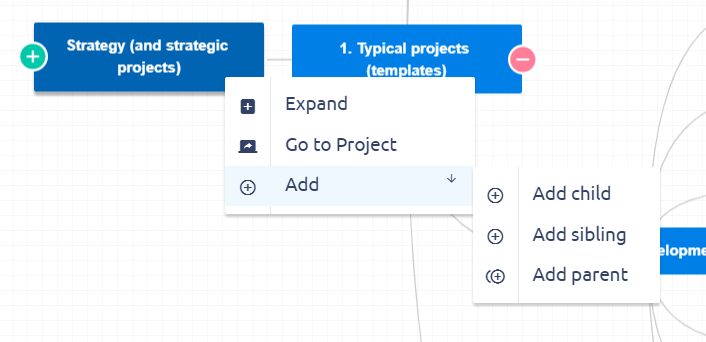
Visualiseer taken met verschillende eigenschappen
Wilt u uw WBS openen en meteen zien welke taken uw aandacht vereisen? Of snel weten welke taken nog moeten worden voltooid? Dat kan eenvoudig worden gedaan met WBS kleuropties volgens verschillende taakeigenschappen. Visualiseer ze volgens prioriteit en kijk welke taken uw aandacht vereisen, of visualiseer ze volgens een gebruiker, en kijk wie verantwoordelijk is voor welke taken. Kies een kleur op taaktype,% gereed, prioriteit, status, toegewezen persoon of mijlpaal in het menu linksboven.
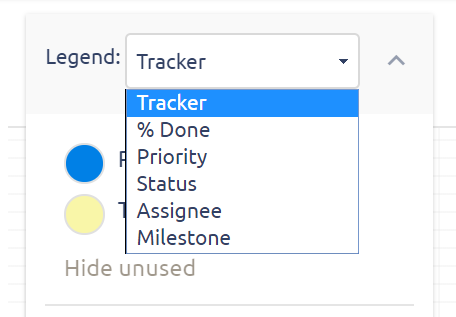
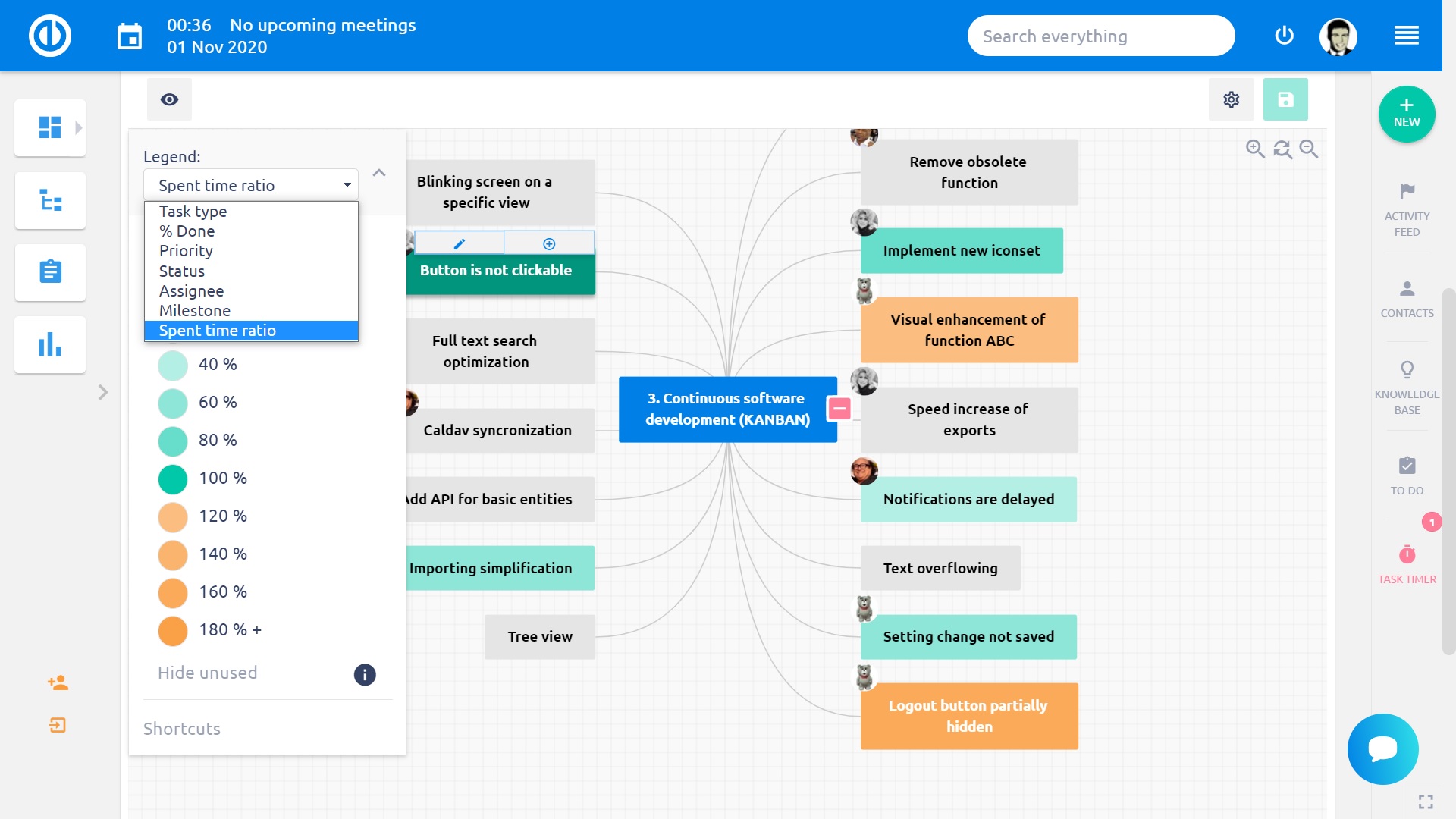
Of kijk welke taken nog moeten worden uitgevoerd voor de snel naderende mijlpaal. Visualiseer eenvoudig uw WBS met Prioriteit, een percentage van het gedaan werk, status, rechthebbende en mijlpalen met behulp van eenvoudige drop-down menu.
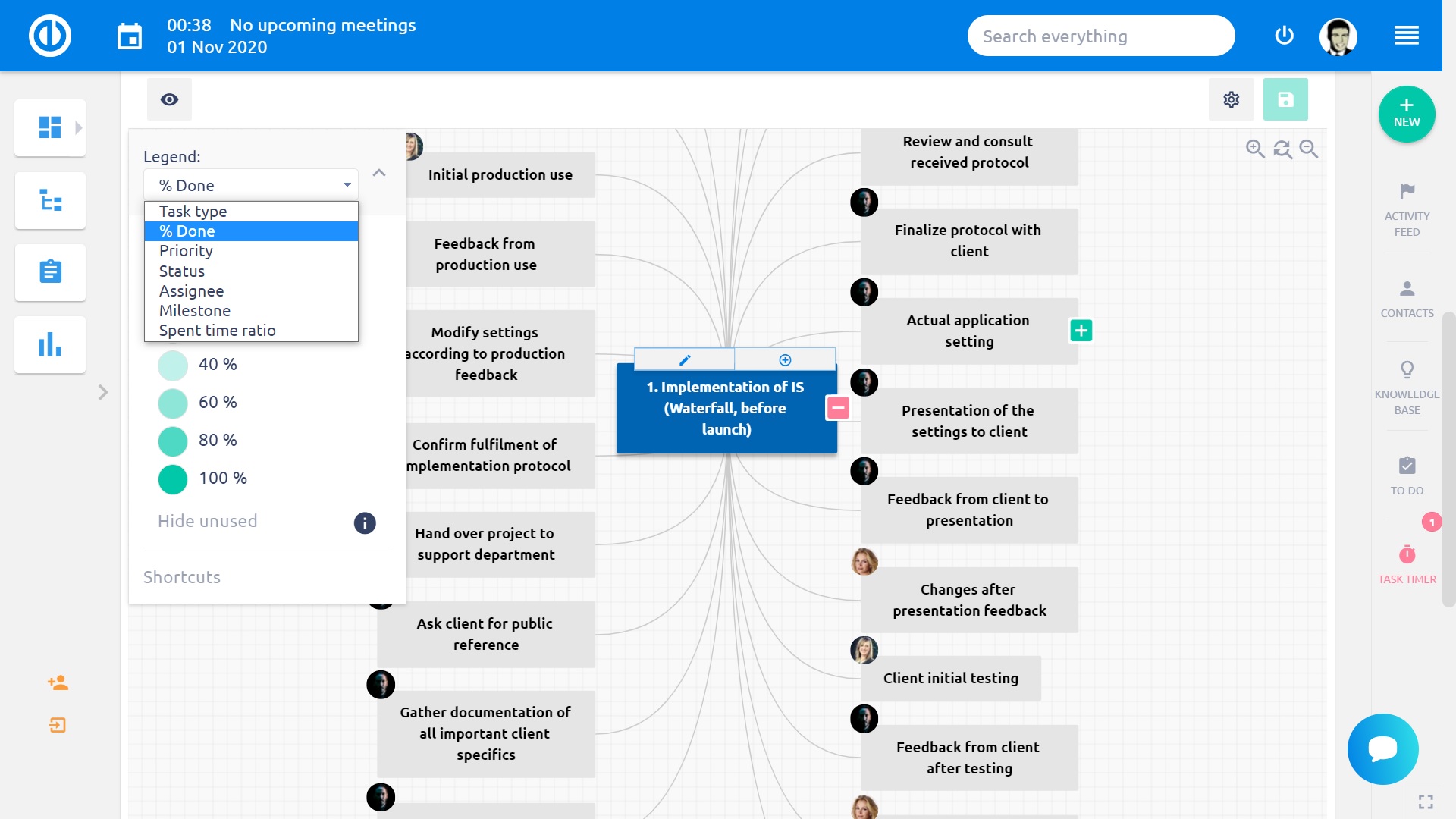
Markeer de taken met bepaalde attributen
Ben je het zat om alle taken van een project tegelijk te zien? Dan waardeer je de mogelijkheid om markeer alleen die waarmee u momenteel moet werken. In de legende aan de linkerkant kan dat selecteer de specifieke attributen door erop te klikken met de linker muisknop, waardoor de respectieve taken op de mindmap worden benadrukt. De andere taken vervagen tenzij u ze markeert door ook hun specifieke kenmerken te selecteren. In het onderstaande voorbeeld ziet u alleen de taken in de vier geselecteerde typen zijn gemarkeerd. Dezelfde functie werkt met elk ander kenmerk zoals% Done, Priority, Status, Assignee of Milestone.
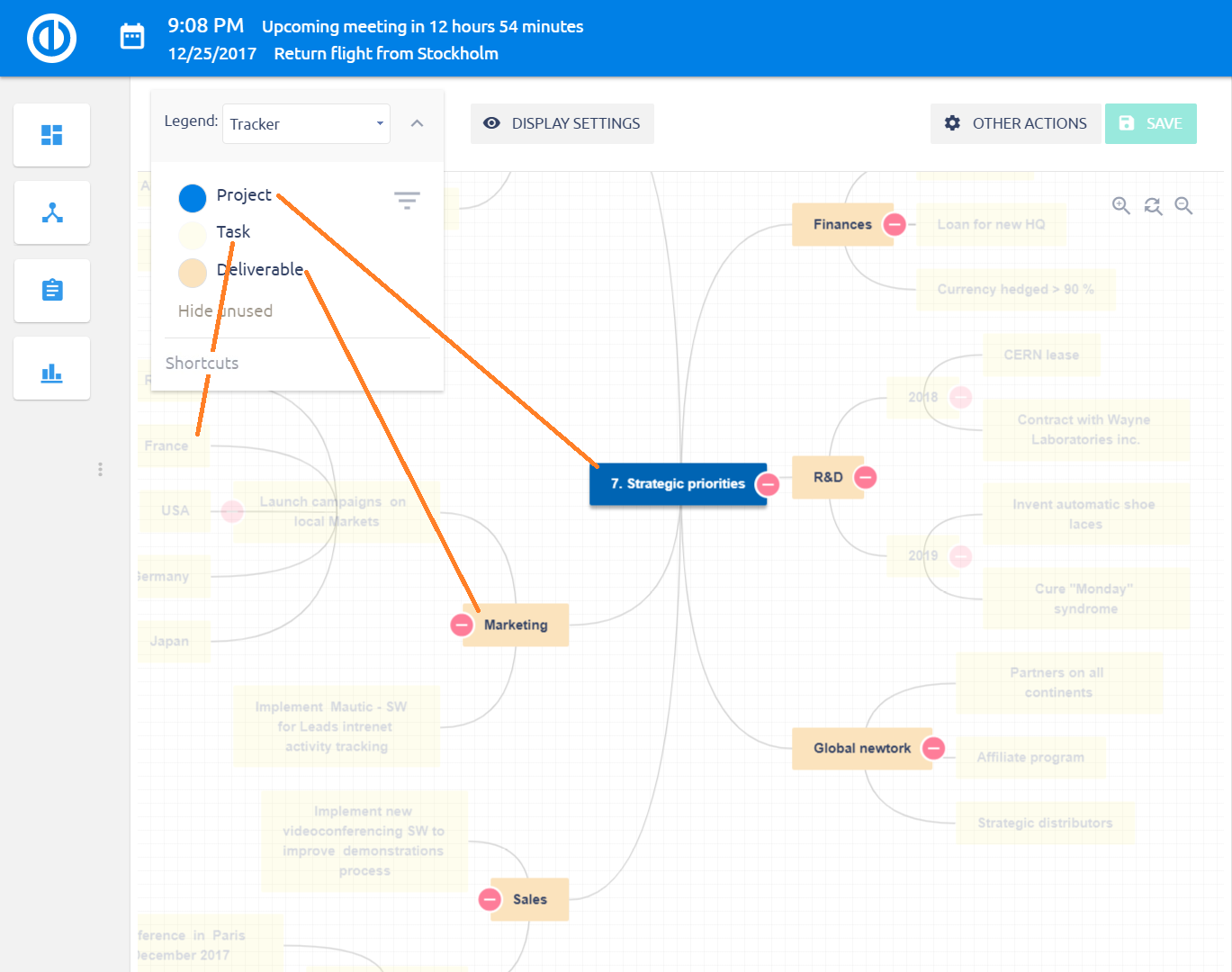
Hoe relaties op de mindmap te tonen
Om relaties tussen knooppunten (taken) te tonen, Klik op de "Toon relaties"knop tussen de belangrijkste bedieningselementen. Wanneer ingedrukt, worden relaties op de mindmap weergegeven als groene lijnen tussen knooppunten.
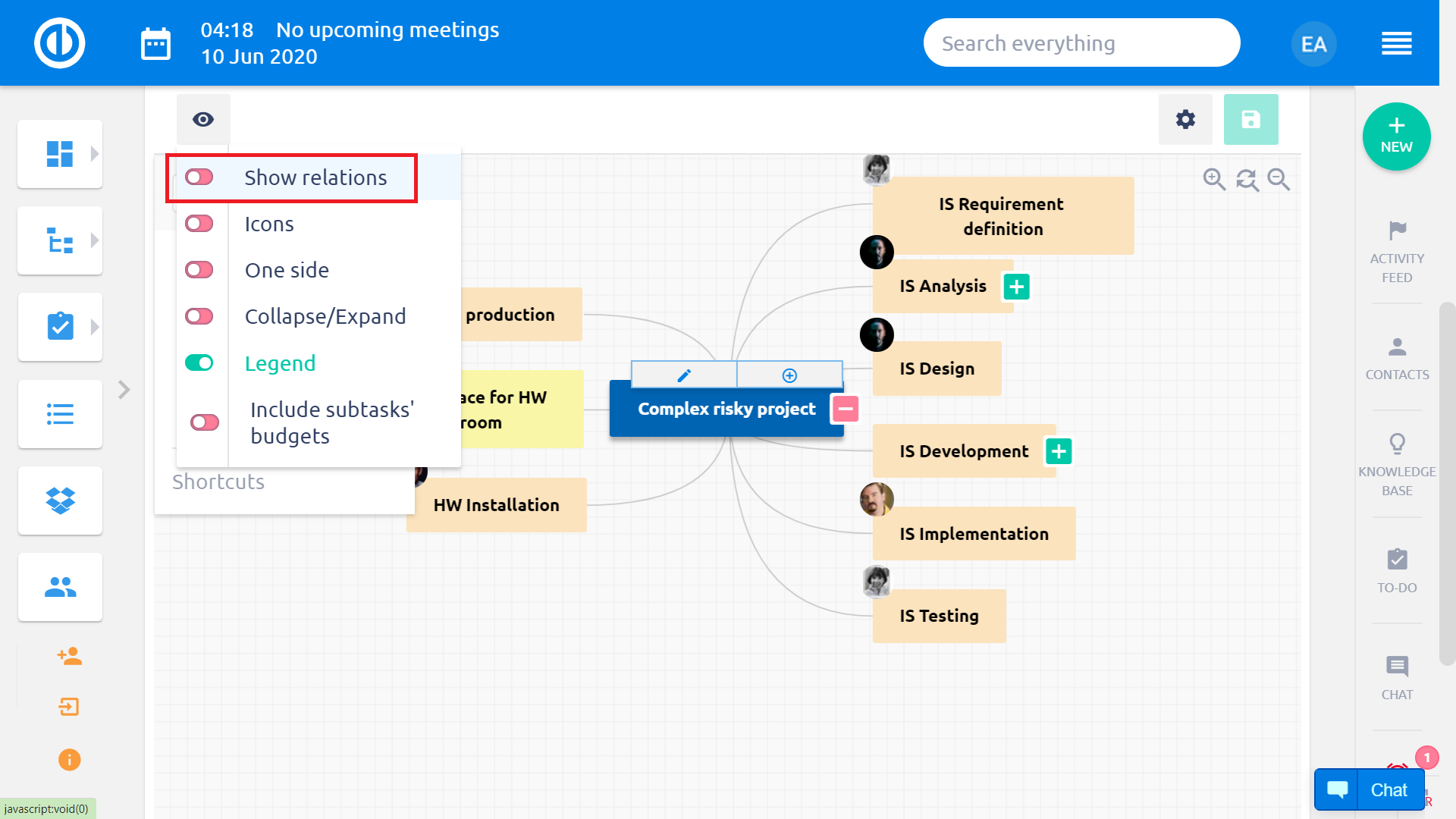
Transfer naar PDF en uw WBS afdrukken
Je kunt print uw WBS-mindmaps of opslaan als PDF gewoon door op de Print knop in de onderste rij of druk op CTRL+P, die beide het afdrukvenster van de browser openen. Het formaat van de exportgrootte wijzigen of aanpassen is altijd mogelijk in de afdrukopties. Als alternatief kunt u een externe tool voor het maken van PDF's gebruiken, zoals: Foxit Reader or PDF Maker.
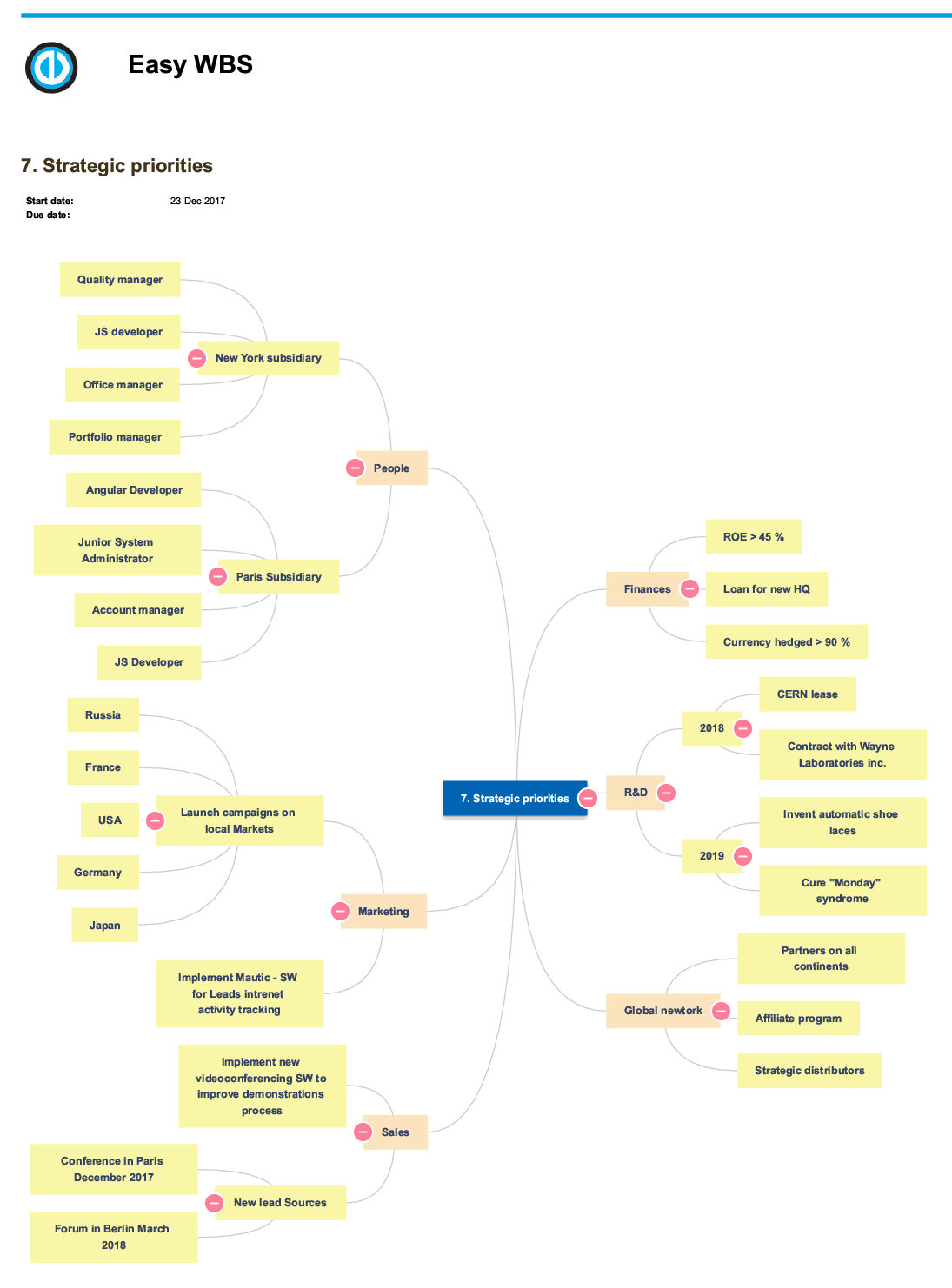
Vertrouwde sneltoetsen uit andere mindmap gereedschappen
Er is een complete lijst met sneltoetsen die toegankelijk zijn via door op de knop Snelkoppelingen te klikken in de legenda in de linkerbovenhoek (legenda moet zijn ingeschakeld).
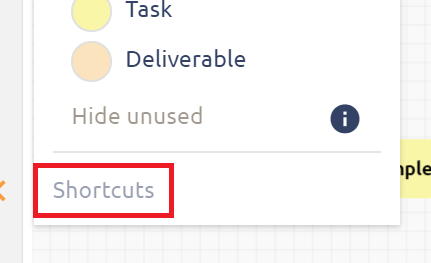
Snelle taakeditor
Met de snelle taakeditor kunt u alle belangrijke gegevens met betrekking tot een specifieke taak in een pop-upvenster met één scherm bekijken en / of bewerken, zodat u de taak niet op een apart tabblad hoeft te openen. Het is dus als een compacte weergave van alles dat gewoonlijk te vinden is onder verschillende tabbladen, kolommen of knoppen van de normale taakweergave. Het belangrijkste is dat de Snelle taakeditor extreem snel en gemakkelijk te gebruiken is en het belangrijkste doel is om tijd te besparen tijdens het uitvoeren van standaard taakbeheer. Om de Snelle taakeditor van een specifieke taak vanuit WBS te openen, klikt u op een willekeurige taak in de mindmap en selecteert u het potloodpictogram.
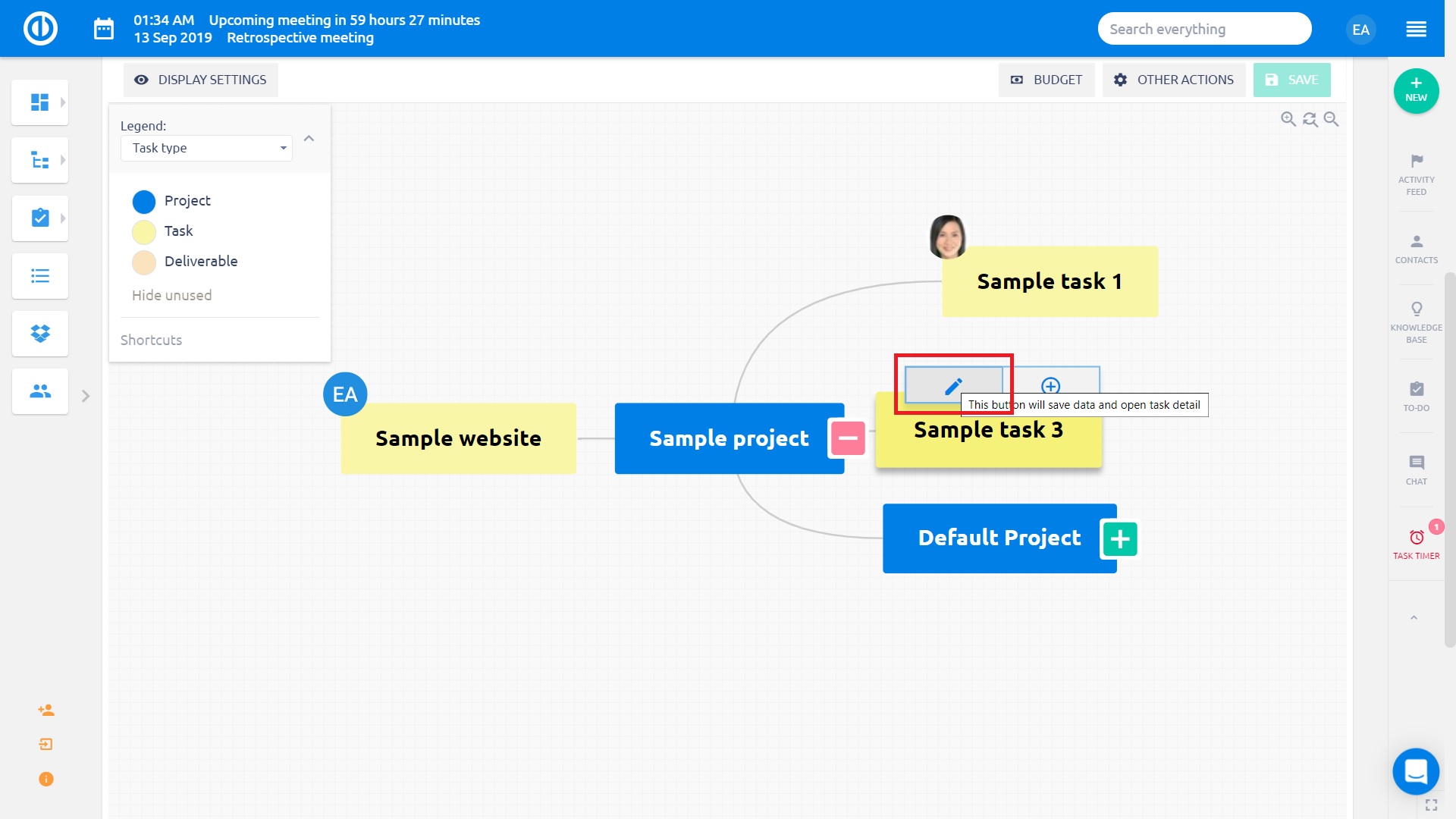
Hieronder ziet u hoe de snelle taakeditor eruit ziet. Zoals u kunt zien, bevat het zijbalkmenu knoppen voor snelle navigatie naar de vereiste taakattributen die u wilt controleren of bewerken, namelijk details, beschrijving, opmerkingen, bijlagen, bestede tijd, collega's, tags, subtaken, bovenliggende taak en gerelateerde taken.
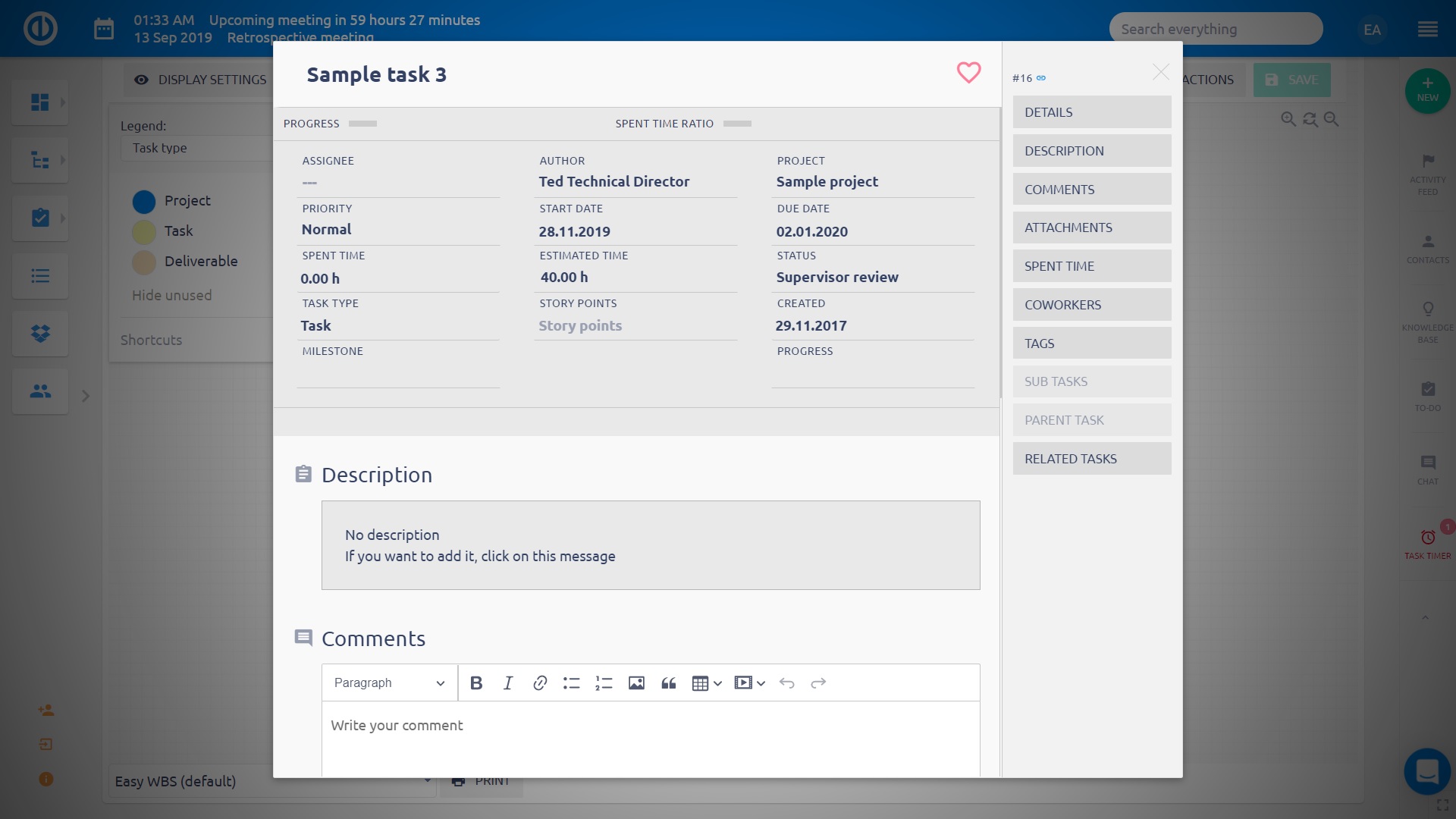
De Snelle taakeditor is natuurlijk zeker geen passieve weergave, maar is volledig interactief, zodat u snel elk van deze zichtbare taakattributen kunt bewerken of ontbrekende tekst kunt toevoegen door gewoon naar het betreffende gebied op het scherm te klikken.
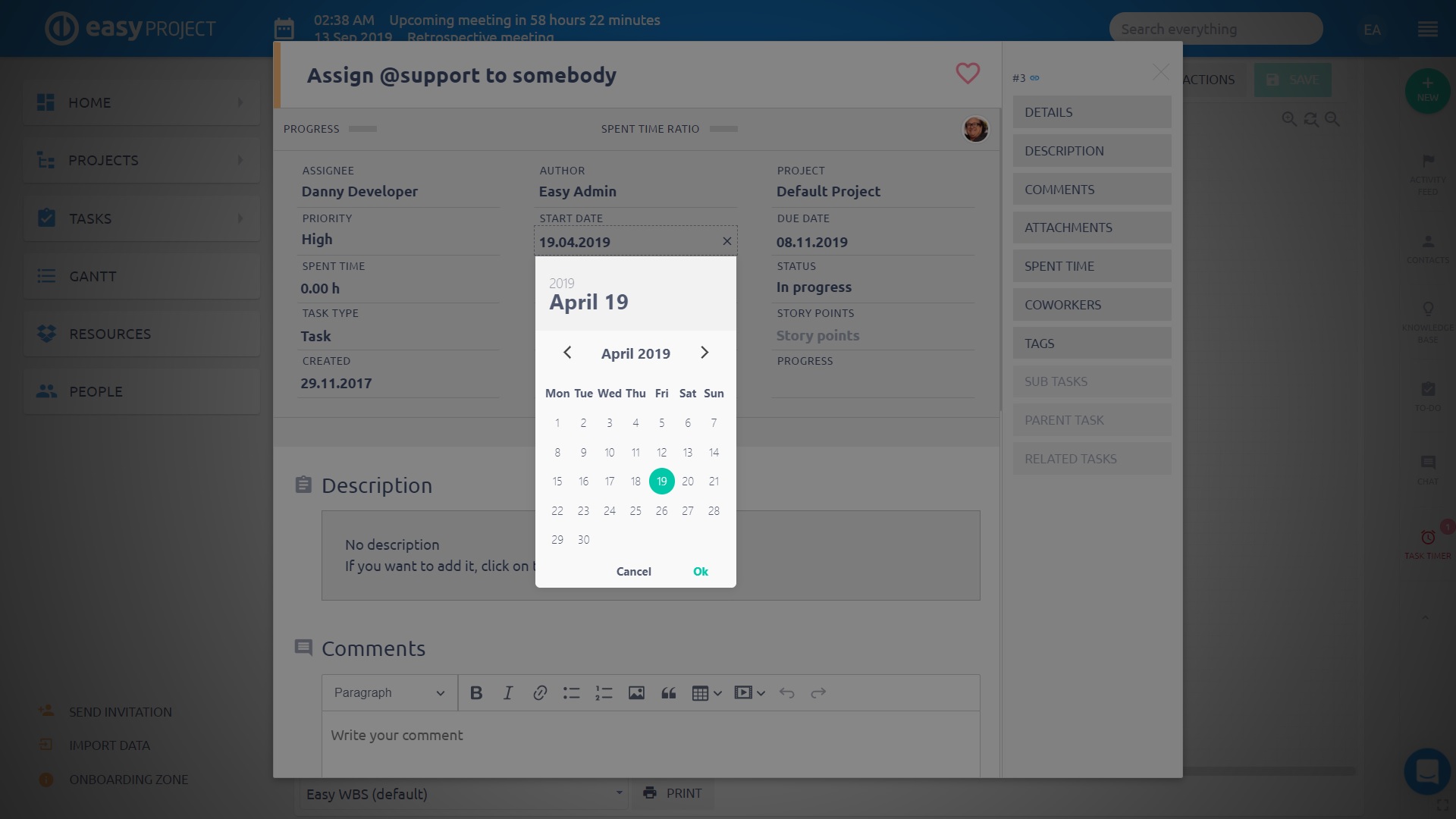
Uitzoomen en inzoomen
Zoom in of zoom in op uw WBS met behulp van de vergrootglaspictogrammen in de rechterbovenhoek. Het pictogram zonder symbool zet de zoom terug op het standaardniveau.
Knippen, kopiëren en plakken
Knippen, kopiëren en plakken zijn gerelateerd aan het snel overbrengen van taken op een mindmap. De gesneden commando (druk op de knop of Ctrl + X) verwijdert een geselecteerde taak (en) inclusief al zijn subtaken uit zijn oorspronkelijke positie, terwijl de kopiëren commando (druk op de knop of CTRL + C) maakt een duplicaat van een geselecteerde taak (en) inclusief al zijn subtaken; in beide gevallen worden de geselecteerde taken op een tijdelijke plaats bewaard, het klembord. De taken op het klembord worden later ingevoegd op de positie waar de pasta commando (druk op de knop of Ctrl + V) wordt uitgegeven.
Stap terug knop
Als u per ongeluk iets verkeerd doet, neemt u gewoon het onbeperkte aantal stappen dat u hebt gedaan terug door op de knop 'ongedaan maken"knop tussen de belangrijkste bedieningselementen. Om een stap verder te gaan, klik op"Opnieuw"Knop.
Pictogrammen tonen / verbergen
Als u pictogrammen op de mindmap wilt weergeven en verbergen, klikt u op de knop 'pictogrammen"pictogram onder basisbedieningen rechtsboven.
Rollen en machtigingen
In Meer: Beheer: Rollen en machtigingen: WBS u kunt beslissen tot welke gebruikersrollen de machtigingen zijn bekijk WBS.
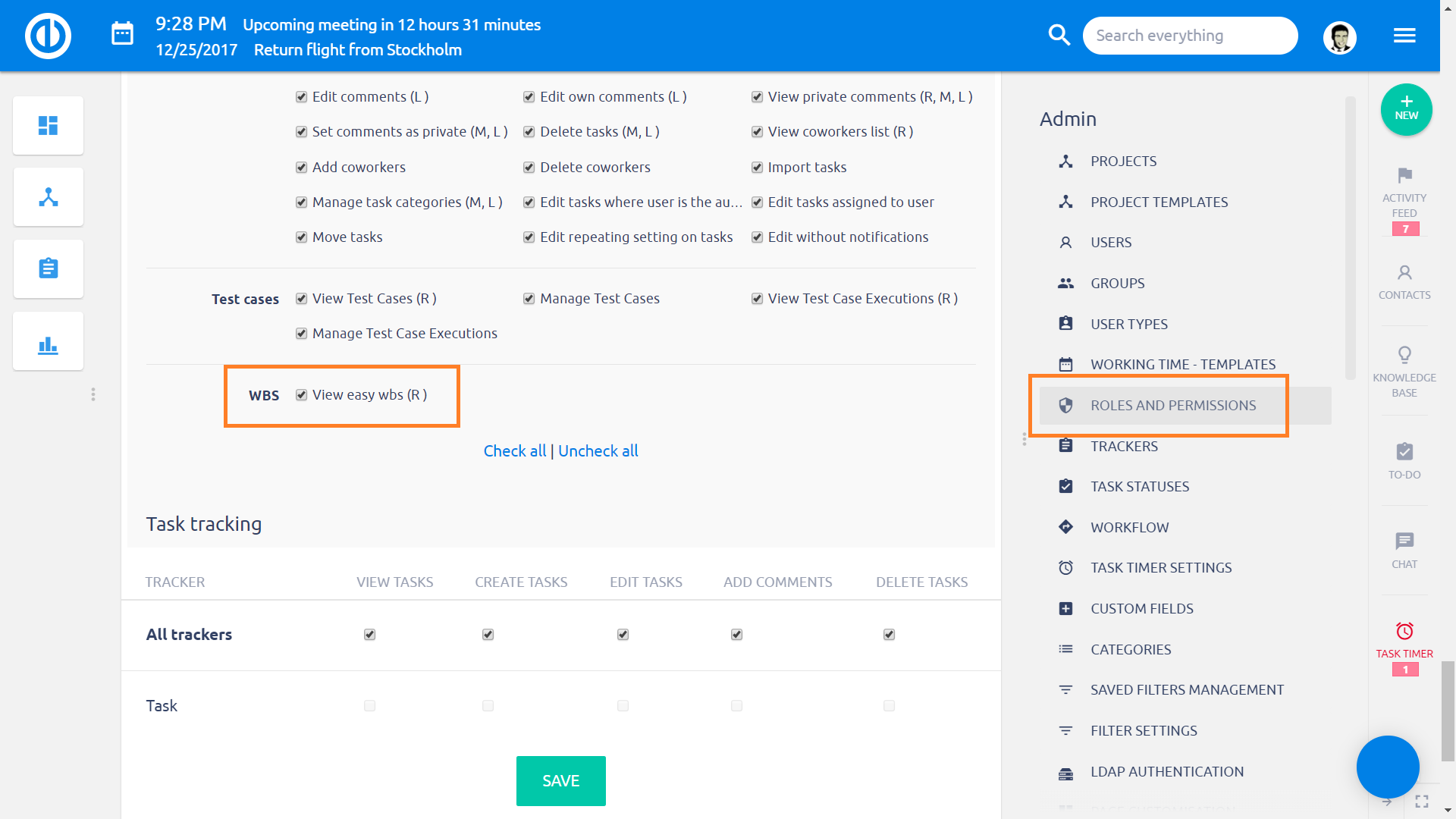
Om gebruikers in staat te stellen taken te bewerken die worden weergegeven in de WBS-kaart, moeten ze de toestemming hebben met de naam "Taken bewerken", die u kunt vinden in het gedeelte Taak volgen van Rollen en machtigingen.
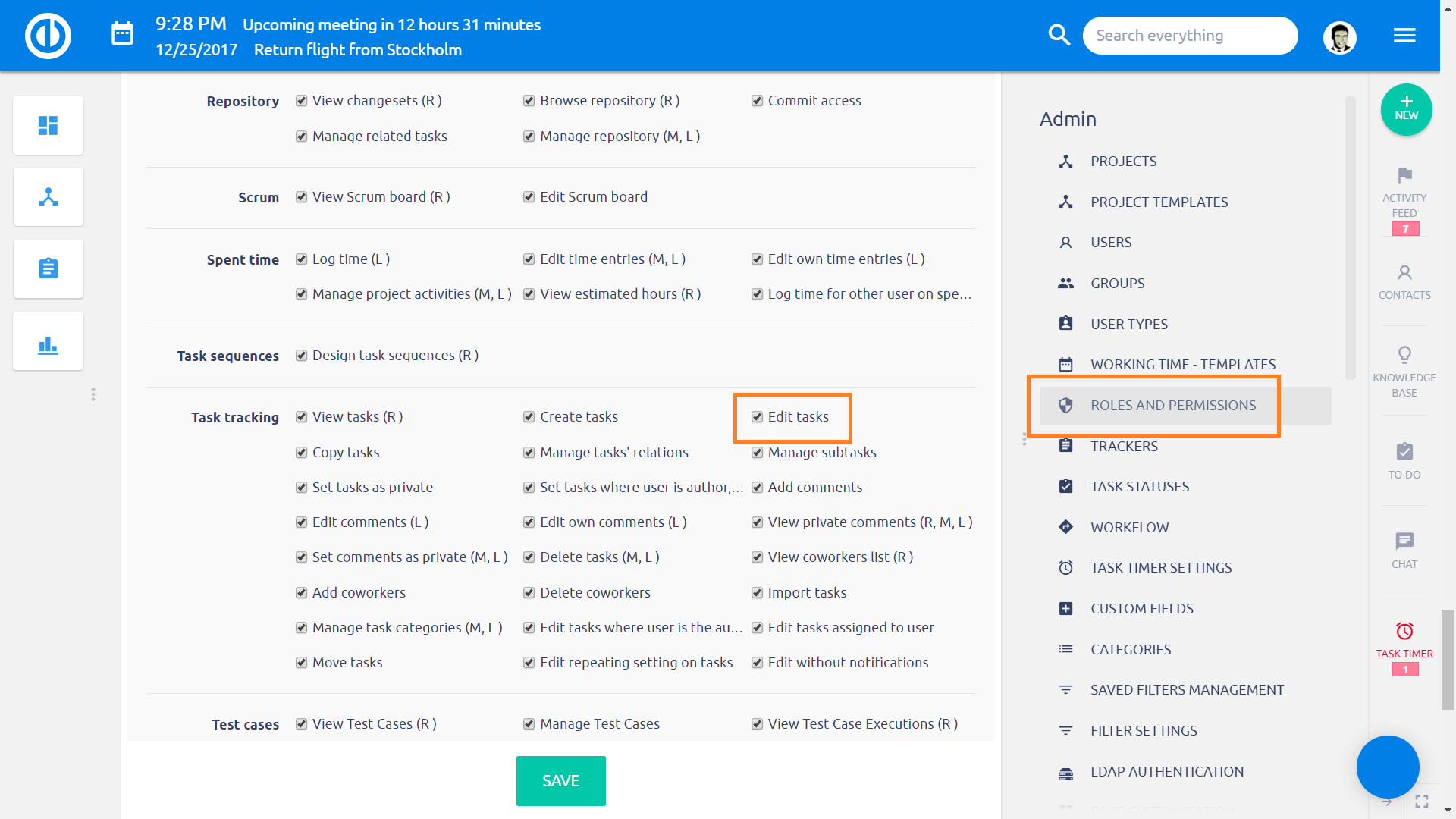
Automatisch opslaan in WBS
De WBS-functie voor automatisch opslaan voorkomt onbedoeld verlies van niet-opgeslagen gegevens en wordt automatisch geactiveerd wanneer aan ten minste een van deze 3 voorwaarden is voldaan:
- Een gebruiker verlaat het huidige browsertabblad en keert vervolgens terug.
- Elke 10 minuten na de laatste opslag.
- Een gebruiker opent de snelle taakeditor
corner situaties
- Bij het gebruik van WBS in een projectstructuur (met subprojecten), moet een gebruiker op de hoogte zijn bij het verplaatsen van taken tussen projecten - als u meer een taak naar een project verplaatst waarbij de module Taak volgen is uitgeschakeld, is de taak niet bereikbaar en lijkt deze te verdwijnen.
- De knop Ongedaan maken werkt niet voor wijzigingen die zijn aangebracht in inline bewerken.
- Als u een taak wilt verplaatsen, moet u niet met een taak buiten de zichtbare WBS-kaart gaan, anders springt de verplaatsing terug naar zijn oorspronkelijke positie. Als u een taak wilt koppelen aan een andere taak die zich buiten de zichtbare WBS-kaart bevindt, drukt u op CTRL terwijl u de taak vasthoudt om de kaart aan uw muiscursor te verankeren en naar wens te slepen.
- Cross-project ouder-kind relaties worden afgeraden om te gebruiken in WBS omdat dit ongewenste veranderingen kan veroorzaken, zoals spontane verplaatsing van een taak van het ene project naar het andere.
- Bij het verplaatsen van een taak van een bepaald type naar een ander project dat dit taaktype niet toestaat in de projectinstellingen, wordt het type taak automatisch gewijzigd in het eerste toegestane in de lijst.
- Bij het aanmaken van een taak met een gedistribueerde tracker via WBS is het niet mogelijk om deze op te slaan. Toepassingsfout: "Taak kan niet worden gemaakt: toegewezen persoon en geschatte tijd van gedistribueerde taken mogen niet leeg zijn." Als je een taak met een gedistribueerde tracker moet maken, doe dat dan via "Nieuwe taakknop", niet in WBS. Om erachter te komen wat een gedistribueerde tracker is, kijk hier.
- Als er enige tijd is aangemeld bij een taak, kan een dergelijke taak niet uit de WBS-omgeving worden verwijderd. Evenzo kan de hele takenboom niet worden verwijderd als de oudertaak tijd heeft doorgebracht, maar de onderliggende taken niet. U kunt alleen taken verwijderen zonder geregistreerde tijd doorgebracht in WBS. Als u taken met geregistreerde geregistreerde tijd wilt verwijderen, opent u het taakdetail of gebruikt u de takenlijst.
- Als een nieuw verplicht aangepast veld wordt toegevoegd aan de taakentiteit, kunnen bestaande taken nog steeds worden bewerkt zonder dat dit verplichte veld hoeft te worden ingevuld (tenzij we dit veld al met een waarde hebben ingevuld en opgeslagen). Dit gedrag is van toepassing op het rechtstreeks of via WBS of Easy Gantt bewerken van taken.
- Gedistribueerde taken kunnen niet worden gemaakt in WBS.
- WBS slaat alleen dergelijke wijzigingen op die een gebruiker heeft aangebracht in de taken die door zijn gebruikersrol mogen worden bewerkt. Als de toestemming voor een taak ontbreekt, worden er geen wijzigingen in die specifieke taak opgeslagen (hoewel de melding "Succesvol bijgewerkt" op het scherm kan verschijnen). Vanwege de soepele werking van WBS en de snelheid waarmee WBS wordt geladen, blijft dit specifieke geval ongewijzigd.
- De WBS-legenda toont altijd alle beschikbare taakstatussen, ongeacht of ze kunnen worden toegepast op een specifieke taak die in de mindmap wordt weergegeven of niet. Elke taakstatus kan worden toegepast, afhankelijk van de huidige instelling van het project, de tracker, de gebruikersrol en de workflow. Om prestatieredenen controleert WBS deze instellingen echter helemaal niet. Daarom kunnen sommige statussen niet worden toegepast op sommige taken in WBS.
- Als u taken in WBS kopieert, worden hun checklists, beschrijvingen, startdatums, vervaldatums, duur, tags, basisvelden en sommige aangepaste velden (indien aanwezig) niet gekopieerd. Als u een taak met alle vermelde gegevens wilt kopiëren, doet u dit gewoon vanuit het venster met taakdetails, niet in WBS.
vereisten server
Alleen Ruby 2.1+ wordt ondersteund.
