taak volgen
Hoe Taak volgen te gebruiken
De video tutorial, #2
Overzicht van functies voor het volgen van taken
Algemene instellingen voor het volgen van taken
Hoe u met bijlagen kunt werken
Snelle taakeditor
Taakstatussen
Workflow
Taakrelaties
Hoe een bovenliggende taak toe te voegen/te wijzigen
Taken kopiëren
Hoe bestaande taken samen te voegen
Hoe u een taak als favoriet kunt markeren
Hoe privé-opmerkingen te gebruiken
Gedistribueerde taken
Taken herhalen
Taaksjablonen maken met de Magic-knop
Hoe u de taak-ID kunt weergeven in de takenlijst en de takenlijstwidget op Mijn dashboard
Taakcategorieën
corner situaties
Overzicht van functies voor het volgen van taken
In dit bericht gaan we leren hoe we met taken kunnen werken. In taak heb je een aantal basisattributen zoals auteur van de taak, toegewezene van de taak, startdatum, vervaldatum, geschatte tijd, besteed tijd, taak prioriteit, tracker en status.
- Besteed tijd = gerapporteerde projecttijd, altijd zonder subprojecten
- Totale tijd besteed = gerapporteerde projecttijd, altijd met subprojecten
- Geschatte uren = geschatte tijd van taken, altijd zonder subprojecten
- Totaal geschatte uren = geschatte tijd van taken, er wordt rekening gehouden met subprojecten afhankelijk van de instelling "Standaard subprojecttaken weergeven op bovenliggende projecten" (kan worden gewijzigd in Beheer >> Instellingen >> Taakregistratie >> Weergave)
![]()
Als u over elk kenmerk zweeft, verschijnt er een potlood. Als u erop klikt, kunt u elk kenmerk wijzigen als u haast heeft.
![]()
Een andere manier om taakattributen te wijzigen is via de "Bijwerken" knop. U kunt in een keer een opmerking toevoegen en alle kenmerken wijzigen die u moet wijzigen.
![]()
U kunt indien nodig ook aanvullende kenmerken wijzigen. Die verschillen afhankelijk van uw instellingen van welke velden u in een taak hebt, of in aangepaste velden.
![]()
Er zijn meer opties voor wat u kunt doen met een taak in de rechterkolom nadat u op hebt geklikt "Meer" knop.
![]()
Je kunt voeg een taak toe als je favoriet, hiermee hebt u snel toegang. Jij kan horloge de taak, zodat u updates ontvangt, zelfs als u niet bent toegewezen of een collega bent. Jij kan Kopiëren Als u erop klikt, wordt er een nieuw taakformulier geopend. Het wordt vooraf ingevuld volgens deze taak en u kunt vervolgens op Opslaan klikken en de kopie wordt gemaakt. Jij kan Verplaatsen de taak tussen projecten.
Het verwijderen van de taak is ook mogelijk, maar we raden het niet aan, tenzij u het echt meent. Als u taken hebt die u in één taak wilt samenvoegen, gebruikt u de samensmelten knop. Jij kan voeg een gerelateerde taak toe, er zijn veel taakrelaties die u kunt vinden in de taakrelaties post. Als u iets moet doen dat u moet onderscheiden van het oorspronkelijke taakdoel, kunt u een subtaak toevoegen. Die taken worden gekoppeld en je ziet het hier:
![]()
Je kunt maak een project op basis van een bepaalde taak. Als u een plugin voor de kennisbasis hebt, kunt u een kennispost maken door te klikken op het pictogram "Kennis" (lamp).
En natuurlijk kunt u dat print de taak door op Ctrl+P te drukken. Je kunt het ook op veel manieren exporteren met de exportopties in de rechteronderhoek.
Voor elke opmerking, de "Link naar journaal" knop is beschikbaar onder het contextmenu (het sprocket-pictogram) en maakt het mogelijk om de link rechtstreeks naar de betreffende opmerking in het tijdschrift te kopiëren / plakken. Klik er gewoon op met de linkermuisknop om het direct naar uw klembord te kopiëren.
![]()
Algemene instellingen voor het volgen van taken
De algemene instellingen voor het bijhouden van taken zijn te vinden onder Beheer >> Instellingen >> Taakregistratie.
![]()
1) Scherm
Toon taak-ID
Dit wordt ingesteld, of u de taak-ID nu in de taaktitel ziet of niet.
Standaard taken van subprojecten weergeven op hoofdprojecten
Hiermee kunt u instellen of u subprojecttaken op de hoofdpagina van de hoofdtaken wilt zien of niet.
Selecteer gerelateerde taken op het nieuwe taakformulier
Als u deze optie inschakelt, kunt u een gerelateerde taak selecteren wanneer u direct een nieuwe taak maakt.
Projectselectie weergeven bij taak
Dit schakelt de optie in voor het selecteren en wijzigen van een project in lijn met een taak.
Verkoopactiviteiten weergeven voor taken
Indien ingeschakeld, worden verkoopactiviteiten van CRM-cases direct getoond op taken.
Weergave gemaakt op als
Hiermee kunt u instellen hoe u de datum gemaakt op Gemaakt wilt zien, met of zonder tijd.
Gebruik kleurenschema voor
Hier kies je op basis van wat het gebruikte kleurenschema is. Het kan gebaseerd zijn op taakprioriteit, status of taaktype.
2) Gedrag
Laat de vervaldatum van de taak na de mijlpaaldatum instellen
Met deze instelling kan of wordt voorkomen dat gebruikers de einddatum van een taak instellen na een mijlpaaldatum. Als de mijlpaal bijvoorbeeld is op 1. 1. 2016, kan de gebruiker een taak maken met een vervaldatum op 1. 2. 2016 wanneer de optie is aangevinkt. Als dit niet is toegestaan, kan de gebruiker de vervaldatum alleen instellen tot 1. 1. 2016. Wanneer een taak voorbij de mijlpaal in Easy Gantt wordt verplaatst, wordt de mijlpaal automatisch verplaatst naar het punt waarvoor de taak moet worden voltooid datum omdat geen enkele taak daadwerkelijk voorbij de mijlpaaldag moet blijven, wat een tijdstip vertegenwoordigt waarop alle bijbehorende taken zijn voltooid.
Schakel privétaken in
Soms heeft u mogelijk een exclusieve taak die niemand anders mag zien, behalve de auteur, rechthebbende en collega('s) van de taak. Voor dit doel komen privétaken van pas. Om privétaken aan te kunnen maken, moet je deze optie bij taken activeren. Ga hiervoor naar Beheer >> Instellingen >> Taakregistratie waar u de optie "Privétaken inschakelen" moet aanvinken. Bovendien is een machtiging met de naam "Taken instellen als privé" vereist voor de rol van de gebruiker, zodat hij privétaken kan maken. Daarnaast moet het standaardveld "Privé" worden aangevinkt in de taaktype-instellingen (Administratie >> Taaktypen >> selecteer taaktypen >> Standaardvelden). Pas als aan deze voorwaarden is voldaan, kunnen privétaken worden gebruikt.
Wanneer u een nieuwe taak maakt, is het selectievakje 'Privé' beschikbaar. Indien aangevinkt, wordt de taak alleen gezien door auteur, toegewezene en collega. Niemand anders zal het kunnen zien. Om privétaken gemakkelijk te herkennen, is er een duidelijk zichtbaar label en een pictogram naast de naam van de taak. Een andere manier om ervoor te zorgen dat de taken alleen door bepaalde gebruikers worden gezien, is door ze een rol toe te voegen waarbij ze alleen toestemming hebben om taken te zien waarbij ze de toegewezen, collega of auteur zijn.
Herhalende taken toestaan
Hiermee kunnen gebruikers herhalende taken maken. Hoe u herhalende taken kunt maken, vindt u hier.
Koppel taken na het kopiëren
Met deze instelling kunt u kiezen of u taken die u kopieert wilt koppelen, u stelt hier in of het systeem u moet vragen of dat het systeem dit automatisch kan doen.
Subprojecten voor meerdere projecten toestaan
U kunt hier instellen of u subprojecttaken voor meerdere projecten wilt inschakelen en onder welke omstandigheden. Je hebt deze opties:
- invalide
- Met alle projecten
- Met projectboom
- Met projecthiërarchie
- Met subprojecten
Sta relaties tussen projecttaken toe
U kunt hier instellen of u projectoverschrijdende taakrelaties wilt inschakelen. Als dit is uitgeschakeld, kan taak uit project A niet worden gerelateerd aan een taak uit project B.
Taaktoewijzing aan groepen toestaan
Als dit is ingeschakeld, kunt u taken toewijzen aan groepen gebruikers. De groep moet worden ingesteld als lid van het project.
Gebruik de huidige datum als startdatum voor nieuwe taken
Met deze instelling wordt de huidige datum automatisch ingesteld als de startdag van een taak. het vak wordt vooraf ingevuld met de huidige datum. Als u dit uitschakelt, is het vak met de startdatum leeg.
Door de oudertaak te sluiten, sluit u ook subtaken
Als deze optie is ingeschakeld, worden alle subtaken gesloten met de bovenliggende taak.
Bereken de taak voltooid ratio door
Hier kiest u hoe u de voltooide verhouding van een taak wilt berekenen.
Stel 100% in op gesloten taken
Wanneer u ervoor kiest om dit in te schakelen, wordt het percentage automatisch 100% ingevuld wanneer u een taak als gesloten markeert.
Opmerkingen over taken zijn standaard privé
Alle toegevoegde notities worden standaard als privé ingecheckt.
Negeer workflow voor beheerders
Met deze optie ingeschakeld, kan de beheerder in principe doen wat hij wil, ongeacht welke rollen hij heeft en welke workflow-instellingen aan die rollen zijn toegewezen. Deze optie is alleen van toepassing op taakstatusovergangen, niet op machtigingen voor taakvelden of CRM-velden.
Exportlimiet voor taken
Bij het exporteren van taken kunt u instellen hoeveel taakmaximalen mogen worden geëxporteerd. Als u meer dan bijvoorbeeld 500 taken tegelijk wilt exporteren, zorg er dan voor dat u de limiet bijvoorbeeld niet op 400 hebt ingesteld.
Hoe u met bijlagen kunt werken
Bijlagen kunnen op elk gewenst moment aan de taak worden toegevoegd. Om een bijlage toe te voegen, klikt u op de doos of sleept u een bestand naar de doos in de volgende afbeelding:
![]()
De limiet voor de bestandsgrootte kan worden gewijzigd in Beheer >> Instellingen >> Bestanden
![]()
Om een bijgevoegde afbeelding in de opmerkingen in de tekst weer te geven, raden we aan de volgende manier te gebruiken, waardoor ruimte op de server wordt bespaard en de laadtijd snel blijft.
Voeg de volgende tekst en bestandsnaam toe:
![]()
![]()
U kunt de zichtbaarheid van bestanden beperken met behulp van de functie voor privécommentaar.
Als een opmerking als privé wordt gemarkeerd, wordt de bijlage die bij die specifieke update hoort ook privé gehouden en alleen zichtbaar voor gebruikers die de rechten hebben om privéreacties te zien.
waarschuwing: Als u de opmerking leeg laat en alleen het privévakje aanvinkt, wordt de bijlage NIET als privé gemarkeerd. Een privécommentaar moet wat tekst bevatten, anders is het geen commentaar.
Hoe de snelle taakeditor te gebruiken
Overzicht
Toegang krijgen tot de snelle taakeditor
Het uiterlijk en de functies van de snelle taakeditor
Beperkingen van de snelle taakeditor
Overzicht
Snelle taakeditor is beschikbaar in de volgende functies van Easy Redmine:
- Agile board - Scrum & Kanban
- Gantt-diagram
- resource management
- Scheduler
- Takenlijst
- WBS - Work Breakdown Structure
Met de snelle taakeditor kunt u alle belangrijke gegevens met betrekking tot een specifieke taak in een pop-upvenster met één scherm bekijken en / of bewerken, zodat u de taak niet op een apart tabblad hoeft te openen. Het is dus als een compacte weergave van alles wat normaal gesproken te vinden is onder verschillende tabbladen, kolommen of knoppen van de normale taakweergave. Het belangrijkste is dat de Snelle taakeditor extreem snel en gemakkelijk te gebruiken is en het belangrijkste doel is om tijd te besparen tijdens het uitvoeren van standaard taakbeheer.
Toegang krijgen tot de snelle taakeditor
Hier ziet u hoe u de Snelle taakeditor opent in verschillende functies:
- Agile board - Scrum & Kanban: Om de snelle taakeditor van een specifieke taak vanaf het Scrum / Kanban-bord te openen, klikt u gewoon op de taak zelf.
- Gemakkelijk Gantt PRO: Dubbelklik op een taak op de tijdlijn of in de linkerboom om de Snelle taakeditor te openen. Bij het bewerken van een taak met de Snelle taakeditor in Easy Gantt, worden de wijzigingen niet opgeslagen tenzij de gebruiker op de knop Opslaan in de rechterbovenhoek van het tijdlijnvenster klikt.
- resource management: Dubbelklik op een taak op de tijdlijn of in de boomstructuur aan de linkerkant om de snelle taakeditor te openen. Bij het bewerken van een taak met de Snelle taakeditor in Resource Management, worden de wijzigingen niet opgeslagen tenzij de gebruiker op de knop Opslaan in de rechterbovenhoek van het tijdlijnvenster klikt.
- Scheduler: Om de snelle taakeditor van een specifieke taak vanuit Scheduler te openen, klikt u gewoon op de taak zelf.
- Takenlijst: Om de Snelle taakeditor voor een specifieke taak uit de takenlijst te openen, klikt u gewoon op het "potlood in een vierkant" -pictogram in het contextmenu van een taak terwijl de muiscursor erover beweegt.
- WBS - Work Breakdown Structure: Om de snelle taakeditor van een specifieke taak vanuit WBS te openen, klikt u op een taak in de mindmap en selecteert u het potloodpictogram.
Het uiterlijk en de functies van de snelle taakeditor
Dit is bijvoorbeeld hoe het eruit ziet op de takenlijst. Het pictogram "potlood in een vierkant" opent de Snelle taakeditor onmiddellijk. Om toegang te krijgen tot de Snelle taakeditor binnen een andere functie (behalve de takenlijst) van de hierboven genoemde, hoeft u alleen maar standaardstappen te nemen om een taak te bewerken en de Snelle taakeditor verschijnt meestal automatisch pop-ups, zodat u geen problemen zou moeten hebben om deze te vinden.
![]()
Hieronder ziet u hoe de snelle taakeditor eruit ziet. Zoals u kunt zien, bevat het zijbalkmenu knoppen voor snelle navigatie naar de vereiste taakattributen die u wilt controleren of bewerken, namelijk details, beschrijving, opmerkingen, bijlagen, bestede tijd, collega's, tags, subtaken, bovenliggende taak en gerelateerde taken.
![]()
De Snelle taakeditor is natuurlijk zeker geen passieve weergave, maar is volledig interactief, zodat u snel elk van deze zichtbare taakattributen kunt bewerken of ontbrekende tekst kunt toevoegen door gewoon naar het betreffende gebied op het scherm te klikken.
Beperkingen van de snelle taakeditor
Algemene beperkingen:
- Het is niet mogelijk om diagrammen weer te geven in de snelle taakeditor.
- Het is niet mogelijk om afbeeldingen in de commentaartekst in te voegen in de Snelle taakeditor.
- De snelle taakeditor ondersteunt alleen tekstopmaak in HTML.
- In WBS kunnen niet alleen taken, maar ook projecten worden bekeken met de Snelle taakeditor (door op het potloodpictogram te klikken). In het geval van projecten zijn alle weergegeven gegevens echter alleen-lezen (kunnen niet worden bewerkt).
- DMS werkt niet met de snelle taakeditor. Het is niet mogelijk om hierin DMS-bijlagen op te slaan, ook niet als dit in het systeem is ingesteld.
- Als u een taaktracker verandert in een andere in de Snelle taakeditor, terwijl de oorspronkelijke tracker een verplicht aangepast veld bevat, dat geen deel uitmaakt van de nieuw geselecteerde tracker, is het op deze manier niet mogelijk om de tracker te wijzigen en kunt u alleen om het te doen op de taakdetailpagina - met regelmatige taakupdate.
- Elke keer dat u een taak opent in de snelle taakeditor, wordt een speciaal URL-adres gegenereerd in uw browser, eindigend met zoiets als #modal-issue-123456. U kunt dit adres gebruiken om die taak direct in de snelle taakeditor te openen (dwz zonder dat u op het pictogram hoeft te klikken). Het zal echter niet werken wanneer u die taak probeert te openen vanaf een andere pagina (dwz wanneer u het adres wijzigt vóór de sectie #modal-issue-123456).
Beperkingen van het Gantt-diagram en Resource Management:
- Bij het bewerken van een taak met de Snelle taakeditor, worden de wijzigingen niet opgeslagen, tenzij de gebruiker op de knop Opslaan in de rechterbovenhoek van het tijdlijnvenster klikt. Alleen de volgende velden worden automatisch opgeslagen: Beschrijving, Taken, Opmerkingen, Logtijd, Tags, Collega's, Aangepaste velden.
- Subtaken, bovenliggende taken en gerelateerde taken kunnen niet worden toegevoegd via de Snelle taakeditor (alleen geldig voor het Gantt-diagram en Resource Management).
Beperkingen van aangepaste velden:
- Boolean - alleen keuzerondjes, niet de vervolgkeuzelijst in de snelle taakeditor
- Lookup - niet mogelijk om te bewerken, het wordt alleen weergegeven in de snelle taakeditor
- Sleutel / waarde-lijst, mijlpaal, gebruiker + meerdere instellingen weergeven - wordt alleen weergegeven als een vervolgkeuzelijst in de snelle taakeditor
- Kleur - niet weergegeven in de snelle taakeditor
- Afhankelijk aangepast veld - nog niet geïmplementeerd in de snelle taakeditor
Taakstatussen
Aankunnen taakstatussen, Ga naar Globaal menu >> Beheer >> Taakstatussen
U heeft de mogelijkheid om een nieuwe status aan te maken door op te klikken Nieuwe status knop.
![]()
Je komt op deze pagina terecht:
![]()
Hier vult u de naam van de status in, omschrijft u bijvoorbeeld waar deze voor gebruikt moet worden en kunt u kiezen of de taak door deze status wordt afgesloten. En u kunt ook het kleurenschema instellen.
Om het kleurenschema op status te laten werken, moet je het in de instellingen kiezen.
![]()
Om een status te verwijderen, klikt u eenvoudig op het prullenbakpictogram aan de rechterkant.
![]()
BELANGRIJK: Als u een status wilt verwijderen, zorg er dan voor dat dit het geval is niet gebruikt in een bestaand project, of zelfs in een sjabloon. Gebruikte status kan niet worden verwijderd.
Op de statuslijst kunt u ook de volgorde van de statussen wijzigen door ze via het pictogram aan de linkerkant naar boven of beneden te slepen. Volgorde van gesloten statussen is belangrijk met betrekking tot bijvoorbeeld taken samenvoegen, waarbij de eerste gesloten status wordt gebruikt voor het sluiten van een van de taken.
Workflow
De video tutorial
Statusovergangen
Veldrechten
Tips en trucs
Statusovergangen
De workflow-instellingen zijn toegankelijk via Globaal menu >> Beheer >> Workflow.
Hier moet je een rol kiezen en welke wijzigingen kan deze rol aanbrengen aan een taak in een bepaald type. Klik op de groene "Edit" en de opties worden zichtbaar. In de linkerkolom staat de lijst met alle huidige statussen die een taak kan hebben, terwijl aan de rechterkant "Nieuwe statussen toegestaan" staan met selectievakjes, die kunnen zijn aangevinkt (status toegestaan) of uitgeschakeld (status niet toegestaan) voor selectie wanneer de huidige status, rol en taaktype al voor de taak zijn ingesteld. Volgens het onderstaande voorbeeld, wanneer een taak van het type Taak is, kan Projectmanager de status alleen wijzigen van Nieuw in Realisatie, niets meer.
![]()
Veldrechten
Veldmachtigingen staan voor wat een bepaalde rol mag invullen of wat hij per verschillende taakvelden moet invullen. Kies een rol en taaktype waarvoor deze machtigingen gelden. U kunt de machtigingen instellen voor standaardvelden en ook voor aangepaste velden. Zoals getoond in het bovenstaande voorbeeld, als het veld een rode ster ernaast heeft, is het een globaal verplicht veld dat altijd moet worden ingevuld, ongeacht je rol. Het veld zonder de rode ster kan worden ingesteld als:
- Nodig
- Alleen-lezen
- Leeg (het veld kan worden ingevuld of niet)
![]()
Tips en trucs
Als een status helemaal niet onder een taaktype moet worden gebruikt, zorg er dan voor dat u de gerespecteerde selectievakjes in een kruisformatie uitschakelt.
Use case 1 - Configureer een goedkeuringsketen
Hieronder ziet u een voorbeeld van hoe de goedkeuringsketen werkt. Elke rol (bijv. Vertegenwoordiger, manager, technicus, enz.) Kan de status van een taak alleen op een bepaalde manier wijzigen, zodat het proces soepel verloopt en er geen interne conflicten zijn. Alleen de vertegenwoordiger die in direct contact staat met de klant, kan bijvoorbeeld de status wijzigen in "Gereed" zodra het hele proces is voltooid en de klant is geïnformeerd. Hoewel alleen de beheerder bepaalde door de client geïnitieerde verzoeken kan goedkeuren of weigeren.
De klant initieert een nieuw verzoek (taak), de vertegenwoordiger antwoordt vervolgens aan de klant dat het verzoek is doorgestuurd voor verdere goedkeuring en markeert het met de status “Wachten op goedkeuring”. De manager beschikt over een lijst met alle aanvragen (taken) die gemarkeerd zijn als “wachtend op goedkeuring”. Zodra hij beslist of het betreffende verzoek moet worden goedgekeurd voor verdere actie(s), wijzigt hij de status van het verzoek (taak) dienovereenkomstig in “Goedgekeurd” of “Geweigerd”.
De technicus beschikt over een lijst waarop alle “goedgekeurde” verzoeken worden weergegeven. Hij werkt er voortdurend aan en zodra hij er klaar mee is, verandert hij de status in “Te controleren en factureren”. Op dit moment wordt het verzoek (taak) weergegeven in de lijst van de vertegenwoordiger, die het werk van de technicus dubbel controleert. Als aan alle eisen van de klant is voldaan, markeert hij de taak als “klaar” en informeert hij de klant hierover.
Gebruik case 2 - Gebruikers dwingen belangrijke gegevens in te voeren - vereist
Om bepaalde gegevens te verkrijgen die voor u cruciaal zijn, kunt u bepaalde velden verplicht stellen. Dit kunt u doen door een dergelijk veld in te stellen op de status "Verplicht". Als u bijvoorbeeld de geboortedatum van uw klant nodig hebt (bijvoorbeeld om vast te stellen of de klant de wettelijke leeftijd heeft), kunt u het veld 'Geboortedatum' instellen op 'Vereist', zodat de klant niet naar behoren kan doorgaan eerst een dergelijk veld invullen.
Gebruik case 3 - Schakel onbevoegde gebruikers uit om belangrijke gegevens te wijzigen - alleen-lezen
Wees voorzichtig, want onderwerp en beschrijving moeten worden ingeschakeld in een nieuwe taak. Bepaalde gebruikers mogen alleen bepaalde acties uitvoeren en mogen belangrijke informatie niet bewerken of verwijderen. Dit kan worden bereikt door de “Alleen-lezen”-modus in te schakelen.
Als een klant bijvoorbeeld zijn of haar geboortedatum invult, kan een dergelijk veld in de modus Alleen-lezen worden gezet om te voorkomen dat dergelijke gegevens per ongeluk verloren gaan. Als alternatief kan alleen een manager (of een andere geschikte persoon) de mogelijkheid krijgen om deze gegevens te wijzigen/verwijderen, terwijl anderen dat niet kunnen.
Gebruik case 4 - Schakel onnodige status uit voor het soort werk waar u het niet nodig hebt
Status "code review" is belangrijk voor de IT-afdeling, maar niet voor andere afdelingen. IT-specialisten kunnen de status "Code review" gebruiken, maar gebruikers van andere afdelingen hebben er geen toegang toe.
Taakrelaties
Easy Project biedt meerdere soorten taakrelaties
- gerelateerd aan - Voegt gewoon een link toe naar de andere taak.
- duplicaten - Koppelt taken zodat het sluiten van de ene de andere zal sluiten (bijvoorbeeld het sluiten van A zal B sluiten).
Als bijvoorbeeld taak B duplicaten A:
- door B te sluiten, blijft A open
- het sluiten van A zal automatisch B sluiten
- gedupliceerd door - Wederkerigheid van duplicaten.
Als taak A bijvoorbeeld wordt gedupliceerd by taak B: - door B te sluiten blijft A open
- het sluiten van A zal automatisch B sluiten
- blokken - Koppelt taken zodat het sluiten ervan kan worden geblokkeerd door een taak die nog open is. Als taak B A blokkeert, kan A niet worden gesloten tenzij B dat is.
- geblokkeerd door - Wederkerigheid van blokken.
- voorafgaat - Koppelt taken om een "order" te definiëren, waarbij A x dagen moet worden voltooid voordat met B kan worden begonnen. Als B A volgt, kun je B geen begindatum geven die gelijk is aan of korter is dan de einddatum van A.
- volgt - Wederkerigheid van voorafgaat.
Als taak B volgt op A (bijvoorbeeld A eindigt op 21/04 en B begint op 22/04) en u voegt +2 dagen toe aan de einddatum van A, dan zijn de begin- en einddatum van B ook +2.
- gekopieerd van - Koppelt taken om te identificeren of deze zijn gekopieerd en van welke taak deze zijn gekopieerd.
- gekopieerd naar - Wederkerigheid van gekopieerd van.
Om een nieuwe taakrelatie toe te voegen, voert u de volgende stappen uit:
Kies voor bepaalde taken in het menu Globaal de optie Gerelateerde taak toevoegen. Hier kiest u het relatietype, de taak en bij de relatietypes Vooraf of Volgt kunt u ook de vertraging in dagen kiezen.
![]()
Een andere optie om een gerelateerde tas toe te voegenk is om #ID te vermelden in de opmerking of taakbeschrijving.
Er moet een algemene instelling (Beheerder >> Instellingen >> Taakregistratie) zijn ingeschakeld om deze te laten werken. Deze instelling is standaard uitgeschakeld om onverwacht gedrag te voorkomen.
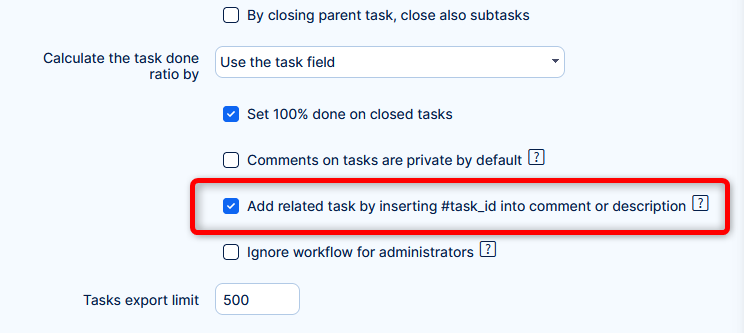
Hoe het werkt
Wanneer u een taak maakt of bewerkt, voert u # + ID in de opmerking of beschrijving in. U moet de taak selecteren in de suggestie. Na het opslaan wordt er een relatie tussen de taken aangemaakt.
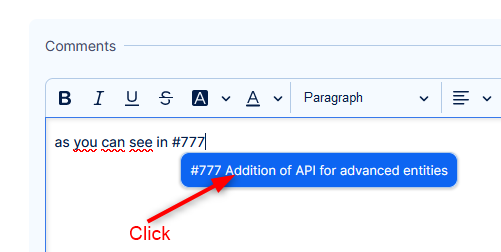
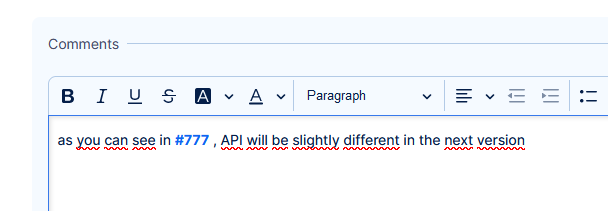
Deze bewerking respecteert de machtigingen van de huidige gebruiker en andere validaties voor gerelateerde taken (instellingen voor cross-projectrelaties, enz.)
Waarom is selectie uit de suggestie vereist?
Om te voorkomen dat taken worden gerelateerd via andere kanalen van waaruit taken kunnen worden aangemaakt of bewerkt (API-taken, webhooks, helpdesk). Of door handmatige invoer van een groot aantal taak-ID's in een poging het systeem te overweldigen (beveiliging).
Hoe een bovenliggende taak toe te voegen/te wijzigen
In dit bericht laat ik je zien hoe je de rollen en machtigingen en het systeem instelt, zodat je gebruikers bovenliggende taken kunnen toevoegen aan bestaande taken of tijdens het maken van een nieuwe taak. Het eerste is om naar Administratie >> Rollen en rechten en een specifieke rol. Bijvoorbeeld Projectmanager. Hier moet je instellen dat deze rol subtaken kan beheren.
![]()
Een kleine tip = je kunt gemakkelijk alles vinden als je de Ctrl+F-opdracht gebruikt en typt wat je zoekt. Dan moet je nog één ding doen. Zorg ervoor dat de bovenliggende taak is aangevinkt in de trackerinstellingen.
![]()
Als je alles goed hebt ingesteld, kun je een bovenliggende taak aan je taken toevoegen. Het zou er dan zo uit moeten zien wanneer u de taak bijwerkt en klikt op » klik hier om aanvullende kenmerken te wijzigen.
![]()
Nadat u op een plusteken heeft geklikt, verschijnt er een pop-upvenster.
![]()
U kunt zoeken of gewoon een taak kiezen en op Opslaan klikken.
Taken kopiëren
U kunt een enkele taak en meerdere taken in bulk kopiëren. Hier is hoe het te doen.
Een enkele taak kopiëren
Voordat u een taak kopieert, moet u er een uit de takenlijst selecteren. Wanneer u zich in de takenlijst bevindt en u een taak wilt kopiëren, klikt u erop met de rechtermuisknop en selecteert u Kopiëren in het contextmenu, zoals hieronder weergegeven.
![]()
Een andere manier is om rechtstreeks naar de detailweergave van de specifieke taak te gaan en de optie Kopiëren in de rechtermenulijst te selecteren, zoals hieronder weergegeven.
![]()
Nadat u op Kopiëren hebt geklikt, wordt een venster Nieuwe taak geopend. Zoals hieronder wordt geïllustreerd, zijn de meeste kenmerken al vooraf ingevuld en geselecteerd uit de oorspronkelijke taak. Op deze manier kunt u eenvoudig enkele attributen wijzigen die u niet in de nieuwe hoeft te hebben.
Als u een perfecte, ongewijzigde kopie wilt, klikt u gewoon op de knop Maken onderaan de pagina en de taak wordt naar hetzelfde project gekopieerd als het origineel.
![]()
Kopieer meer taken tegelijk
De procedure is redelijk vergelijkbaar. Vink in de takenlijst de selectievakjes aan van alle taken die u wilt kopiëren, klik vervolgens met de rechtermuisknop ergens in het taakgebied en selecteer Kopiëren in het contextmenu, zoals hieronder weergegeven.
![]()
Op het volgende scherm kunt u enkele kenmerken voor alle taken in bulk wijzigen (zoals project, tracker, prioriteit, toegewezen persoon enz.) of u kunt alles ongewijzigd laten. U maakt de kopieën door op de betreffende knop onderaan de pagina te klikken, zoals hieronder geïllustreerd.
![]()
BELANGRIJK: Elke taak bevat de datums van aanmaak en sluiting (indien gesloten of opnieuw geopend) in de rechterbovenhoek van de detailweergave, zoals hieronder geïllustreerd. Al deze informatie werd ook ongewijzigd gekopieerd.
![]()
Bij het kopiëren worden van nature alle attributen uit de database gebruikt voor het kopiëren. Sommige kunnen worden gewijzigd (via taakbewerking), maar sommige kunnen niet worden bewerkt via de gebruikersinterface.
Hoe bestaande taken samen te voegen
Moet u de ene taak in de andere samenvoegen? Daar is een knop voor!
Open gewoon een taak die u wilt samenvoegen en klik aan de rechterkant op de "Meer" knop. De reeks opties wordt onthuld en u kunt de optie Samenvoegen kiezen. Dit vak verschijnt bij de taak, door op de plusknop te klikken kunt u de taak kiezen en toevoegen waarmee u wilt samenvoegen.
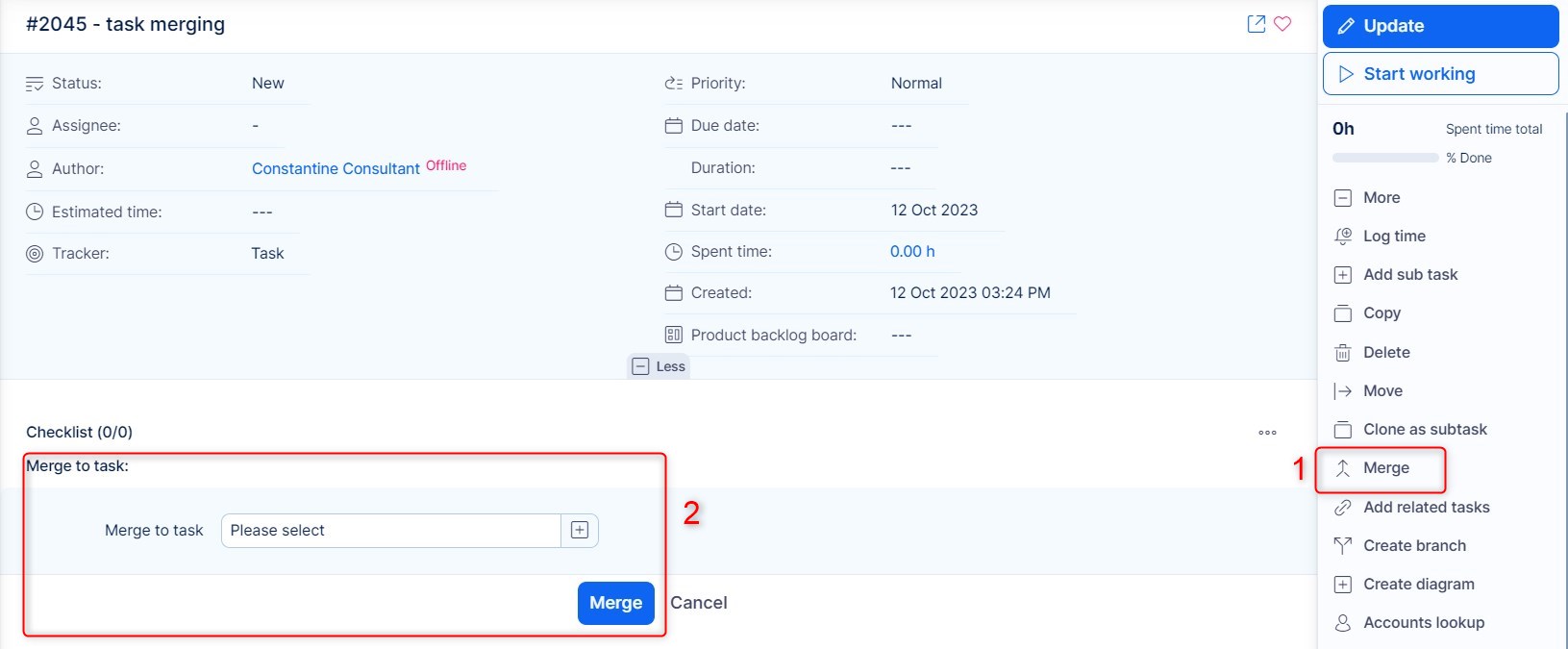
Dit is de pop-up, je kunt de taak direct doorzoeken of er gewoon voor kiezen.
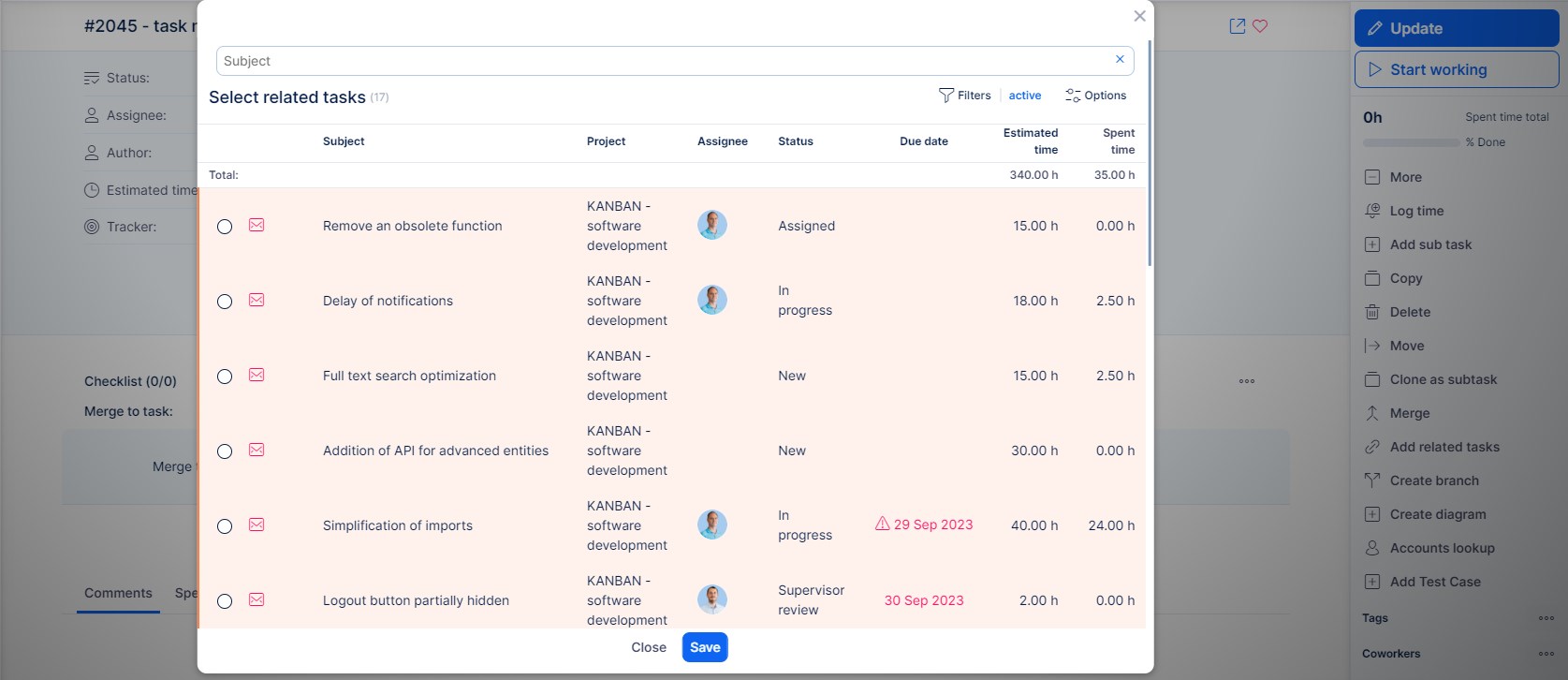
Het wordt ingevuld in het vak en het enige wat u nu hoeft te doen is op drukken gaan:
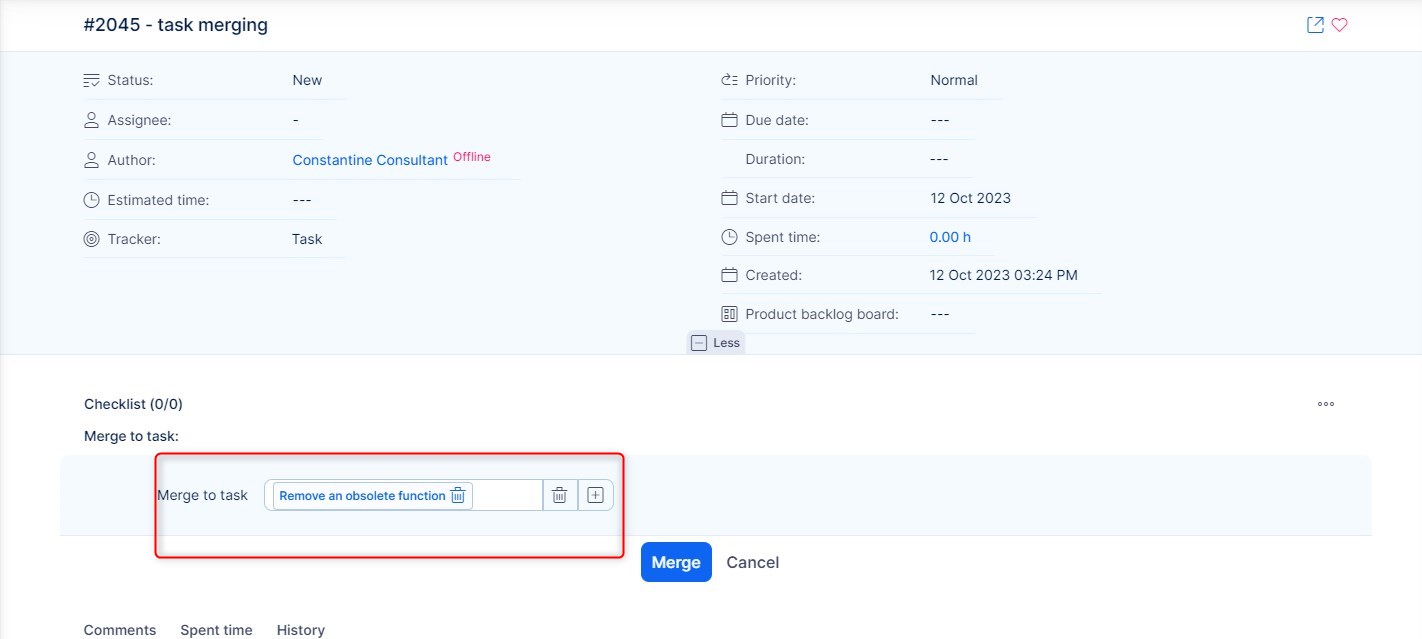
Het systeem bevestigt de samenvoeging en de samengevoegde taak wordt gemarkeerd als gesloten met de eerste beschikbare gesloten status, en alle updates worden samengevoegd in de tweede.
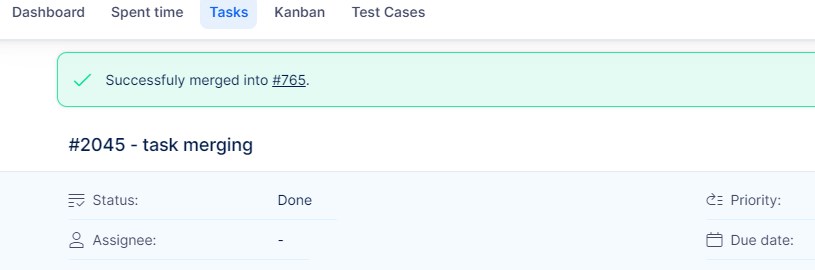
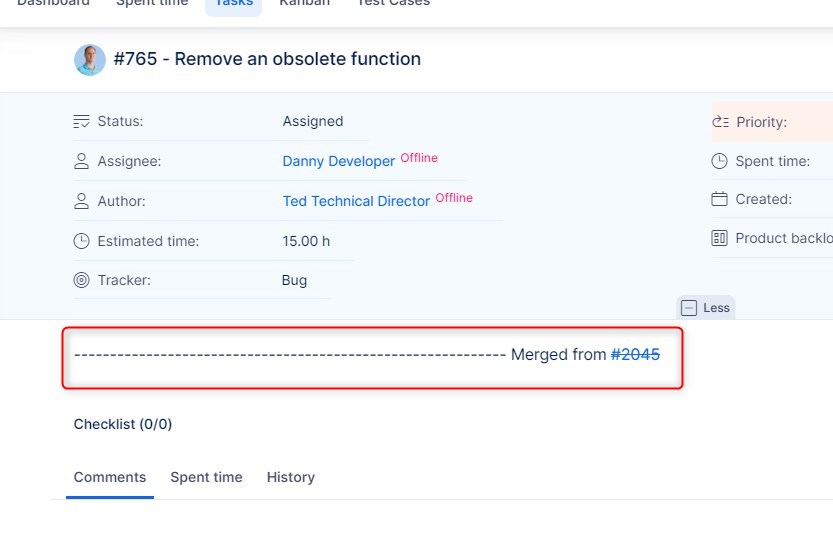
Samenvoegbare velden
Er zijn enkele beperkingen met betrekking tot velden die wel en niet kunnen worden samengevoegd.
Velden die wel samengevoegd worden zijn de volgende:
- aangepaste velden zijn beperkt tot deze typen: e-mail, tekst, lange tekst
- toebehoren
- gerelateerde taken
- tijdschriften (geschiedenis)
- collega's
- beschrijving
Hoe u een taak als favoriet kunt markeren
U kunt elk nummer als favoriet markeren, zodat u het altijd snel kunt vinden.
Om een favoriet toe te voegen, klikt u op het hartpictogram in de taakdetails:
![]()
Voeg op uw persoonlijke Dashboard een widget toe: Lijst >> Entiteit - Taken Kies in de filters het filter "Favoriet", stel deze in op JA en sla de widget op.
Hoe privé-opmerkingen te gebruiken
U kunt bepalen wie welke opmerkingen in een taak ziet. Met deze functie kunt u voorkomen dat uw klant bijvoorbeeld de interne communicatie ziet.
Gebruikers in staat stellen privéopmerkingen te gebruiken
Om privéreacties te kunnen gebruiken en bekijken, moet u deze eerst inschakelen in Rollen en machtigingen. Wanneer een gebruiker deze rechten heeft, kan hij de reactie als privé instellen.
![]()
Stel privéreacties in als standaard
Alle toegevoegde opmerkingen worden standaard als privé ingecheckt. Hoe dit te bereiken? Ga naar Beheer >> Instellingen >> Taakregistratie. Hier vindt u dit selectievakje.
![]()
De Privé commentaar Het selectievakje is dan altijd vooraf aangevinkt.
![]()
Gedistribueerde taken
Met gedistribueerde taken kunt u subtaken maken, wat u kunt toewijzen aan verschillende mensen tegelijk en geef ook aan elke persoon de geschatte tijd die ze hebben gekregen om de taak te voltooien. Alle updates binnen elk van de subtaken worden aan het journaal van elke andere subtaak toegevoegd, waardoor een soort gedeelde taak wordt gecreëerd maar aan verschillende gebruikers wordt toegewezen.
Deze functie is geweldig als u met meerdere mensen aan één taak werkt. Het vormt een bovenliggende taak en subtaken, maar in een vorm waarin updates van de subtaken in de bovenliggende taak worden geprojecteerd. Zo heeft u alle informatie over de voortgang op één plek. Deze functie moet op trackerniveau worden ingeschakeld. Open Administratie >> Trackers >> specifieke tracker. Zoek het selectievakje Gedistribueerde taken.
Voor een beter begrip, een gedistribueerde taak is een standaardtaak met een "gedistribueerde" tracker, waarmee subtaken in een andere tracker worden gemaakt dan de "gedistribueerde" tracker zelf. Anders zouden subtaken ook dezelfde "gedistribueerde" tracker hebben, wat niet mogelijk is om oneindige taakverdeling te voorkomen. Daarom mogen deze subtaken zich niet in een tracker bevinden die als gedistribueerd is gemarkeerd. Daartoe wordt automatisch de eerste niet-gedistribueerde tracker geselecteerd in de gesorteerde lijst met trackers in Beheer. Als er geen "niet-gedistribueerde" tracker is ingeschakeld voor het project, kunt u geen gedistribueerde taken maken.
![]()
Als u deze tracker kiest terwijl u een nieuwe taak aanmaakt, kunt u de taak meteen distribueren. In dit vak kunt u gebruikers toevoegen en zelfs een bepaalde geschatte tijd aan elke gebruiker toewijzen.
![]()
Wanneer u op deze manier een gedistribueerde taak maakt, worden automatisch subtaken gemaakt, met namen van gebruikers die u hebt toegevoegd, zoals u hieronder kunt zien. Ik teken ook het voorbeeld van hoe het eruit ziet wanneer opmerkingen naar de bovenliggende taak worden gekopieerd.
![]()
Taken herhalen
Als u een taak heeft die steeds opnieuw moet worden uitgevoerd, kunt u deze optie gebruiken. Als u herhalende taken wilt gebruiken, moet u ervoor zorgen dat aan alle volgende voorwaarden is voldaan:
- Herhalende taken inschakelen in Beheerder >> Instellingen >> Taak volgen
- Ga naar Beheerder >> Taaktypen - schakel Herhalen in voor het taaktype
- De maker van de taak (gebruiker) heeft de toestemming "Herhaalde instelling voor taken bewerken"
Maak vervolgens een nieuwe taak aan en geef deze een naam. In dit geval plaatsen we "Testtaak".
![]()
Onder de beschrijving kun je kiezen hoe vaak je de taak wilt herhalen en wanneer je wilt dat deze eindigt. Welke op verschillende manieren kan worden bepaald:
![]()
![]()
![]()
De geavanceerde optie wordt als volgt geopend. Zoals u kunt zien, zijn de standaardwaarden al voorgedefinieerd (gewoonlijk zoals elke dag of de eerste dag van een maand / jaar), maar u kunt deze waarden handmatig wijzigen.
![]()
1, begin en einde van herhalingen instellen
Hier kunt u instellen wanneer u precies wilt dat de herhaling begint. Als u vanaf 1.1.2016 bijvoorbeeld elke maand een taak wilt herhalen, stelt u de startdatum in op 1.2.2016.
Omgeving:
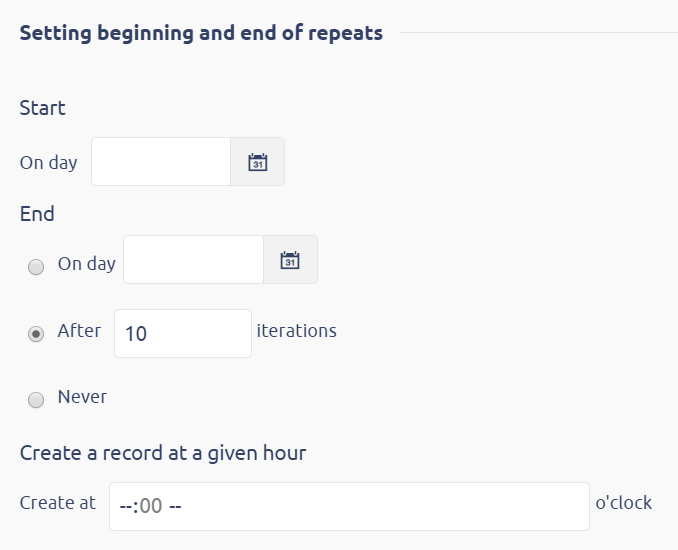
Resultaat:
![]()
Je kunt de volgende start zien, wat betekent dat de volgende taak op 1 maart wordt aangemaakt.
2, maak nu alle records aan
Wanneer de creatie succesvol is, zul je dit krijgen. U kunt de herhalende taak en alle gerelateerde taken zien die u hebt gemaakt.
![]()
De taak wordt vervolgens herhaald volgens uw instellingen. Het zal dezelfde duur en dezelfde kenmerken hebben. Als u de taken niet in één keer aanmaakt, worden ze automatisch aangemaakt volgens uw instellingen. Om de (Herhalende) taak te "verbergen", kunt u het filter zo instellen.
![]()
3, Hoe taakkenmerken te veranderen zonder de iteraties te beïnvloeden
In de huidige versie van Easy Project heeft u bovendien een optie om de attributen te behouden van gecreëerde toekomstige iteraties ongeacht eventuele wijzigingen die u aanbrengt in de herhaalde taak waaruit de iteraties standaard worden gemaakt. Voor dit doel vindt u elke keer dat u een wijziging aanbrengt in uw herhaalde taak een selectievakje "Gebruik voor het herhalen" boven de knop Opslaan (naast Privénotities). Als u deze uitschakelt (standaardstatus is aangevinkt), behouden alle toekomstige iteraties de originele kenmerken van de herhaalde taak van de laatste keer dat deze werd opgeslagen met het vakje aangevinkt. Anders blijven ze zal de huidige (gewijzigde) attributen overnemen. Deze functionaliteit werkt beide taken en subtaken.
![]()
U zult het selectievakje zeer nuttig vinden, vooral wanneer u dat nodig hebt om uw toekomstige taakherhalingen open te houden terwijl de herhaalde taak al is gesloten. U kunt de herhaalde taak dus sluiten zonder dat u zich zorgen hoeft te maken dat de iteraties de gesloten status zullen overnemen als ze niet wenselijk zijn. Om dit goed te laten werken in subtaken, schakelt u gewoon de optie "Na het sluiten van de bovenliggende taak, sluit u de subtaken" in Beheer >> Instellingen >> Taakregistratie (zie onderstaande afbeelding).
![]()
Als je een herhalende taak hebt, en je moet het herhalen voor een bepaalde tijd pauzeren, hier is hoe je het doet.
Er is niet echt een pauzeknop voor het herhalen van taken, maar u kunt de datum van de volgende actie wijzigen.
1, update de herhalende taak
2, bewerk aanvullende attributen en zoek naar herhalende opties
3, zoek de instelling voor het begin en einde van herhalingen
4, overschrijf de startdatum, en daar heb je het.
de volgende actie wordt verplaatst naar de datum die u daar hebt ingevuld. U kunt ook de volgende actiedatum zien in het taakdetail.
Je kunt de herhalende taken zoals deze zo lang pauzeren als je nodig hebt. Zonder uit het oog te verliezen over eerdere herhalingen.
4, Hoe de herhalende taak te verwijderen
U beschikt over de flexibiliteit om indien nodig herhalingen uit de taak te elimineren.
1, ga naar de herhalende taak
2, klik op de updateknop
3, klik op aanvullende kenmerken bewerken
4, herhalende opties
![]()
5, herhaling verwijderen
![]()
Taaksjablonen maken met de Magic-knop
We hebben veel verzoeken om functionaliteit voor uitgiftesjablonen ontvangen van onze klanten, dus besloten we er een snelle en handige oplossing voor te vinden. Genereer taken met voorgevulde attributen met een enkele klik.
Hoe de magische knop te gebruiken voor systeembeheerders en projectmanagers:
- Sla deze link als bladwijzer in uw browser:
javascript:try{$('textarea[id=issue_description]').val(CKEDITOR.instances["issue_description"].getData());}catch(e){}s=$.param($('#issue -form*[naam!=authenticiteit_token]').serializeArray());alert(locatie.href+"?"+s);
- Ga naar een nieuwe taak vorm en op de gewenste eigenschappen te vullen. Net als in de afbeelding hieronder, tracker, gevolmachtigde, prioriteit en collega's zijn ingesteld
![]()
- Klik op de bladwijzer die u hebt opgeslagen - magische knop en u krijgt een link naar het nieuwe taakformulier met de voorgevulde attributen
- U kunt deze link opslaan op een prikbord op een Projectdashboard of Mijn dashboard.
Hoe maak je magische knop te gebruiken voor werknemer of externe gebruiker:
- Klik op de voorbereide verbinding en geef de naam en beschrijving van de taak :)
Hoe u de taak-ID kunt weergeven in de takenlijst en de takenlijstwidget op Mijn dashboard
Elke taak heeft zijn ID - de identificatie waarmee u snel een taak kunt vinden en tussen taken kunt schakelen zonder de naam in te voeren. Je kunt de taak-ID altijd vinden in URL-adres van een bepaalde taak, zoals weergegeven op de onderstaande afbeelding.
![]()
Soms moet u de ID van een of meer taken samen zien, zelfs zonder ze allemaal te openen. Voordat je het kunt halen, ga naar Meer >> Beheer >> Instellingen >> Taakregistratie, vink het selectievakje aan Toon taak-ID zoals weergegeven op de afbeelding hieronder en klik op Bespaar.
![]()
Nu mag u een ID-kolom toevoegen aan zowel uw Takenlijst als de Takenlijstwidget op Mijn dashboard. Wanneer u op een Takenlijst, Open Opties en verplaats kolom "ID" van links naar rechts met behulp van de pijlknop zoals weergegeven op de onderstaande afbeelding. Na het klikken op Instellingen toepassen, ziet u het ID-nummer van elke taak direct in de lijst.
![]()
Bovendien, wanneer u een taakdetail opent, kunt u zien dat de ID is toegevoegd voor de taaknaam net zoals in de header.
![]()
Om hetzelfde te maken met je Takenlijstwidget op Mijn dashboard, Ga naar Deze pagina aanpassen (de onderste knop aan Mijn dashboard) >> Taken uit filter (of welke naam de widget ook heeft) >> Lijstopties >> Kolommen >> verplaats de kolom "ID" van links naar rechts met behulp van de pijlknop zoals weergegeven op de onderstaande afbeelding.
![]()
Na het opslaan, het resultaat ziet er zo uit.
![]()
Taakcategorieën
Taakcategorieën zijn als groepen waarin u uw taken kunt sorteren. Het belangrijkste doel is om de taakstructuur te vergemakkelijken en het vermogen om snel gevonden te worden te verbeteren. Net als de taken zelf, kan de hiërarchie van de taakcategorieën bestaan uit bovenliggende categorieën en onderliggende categorieën. Bovendien kan elke taakcategorie een toegewezen persoon hebben, die verantwoordelijk is voor die categorie als geheel. Als u taakcategorieën op een project wilt gebruiken, is de eerste stap het inschakelen van het standaardveld Categorie in een taaktype (Globaal menu >> Beheer >> Taaktypen - selecteer er één >> Standaardvelden).
![]()
Open vervolgens een project dat enkele taken van dat taaktype bevat. Navigeer naar de projectinstellingen, waar u een item zou moeten zien met de naam Taakcategorieën. Hier vindt u een knop om een nieuwe categorie aan te maken.
![]()
Zo ziet een nieuw taakcategorieformulier eruit. Voer een naam in en u kunt optioneel een toegewezen persoon van deze categorie toevoegen en ook de bovenliggende categorie selecteren als u hun hiërarchie wilt maken.
![]()
Wanneer de taakcategorie is gemaakt, kunt u deze in de lijst vinden, bewerken of verwijderen. Als er meer categorieën zijn gemaakt, gebruikt u de pijlpictogrammen om hun volgorde in de lijst aan te passen. Deze volgorde wordt onthouden in het vervolgkeuzemenu Categorie voor een taak.
![]()
Open ten slotte een willekeurige taak van het project en onder een taaktype met ingeschakelde categorieën vindt u categorieën onder aanvullende attributen. Selecteer één categorie bij het bewerken van de taak en sla deze op. Vanaf nu kunt u uw taken filteren op basis van hun categorieën.
![]()
corner situaties
- Wanneer u een taak met een bepaalde tracker naar een ander project verplaatst die deze tracker niet in de projectinstellingen toestaat, wordt de tracker van de taak automatisch naar de eerste toegestane plaats in de lijst veranderd.
- Taakkenmerk genaamd "Tijd in huidige status" wordt altijd meteen berekend. Aan de andere kant worden taakattributen genaamd "Tijd in status XXX" berekend via standaardtaak "Takenrapport berekenen", standaard eenmaal per dag. De waarde voor een bepaalde status wordt alleen berekend wanneer de status verandert, anders worden er geen gegevens in de kolom weergegeven.
- HTML-opmaak in tekstvelden (zoals het taakcommentaarveld) is niet beschikbaar in de mobiele weergave. De werkbalk voor tekstopmaak ontbreekt en alinea's worden niet bewaard na het opslaan. Als tijdelijke oplossing is HTML-opmaak weer beschikbaar nadat u bent overgeschakeld naar de desktopweergave in uw mobiele browser.
- Als een nieuw verplicht aangepast veld wordt toegevoegd aan de taakentiteit, kunnen bestaande taken nog steeds worden bewerkt zonder dat dit verplichte veld hoeft te worden ingevuld (tenzij we dit veld al met een waarde hebben ingevuld en opgeslagen). Dit gedrag is van toepassing op het rechtstreeks of via WBS of Easy Gantt bewerken van taken.
- De situatie waarin een toegewezen taak geen lid is van het project kan zich voordoen in de volgende gevallen:
- de rechtverkrijgende werd verwijderd uit het project maar de taken blijven aan hem toegewezen,
- binnen de Helpdesk module zodanig dat sommige tickets automatisch worden toegewezen aan een voormalig projectlid.
- Het veld Taakduur (dat per taaktype kan worden geactiveerd) telt de waarde vanaf Startdatum en Einddatum. De functie telt echter niet mee voor weekenden, wat betekent dat 1 week = duur van 5 dagen en 1 maand = duur van 21 dagen.
- Het is misschien niet mogelijk om een groot aantal taken met grote bijlagen te exporteren met de standaard exporttool, omdat de server mogelijk niet is aangepast aan een dergelijke werklast. In het geval van een probleem is de oplossing om de export in kleinere delen te verdelen of een andere exportmethode te gebruiken. Indien nodig maken we op uw verzoek graag een Dump-database inclusief bestanden van waaruit u zonder problemen taken kunt exporteren. Het is echter niet mogelijk om precies te zeggen hoeveel taken het mogelijk is om te exporteren met de standaard exportmethode, omdat dit afhankelijk is van de serverprestaties en de huidige belasting.
- Als de berekeningsmethode % Done voor taken wordt gewijzigd (kan worden gewijzigd in Beheer >> Instellingen >> Taakregistratie >> Bereken de taakvoltooid-ratio op basis van de attributen van bovenliggende taken), wordt het sorteren en groeperen van taken op % Done niet automatisch uitgevoerd bijgewerkt en blijven op hun oorspronkelijke waarden. De reden is de tijdrovende herberekening van het sorteren en groeperen van alle taken in het systeem. Een wijziging in de berekeningsmethode wordt alleen bij de taak weergegeven als de taak op enigerlei wijze wordt bijgewerkt.
- % gedaan kan alleen in tientallen worden ingevoerd. Welk getal u ook invoert, het wordt afgerond op het dichtstbijzijnde veelvoud van tien
- Er kan geen gedistribueerde taak worden gemaakt wanneer de tracker van de gedistribueerde taak enkele "verplichte" velden bevat zoals gedefinieerd door de instellingen voor "Taakveldmachtigingen" in Workflow.
- Een gedistribueerde taak kan niet worden gemaakt wanneer de geschatte tijd niet is ingevuld voor alle toegewezen personen.
- Een gedistribueerde taak is een standaardtaak met een "gedistribueerde" tracker, die subtaken creëert in een andere tracker dan de "gedistribueerde" tracker zelf. Anders zouden subtaken ook dezelfde "gedistribueerde" tracker hebben, wat niet mogelijk is om oneindige taakverdeling te voorkomen. Daarom mogen deze subtaken zich niet in een tracker bevinden die als gedistribueerd is gemarkeerd. Daartoe wordt automatisch de eerste niet-gedistribueerde tracker geselecteerd in de gesorteerde lijst met trackers in Beheer (zie hieronder).
- Als er geen "niet-gedistribueerde" tracker is ingeschakeld op het project, kunt u geen gedistribueerde taken maken.
- Een gedistribueerde taak moet altijd als een nieuwe taak worden aangemaakt, u kunt geen gedistribueerde taak maken door een reeds bestaande taak te kopiëren of te klonen (om mogelijke problemen te voorkomen).
- Het wordt aanbevolen om geen toegewezen persoon aan gedistribueerde taken toe te wijzen, omdat dit niet voordelig is en de toegewezen persoon later niet kan worden gewijzigd. Daarom raden we aan om het toegewezen veld op gedistribueerde trackers uit te schakelen.
- Gedistribueerde taken kunnen niet worden gemaakt in WBS.
- Taakherhaling kan alleen worden ingesteld bij het maken / bewerken van een taak in een project. Wanneer u een taak "buiten het project" maakt (bijvoorbeeld vanaf de startpagina), wordt de optie Herhalen niet weergegeven.
- Wanneer een taak met ingeschakelde optie 'Gebruiken voor herhalen' op de een of andere manier wordt bijgewerkt (zoals een taakveldwaarde wordt gewijzigd), wordt de update alleen doorgegeven aan de volgende records van deze herhalende taak als ze nog niet zijn gemaakt. Als alle records zijn gemaakt voordat de taakupdate is gemaakt, wordt deze niet doorgegeven aan de volgende records van de herhalende taak.
- Als de naam van een herhaalde taak verandert met behulp van inline bewerken (het potloodpictogram) of de snelle taakeditor (de modale weergave), krijgen de volgende herhalingen van de taak de oorspronkelijke naam, ongeacht de aangebrachte wijziging. Als de naam van een herhaalde taak echter verandert met behulp van de standaard taakeditor met het selectievakje "Gebruiken voor herhalen" aangevinkt, krijgen de volgende herhalingen van de taak de nieuwe naam, zonder met terugwerkende kracht invloed uit te oefenen op reeds gemaakte herhalingen van die taak.
- Als u de herhalingsfunctie toepast op een gedistribueerde taak, wordt die herhaling ook toegepast op alle subtaken van de gedistribueerde taak.
- Het is niet toegestaan om een relatie te voegen tussen een bovenliggende taak en subtaak
- Tussen twee taken kunnen niet meer dan 2 relaties (start-start, eindig-finish)
- Alle combinaties van relaties die leiden tot een cyclische reeks taken (looping) zijn niet toegestaan
- Dit omvat ook het proberen om een relatie te leggen met een taak die een ouder heeft
- Taken samenvoegen: Houd er rekening mee dat sommige gegevens betrekking hebben op een project. Als een collega bijvoorbeeld geen lid is van het project waar de tweede taak zich bevindt, wordt die collega er niet aan samengevoegd.
- Wanneer het projectveld is ingesteld als 'Alleen-lezen', kunt u geen taken verplaatsen omdat het projectveld voor de taak in dat geval zou moeten veranderen.
- Wanneer u een taak van een bepaald type verplaatst naar een ander project dat dit taaktype niet toestaat in de projectinstellingen, wordt het taaktype automatisch gewijzigd naar het eerste toegestane type in de lijst.
- Wanneer u de optie "Door bovenliggende taak te sluiten, sluit ook subtaken" hebt ingeschakeld in Beheer >> Instellingen >> Taakregistratie, wordt de status van de bovenliggende taak ook toegepast op de status van de subtaak, zelfs als de status voor de subtaak is uitgeschakeld door de Workflow-instellingen.
- Als het project niet openbaar is, neemt de gebruiker met beheerdersrechten, die GEEN lid is van het project, "vrijwel" alle andere rollen in dat project over en wordt de workflow vervolgens op basis daarvan gevalideerd.
- Als het project niet openbaar is en er geen leden zijn, wordt de workflow in dat geval helemaal niet gevalideerd voor de gebruiker met beheerdersrechten.
- XLSX-export - optie naar exporteer alle kolommen is beperkt tot 200 kolommen.
