Mind maps
Mindmaps gebruiken
Overzicht
Typisch use cases
Hoe de functie te gebruiken
Sneltoetsen
Export
corner situaties
Overzicht
Mindmaps worden gebruikt voor betere planning, brainstorming en het maken van project- en procesdiagrammen. U kunt ze gebruiken om uw gedachten over elk project te ordenen zonder dat u taken hoeft te maken. In tegenstelling tot WBS zijn ze meer ontworpen voor de initiatie- en analysefase van een project wanneer het nog niet nodig is om taken te creëren en samen te werken, maar vooral om alle onderdelen van het project of proces te analyseren en na te denken. Ze zijn een onschatbare hulp voor een betere projectplanning, een schoner hoofd dankzij het sorteren van ideeën, het ontsluiten van creatievelingen, en ook bij brainstormen waar ze u in staat stellen om de afbraak en het ontwerp van een proces of project duidelijk te laten zien. Technisch gezien is het uitsluitend een module op projectniveau met een beschikbare globale lijst van mindmaps voor alle projecten (toepassingsbreed).
Belangrijkste kenmerken:
- Maak een mindmap in de context van een project
- Creëer tot 250 nodes in een enkele mindmap
- Beperk de toegang tot de mindmaps op uw project met behulp van rollen en machtigingen
- Vul elk mindmapknooppunt aan met tekstbeschrijving, URL of relatie tot een bestaande taak
- Maak een nieuwe taak rechtstreeks vanuit het mindmapknooppunt
- Weergave op volledig scherm gebruiken
- Je mindmap wordt automatisch opgeslagen
- Verscheidenheid aan handige sneltoetsen
- Vergrendelingsmechanisme - wanneer u uw mindmap bewerkt, kunnen andere gebruikers deze niet bewerken
Typisch use cases
Mindmaps zijn er om u te helpen tijdens de eerste fasen van het project. Meestal wanneer u uw gedachten over het nieuwe project moet ordenen, maar u geen groot aantal taken wilt maken. Misschien delegeert u de activiteit niet, hoeft u er geen tijd voor in te loggen, heeft u geen bijlagen en opmerkingen nodig. Dat is een situatie waarin een knooppunt in een mindmap voldoende is en een taak (vooral op het hoge niveau in de hiërarchie) gewoon op iemands homepage zou staan zonder enig speciaal doel.
Met Mind Maps kunt u onafhankelijk van de taak de structuur van uw project tekenen. Er is geen automatische verbinding tussen knooppunten in Mind Maps en taken in WBS. Er is een functie voor het toevoegen van een knooppunt-taakrelatie, die handmatig moet worden gedaan. Dit is het belangrijkste verschil tussen WBS en de nieuwe Mind Map-functie.
Stelt u zich een WBS voor met 50 taken die uw project opsplitsen van items op het hoogste niveau tot de gedetailleerde ideeën onderaan, waar slechts 5 taken actief worden gebruikt om commentaar op te geven, de bestede tijd vast te leggen en de status bij te houden. Je kunt dat vervangen door Mind Map, die je als projectmanager het overzicht op hoog niveau geeft, en voor die 5 taken die echt in een taak moeten worden omgezet, kun je eenvoudig een knoop-taakrelatie maken.
Soms zijn er gewoon te veel taken in de applicatie, waardoor het moeilijk is om te navigeren en dingen te vinden. En dit is een manier om dat aantal te verminderen.
Een ander gebruiksvoorbeeld voor het gebruik van Mind Maps is wanneer je een groot proces hebt en je wilt controleren of alles van dat proces is voltooid. Er zijn "checkboxen" in Mindmaps, waarmee u elk Mind Map-knooppunt als voltooid kunt markeren - waardoor u kunt bijhouden wat er nog over is voor het proces. We gebruiken het als laatste checklist voor de verzending van het product.
Hoe de functie te gebruiken
Zorg er allereerst voor dat u lid bent van het betreffende project en dat u over de nodige toestemmingen beschikt met betrekking tot het beheren van de functie Mind Maps. De machtiging kan worden beheerd in Beheer » Rollen en machtigingen » Mindmaps. Hiermee kunt u alles doen wat met mindmaps te maken heeft: bekijken, bewerken, opslaan, delen. Beheerders hebben standaard toestemming.
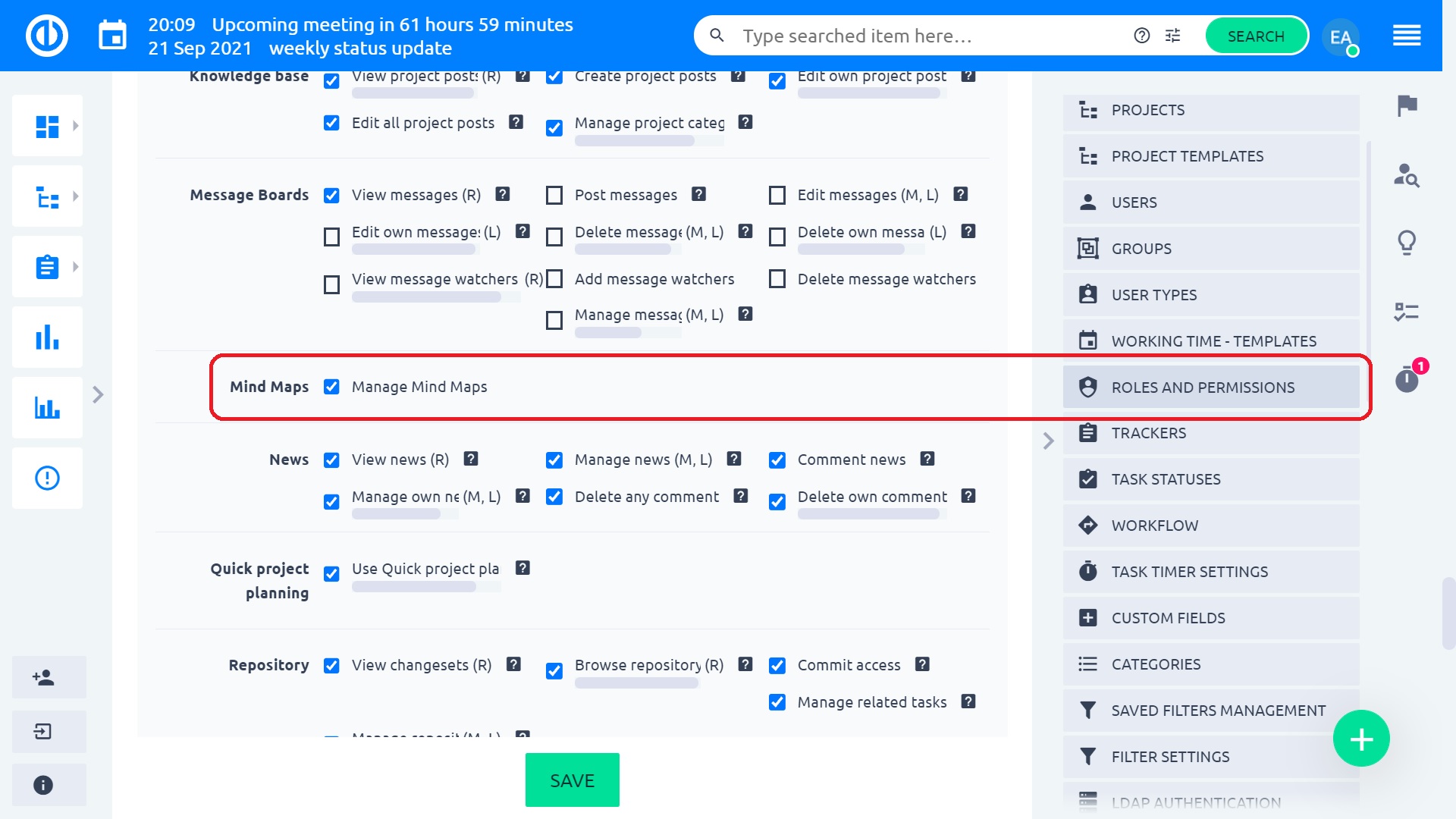
Om Mind Maps op een bepaald project te activeren, moet u naar de projectmodules gaan waar u het selectievakje Mind Maps vindt. Vink het aan en sla de instellingen op.
Opmerking: als je de toegang tot je mindmap wilt beperken, kun je de gebruiker aan het project toewijzen in een rol die geen toestemming heeft om mindmaps te zien. Of, als uw mindmap echt privé is en u niet wilt dat iemand anders deze ziet, kunt u een apart project maken, waarbij u geen leden zou uitnodigen.
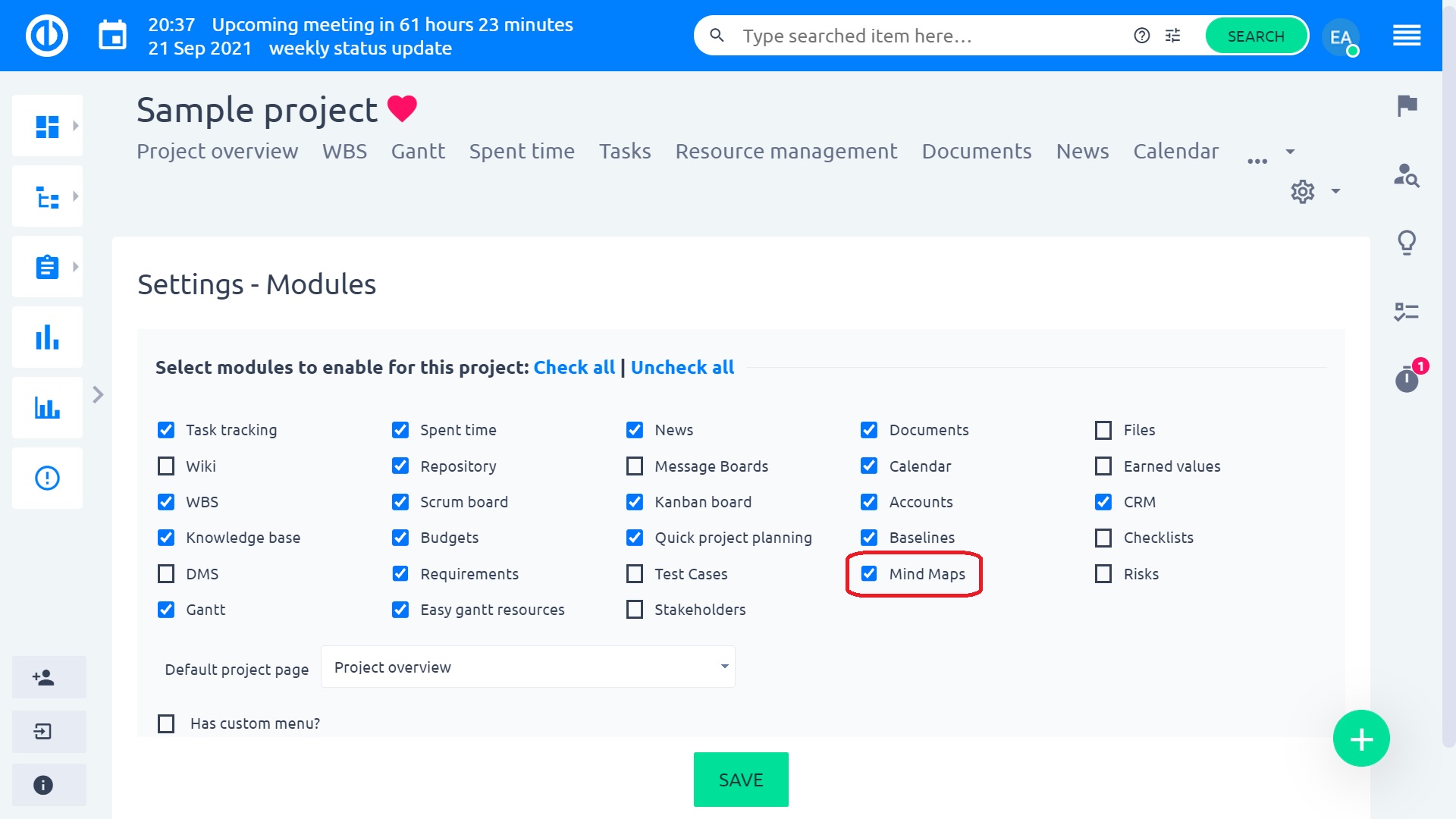
Zie je het tabblad Mindmap op je project? Mooi zo. Klik op het tabblad en je ziet een overzicht van Mindmaps in het project.
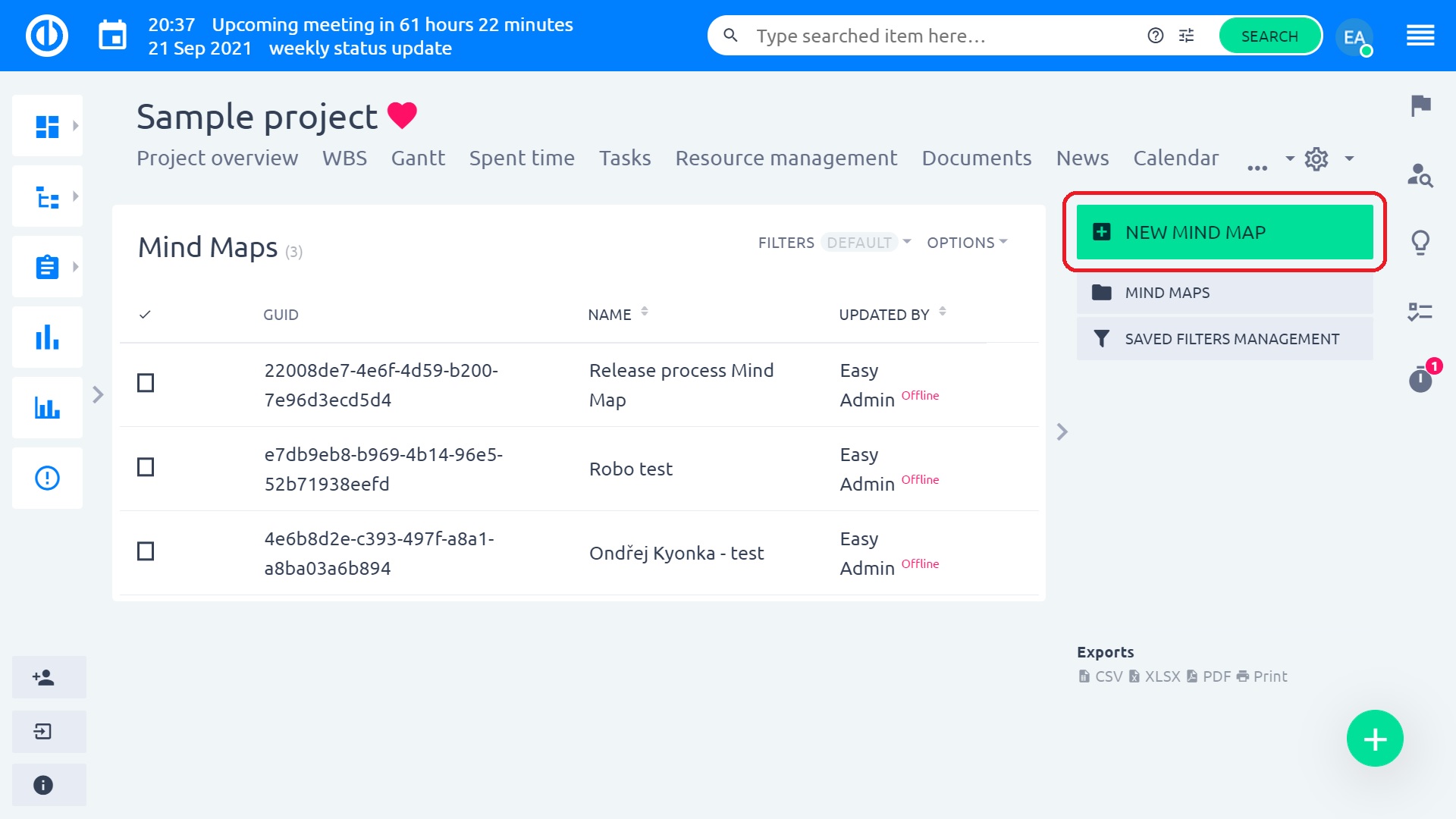
Klik op de knop "Nieuwe Mindmap" en geef deze een naam.
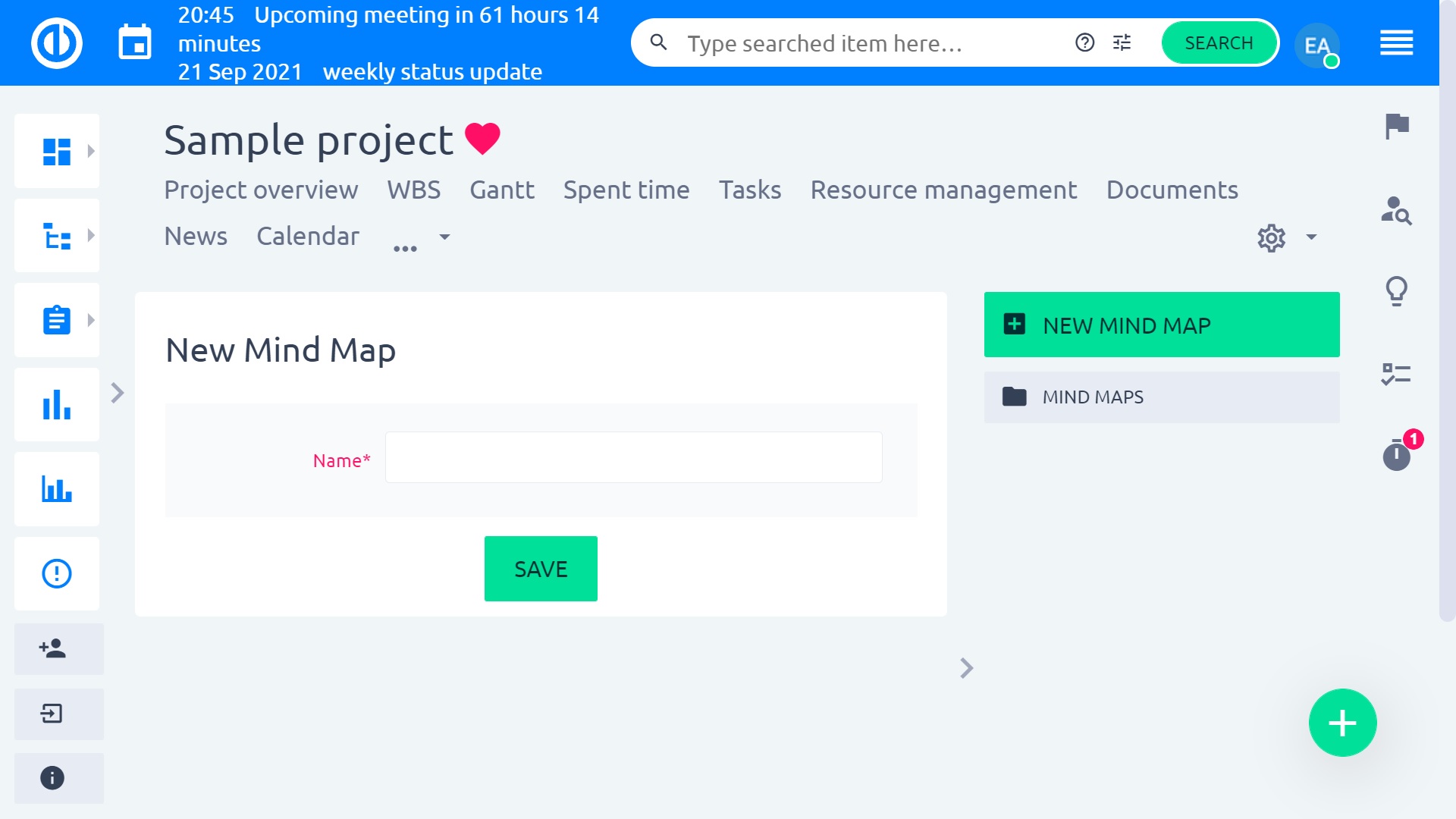
Nu ben je op de mindmap. Gebruik enter en tab om nieuwe knooppunten te maken. Of klik met de rechtermuisknop op Kind toevoegen of broer of zus toevoegen. U kunt elk knooppunt opmaken. Verander in het bijzonder de grootte en kleur van de tekst, gebruik de achtergrondkleur. U kunt ook het knooppunt taggen. Als u meer knooppunten wilt, worden deze gescheiden door komma's. Deze tags zijn onafhankelijk van tags die u kent van Projecten of Taken. Om gemakkelijker met Mind Map te kunnen werken, gebruikt u de weergave op volledig scherm.
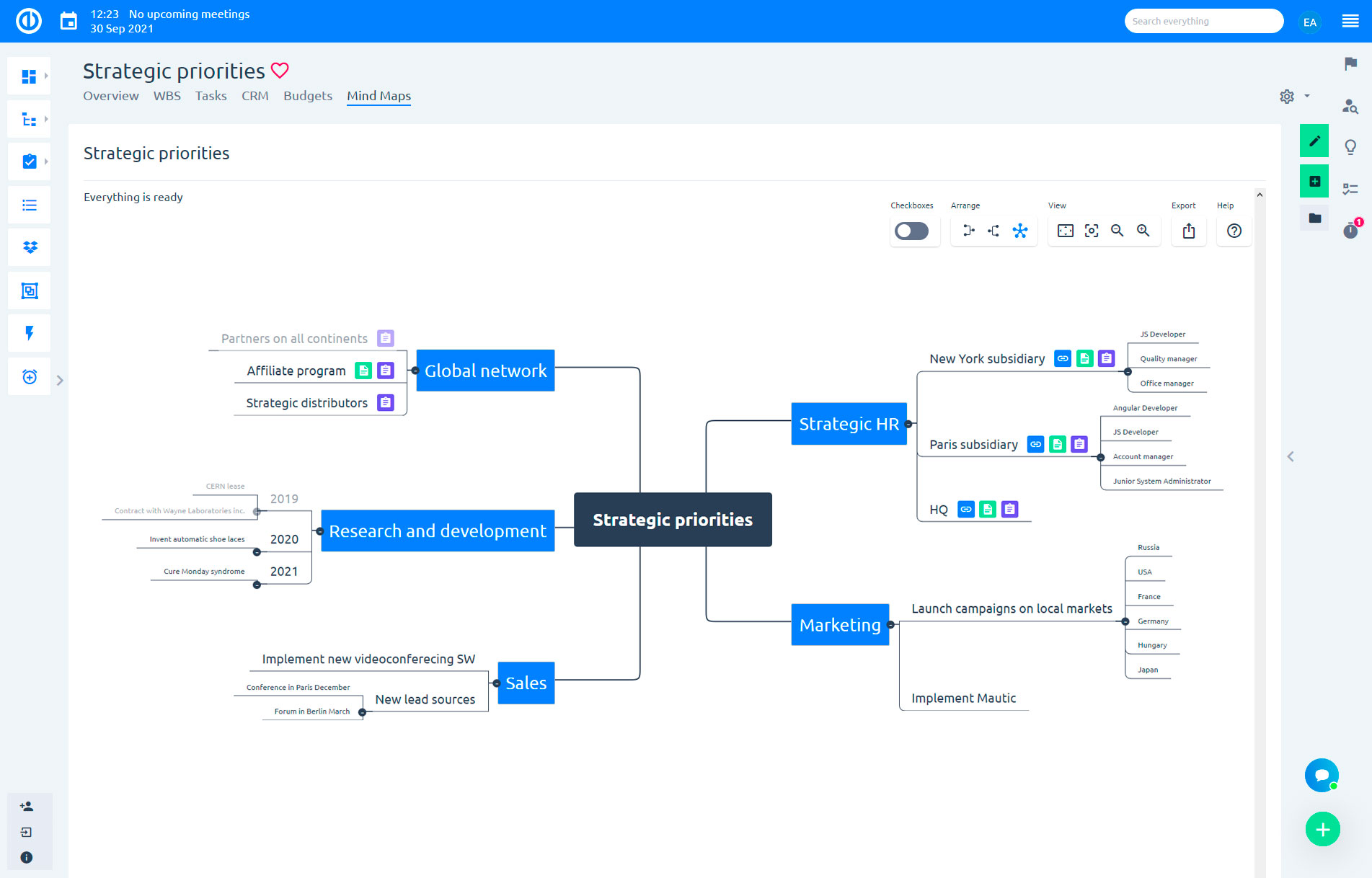
Laten we nu naar de interessante dingen gaan. Elk knooppunt kan worden gewijzigd met 1) Link (URL), 2) tekstbeschrijving of 3) Taakrelatie. Klik met de rechtermuisknop op een willekeurig knooppunt en selecteer Bijlage bewerken (of gebruik de sneltoets Ctrl+K). Dit opent een klein dialoogvenster waarin u alles kunt doen wat hierboven is vermeld. Het knooppunt krijgt dan een klein pictogram.
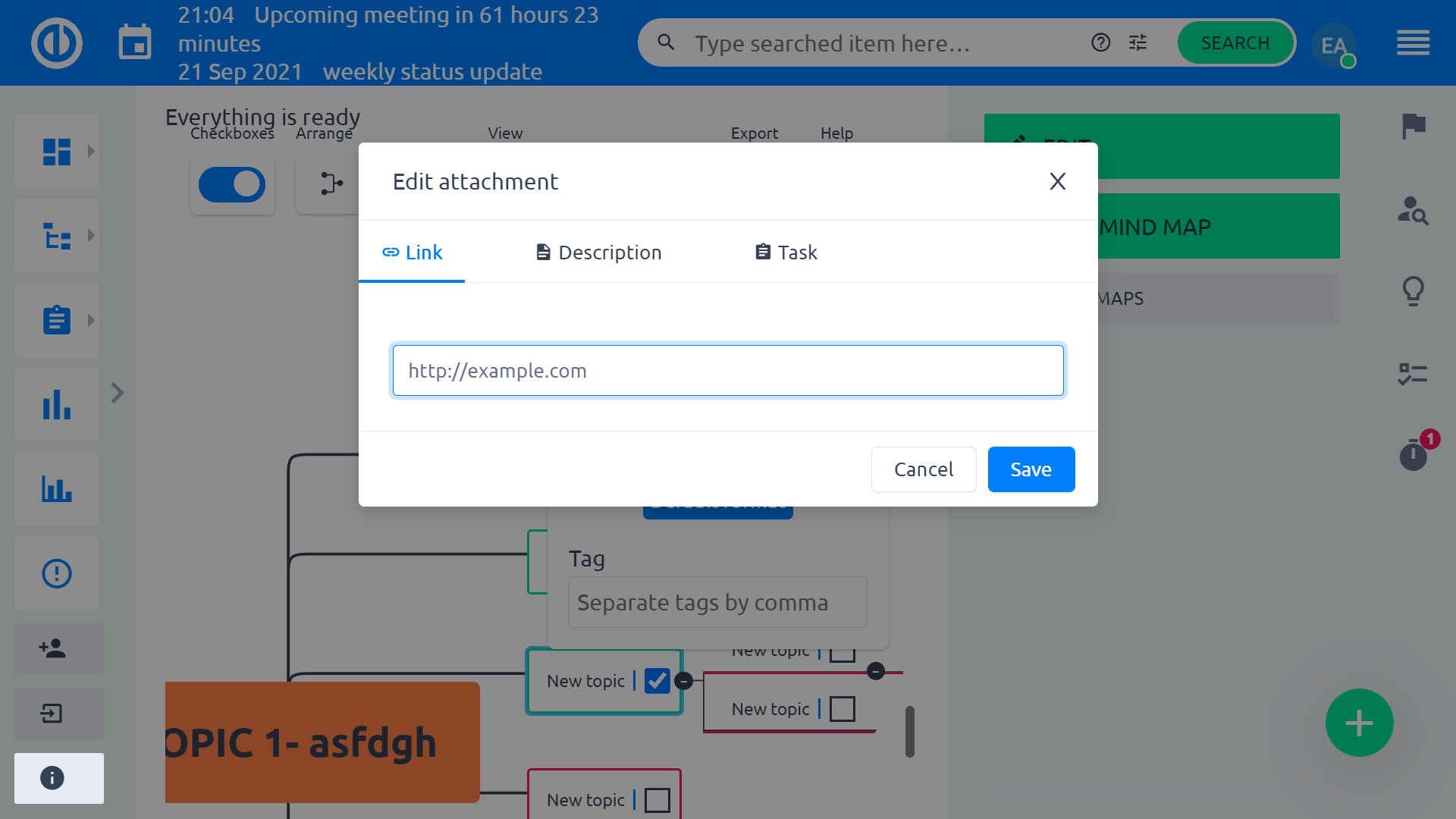
Selectievakjes zijn geweldig om de voortgang van sommige processen bij te houden. Schakel selectievakjes in. Als u een knooppunt aanvinkt, wordt het groen. Als je nog een keer klikt, wordt het weer rood. Deze selectievakjes worden niet gesynchroniseerd met selectievakjes voor taken. Merk op dat de selectievakjes geen deel uitmaken van Exports.
De mindmap wordt opgeslagen in de lokale opslag van uw browser en slaat de gegevens elke 3 seconden op de server op. Als je er zeker van wilt zijn dat je mindmap wordt opgeslagen, zie dan de tekst in de linkerbovenhoek.
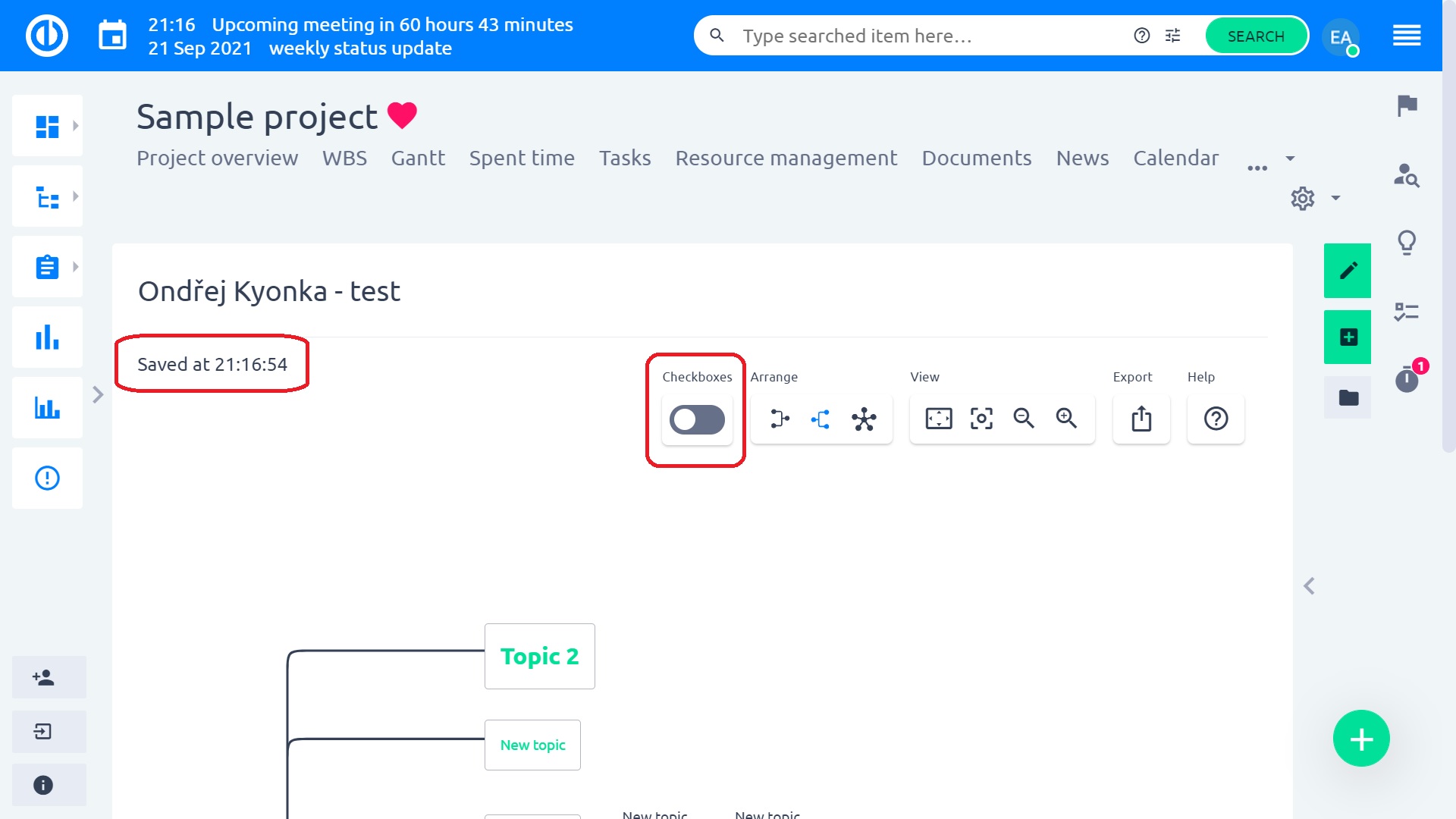
Als je verdwaalt, aarzel dan niet om de Help-sectie te openen waar je ook alle sneltoetsen kunt vinden (zie later).
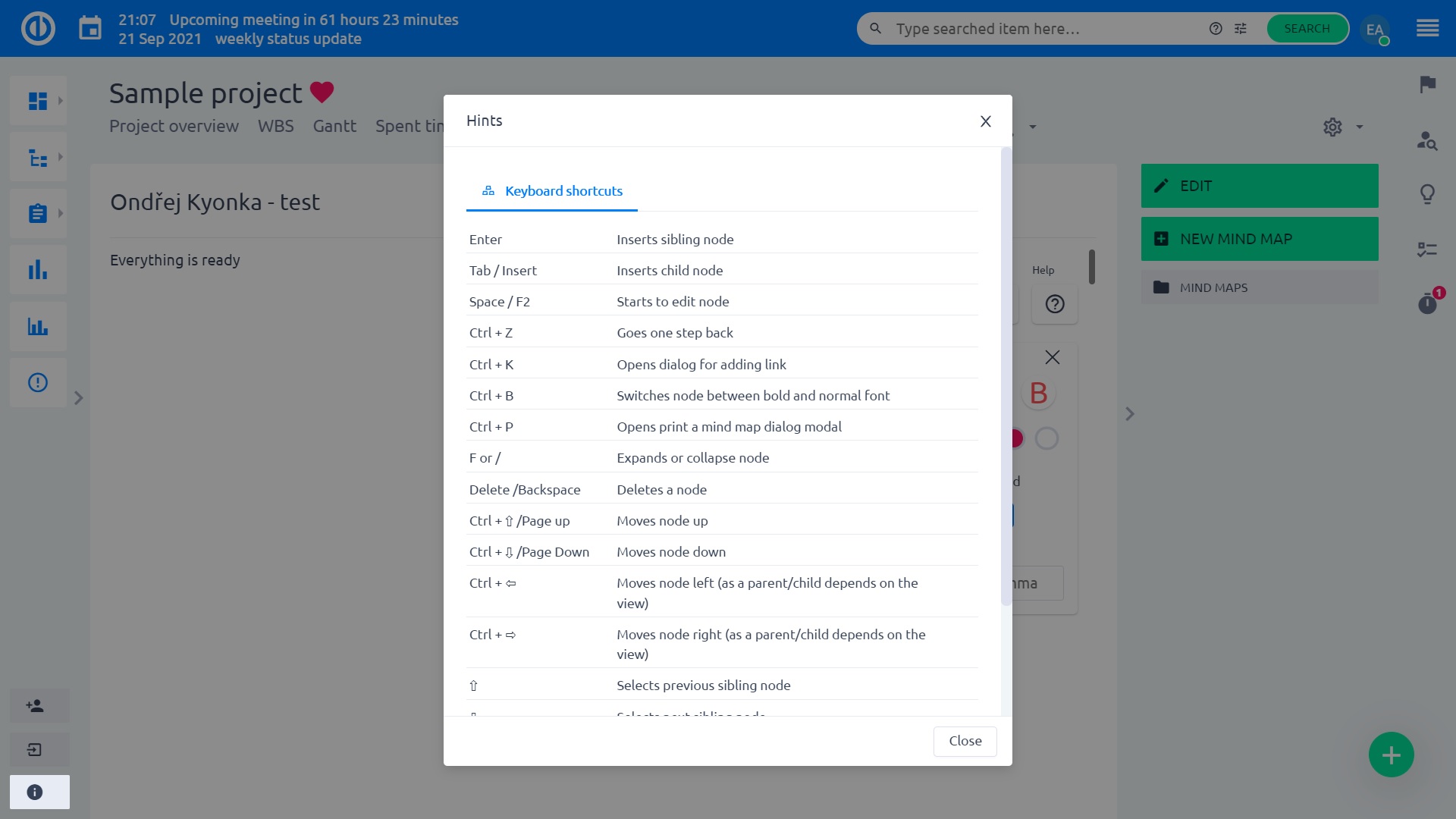
Weet je niet meer in welk project je mindmap zat? Geen probleem. Ga naar het menu Meer in de rechterbovenhoek en klik op Mindmaps. Dit is een globaal overzicht van alle mindmaps die voor u toegankelijk zijn volgens projectlidmaatschap en uw rol in de projecten.
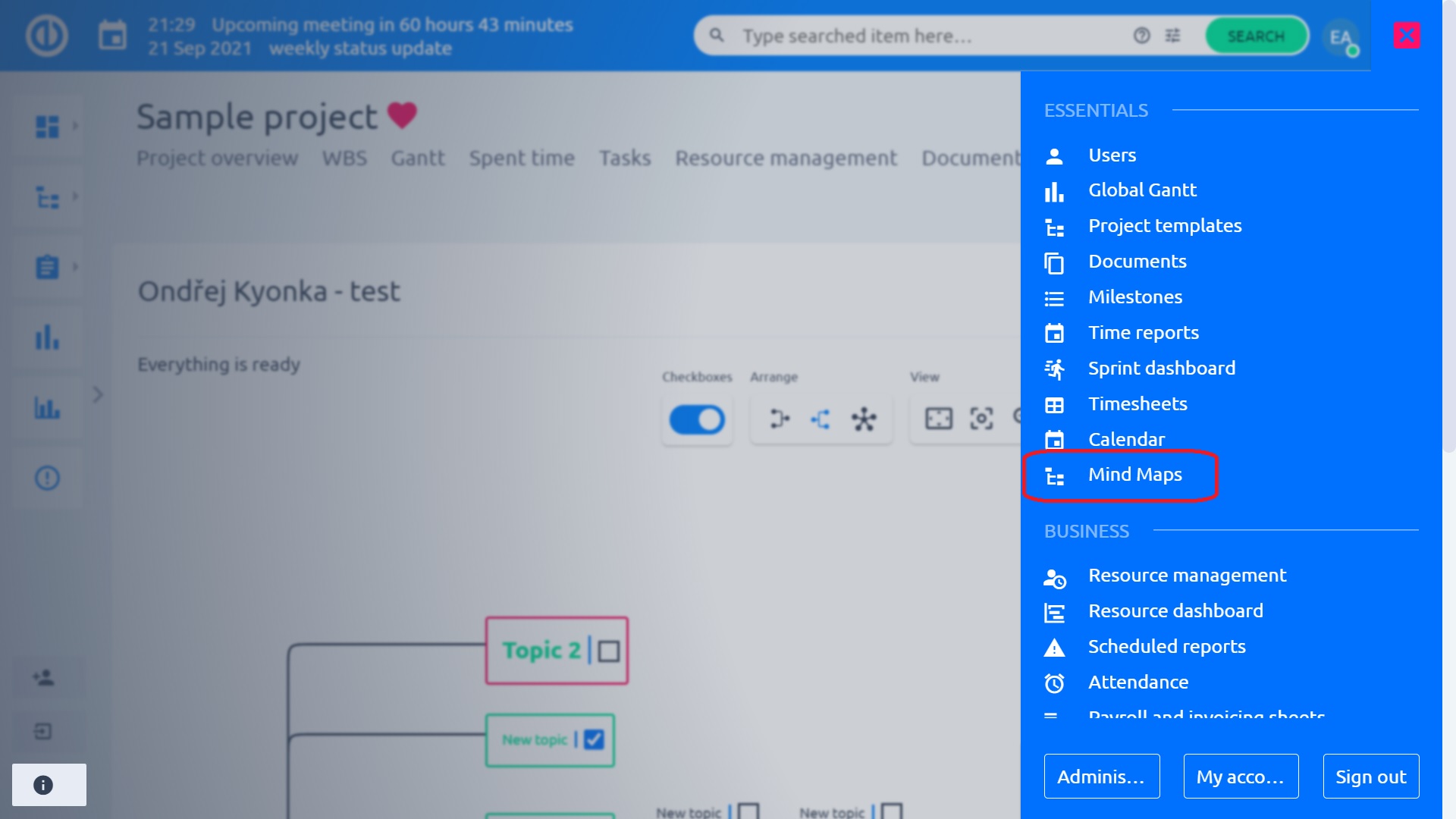
Als u vervolgens een mindmap bewerkt, wordt de kaart gedurende 3 minuten vergrendeld, zodat andere gebruikers de mindmap waaraan u momenteel werkt niet kunnen wijzigen. Na 3 minuten wordt degene die als eerste de volgende wijziging aanbrengt de editor van de mindmap en moeten anderen wachten. Tijdens het wachten ziet u een slotsymbool met informatie over wie momenteel de kaart aan het bewerken is. De kaart is gewoon alleen-lezen. Helaas zijn we niet in staat om mindmaps te laten werken in een samenwerkingsmodus.
Mindmaps maken deel uit van projectsjablonen. U kunt een taak koppelen vanuit elk project waartoe u toegang hebt (op basis van beperkingen van projectlidmaatschappen en machtigingen om taken te zien).
Sneltoetsen
Lijst met de belangrijkste sneltoetsen:
- Enter – Voegt een zusterknooppunt in
- Tab/Insert – Voegt een onderliggende node in
- Spatie/F2 – Begint knooppunt te bewerken
- Ctrl+Z – Gaat een stap terug
- Ctrl+K – Opent het dialoogvenster voor het toevoegen van een link
- Ctrl+B – Schakelt knooppunt tussen vet en normaal lettertype
- Ctrl+P – Opent het dialoogvenster "Een mindmap afdrukken" modaal
- F of / – Knooppunt uitvouwen of samenvouwen
- Delete/Backspace – Verwijdert een knooppunt
Export
Als u wilt afdrukken, drukt u op de knop Exporteren en selecteert u een van de ondersteunde formaten. U kunt de sneltoets Ctrl+P gebruiken om te exporteren. Zorg ervoor dat uw cursor op de mindmap staat en dat een van de knooppunten actief is, anders activeert u de browserafdrukfunctie. Exports worden ondersteund in de volgende formaten.
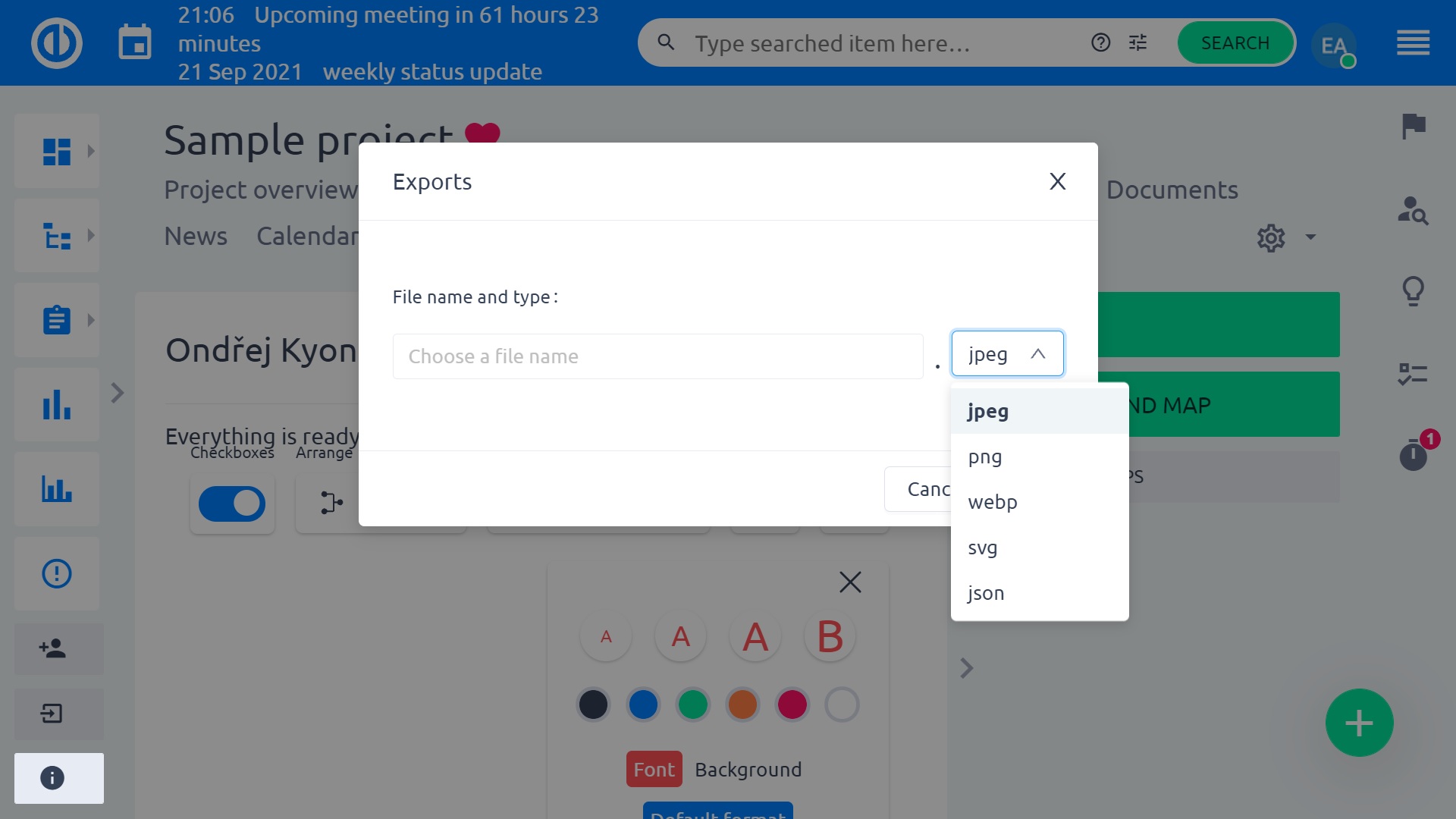
corner situaties
- Slepen en neerzetten om de ouder te wijzigen is OK, maar slepen en neerzetten om de volgorde van knooppunten te wijzigen wordt niet ondersteund.
- Een node kan maar aan 1 taak gerelateerd zijn (1:1 nodes-tasks). Als u meer taken moet koppelen, moet u meer knooppunten maken.
- Mobiele weergave voor Mind Maps wordt niet ondersteund.
