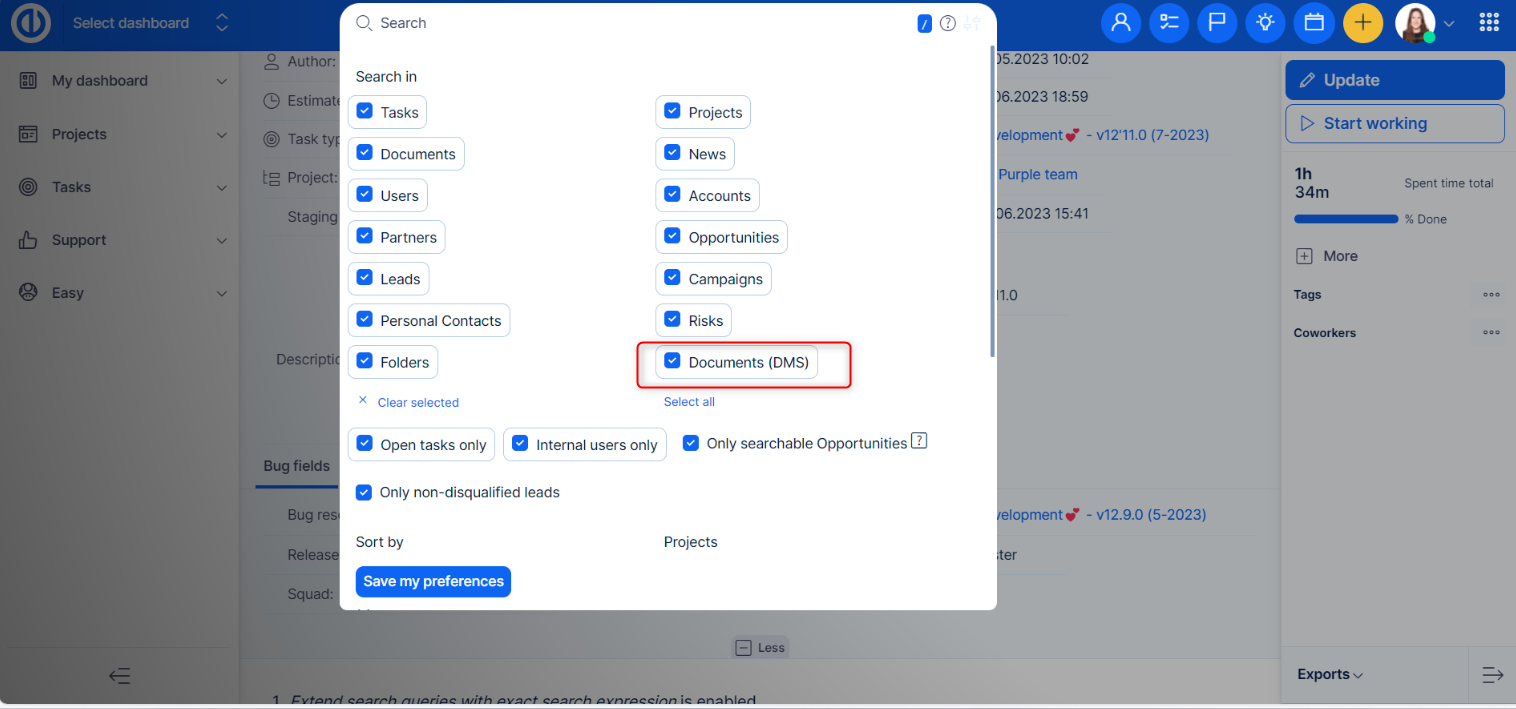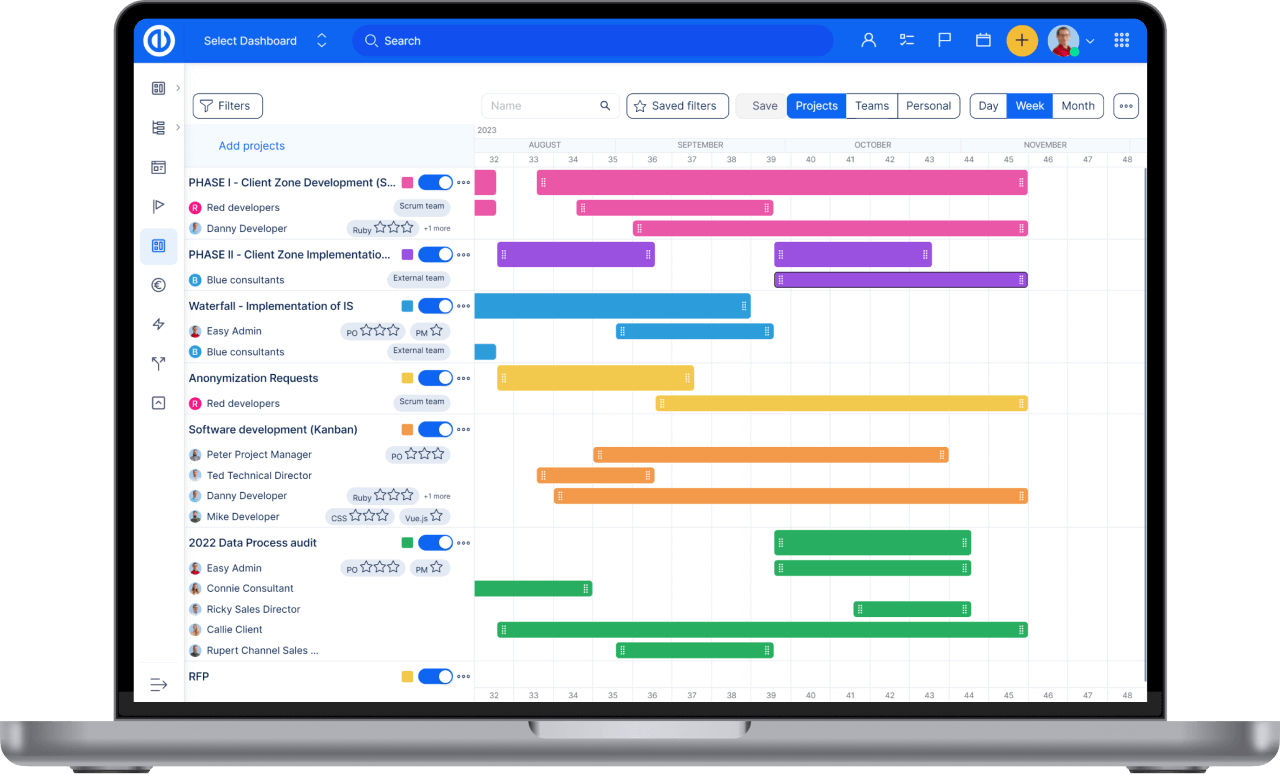Eenvoudig DMS - Document Management Systeem
Hoe te werken met Easy DMS - Document Management System
Informatie voor IT-beheerders is te vinden op GitHub.
Waarschuwing: De code van de bron is niet compatibel met Easy Project. Het dient alleen voor aanvullende technische informatie.
Inhoudsopgave
Wat is Easy DMS
Wat zijn de belangrijkste kenmerken van Easy DMS
Hoe de plugin te configureren
Hoe maak je aangepaste velden maken
Hoe maak je document tagging configureren
Hoe te rollen en machtigingen configureren
Hoe Easy DMS activeren op een project
Hoe te Goedkeuringswerkstromen configureren
Hoe om te werken met Easy DMS module
Hoe om activiteiten met betrekking tot Gemakkelijk DMS bekijken
Hoe kan WebDAV configureren
WebDAV het oplossen van problemen
Wat is Easy DMS
Easy DMS is een documentbeheersysteem dat wordt gebruikt om documenten bij te houden, te beheren en op te slaan en papier te verminderen. Het is in staat om de verschillende versies bij te houden die zijn gemaakt en gewijzigd door verschillende gebruikers (geschiedenis bijhouden). Easy DMS is beschikbaar als aparte plug-in voor Easy Project. Het is bedoeld om de huidige Documenten-module van Easy Project uit te breiden. Easy DMS wordt geleverd met WebDAV-functionaliteit, zodat u uw documenten direct vanuit uw bestandsbeheerder (zoals Windows Verkenner) kunt beheren naast standaard webtoegang. Easy DMS is bedoeld om te worden gebruikt door alle gebruikers die met documenten moeten werken.
Wat zijn de belangrijkste kenmerken van Easy DMS
- directory-structuur
- Document versioning / revisiegeschiedenis
- E-mail notificaties voor mappen en / of documenten
- document vergrendeling
- Multi (drag / drop afhankelijk van de browser) upload / download
- Multi downloaden via zip
- Direct document of een document koppeling verzenden via e-mail
- Configureerbare document goedkeuringsworkflow
- Document toegang auditing
- Integratie met de activiteitenfeed van Easy Project
- Wiki macro's voor snelle inhoud linking
- Volledige lees / schrijf webdav-functionaliteit
- Optioneel inhoud van het document fulltext zoeken
- Documenten en bestanden symbolische links
- document tagging
- afvalbak
Hoe de plugin te configureren
U kunt de plug-in configureren in Meer > Beheer > Plug-ins. De plug-inconfiguratie is beschikbaar door op Configureren te klikken.
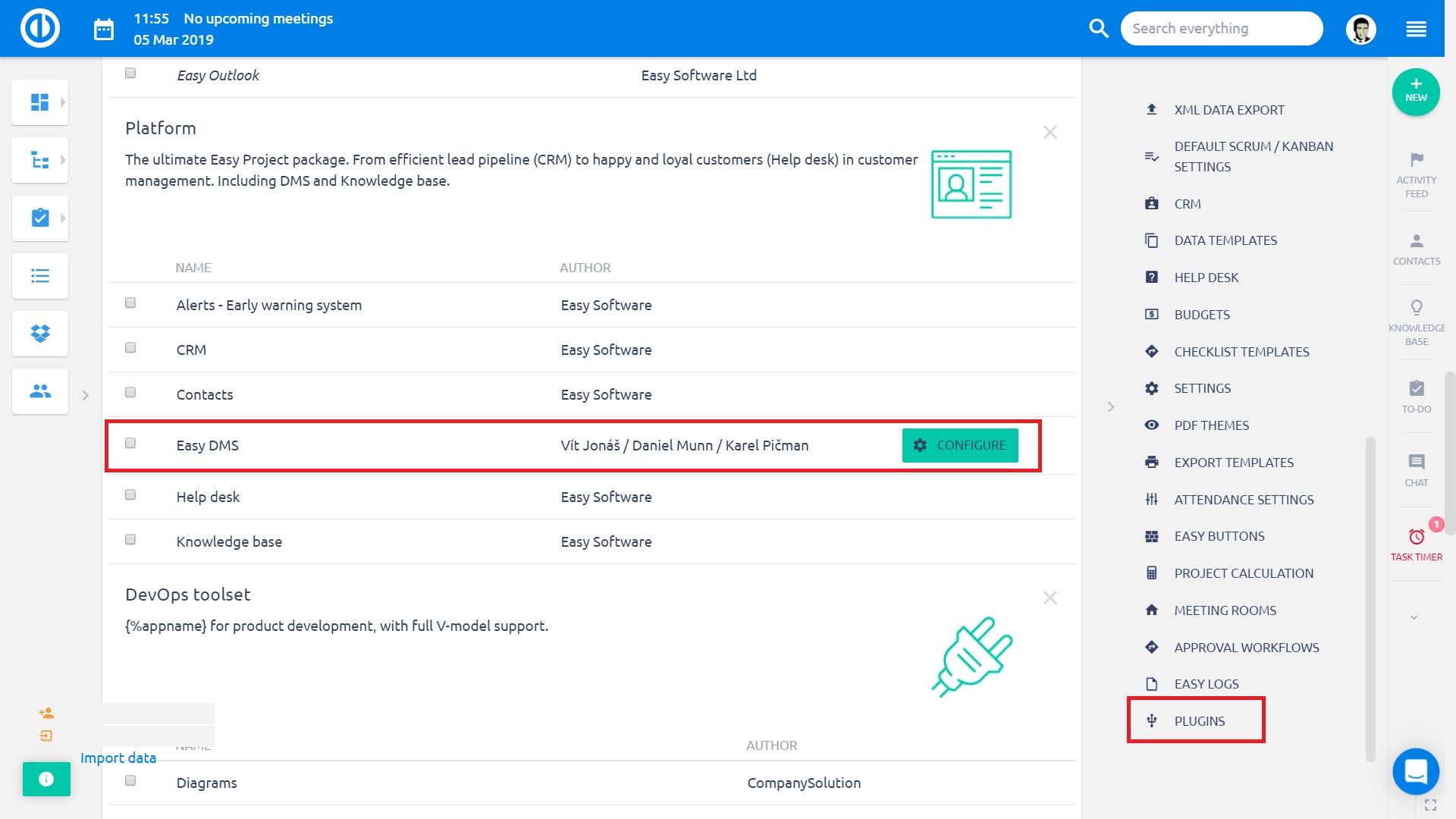
De beschikbare opties zijn als volgt (de standaardwaarde tussen vierkante haakjes):
- Maximale download van bestanden [0] Beperkt het maximale aantal bestanden dat is gedownload in zip of per e-mail is verzonden. 0 betekent onbeperkt.
- Maximale grootte e-mailbijlage [0] Beperkt de maximale bestandsgrootte die via e-mail kan worden verzonden. 0 betekent onbeperkt. Nummer staat in MB.
- Bestandsopslagdirectory [/ files / dmsf] Waar de geüploade bestanden fysiek worden opgeslagen.
- Fysiek bestand verwijderen [Nee] Of bestanden fysiek worden verwijderd nadat ze zijn verwijderd in de webinterface.
- Standaardbestandmelding [Gedeactiveerd] Hiermee kunnen meldingen per project worden ingesteld.
- Toon gemelde ontvangers [Gedeactiveerd] Indien geactiveerd, zal de gebruiker worden geïnformeerd over alle ontvangers van zojuist de e-mailmelding.
- Titelformaat [''] - Titelindeling die wordt gebruikt wanneer een document wordt gedownload.
- Handelen als bijlage [Nee] - Deze functie biedt de mogelijkheid om documenten aan taken toe te voegen. Het nieuwe / bewerk taakformulier bevat een slepen en neerzetten gebied voor het uploaden van documenten.
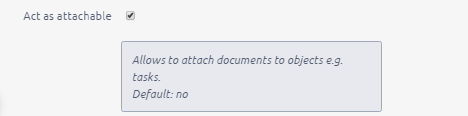
De volgende selectie "Projectvoorkeuren" wordt alleen weergegeven in projectinstellingen op het tabblad DMS wanneer het bovenstaande selectievakje is aangevinkt in de plug-inconfiguratie.
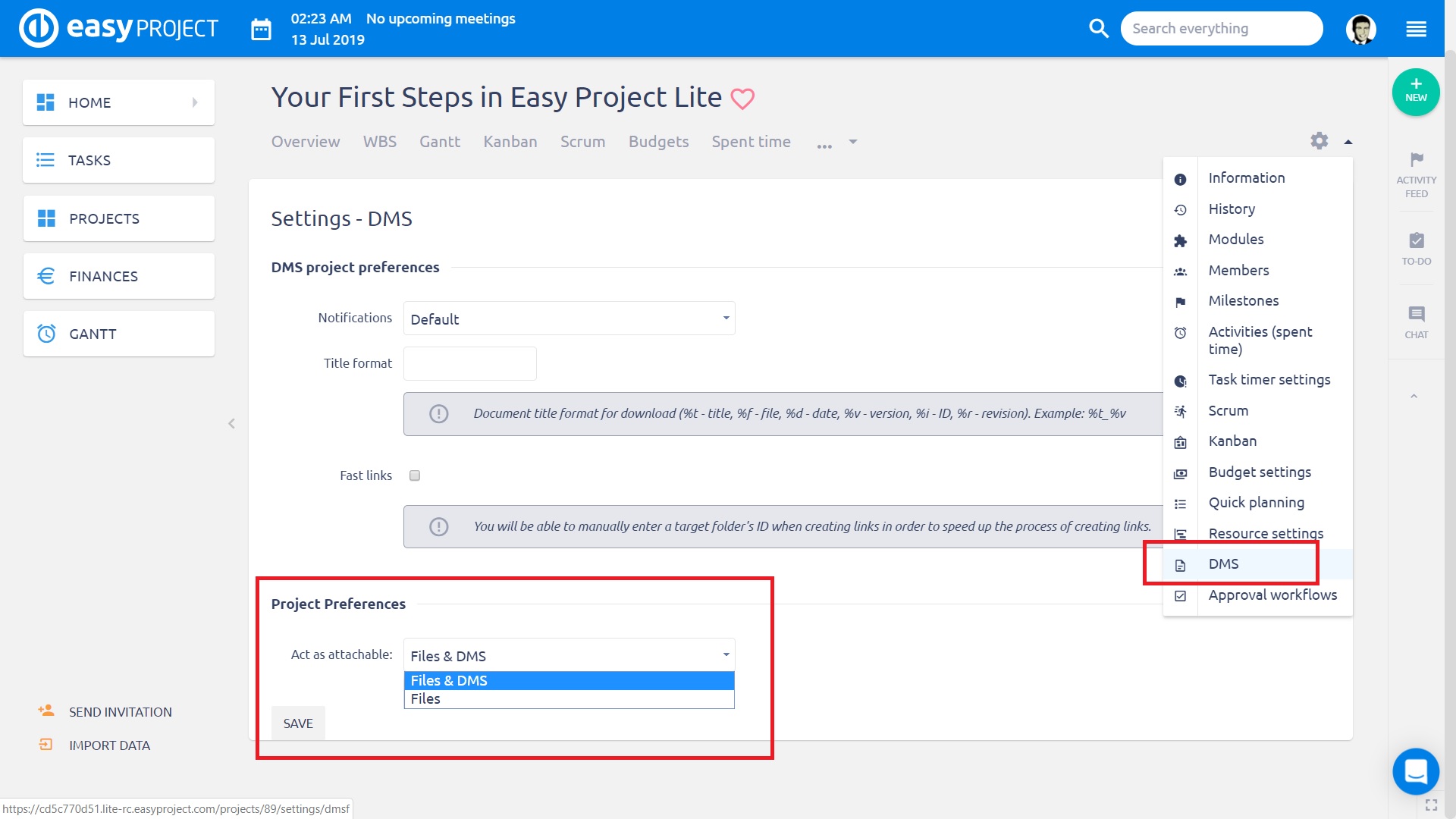
- Kolommen - U kunt selecteren welke kolommen zichtbaar zijn in de weergave van het hoofddocument. (Alle aangepaste velden zijn beschikbaar als kolommen)
- Van - Een e-mailadres van waaruit e-mails met documenten worden verzonden.
- Reply-to - Een e-mailadres voor het antwoordveld wanneer documenten per e-mail worden verzonden.
- Alleen koppelingen - Alleen koppelingen verzenden in plaats van documenten.
- Houd documenten vergrendeld - Documenten worden vergrendeld als ze worden goedgekeurd.
- WebDAV [Activated] WebDAV eens ingeschakeld is te vinden op http: //.../dmsf/webdav/ [project identifier]
- Webdav-strategie [Alleen-lezen] Hiermee kan de beheerder bepalen of WebDAV een alleen-lezen of lees-en-schrijfplatform is voor eindgebruikers.
- Directory met Xapian-databases [files / dmsf_index] Een locatie van Xapian-database voor het doorzoeken van volledige tekst.
- Stemmingstaal [Engels] Een taal die wordt gebruikt voor stemmen.
- Stamstrategie [geen stam] Dit bepaalt hoe de opvraag-parser het stamalgoritme zal toepassen. De standaardwaarde is STEM_NONE. De mogelijke waarden zijn:
- STEM_NONE: Voer geen gevolg.
- STEM_SOME: Zoeken naar stamde vormen van voorwaarden, behalve voor diegenen die beginnen met een hoofdletter, of worden gevolgd door bepaalde tekens, of zijn opgenomen met marktdeelnemers die positionele informatie nodig hebben. Stemmed termen worden voorafgegaan door 'Z'.
- STEM_ALL: Zoeken naar stamde vormen van alle woorden (let op: geen voorvoegsel 'Z' is toegevoegd).
- Merk op dat de voortvloeiende algoritme alleen wordt toegepast op woorden probabilistische velden - boolean filter termen zijn nooit voortkwam.
Software die zich aanpast aan uw behoeften? Eenvoudig.
Breng harmonie in uw projectbeheer met één aanpasbare tool en houd alles onder controle.
Hoe maak je aangepaste velden maken
Aangepaste velden kunnen worden toegepast op documenten en mappen. Daar in de Easy Project Administration is een item Aangepast veld. Als Nieuw aangepast veld uit de opdrachtwerkbalk is geselecteerd, is er een nieuw Easy DMS-type beschikbaar. Dan is er een gemeenschappelijk Nieuw aangepast veldformulier waar de nieuwe aangepaste veldparameters kunnen worden gespecificeerd.
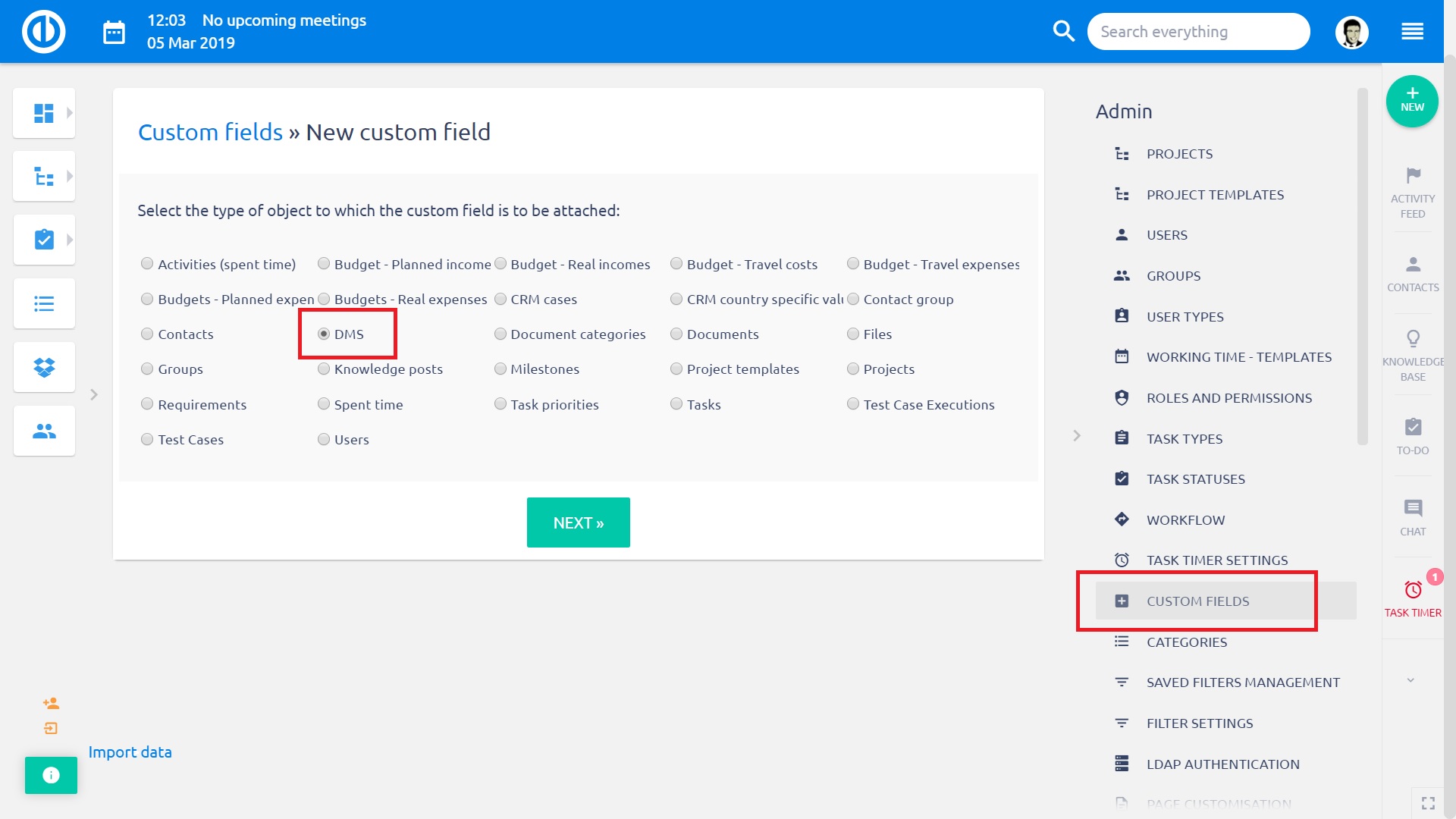
Hoe maak je document tagging configureren
Als u de functie voor het labelen van documenten wilt gebruiken, voegt u een nieuw aangepast veld voor DMS met de naam Tag toe als een lijst met mogelijke waarden die zijn opgegeven volgens uw vereisten.
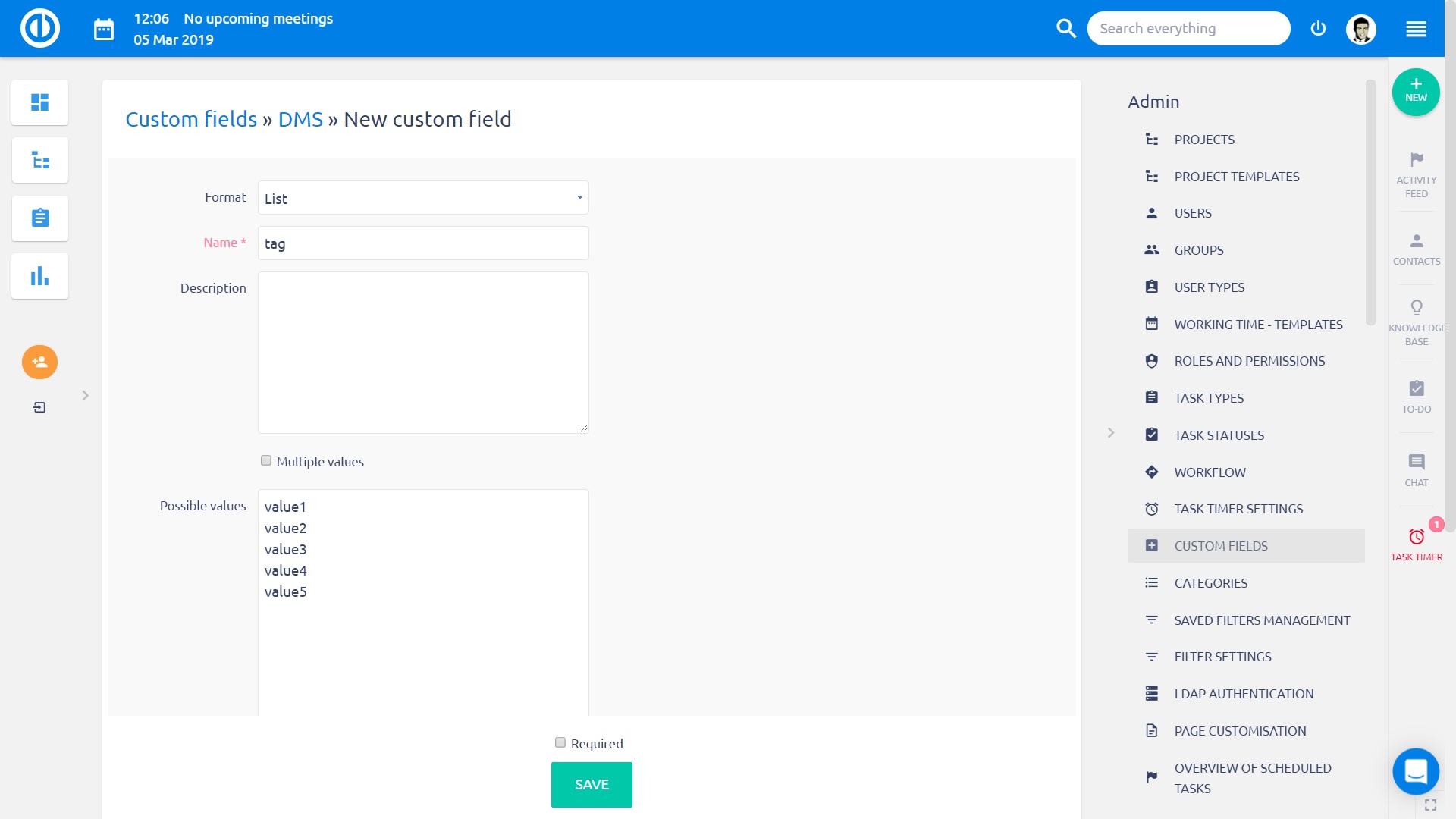
Wanneer het aangepaste veld wordt opgeslagen, vindt u het in de bewerkingsmodus tijdens het uploaden van een nieuw document of een nieuwe revisie. Selecteer gewoon de toepasselijke waarde van de tag en sla deze op.
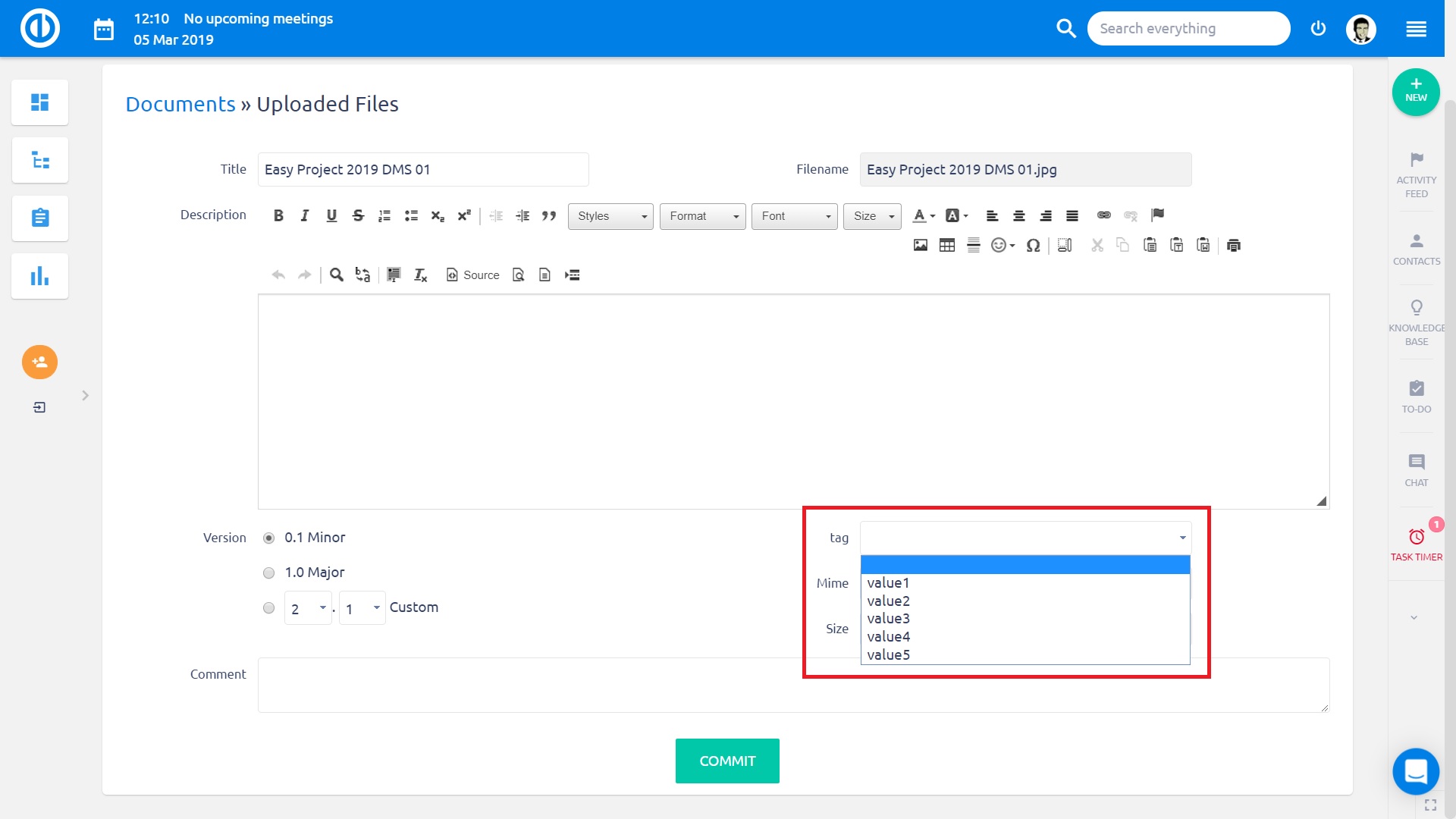
Hoe te rollen en machtigingen configureren
Rollen en machtigingen kunnen worden geconfigureerd in Meer> Beheer> Rollen en machtigingen. Beschikbare machtigingen met betrekking tot Easy DMS zijn als volgt:
- Bekijk DMS file herziening toegangen
- Bekijk DMS file herzieningen
- grasduinen
- Gebruikersvoorkeuren DMS-tabblad is ingeschakeld in de projectinstellingen
- Documenten bekijken Documenten kunnen worden gedownload, gemaild, gekopieerd en verplaatst. Er is een goedkeuringswerkstroom beschikbaar.
- Mapmanipulatie Mappen kunnen worden gemaakt, verwijderd, bewerkt, geblokkeerd, ontgrendeld. E-mailmelding kan worden in- / uitgeschakeld.
- Bestandsmanipulatie Documenten kunnen worden geüpload, vergrendeld en ontgrendeld. E-mailmelding kan worden in- / uitgeschakeld. Goedkeuringswerkstromen kunnen worden toegepast. Symbolische koppelingen kunnen worden gemaakt / verwijderd.
- Documenten verwijderen Hiermee kan de prullenbak worden geopend en documenten worden verwijderd / hersteld.
- Force file-ontgrendeling Een lid mag een document ontgrendelen dat door iemand anders is vergrendeld.
- Bestandsgoedkeuring Activeren / deactiveren goedkeurings workflow goedkeuren.
- Werkstromen beheren Het werkstroomtabel Goedkeuring is ingeschakeld in de projectinstellingen. Leden mogen goedkeuringsworkflows van het project definiëren.
Hoe Easy DMS activeren op een project
Ik bestel om Easy DMS beschikbaar te maken op een project, het is noodzakelijk om de bijbehorende module op het tabblad Modules te hebben gecontroleerd. Om dit te doen, ga naar het betreffende project Instellingen> Modules> vink het selectievakje "Easy DMS" aan en klik op Opslaan. Direct daarna verschijnen de tabbladen Easy DMS en Approval workflows in het bovenste menu van het specifieke project, zoals hieronder wordt geïllustreerd. Elk projectlid met bijbehorende machtigingen kan e-mailmeldingen instellen met betrekking tot DMS-documenten en mappen van het project.
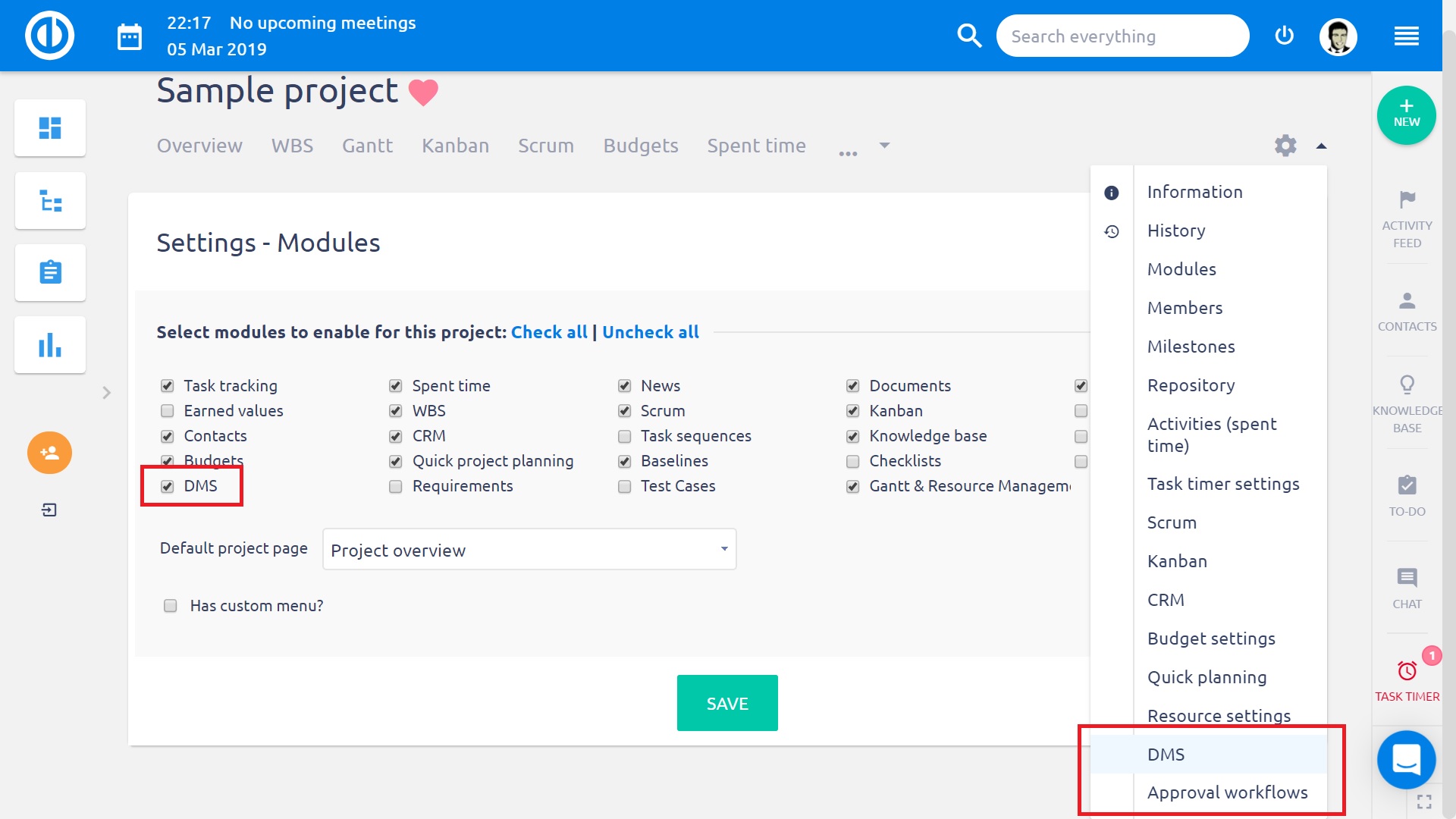
Hoe te Goedkeuringswerkstromen configureren
Met deze instellingen kunnen projectmanagers goedkeuringsworkflows definiëren. Met de goedkeuringsworkflow-functie als onderdeel van Easy DMS kunnen gebruikers een goedkeuringsketen maken voor het goedkeuren van documenten. Een goedkeuringsworkflow wordt gedefinieerd door een logische naam en door toegewezen gebruikers - goedkeurders in een bepaalde volgorde met een bepaalde afhankelijkheid. Elke goedkeuringsworkflow bestaat uit een of meer goedkeuringsstappen. Elke goedkeuringsstap omvat een of meer goedkeurders en hun afhankelijkheid. Dit betekent dat we een nieuwe gebruiker kunnen toewijzen met een afhankelijkheid EN of OF. Dus om door te gaan naar een volgende goedkeuringsstap, is goedkeuring door een of alle goedkeurders vereist. Hierdoor zijn we in staat om op deze manier een seriële of parallelle workflow te definiëren.
Goedkeuringsworkflows kunnen zowel op globaal als op projectniveau worden geconfigureerd. De instellingen op globaal niveau zijn beschikbaar in Meer> Beheer> Goedkeuringsworkflows. Hier kunnen globale goedkeuringsworkflows worden gedefinieerd die beschikbaar zijn in alle projecten, zoals hieronder wordt geïllustreerd. De projectniveau-instellingen zijn beschikbaar op het overeenkomstige tabblad van een bepaald project met geactiveerde Easy DMS-module, zoals eerder uitgelegd.
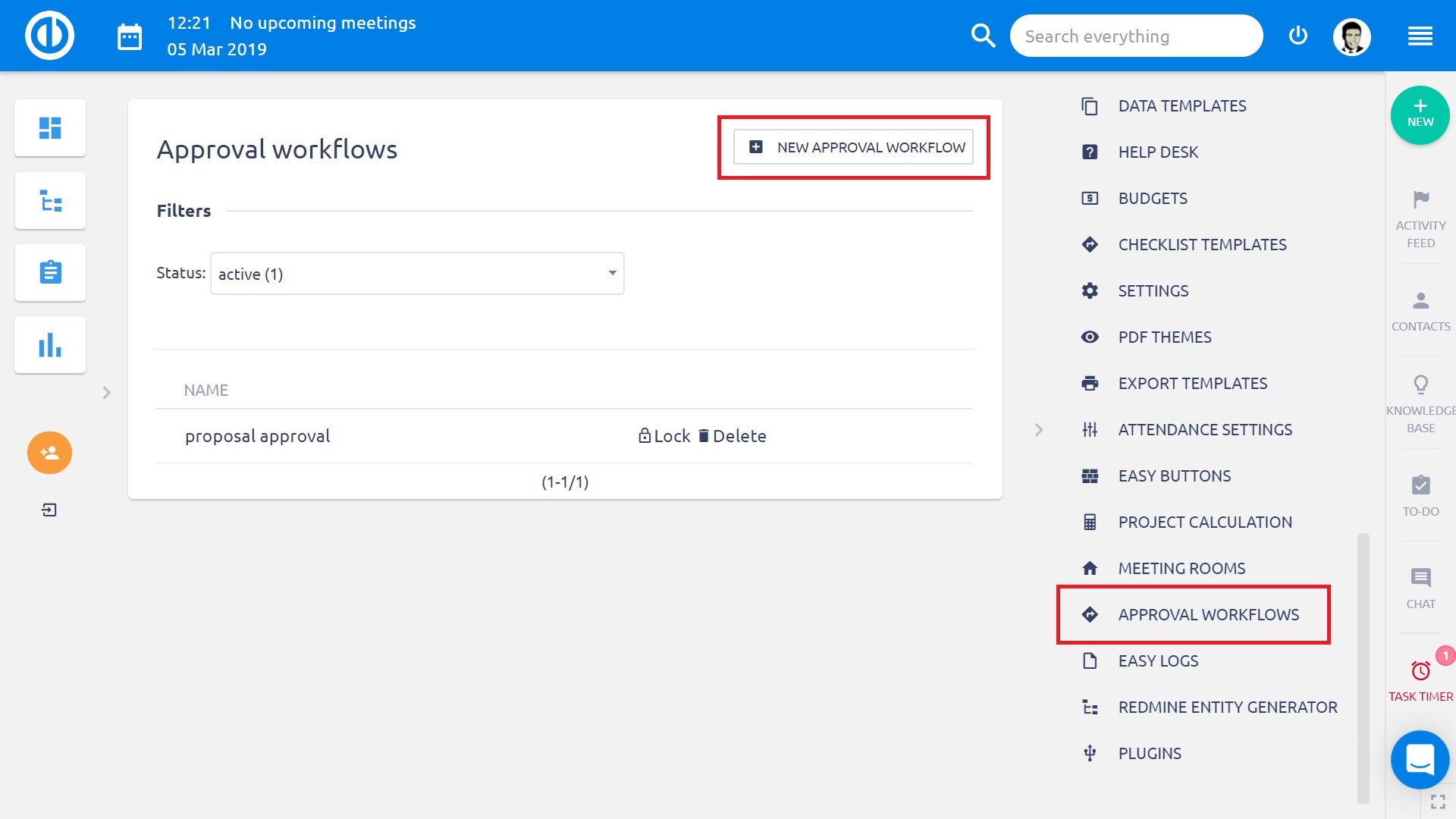
Om een nieuwe goedkeuringsworkflow aan te maken, klikt u op de betreffende knop in de rechterbovenhoek. Vervolgens wordt van u verwacht dat u een naam invoert van de nieuwe goedkeuringswokflow. Als u al een aantal goedkeuringsworkflows heeft gemaakt, kunt u er een naar de nieuwe kopiëren door deze te selecteren bij "Workflow kopiëren van" in het vervolgkeuzemenu.
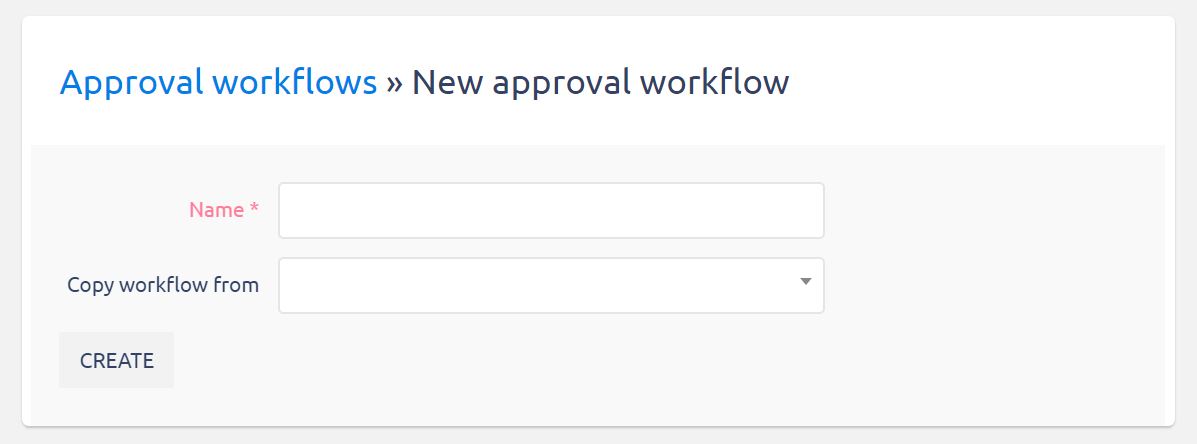
Als alles is ingevuld, klikt u op de knop Maken. De zojuist gemaakte workflow verschijnt in de workflow-lijst. Om de werkstroomnaam te wijzigen of om werkstroomstappen te definiëren, klikt u op de werkstroomnaam. Het workflow-updateformulier verschijnt. Bovenaan het formulier kunt u de werkstroomnaam bijwerken. Bewerk de naam daar en klik op de knop Opslaan.
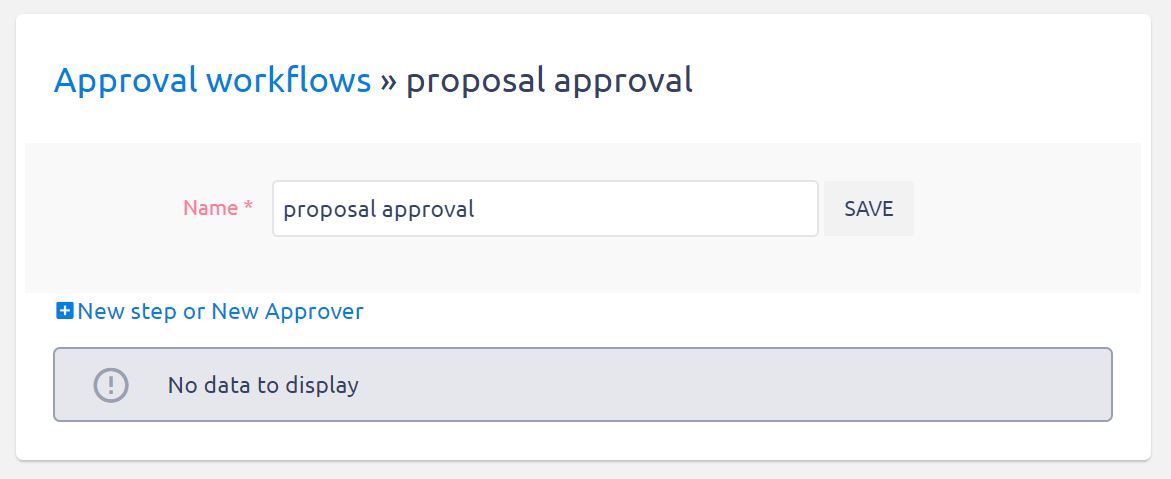
Via de knop Nieuwe stap kunt u een of meer goedkeuringen kiezen en door op de knop OF of OK te klikken, voegt u een nieuwe goedkeuringsstap toe aan het einde of door een bestaande stap uit de lijst naar een bestaande stap te kiezen.
Voorbeelden
Een nieuwe stap met één goedkeurder
- Selecteer een gebruiker uit de lijst.
- De stapwaarde blijft op de standaardwaarde Nieuwe stap.
- Voeg een nieuwe goedkeuringsstap toe door op de knop TOEVOEGEN te klikken.
Het toevoegen van een nieuwe stap met meer dan één goedkeurder
- Selecteer twee of zelfs meer gebruikers uit de lijst.
- De stapwaarde blijft op de standaardwaarde Nieuwe stap.
- Voeg een nieuwe stap toe door op de knop AND of OR te klikken, afhankelijk van de relatie van fiatteurs in de stap.
Het toevoegen van een volgende fiatteur in een bestaande stap
- Selecteer een gebruiker uit de lijst.
- Wijzig stapwaarde naar het nummer van een volgende stap.
- Voeg een nieuwe stap toe door op de knoppen EN of OF te klikken, afhankelijk van de relatie van de nieuwe fiatteur in de stap.
Later verlaten goedkeuringsstappen kunnen worden verwijderd of opnieuw worden gerangschikt door op de bijbehorende pictogrammen naast de stapgoedkeuringen te klikken. Houd er rekening mee dat de workflow pas wordt goedgekeurd als aan elke stap is voldaan. Als u bijvoorbeeld één stap heeft met twee fiatteurs met de operator OR, is slechts één goedkeuring vereist. Als u daarentegen twee stappen heeft met één fiatteur per stap, dan zijn twee goedkeuringen vereist.
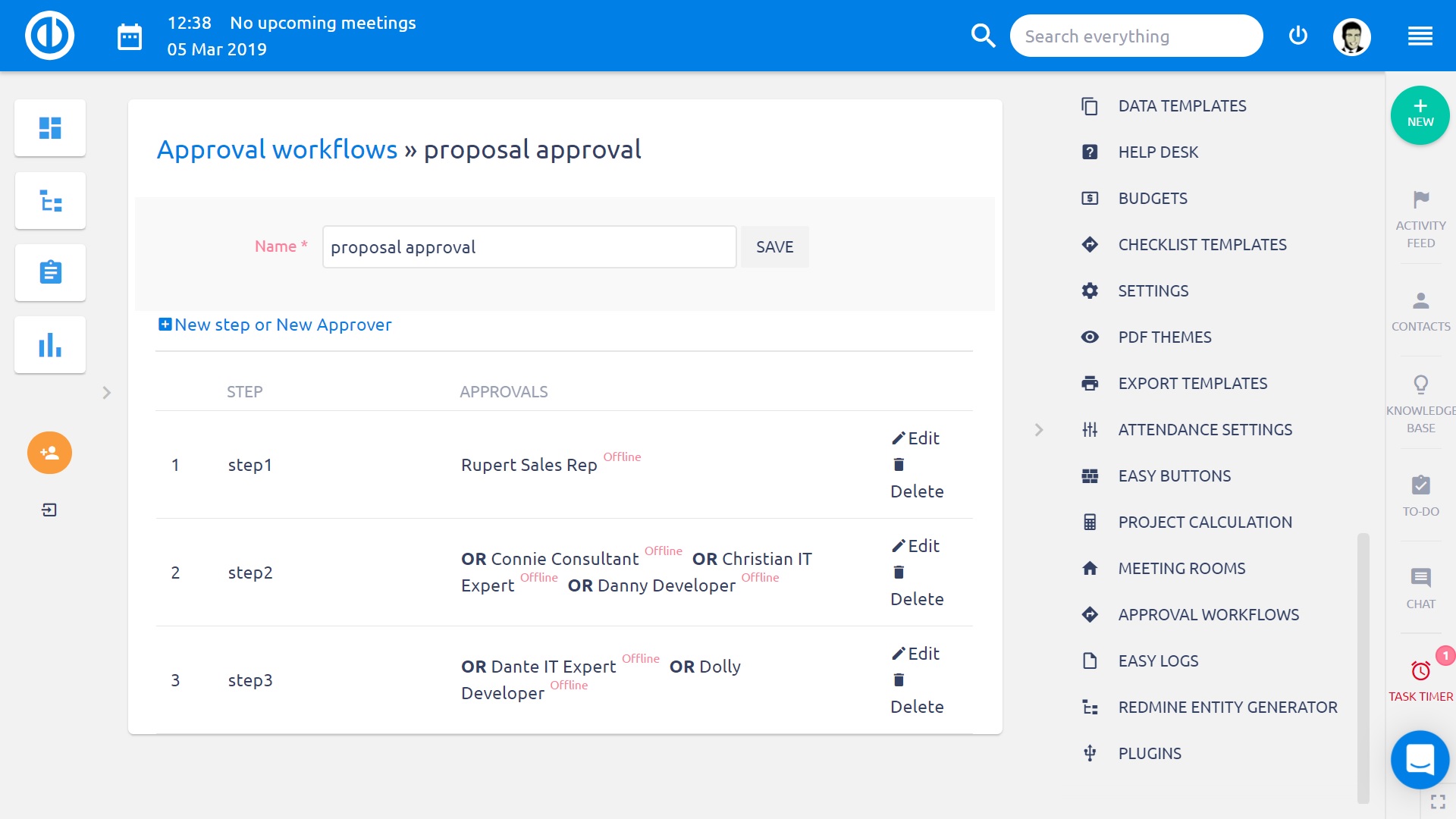
Goedkeuringsworkflow bedwingt
Verwijderen van een reeds gebruikte goedkeuringswerkstroom zorgt ervoor dat de betrokken documenten blijven in hun laatste goedkeuring staat: toegewezen, Wachtend op goedkeuring, goedgekeurd of afgekeurd, maar het is onmogelijk om verder te gaan in een onvoltooide workflow. De goedkeuring log is ook niet beschikbaar. Documenten met de onvoltooide workflow blijven vergrendeld. Om de workflow of opnieuw op een andere manier om het document is het noodzakelijk om het document eerst ontgrendelen te werken en vervolgens naar een nieuwe revisie van het document te maken, hetzij door het uploaden van een nieuwe versie van het document of door vorming van een nieuwe revisie in de document details.
In het geval van het verwijderen van een van de stappen van een bepaalde workflow, de betrokken documenten blijven in hun laatste goedkeuring staat: toegewezen, Wachtend op goedkeuring, goedgekeurd of afgekeurd. Als er onvoltooide goedkeuring stappen, is het mogelijk om verder te gaan in de goedkeuring keten. De ontbrekende stap wordt overgeslagen. Als het document in de staat Wachten op goedkeuring en de zojuist verwijderd stap was de laatste goedkeuring stap, blijft het document in de staat Wachtend op goedkeuring en het is onmogelijk om te blijven bij de goedkeuring.
In het geval van het toevoegen of herschikken één of meer goedkeuring stappen in een bepaalde workflow, de betrokken documenten blijven in hun laatste goedkeuring staat: Assigned, Wachtend op goedkeuring, goedgekeurd of afgekeurd. De toegevoegde stappen zijn niet opgenomen in reeds toegewezen workflows en hebben dus geen invloed op de toegewezen goedkeuringsworkflows. De bijgewerkte workflow wordt weerspiegeld door documenten met workflow toegewezen na de update.
Hoe om te werken met Easy DMS module
Documenten
Met de module Documenten kunt u alle documentatie die relevant is voor een project op één plaats opslaan, gesorteerd in mappen. U kunt de module Documenten inschakelen door naar het tabblad Instellingen → Modules te gaan. Vink het selectievakje aan voor het DMS-item, de functie Document Management System.
Op het scherm vindt u twee grote categorieën: de map en bestanden boom in het bovenste gedeelte van het scherm, en een ruimte voor het uploaden van bestanden in het onderste deel van het scherm.
documenten beheer
De documenten worden opgeslagen in mappen, die een zodanige structuur zouden moeten hebben dat ze een gemakkelijke oriëntatie binnen het onderwerp bieden. De DMS-directorystructuur ondersteunt de drag & drop-functie voor het eenvoudig en snel slepen van documenten van de ene map naar de andere, of een submap naar een andere bovenliggende map.
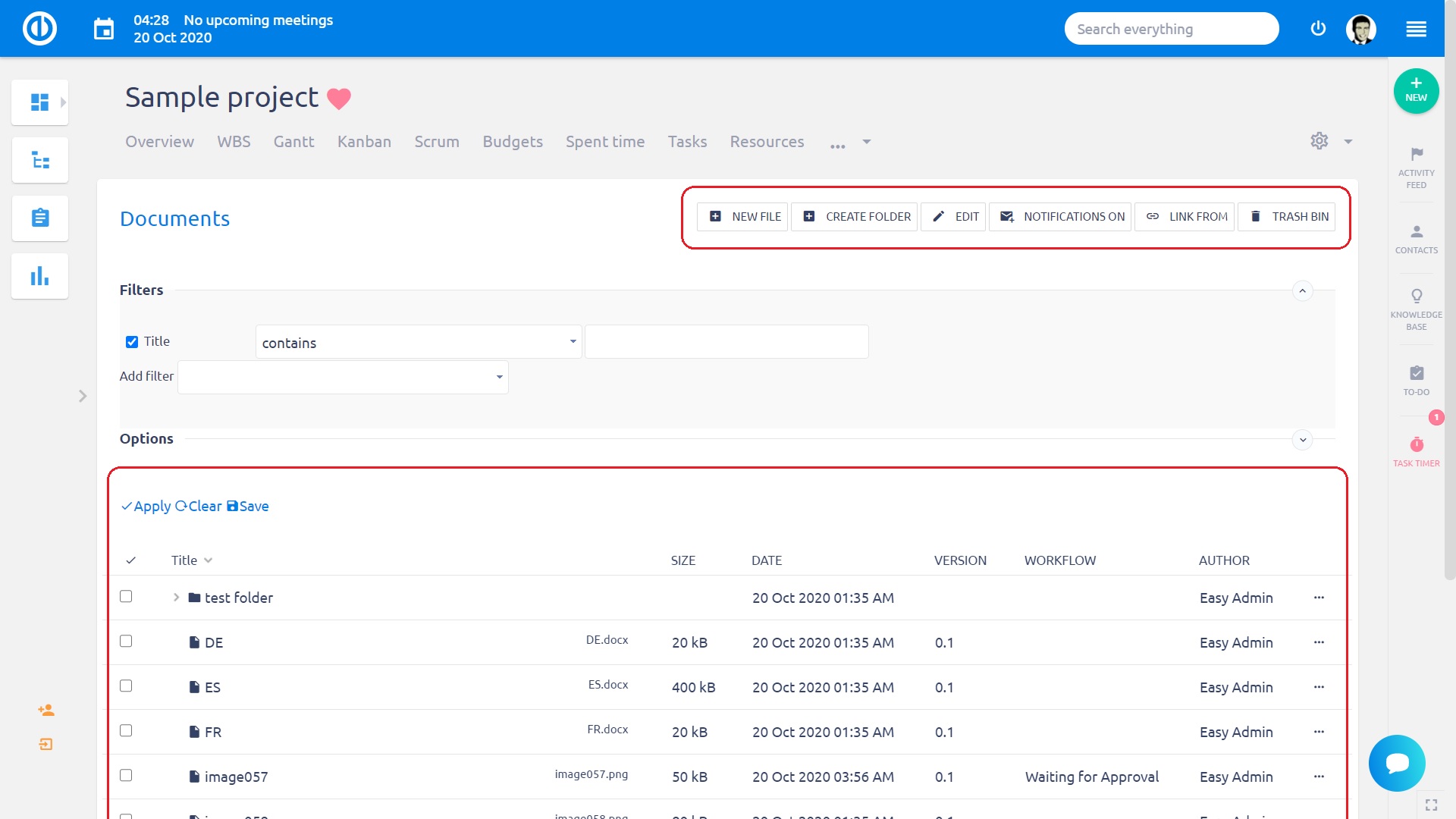
nieuwe map
U kunt een nieuwe map aanmaken door rechtsboven op de knop "Map aanmaken" te klikken. Dit brengt je naar het volgende scherm:
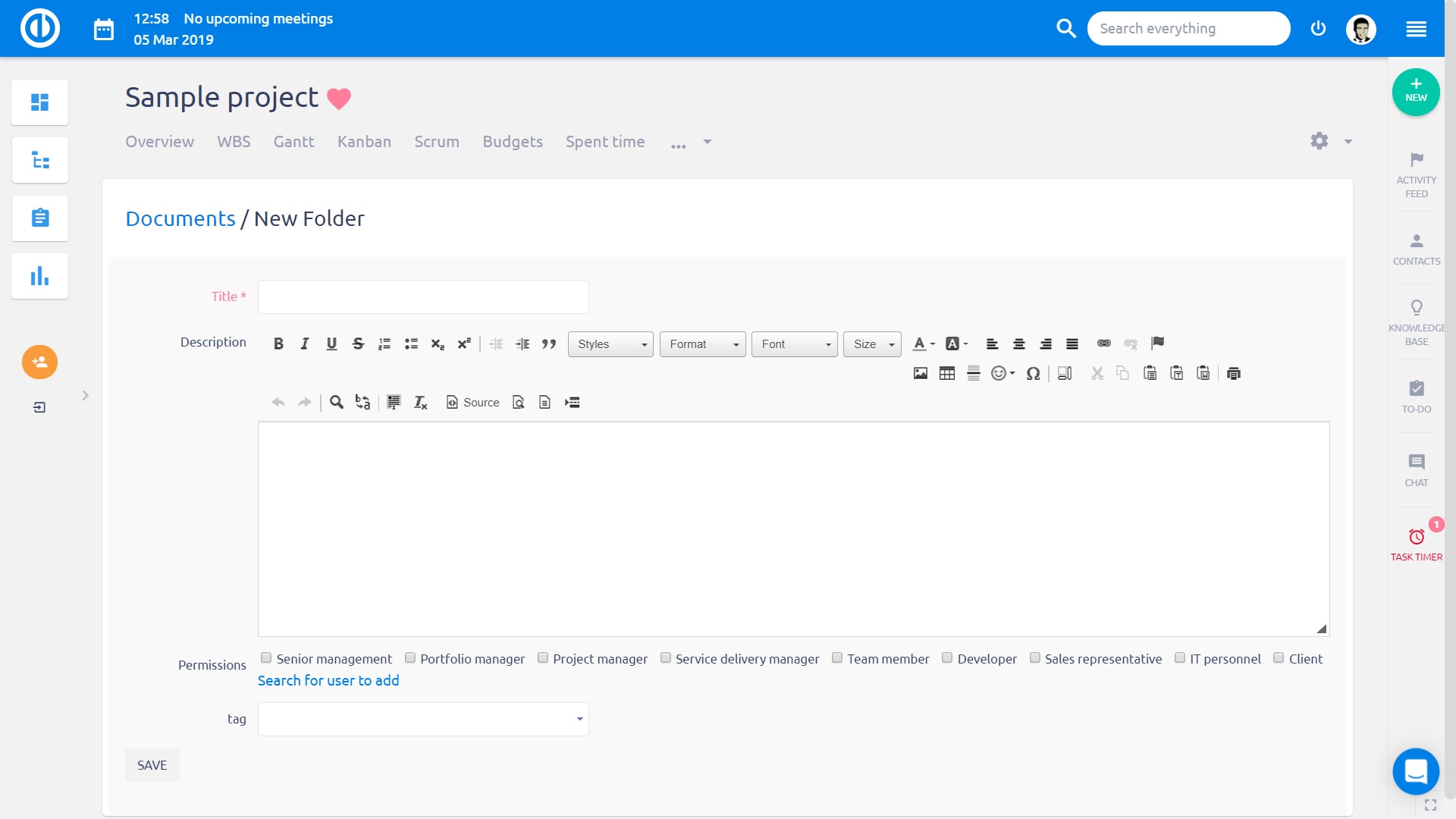
De nieuwe map wordt aangemaakt als een submap van de huidige locatie in de mappenboom. Voer een titel in voor de nieuwe map. U kunt een mapbeschrijving toevoegen met verschillende soorten tekstopmaak, zoals koppen, lijsten, koppelingen naar webpagina's, documenten, enzovoort. Ten slotte kunt u gebruikersrollen selecteren die alleen toegang krijgen tot die map. Als u tevreden bent met de instellingen, klikt u op de knop Opslaan.
Een nieuwe map kan ook worden gemaakt door een bestaande map te kopiëren. Geef een lijst met mappen weer en kies een map om te kopiëren. Kies Kopiëren / Verplaatsen in het rechtermenu (of door er met de rechtermuisknop op te klikken) van deze map.
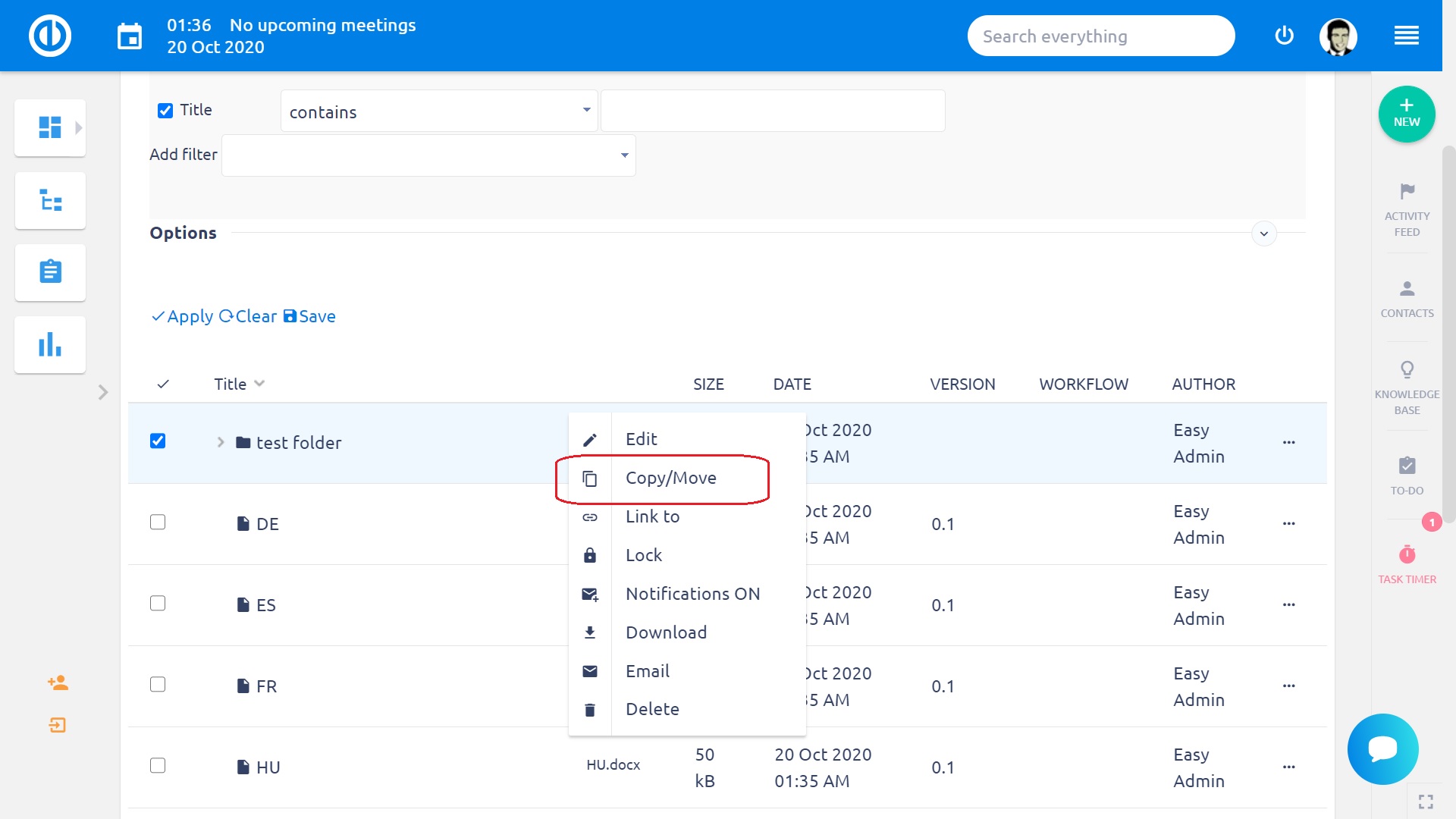
Selecteer het doelproject en de doelmap. Klik op de knop Kopiëren.
Maprechten
In het nieuwe mapformulier of later in het bewerkingsformulier kunt u extra maprechten specificeren. Door rollen en leden te selecteren, kunt u de toegang tot de map beheren.
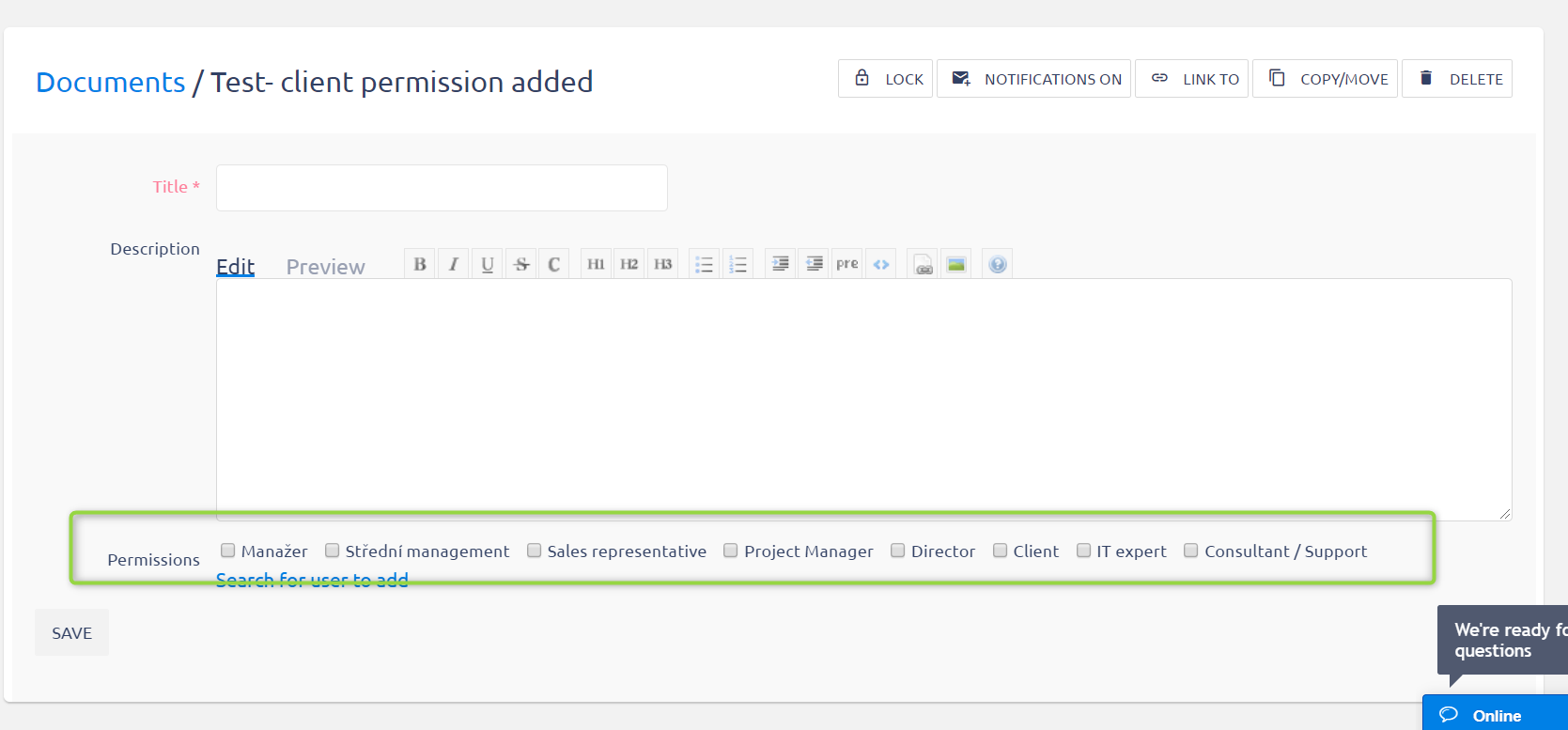
Lijst van mappen
Elke regel van de lijst map bevat:
- de naam van de map
- aanmaakdatum, auteur
- folder bewerkingsfuncties
- mogelijkheid om een map te wissen
- kennisgeving vlag
De bewerkingstool gebruikt hetzelfde formulier als wordt gebruikt voor het maken van een nieuwe map. U kunt hier de titel en beschrijving van de map wijzigen. U kunt de mappen in alfabetische of omgekeerde alfabetische volgorde sorteren. U bereikt dit door op het pijlteken rechts van de kolomnaam te klikken (ongesorteerd, alfabetische volgorde, omgekeerde alfabetische volgorde).
Hulpmiddelen voor documentbeheer
Door met de rechtermuisknop op een bepaald document in een DMS-map te klikken, verschijnt een contextmenu met de volgende opties: Bewerken, Kopiëren / Verplaatsen, Koppelen naar, Vergrendelen, Meldingen inschakelen, Toewijzing, Downloaden, E-mail, Inhoud bewerken, Verwijderen. Om het document in realtime online te bewerken, moet Microsoft Office zijn geïnstalleerd, aangezien de functie niet compatibel is met andere kantoortoepassingen (inclusief LibreOffice).
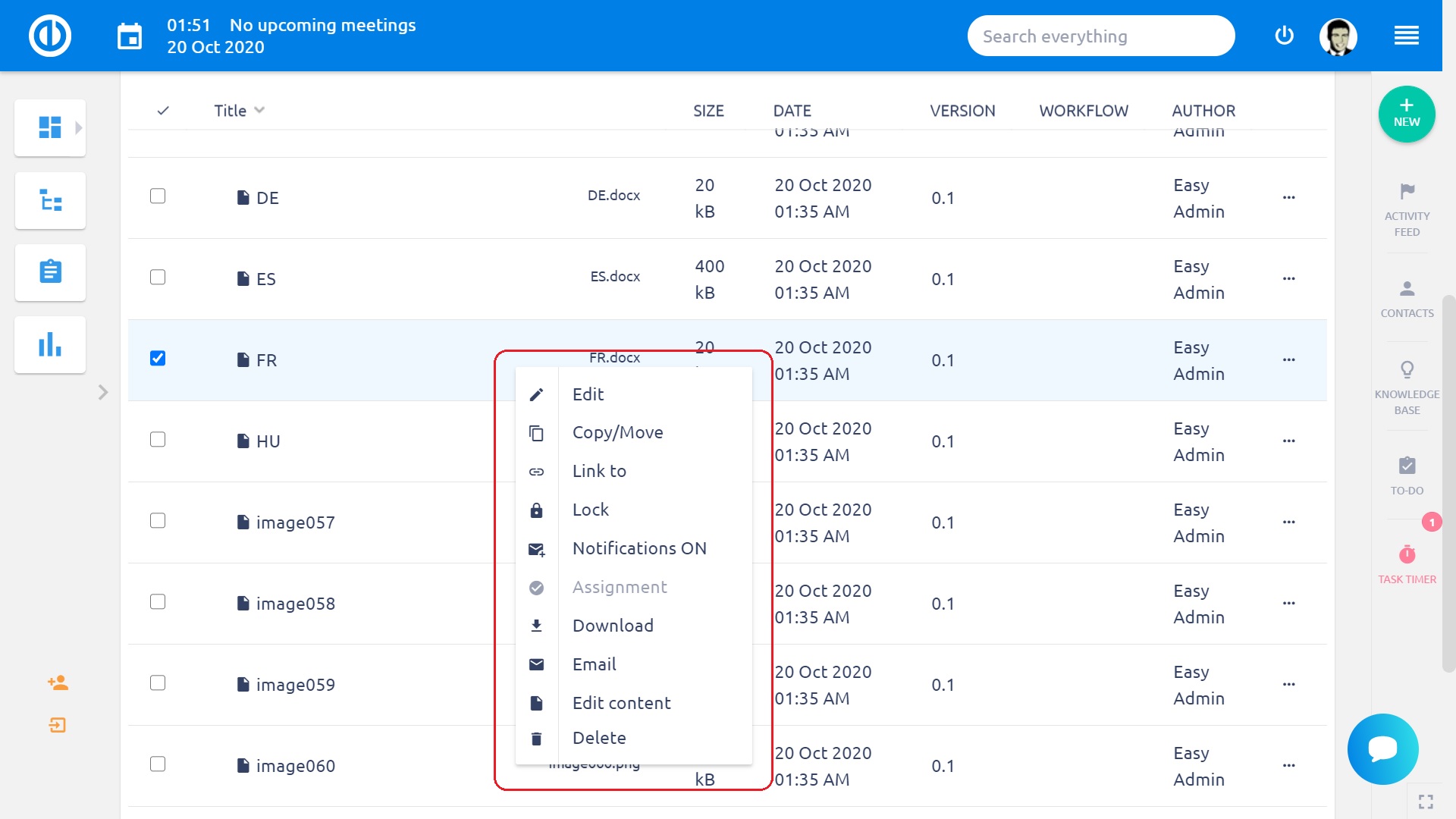
Filtering
Als u niet zeker weet wat de naam van de map is, kunt u proberen een trefwoord toe te passen. Ga naar het veld Filter in de rechterbovenhoek en begin met het typen van het trefwoord.
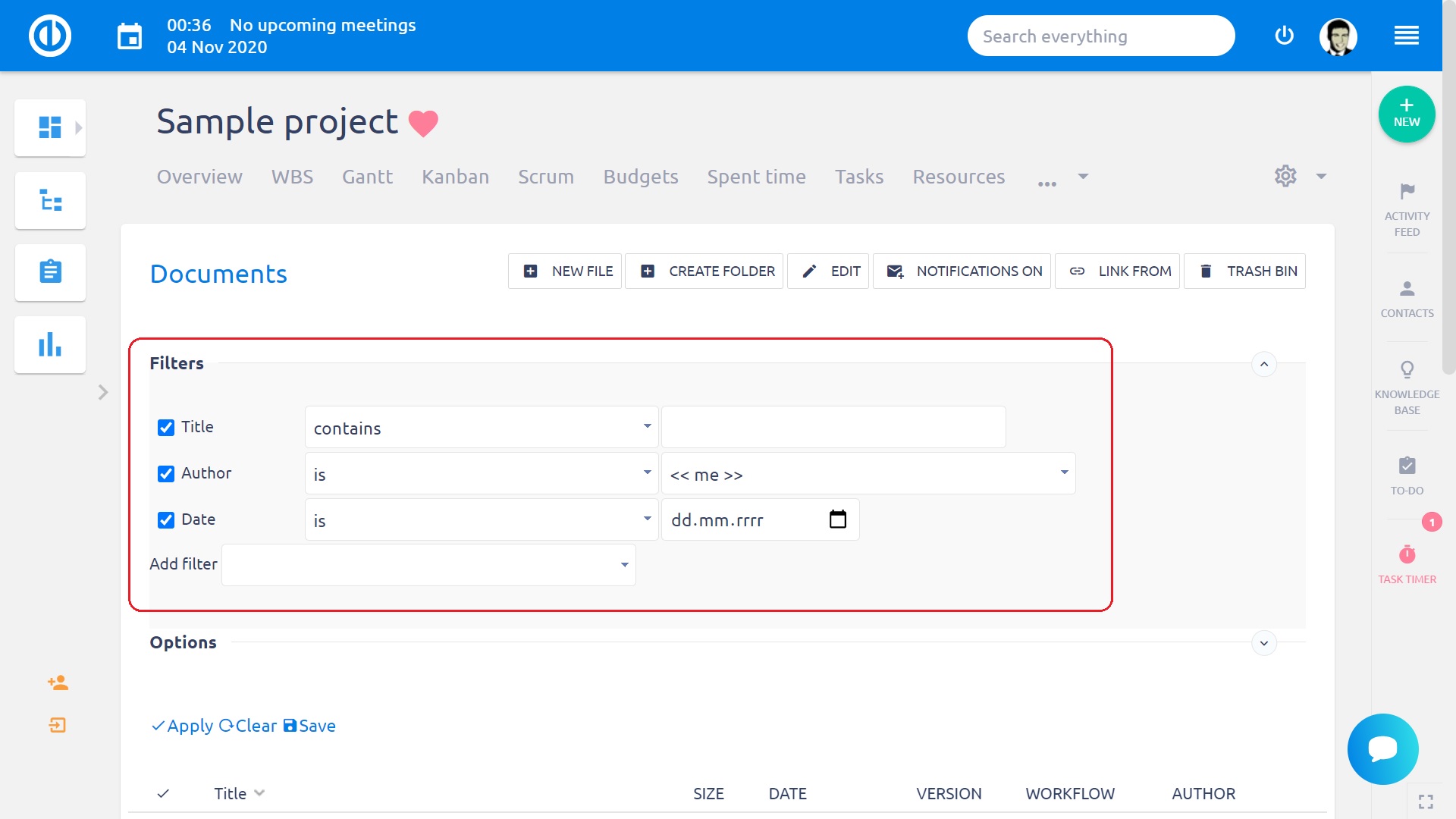
Alleen die mappen met titels die de gegeven volgorde van de letters wordt weergegeven. Zoals u doorgaan met typen, minder mappen blijven.
Tagging
Er is een vooraf gedefinieerde lijst van tags. Als u een label uit de lijst te selecteren, zal er worden weergegeven documenten en mappen gemarkeerd met alleen dat tag. Om de tag filter te wissen en om alle documenten en mappen weer te geven selecteert u de lege punt op de lijst.

Downloaden
Stel dat u alle inhoud van een map met de naam "Training" wilt downloaden. Vink het selectievakje voor de maptitel aan en klik vervolgens op de knop Downloaden (kan worden opgeroepen met de rechtermuisknop of via het menu aan het einde van de mappenregel): de volledige inhoud van de map wordt in één gecomprimeerd bestand en opgeslagen op uw harde schijf.
U kunt de inhoud van de map naar uw partner e-mailen. Vink het selectievakje aan voor de maptitel en klik vervolgens op de knop E-mailen. Alle inhoud van de map wordt in één bestand gecomprimeerd. U wordt gevraagd het e-mailadres van de ontvanger in te vullen, het onderwerp en u kunt een stuk tekst toevoegen waarin wordt uitgelegd wat u verzendt. De gecomprimeerde bestanden worden automatisch opgenomen. Wees echter voorzichtig met het verzenden van de volledige inhoud van een map, aangezien de grootte ervan de e-maillimieten kan overschrijden en uw e-mail mogelijk niet wordt afgeleverd!
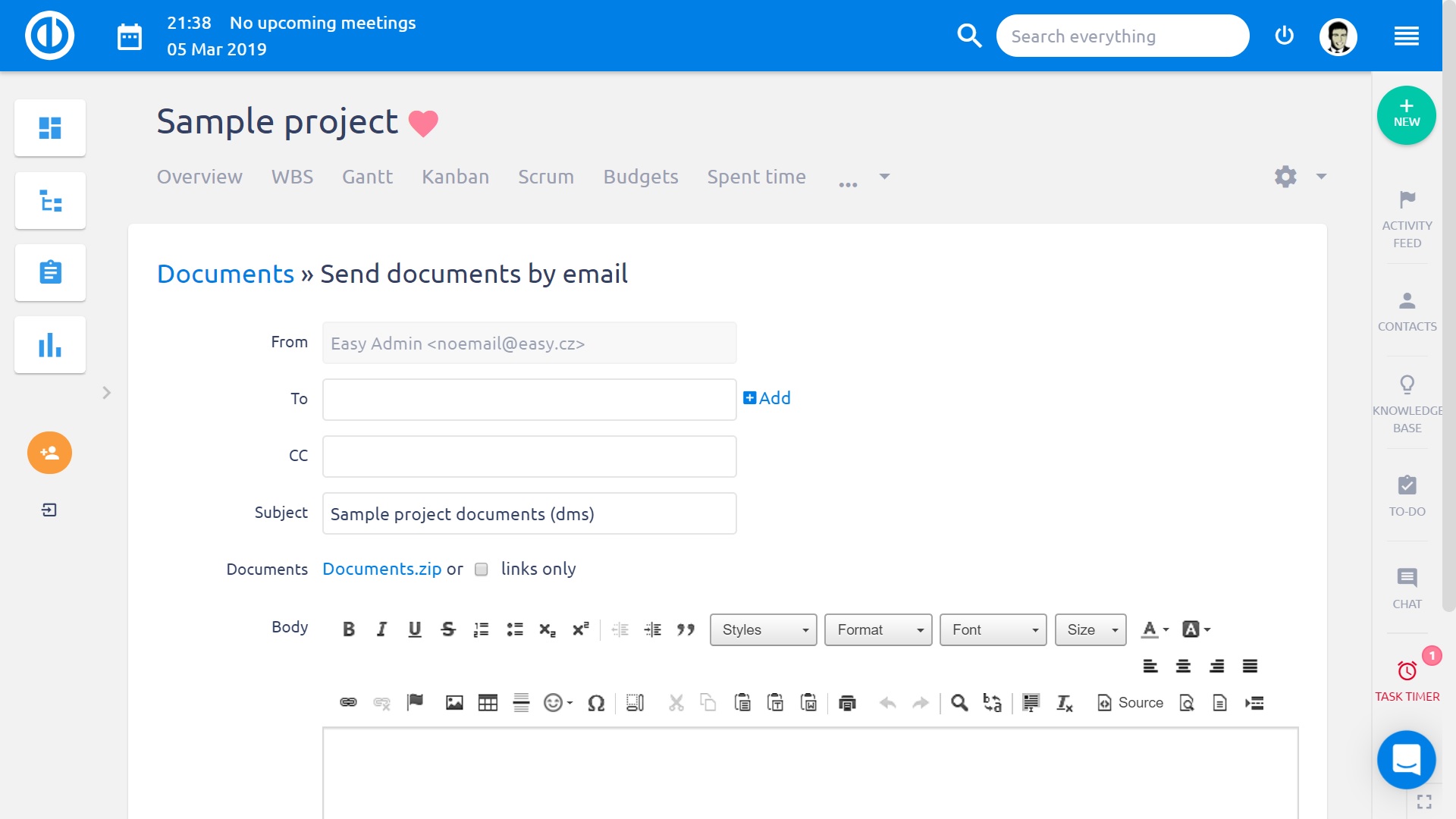
Voordat u de bijlage verzendt, kunt u de bijlage controleren door op de URL-link Documents.zip te klikken. Als het selectievakje alleen links is aangevinkt, worden URL-links van bijgevoegde documenten in plaats daarvan aan de e-mailtekst toegevoegd.
Map verwijderen
U kunt een map wissen door op de knop Verwijderen in het rechtermenu te klikken (of door met de rechtermuisknop te klikken). Om meer mappen tegelijk te verwijderen, vinkt u de selectievakjes voor de maptitels aan en klikt u vervolgens op de knop Verwijderen in het contextmenu (door met de rechtermuisknop te klikken). Het is ook mogelijk om een map met documenten te verwijderen, dus een niet-lege map.
documenten toevoegen
Zodra u uw mappenstructuur hebt ingesteld, kunt u beginnen vullen met bestanden. U kunt natuurlijk, voeg een nieuwe map op een later moment.
Nieuwe bestanden kunnen worden toegevoegd op twee manieren:
- met behulp van slepen en neerzetten - u sleept de bestanden die u wilt toevoegen naar het gebied genaamd Uploaden; alleen voor bestanden met een grootte <100 MB; werkt niet voor Internet Explorer, het opent het document in plaats van het toe te voegen aan de lijst
- klik op de knop "Nieuw bestand" in de rechterbovenhoek en blader naar het bestand
U ziet een lijst van alle ready-to-be-toegevoegde bestanden. Elke regel bevat:
- de naam van het bestand
- toestand
- bestandsgrootte
- mogelijkheid om het bestand te verwijderen uit de lijst

U kunt binnen één upload maximaal 20-bestanden toevoegen. Voor bestanden via 2GB hebt u een 64b-browser nodig. Als u geen 64b-browser hebt, gebruikt u uw archiveringsprogramma zoals ZIP of RAR en comprimeert en splitst u uw oorspronkelijke bestand in kleinere archieven voordat u het uploadt. Wanneer alle bestanden klaar zijn om in de map te worden geüpload, klik dan op de knop Uploaden starten. Je ziet de uploadstatus veranderen. Indien nodig kunt u het uploaden stoppen door op de knop Uploaden stoppen te klikken.
U kunt het gebied grootte aanpassen door op en neer te slepen van de bottom line.
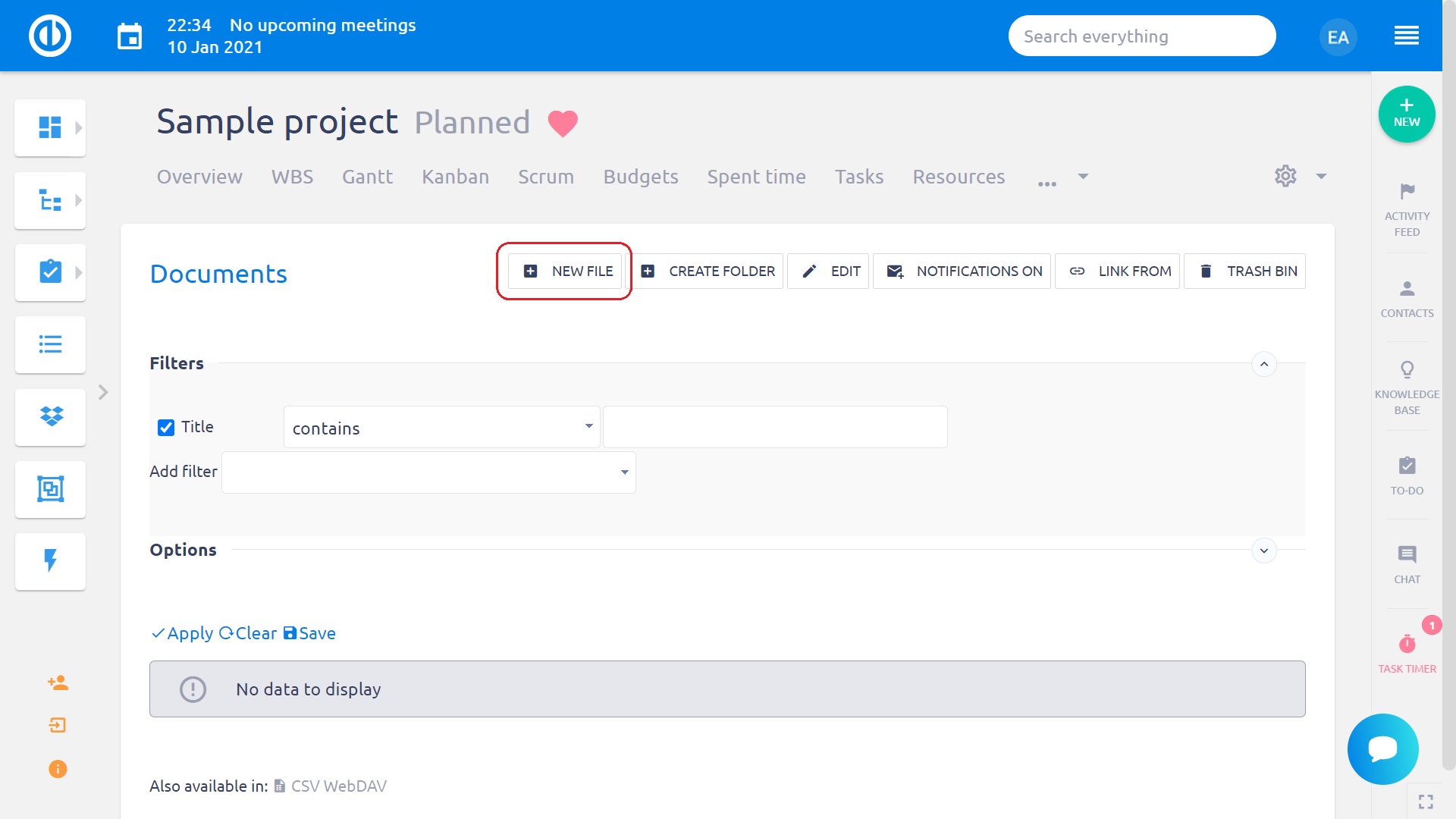
Wanneer de bestanden zijn geüpload, een soortgelijk scherm verschijnt:
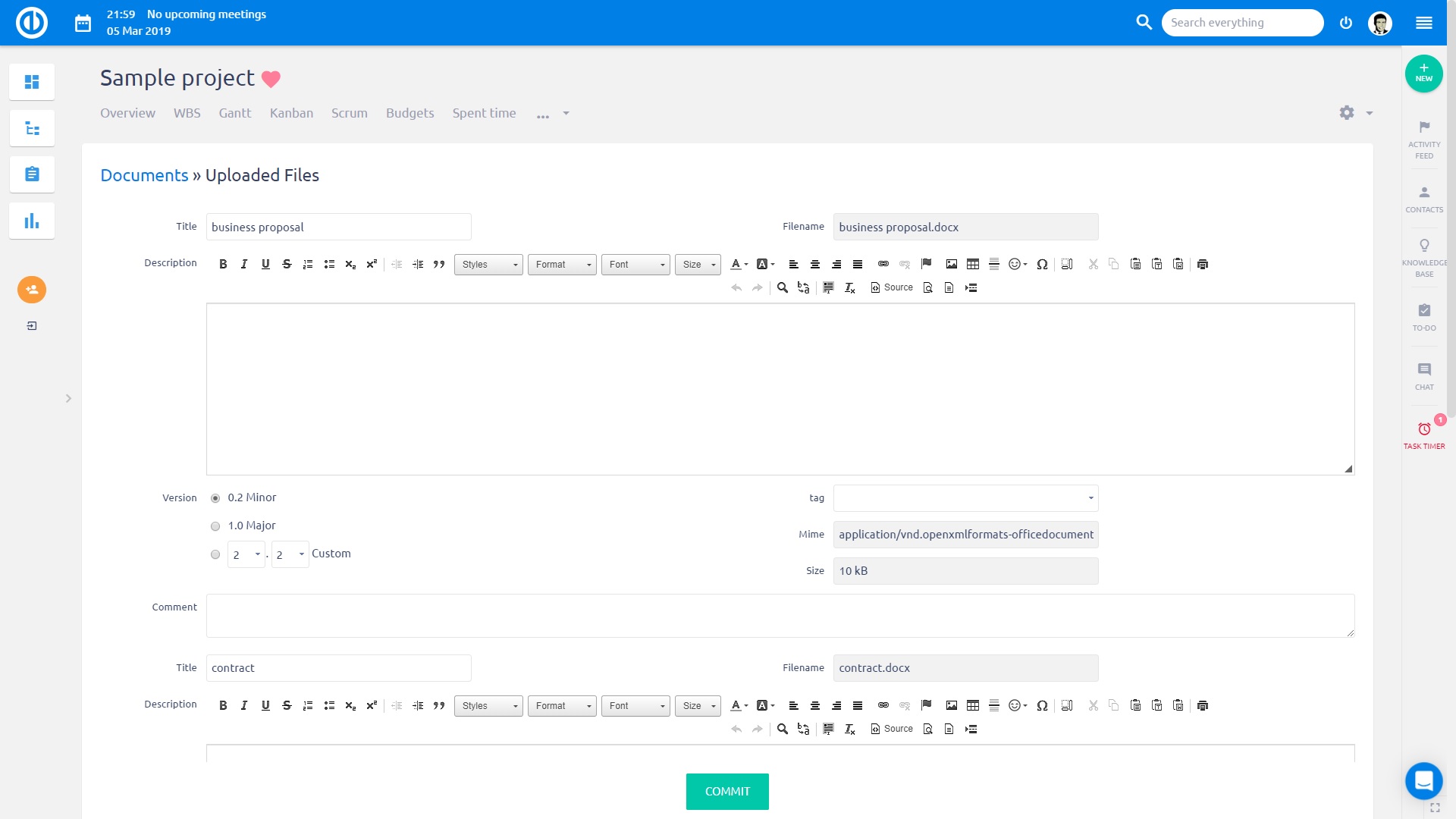
Hier kunt u de bestandstitel wijzigen, een beschrijving en commentaar toevoegen en een geschikte versie toewijzen. U kunt ook een bijbehorende tag selecteren uit de vooraf gedefinieerde lijst. Als u tevreden bent, klikt u op de knop Commit. Als er al een document met dezelfde bestandsnaam in de huidige map bestaat, krijgt u automatisch een nieuwe revisie van het document aangeboden.
Ongeldige tekens in documentnamen: '\ [\] \ / \ \ \? ": <> #% \ * '
De maximale grootte van een documentbijlage wordt beperkt door de maximale grootte van de bijlage in te stellen in het menu Meer »Beheer» Instellingen »Bestanden» Maximale grootte van de bijlage.
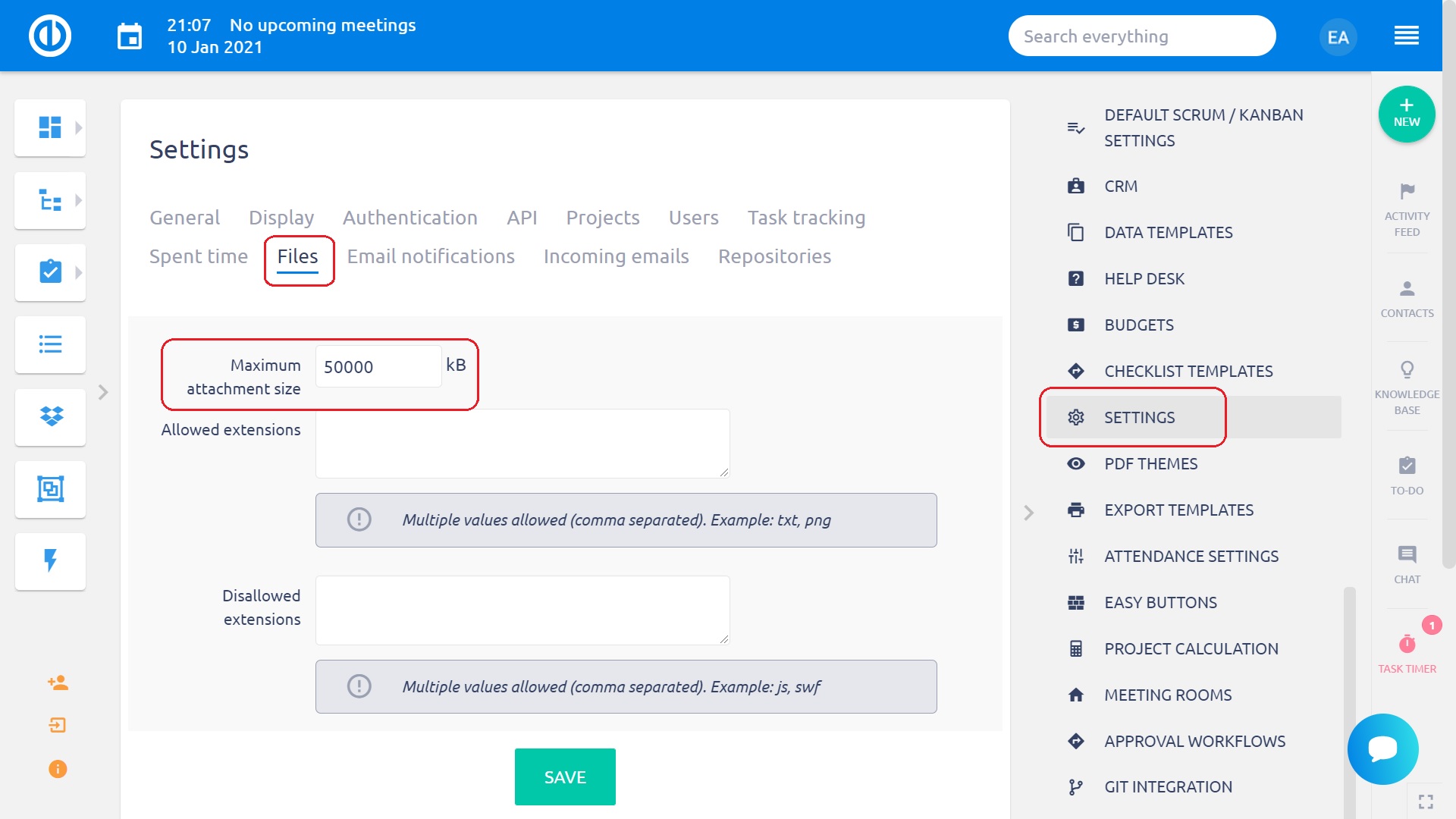
documenten koppelingen
Er is het mogelijk om een link naar een ander document of map uit dezelfde of een andere map van hetzelfde of een ander project te maken. Links gedragen alsof direct op het doel document of de map werken. Het betekent bijvoorbeeld dat als je downloaden of e-mail een link, het bestand waarnaar wordt verwezen wordt naar de gebruiker gestuurd.
Als het doel document zal worden verwijderd of verplaatst de gebruiker wordt gewaarschuwd over de bestaande verbanden en deze links worden automatisch verwijderd.
Maak een link op de huidige locatie naar een ander bestand of map
Er is een commando "Link van" op de opdrachtbalk in het document of map details. Na een klik op dat pictogram verschijnt een nieuw formulier Nieuw document link. Van de gebruiker wordt verwacht dat hij een bronproject, een map en optioneel document kiest als het doelwit van de koppeling die zojuist is gemaakt.
Intern
Laat links naar DMS objecten te maken.
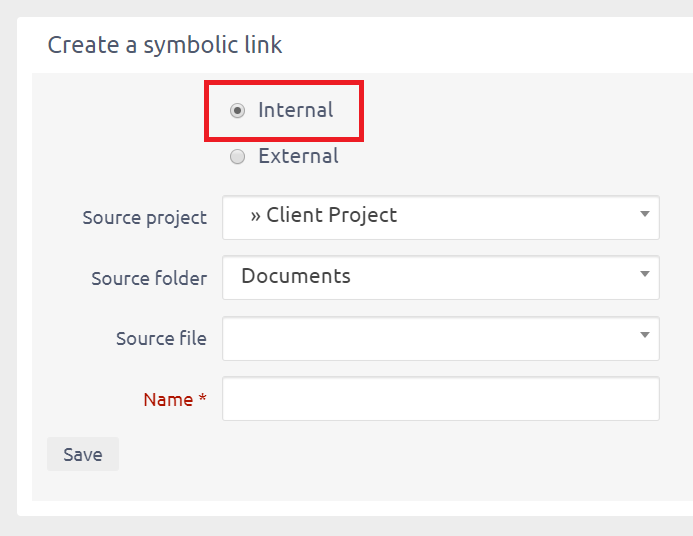
Extern
Laat links naar externe object met behulp van hun URL te maken.
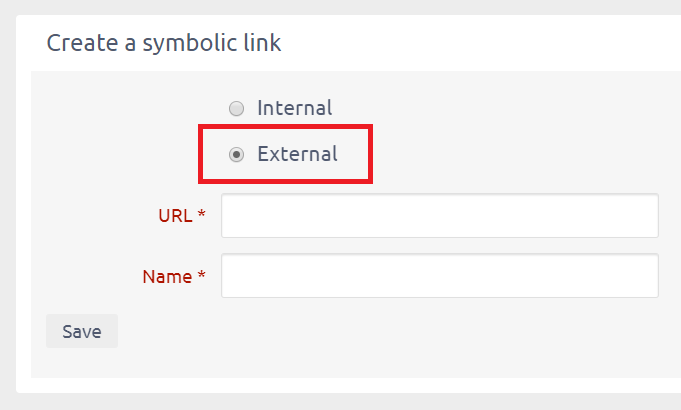
Maak een link van het huidige bestand of de map naar een andere map
Er zal een nieuwe opdracht "Link to" zijn in de opdrachtbalk van de hoofdweergave. Na een klik op dat pictogram verschijnt een nieuw formulier Nieuw document link. Van de gebruiker wordt verwacht dat hij een doelproject en -map kiest waar de zojuist gemaakte koppeling zal worden gevonden.
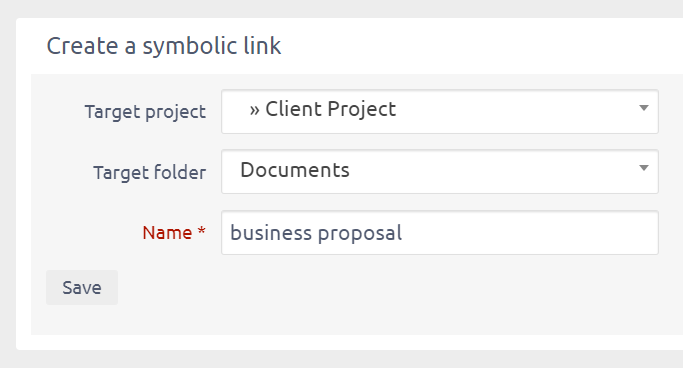
Lijst van documenten
Uw bestanden worden toegevoegd in de map:
U ziet de bestandstitels en namen, hun grootte, laatste wijzigingsdatum, versie, workflow-status en wie ze heeft toegevoegd (de auteur). Bovendien kunt u bestanden vergrendelen of verwijderen. Een verplaatsing van een document creëert een nieuwe revisie waarvan de auteur de gebruiker is die het document heeft verplaatst. Daarom wordt de auteur van het document gewijzigd in de huidige gebruiker volgens de laatste revisie.
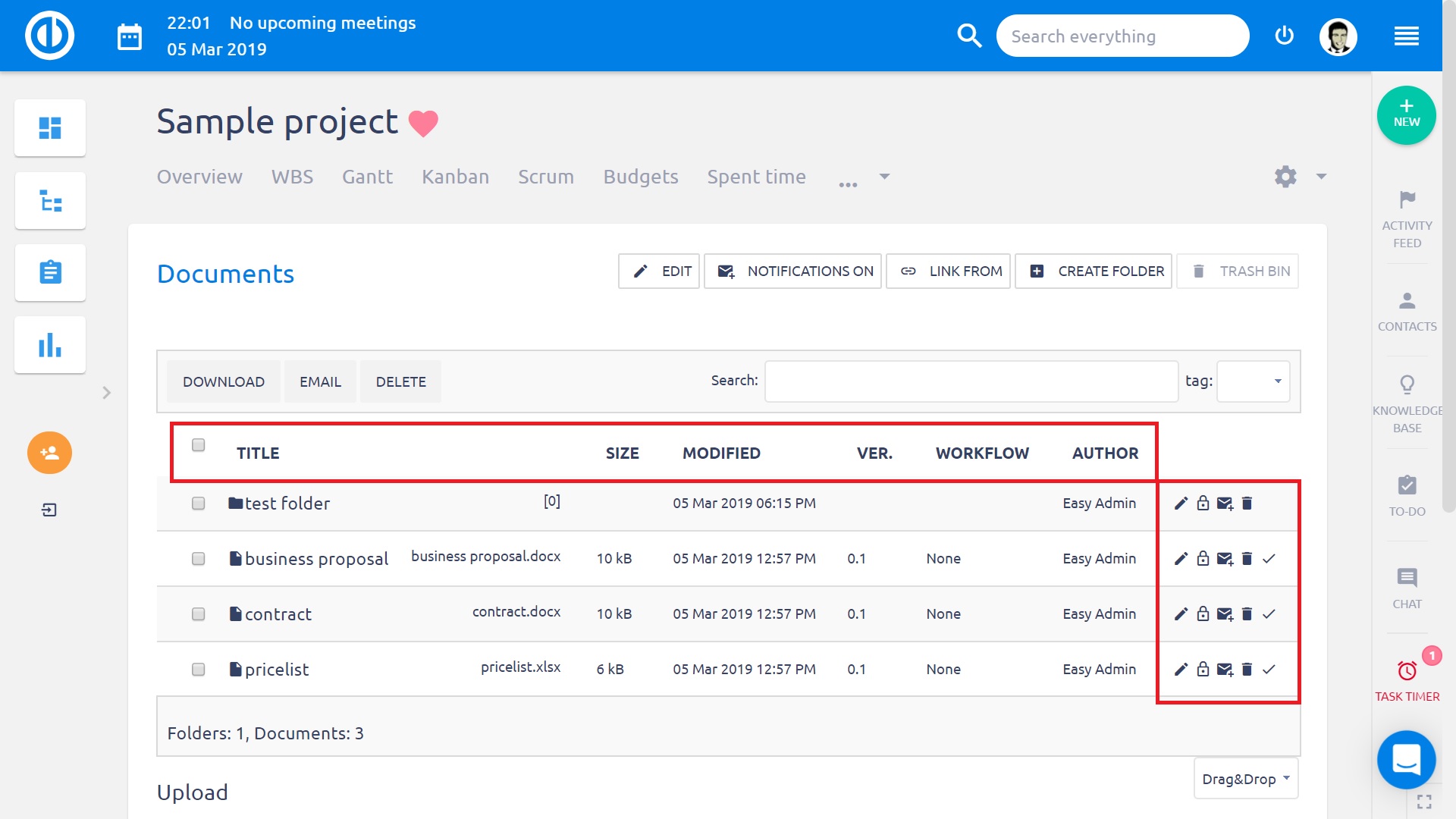
Symbolen en hun betekenis:
 bestandsgegevens
bestandsgegevens
 vergrendelen om wijzigingen voor andere leden te voorkomen
vergrendelen om wijzigingen voor andere leden te voorkomen
 ontgrendelen om wijzigingen voor andere leden toe te staan
ontgrendelen om wijzigingen voor andere leden toe te staan
 Verwijder bestand
Verwijder bestand
 notificaties niet actief: activeren (alleen Project Manager of Administrator)
notificaties niet actief: activeren (alleen Project Manager of Administrator)
 actieve meldingen: deactiveren (alleen projectmanager of beheerder)
actieve meldingen: deactiveren (alleen projectmanager of beheerder)
 goedkeuringswerkstroom
goedkeuringswerkstroom
documentdetails
Als u op de  symbool, krijg je naar de pagina met gedetailleerde informatie over het bestand.
symbool, krijg je naar de pagina met gedetailleerde informatie over het bestand.
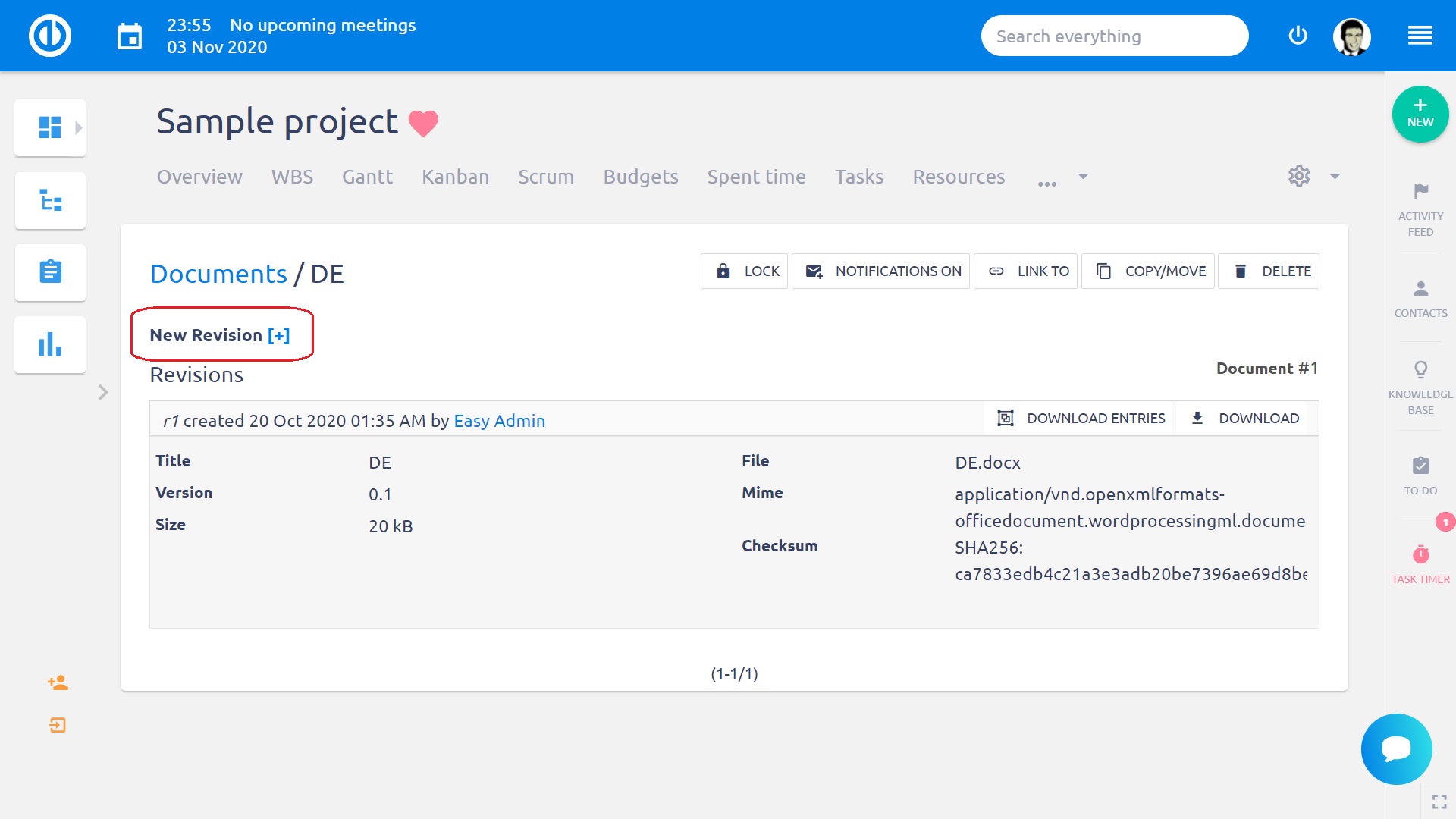
U ziet het bestand geschiedenis, de versies en workflow. U kunt oudere revisies downloaden door de overeenkomstige te klikken  teken. U kunt download- en e-mailvermeldingen weergeven / verbergen door op het pictogram te klikken. U kunt een bepaalde revisie verwijderen door op het pictogram te klikken. Het bestand kan worden gekopieerd of verplaatst naar een andere map of zelfs project door op het pictogram te klikken. Vervolgens wordt van u verwacht dat u een doelmap en een project selecteert. Het bestand wordt gekopieerd of verplaatst door te klikken op een overeenkomstige knop Kopiëren of Verplaatsen.
teken. U kunt download- en e-mailvermeldingen weergeven / verbergen door op het pictogram te klikken. U kunt een bepaalde revisie verwijderen door op het pictogram te klikken. Het bestand kan worden gekopieerd of verplaatst naar een andere map of zelfs project door op het pictogram te klikken. Vervolgens wordt van u verwacht dat u een doelmap en een project selecteert. Het bestand wordt gekopieerd of verplaatst door te klikken op een overeenkomstige knop Kopiëren of Verplaatsen.
Als projectmanager ziet u ook statistieken over wie, wanneer en hoe vaak heeft afzonderlijke versies gedownload.
U kunt een nieuwe revisie toevoegen door op het plusteken + naast de titel Nieuw revisie boven aan de pagina te klikken. Volgend scherm verschijnt:
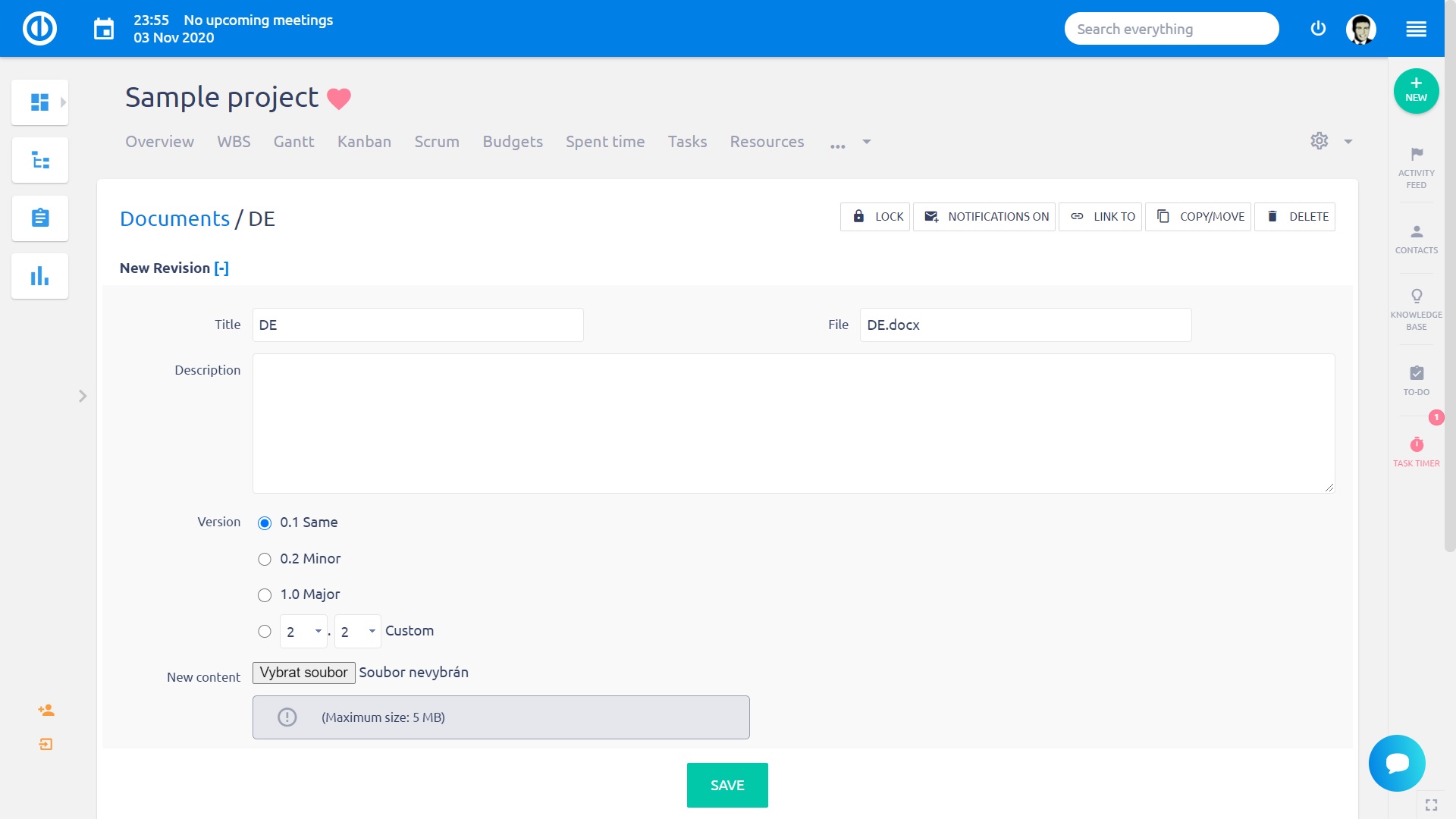
U kunt veranderen de titel, beschrijving en voeg een nieuwe reactie. Als u een nieuw bestand (Nieuwe content) toe te voegen, wordt er een nieuwe versie automatisch worden toegewezen. Het kan ofwel een secundaire versie (als de vorige versie was x.1, de nieuwe versie zal x.2, meestal kleine afwijkingen van het document), of een belangrijke versie (als de vorige versie was 1.x, de nieuwe versie 2.0 zijn, meestal grote veranderingen in het document).
Wanneer u alle documentinstellingen hebt voltooid, klikt u op de knop Maken en wordt een nieuwe revisie toegevoegd.
meldingen
Het is mogelijk voor de projectmanager of de beheerder om meldingen voor elk document of elke documentmap in / uit te schakelen. Als de meldingsvlag is ingeschakeld, wordt een e-mailmelding verzonden naar alle e-mailontvangers nadat de documentstatus is gewijzigd (maken, wijzigen, goedkeuren). De geadresseerden voor e-mail komen uit de lijst met projectleden. Instellingen voor e-mailmeldingen van individuele gebruikers worden in aanmerking genomen.
Als de meldingsvlag is ingesteld op een map, worden er e-mailberichten verzonden als er een documentstatus is gewijzigd binnen de mappenhiërarchie.
Houd er rekening mee dat alle e-mailmeldingen met betrekking tot Easy DMS zowel voor geplande projecten als voor projecten in uitvoering worden verzonden. Integendeel, e-mailmeldingen met betrekking tot andere entiteiten in Easy Project worden niet verzonden voor geplande projecten.
Er zijn verschillende manieren om e-mailmeldingen van DMS in of uit te schakelen:
- Plugin-instellingen - In de plugin-instellingen kunt u opgeven of de meldingen zijn ingeschakeld of uitgeschakeld voor nieuw gemaakte mappen. Dit is de optie "Standaardbestandmeldingen" die kan worden ingesteld op Geactiveerd X Gedeactiveerd.
- Project instellingen - In de projectinstellingen is er het tabblad Documenten en daarbinnen is de optie Meldingen: Standaard (geen verandering) X Geactiveerd (ik wil meldingen ontvangen, zelfs wanneer ze uit zijn) X Gedeactiveerd (ik wil geen meldingen ontvangen, ook niet wanneer ze zijn ingeschakeld). Dit is de instelling voor het momenteel ingelogde projectlid.
- Adresboekinstellingen - Voor elke directory is er een pictogram voor het activeren of deactiveren van meldingen.
- Documentinstellingen - Voor elk document is er een pictogram voor het activeren of deactiveren van meldingen.
- Gebruikersinstellingen - In het gebruikersprofiel kan iedereen instellen welke meldingen ze willen ontvangen.
goedkeuringsworkflow
De status van de goedkeuringswerkstroom wordt aangegeven door de werkstroomstatus in de kolom Werkstroom. De begintoestand is Geen, na de toewijzing van de goedkeuringsworkflow wordt de status gewijzigd in Toegewezen.
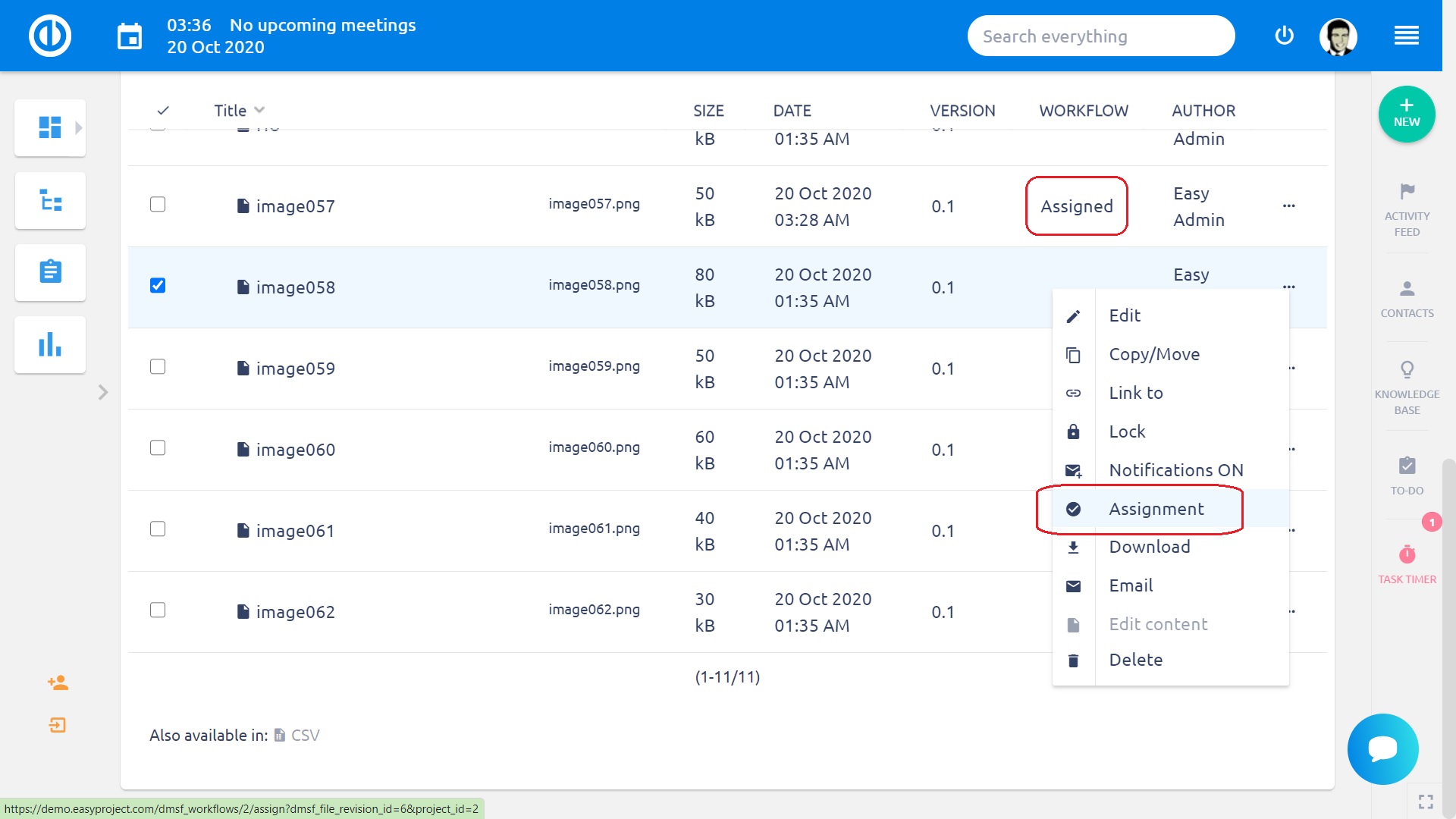
Om de reeds toegewezen goedkeuringsworkflow te starten, klikt u op de Start-knop in het contextmenu.
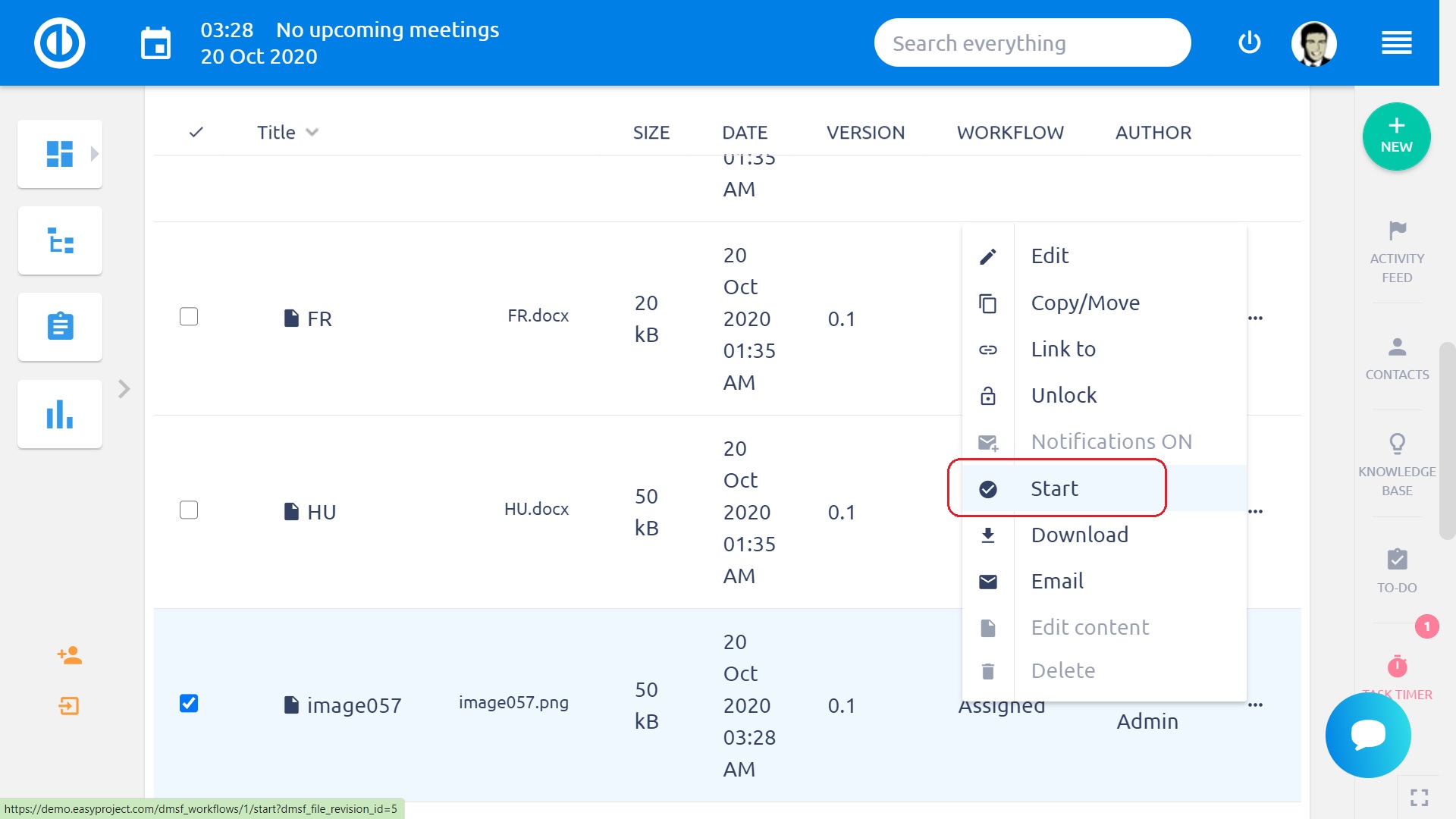
In het geval van de workflow staat er vermeld naast goedkeuren.
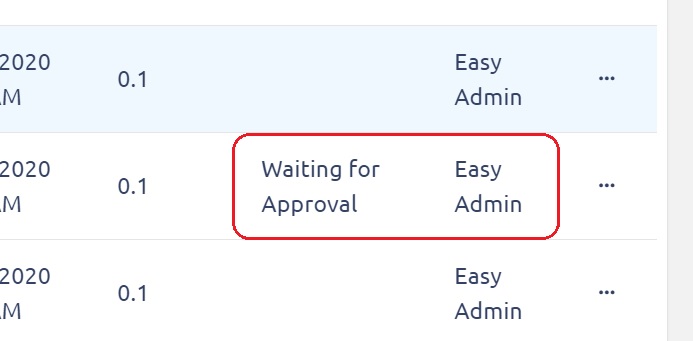
Goedkeuringsworkflow werkwijze
De werkwijze zelf is duidelijk beschreven in het onderstaande diagram.
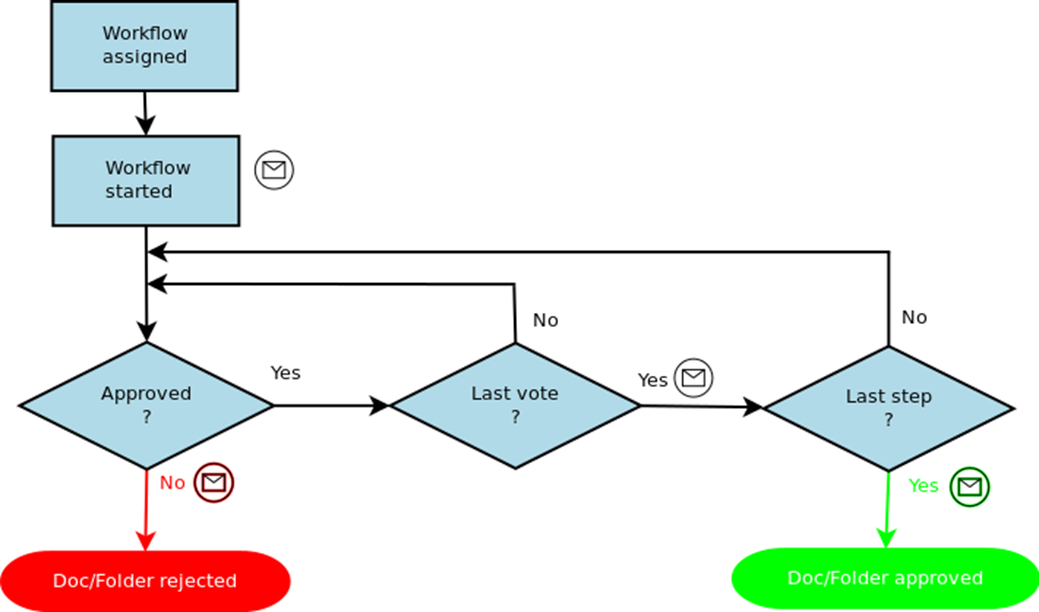
En nu stap voor stap:
1. Wijs een bestaande goedkeuringswerkstroom toe aan het geselecteerde document door op het pictogram te klikken: 
Dan verschijnt er een workflow opdracht vorm:
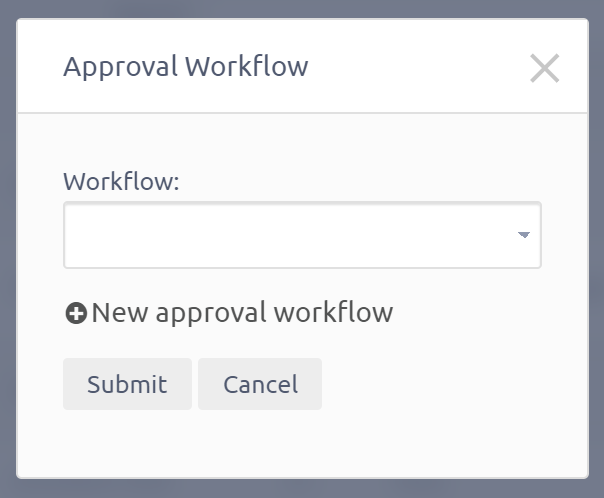
Alle workflows voor project- en globale goedkeuring zijn selecteerbaar. Selecteer een workflow en klik op de knop Verzenden. De geselecteerde workflow is toegewezen aan het document.
2. In de volgende stap moet de toegewezen workflow worden gestart door op het pictogram te klikken: 
3. Wanneer de workflow wordt gestart, wordt van alle goedkeurders in bepaalde stappen een goedkeuring verwacht. Het document is vergrendeld om alle wijzigingen te voorkomen.
Als u een van de goedkeurders van de huidige goedkeuring stap, het pictogram is click-staat en u kunt een goedkeuring door erop te klikken doen. Vervolgens verschijnt de goedkeuring vorm:
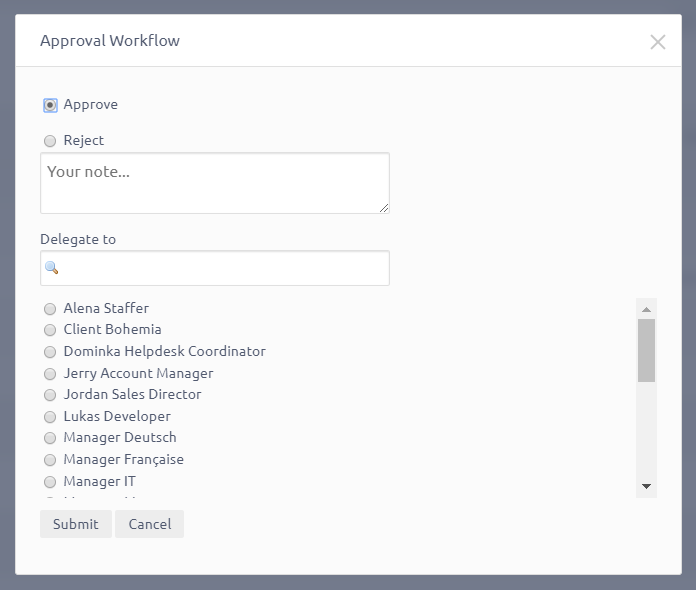
U hebt hier drie opties, ofwel de huidige goedkeuringsstap goedkeuren, afwijzen of delegeren. In geval van afwijzing of delegatie bent u verplicht om commentaar te geven in het tekstveld "Uw notitie ...". Alleen leden van het project worden ter delegatie aangeboden. Uw beslissing wordt bevestigd door op de knop Verzenden te klikken.
4. Als u het document net hebt goedgekeurd en u bent de laatste persoon in de goedkeuringsketen. Het document is goedgekeurd als gevolg van uw goedkeuring. De status wordt gewijzigd in "Goedgekeurd".
5. Als u het document net hebt afgewezen. De goedkeuringsketen is onmiddellijk voltooid en het document heeft de status Geweigerd.
6. Als je het goed te keuren en je bent niet de laatste goedkeurder of u uw goedkeuring aan iemand anders delegeren, de workflow goedkeuring blijft.
Log
Alle workflow goedkeuringen zijn opgeslagen en zijn beschikbaar in het log venster. U kunt het venster openen door op de workflow-status tekst:
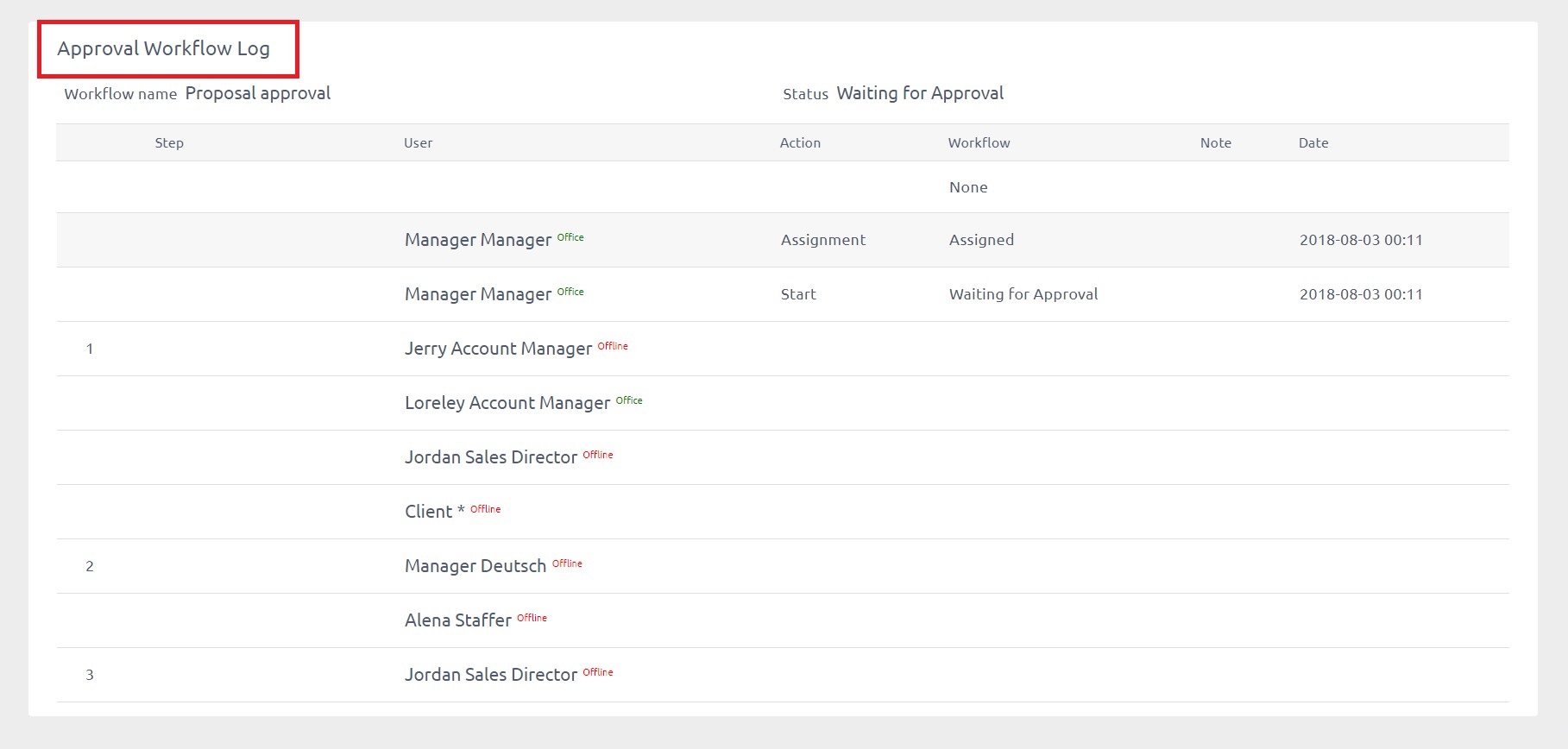
E-mail notificaties
E-mailberichten worden als volgt verzonden volgens de tabel:
|
Event |
Ontvanger (s) |
|
De goedkeuring workflow wordt gestart |
Alle goedkeuren van de eerste stap |
|
Een goedkeuringsworkflow stap is voltooid |
Alle goedkeurders van de volgende stap en de eigenaar van de werkstroom |
|
Het document is goedgekeurd |
Alle leden van het project |
|
Het document is afgewezen |
Alle deelnemers van de workflow en de eigenaar van de werkstroom |
|
Een erkenning stap is gedelegeerd |
de gedelegeerde |
|
Vervaldatum is bereikt |
Alle approvers in de gegeven stap die nog niet zijn goedgekeurd. Deze meldingen zijn kwalijk elke werkdag. |
afvalbak
Als documenten of mappen door een gebruiker worden verwijderd, worden ze alleen in de prullenbak geplaatst en kunnen ze opnieuw worden hersteld of definitief worden verwijderd uit de prullenbak met de machtiging Documenten verwijderen. De prullenbak is beschikbaar in het hoofdmenu van DMS. De gebruikersinterface van de prullenbak lijkt veel op de documentenweergave, behalve de opdrachtpictogrammen. Nieuwe opdrachtpictogrammen voor het herstellen en verwijderen van een map of document bevinden zich naast de verwijderde mappen in een document. Zodra een document of map uit de prullenbak is verwijderd, is er geen weg meer terug!
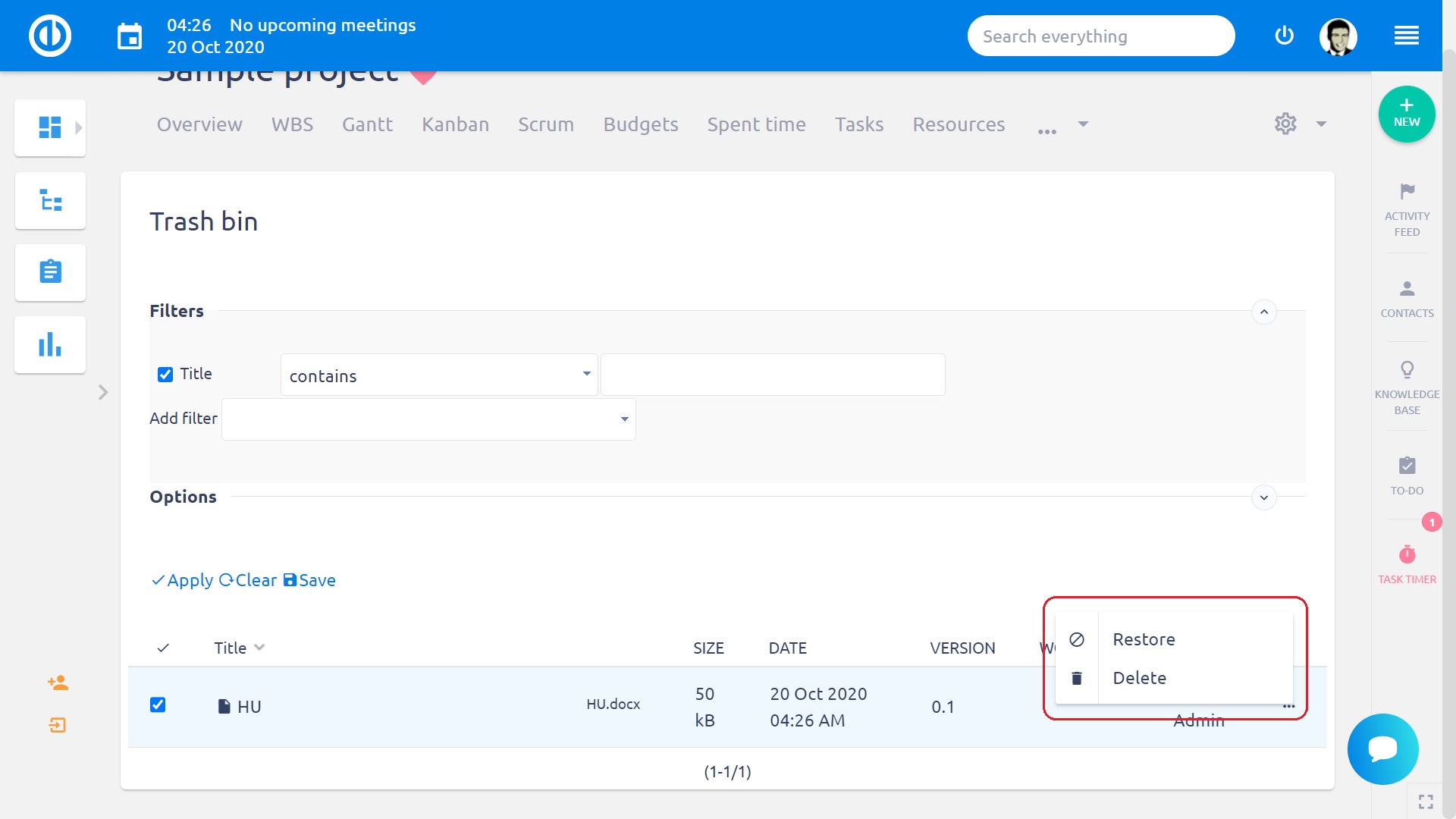
Persoonlijke instellingen
Elk project lid wordt toegestaan om de DMS module gedrag aan te passen als volgt:
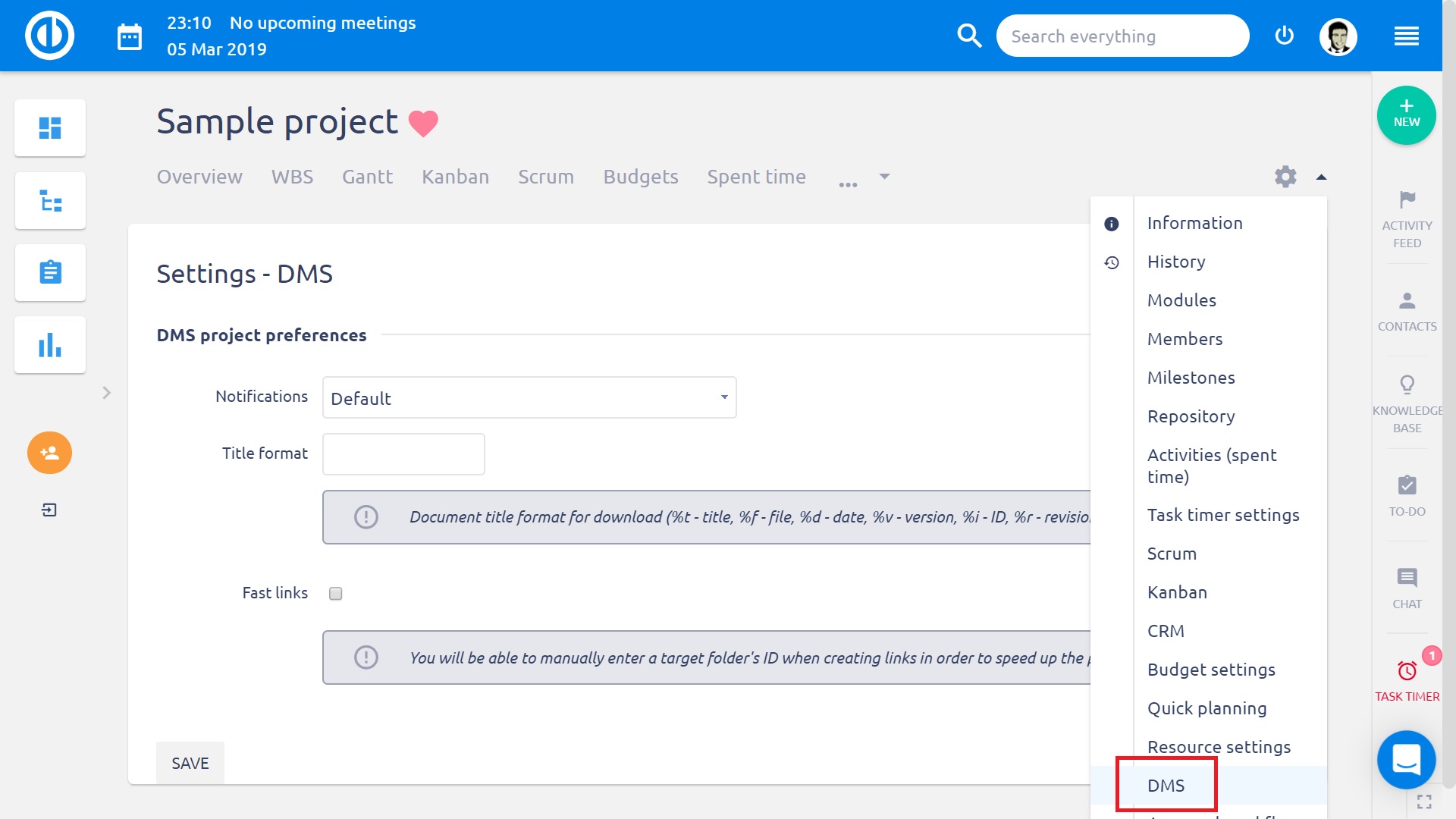
Er zijn twee opties:
Meldingen - Geactiveerd (standaard), Gedeactiveerd - indien gedeactiveerd, ontvangt u geen e-mailmeldingen met betrekking tot documenten en vice versa.
Titelformaat - Bestandsnamen van gedownloade documenten kunnen worden geformatteerd met behulp van de volgende tags:
% T - titel van het document
% D - de datum waarop het document is geüpload
% V - versie van de documentatie
% I - ID-nummer van het document
% R - revisienummer van het document
Snelle verbindingen - Indien geselecteerd, wordt van u verwacht dat u de ID van een document invoert in plaats van het document uit een keuzelijst te selecteren wanneer u een documentkoppeling maakt.
Handelen als bijlage
Bestanden en documenten - U kunt bestanden en documenten koppelen aan problemen.
Bestanden - U kunt bestanden alleen aan problemen koppelen.
Deze functie biedt de mogelijkheid om documenten aan taken toe te voegen. Het nieuwe / bewerk taakformulier bevat een slepen en neerzetten gebied voor het uploaden van documenten. Het is ook mogelijk om bestaande documenten te koppelen met de knop Link van. Bijgevoegde documenten worden opgeslagen in systeemmappen die zichtbaar zijn vanuit de gebruikersinterface, afhankelijk van de rechten.
Hoe om activiteiten met betrekking tot Gemakkelijk DMS bekijken
Alle wijzigingen met betrekking tot een bestand herziening worden opgenomen als activiteiten.
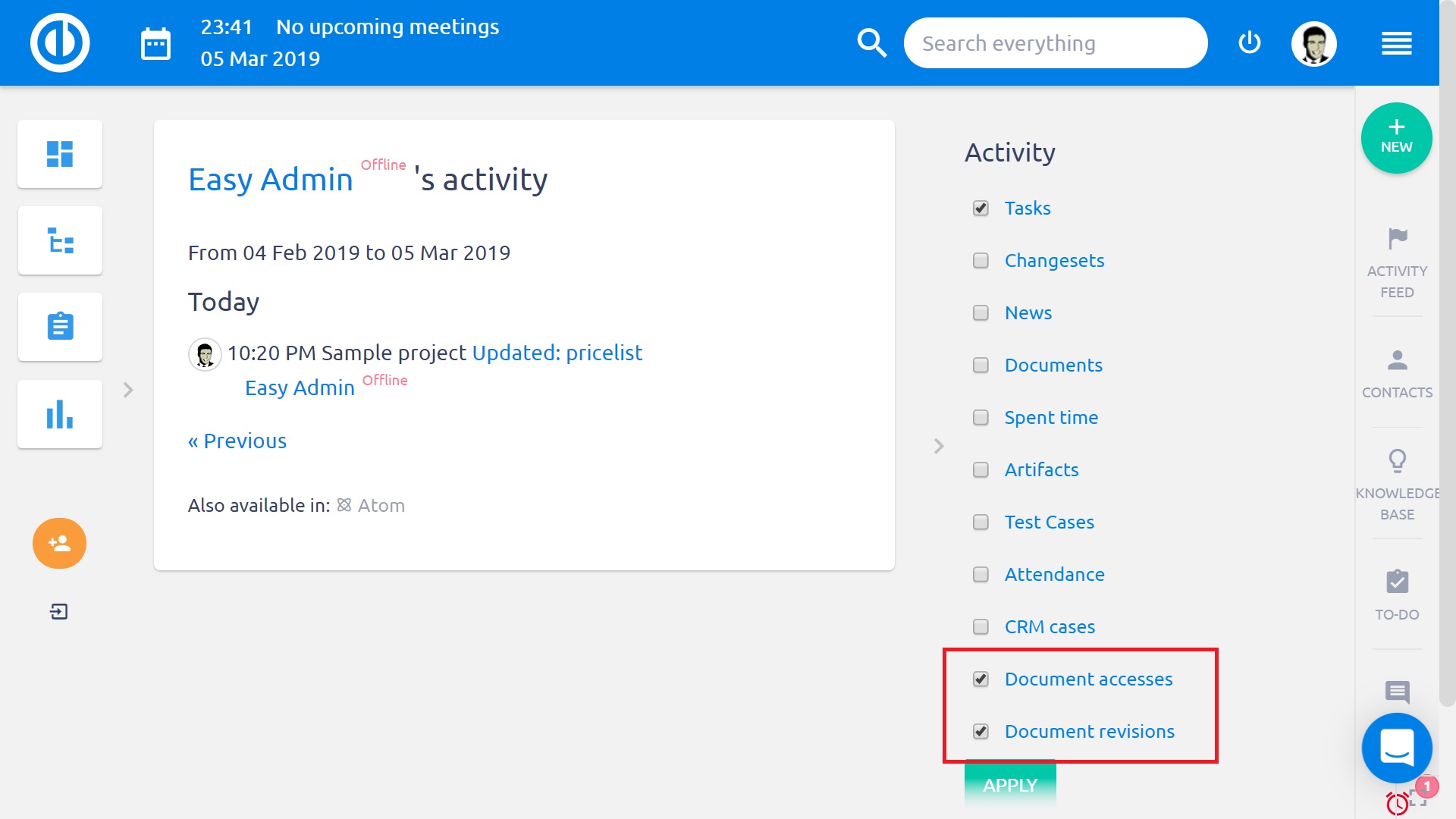
Hoe kan WebDAV configureren
Het document module van het project kan worden gemonteerd als een web map. In een gemonteerde map u een document en mapstructuur dan beschikbaar. Wanneer een gebruiker een bewerking doet, zoals downloaden / uploaden van een document of het creëren van een nieuwe map wordt automatisch opgeslagen in DMS en het heeft hetzelfde effect als de operatie zou worden gedaan in de webinterface van DMS.
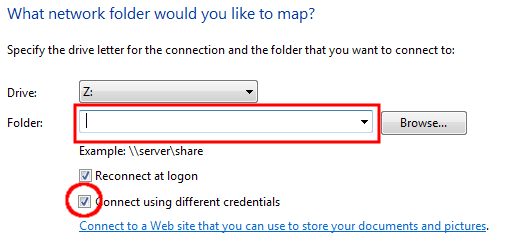
Om een project documenten in MS Windows-systeem geopende documenten te monteren, klik met de rechtermuisknop op de computer onderdeel in de boom en kies Mount netwerkstation. Fill-in URL van het project documenten module in het volgende formaat:
https://[your domain]/dmsf/webdav/[project identifier]
In de volgende stap wordt u gevraagd om in te loggen en in het geval van een succesvolle login een nieuwe map met het project documenten wordt weergegeven.
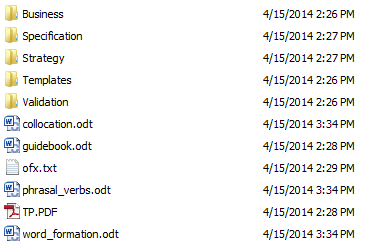
WebDAV het oplossen van problemen
Ondanks het feit dat het WebDAV-protocol een standaard is die wordt gebruikt om toegang te krijgen tot netwerklocaties, kan de client met verschillende problemen te maken krijgen, vooral in MS Windows. Hier volgen enkele tips voor het omgaan met fouten die zijn opgetreden tijdens het in kaart brengen van een netwerkstation via WebDAV.
Microsoft Windows
Dit hangt af van het updateniveau dat u op Windows hebt. Gelieve te verwijzen naar dit artikel voor meer informatie.
Windows 10, 8.1, 8 en 7
Windows 10, 8.1 en 8 gebruiken de WebClient Services om verbinding te maken met een WebDAV-server, standaard is de WebClient-service uitgeschakeld, dus we moeten deze inschakelen en ook de service wijzigen om automatisch te starten wanneer Microsoft Windows opstart:
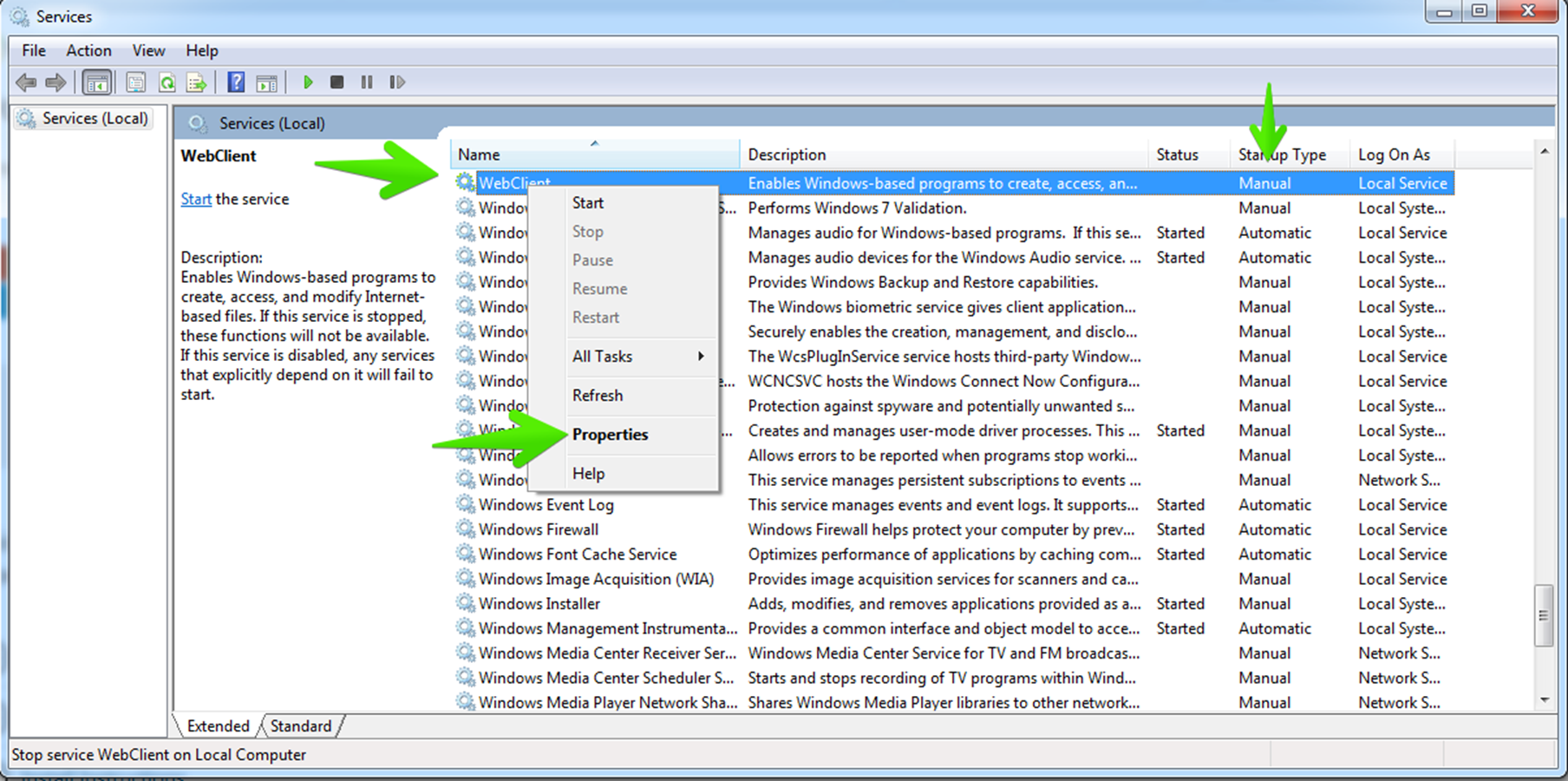
Start het dan en verander de startup type Automatisch:
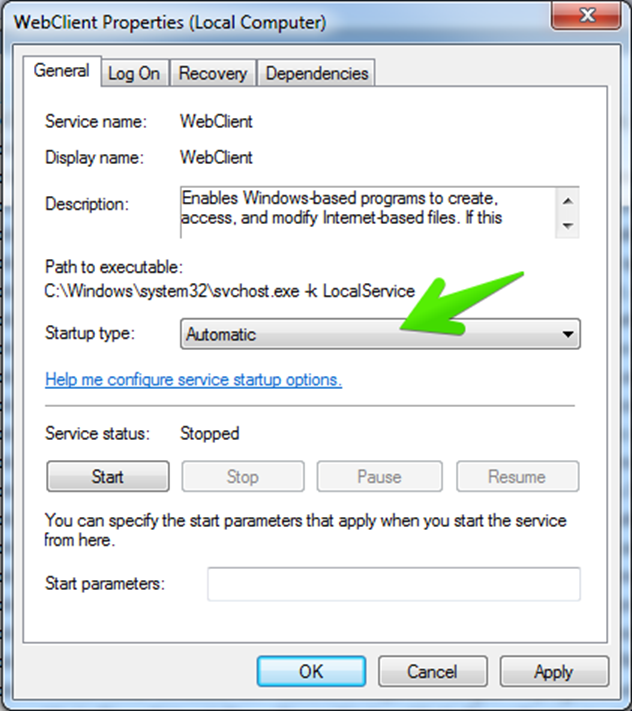
Met behulp van de CMD
Controleer of de WebClient Service actief is en instelt op "Automatisch starten". Van een opdrachtprompt kunt u WebClient Services starten door te typen
net start webclient
U moet cmd.exe uitvoeren met verhoogde rechten als UAC is ingeschakeld. BasicAuthLevel
DMS-zoekopdracht in volledige tekst
Zoeken in de volledige tekst van DMS is gemakkelijk toegankelijk in de documenten door simpelweg op het selectievakje "Documenten DMS" in het geavanceerde zoekmenu te klikken.