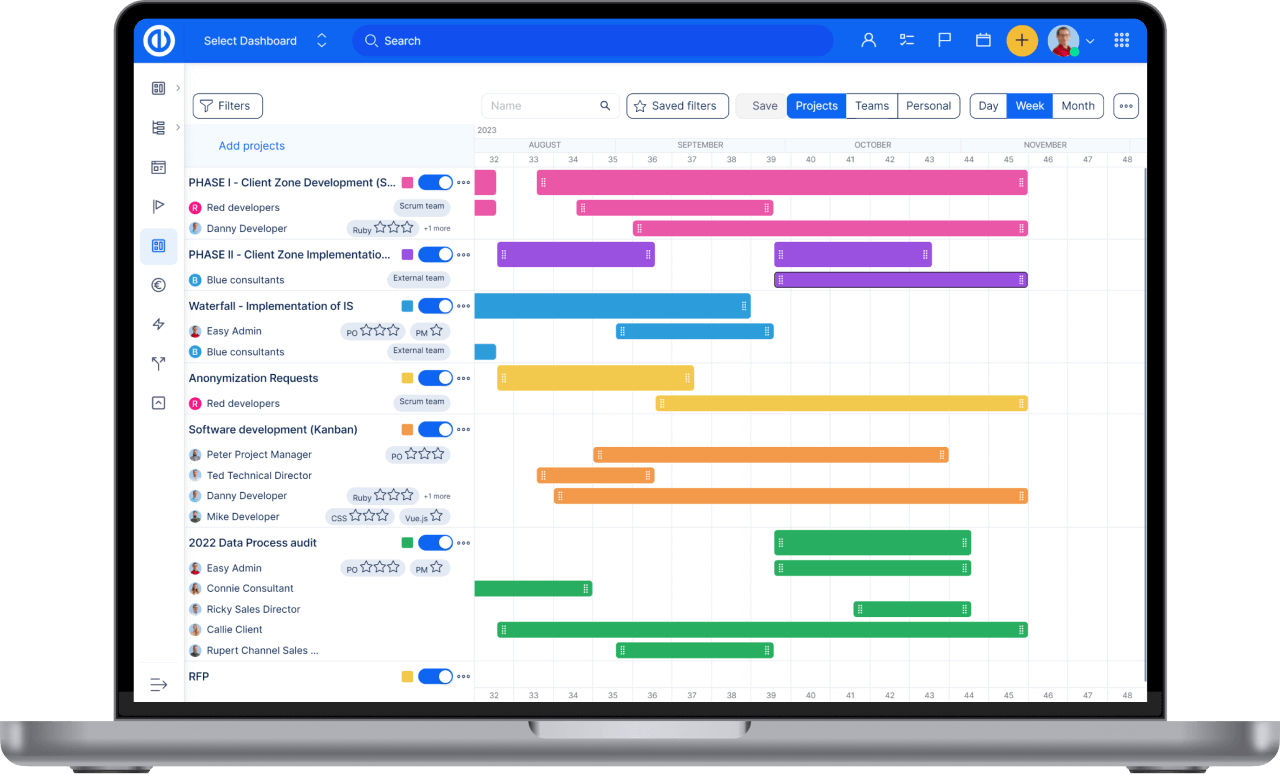CRM
Introductie
Typisch use cases
Hoe de functie op projectniveau te gebruiken
Hoe de functie op mondiaal niveau te gebruiken
Leads
Samenvatting van basishandelingen (leads)
kansen
Een nieuwe offerte voor een verkoopkans maken
Een offerte genereren
Een verkoopkans maken
Samenvatting van de basishandelingen (kansen)
accounts
Samenvatting van de basishandelingen (rekeningen)
Persoonlijke contacten
Overzicht basishandelingen (persoonlijke contacten)
Partners
Overzicht basishandelingen (partners)
Campagnes
Overzicht van basishandelingen (campagnes)
Contracten
Overzicht basishandelingen (contracten)
Prijsboeken en producten
Een nieuwe prijslijst maken
Een nieuw product maken
Een productbundel maken
Instellingen
corner situaties
Introductie
CRM is gemaakt met de visie om de klant centraal te stellen in uw activiteiten. En dat betekent van niet verkoopactiviteiten alleen maar ook leveringsprocessen, projecten en continue ondersteuning. De module kan het beste worden gebruikt door B2B-organisaties met indirecte of gecombineerde verkoopprocessen. Het doel is eenvoudig: uw kanaalactiviteiten efficiënt beheren via directe samenwerking via een kanaalnetwerk. Technisch gezien is CRM zowel een module op projectniveau als op globaal niveau (applicatiebreed), wat betekent dat het u kan voorzien van zowel een gedetailleerd zakelijk inzicht van één project als een globaal overzicht van al uw projecten.
Typisch use cases
lead management
Met ons nieuwe CRM kunt u leads eenvoudig en efficiënt beheren. U kunt de route van elke lead van het begin tot het einde volgen, terwijl u een duidelijk overzicht heeft van alle verkoopactiviteiten.
Belangrijkste kenmerken:
- Zet leads om in zakelijke kansen
- Volg de route van je lead en wijs ze toe aan de juiste mensen met behulp van een leadsplitter
- Houd marketingcampagnes en hun resultaten bij via alle kanalen
- Volg uw verkoopactiviteiten om duidelijk te maken wat u te wachten staat
- Werk samen met uw partners om nog betere resultaten te behalen
Hoofdverwerker:
Een snelle en goed voorbereide opvolging van leads is essentieel voor een succesvolle acquisitie. Een digitale omgeving genereert doorgaans een groot aantal leads met wisselende relevantie. Leadprocessor helpt bij het distribueren, splitsen en prioriteren van leads onder uw eigen verkoopteam of uw partnernetwerk.
Belangrijkste kenmerken:
- Beschikbaar eindpunt voor uw marketingautomatiseringstool om leadgegevens te verzenden
- Alle ontvangen gegevens worden omgezet in een leadrecord en als zodanig geconditioneerd
- Op basis van de voorwaarden wordt elke lead toegewezen aan uw teamlid of partner
- Voorwaarden kunnen leiden tot prioriteit
- Splits leads op basis van percentage onder verkopers
- Dubbele identificatie
Kansen- en pijplijnbeheer
Ons CRM beheert uw kansen, zodat u verbonden kunt blijven met de mensen en informatie die essentieel zijn voor elke verkoopafsluiting. Van waar dan ook. Volg alle bijbehorende activiteiten terwijl ze plaatsvinden en ontvang updates wanneer actie vereist is. Verstuur moeiteloos e-mails met behulp van sjablonen.
Belangrijkste kenmerken:
- Maak snel directe offertes
- Gebruik Prijslijst om uw producten en diensten te beheren om offertes en contracten te verduidelijken
- Price Book geeft een nauwkeurig inzicht in uw inkomstenbron
- Stroomlijn het hele verkoopproces en heb een gedetailleerd overzicht van uw kansen
- Bekijk kritieke details in een uitgebreide activiteitentijdlijn van de activiteit van uw klant
- Houd uw team op de hoogte met realtime updates
- Krijg een duidelijk beeld van uw prestaties en uw kwartaaldoelstellingen
Partner management
Onze CRM biedt een complex partneroverzicht waarin u uw toppartners en hun voortgang tot in de details kunt volgen. Ontwikkel een netwerk van partners over de hele wereld en verkoop uw producten sneller en beter.
Belangrijkste kenmerken:
- Verbeter de prestaties met behulp van territoriummodellering
- Laat externe accountmanagers voor uw klanten zorgen
- Creëer een partnerecosysteem waarin je partners traint om nog beter te verkopen
- Laat uw partners veilig en met exacte datazichtbaarheid binnen CRM werken
- Het bewijs en de betrokkenheid van partners bij CRM gaat van de acquisitie (lead) tot de continue klantenserviceactiviteiten
Account Management
Dankzij het geïntegreerde projectmanagementplatform biedt CRM een echt holistisch beeld van de levenscyclus van uw klanten. Naast traditionele verkoopgegevens brengt CRM een overzicht van leveringen, projecten, klantenservice in één systeem, alles op één pagina.
Belangrijkste kenmerken:
- Een compleet overzicht van verkoopactiviteiten gerelateerd aan leads en opportunities voor de gehele geschiedenis van het account
- Account verzamelt alle traditionele verkoopinformatie over bedrijfsgeschiedenis, voorstellen en dergelijke
- Biedt direct zicht op projecten en hun status
- Geeft inzicht in problemen of helpdesktickets voor het account, geeft inzicht in de status van de klantenservice en waarschuwt verkopers
- Stelt verkoop- en klantenserviceteams in staat om echt samen te werken en informatie te delen
Op rollen gebaseerde startpagina's en dashboards
Binnen het nieuwe CRM wordt u op de hoogte gehouden van op maat gemaakte verkoopprognoserapporten die u eenvoudig kunt samenstellen. In onze rolgebaseerde scenario’s heeft de verkoopdirecteur een duidelijk overzicht van de omzet, de prestaties van verkoopmanagers en de pijplijn. Bekijk welke vertegenwoordigers op koers liggen om hun doelen te behalen met realtime klassementen.
Belangrijkste kenmerken:
- Neem cruciale beslissingen waar u maar wilt
- Krijg een nauwkeurig beeld van uw hele bedrijf met uitgebreide prognoses
- Volg uw toppresteerders
- Krijg diepgaande inzichten en informatie over een account
- Blijf uw concurrentie voor met gebruiksvriendelijke en intuïtieve homepages
Proces- en projectondersteuning
Essentiële kenmerken van projectmanagement zoals WBS, Gantt of agile management zijn aanwezig om verschillende processen op de verkoopafdeling te ondersteunen of om projecten op te leveren.
Belangrijkste kenmerken:
- Nodig leveringsteams uit om samen te werken of pre-sales te doen en verkochte projecten te beheren op één platform
- Beheer grote RFP's als watervalprojecten
- Beheer nieuwe medewerkers of onboarding van partners als een project
- Rekrutering beheren
- Gebruik mindmaps voor uw planning, strategisch denken of gewoon aantekeningen
Levering E2E
In ons CRM beheert u zelf wat u verkoopt. Van de nieuwe lead, via de opportunityofferte tot de laatste implementatie. Beheer elke stap samen met uw partners om het maximale uit de deal te halen. De klant hoeft niets te doen. Ze kunnen gewoon achterover leunen, ontspannen en zien hoe hun bedrijf groeit met uw product.
Belangrijkste kenmerken:
- Naadloos offerte- en contractbeheer
- Beheer wat u verkoopt
- Bied uw klanten geweldige services en zorgeloos zakendoen
- Pas het proces voor elke klant aan met uw best practice
- Haal het beste uit gedeelde rollen, waardoor u minder tijd kwijt bent aan het implementeren en u uw kosten verlaagt
Continue integratie
CRM en vooral de ‘contracten’ ervan zijn ontworpen om van het CRM een ijzersterke gegevensbron te maken voor systemen die de levering van uw producten en diensten beheren. Het karakter van ons PM-platform leent zich ook uitstekend voor het bouwen van oplossingen bovenop standaardproducten.
Belangrijkste kenmerken:
- Contracten = bewijs van exact verkochte artikelen
- Eenmalige levering of continue leveringslogica van contracten
- Procedures voor contractupdate geïmplementeerd
- Gecontracteerde services of ondersteuningscontracten worden direct doorgegeven aan leverings- en ondersteuningsteams
- Open source, API, aangepaste velden en flexibele systeeminstellingen maken ons PM-platform een ideale tool om sterk aangepaste oplossingen te ontwikkelen om uw bedrijf te stimuleren en te automatiseren
- Integratie van de agendaservices van ons PM-platform met Microsoft's Office 365 (momenteel in ontwikkeling)
- Meerdere pijplijnen (momenteel in ontwikkeling)
Software die zich aanpast aan uw behoeften? Eenvoudig.
Breng harmonie in uw projectbeheer met één aanpasbare tool en houd alles onder controle.
Hoe de functie op projectniveau te gebruiken
Zorg er allereerst voor dat u lid bent van het betreffende project en over alle benodigde gebruikersrolrechten beschikt met betrekking tot het beheren van de CRM-functie op projectniveau (om rechten te configureren, zie hoofdstuk „Instellingen" onderstaand). Om CRM voor een bepaald project te activeren, moet u de projectmodule-instellingen openen (Project »Modules), waar u het CRM-aanvinkvakje. Vink het aan en sla de instellingen op. Nu zou je het CRM-tabblad moeten zien verschijnen in het hoofdmenu van uw project. Klik op het tabblad, waarmee u naar de standaard CRM-overzichtspagina van het project gaat.
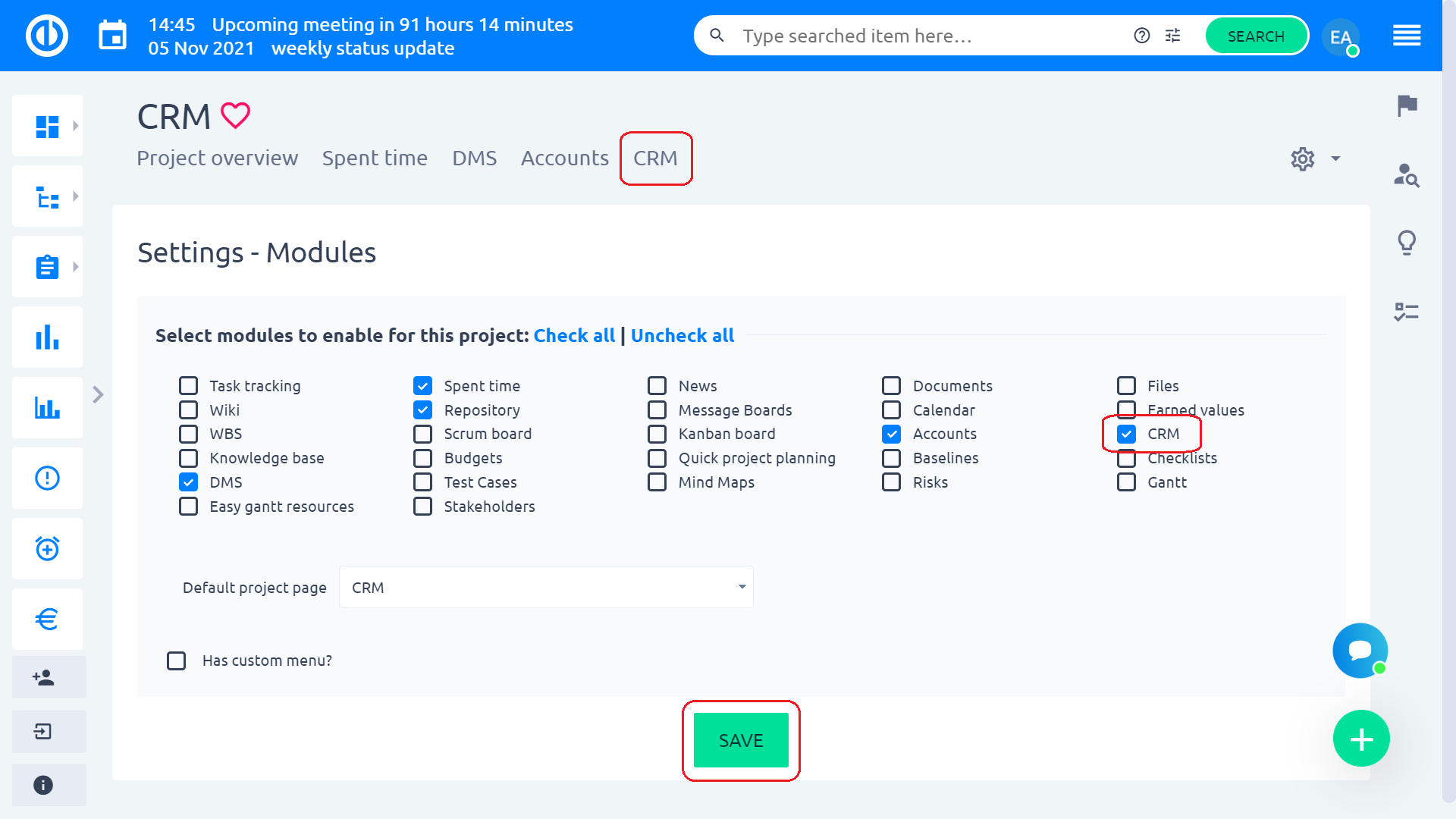
Standaard is deze pagina leeg totdat u er bepaalde modules aan toevoegt. Dit kunnen bijvoorbeeld uw verkooptrechter (opportunities), verkoopactiviteiten of gewonnen deals (gewonnen kansen) per product/persoon zijn. Om modules aan te passen die op uw standaard CRM-overzichtspagina op projectniveau verschijnen, klikt u op de „Pas deze pagina aan" onderaan de pagina. Selecteer en voeg vervolgens de gewenste modules in en sla op. De wijzigingen zijn direct zichtbaar na het opslaan. Je kan ook een paginasjabloon maken vanaf hier, die later op dezelfde pagina van elk ander project kan worden toegepast. Als alternatief kunt u een vooraf gemaakt project genaamd CRM gebruiken, dat u in uw projectenlijst vindt en dat standaard al veelgebruikte modules van de CRM-pagina bevat.
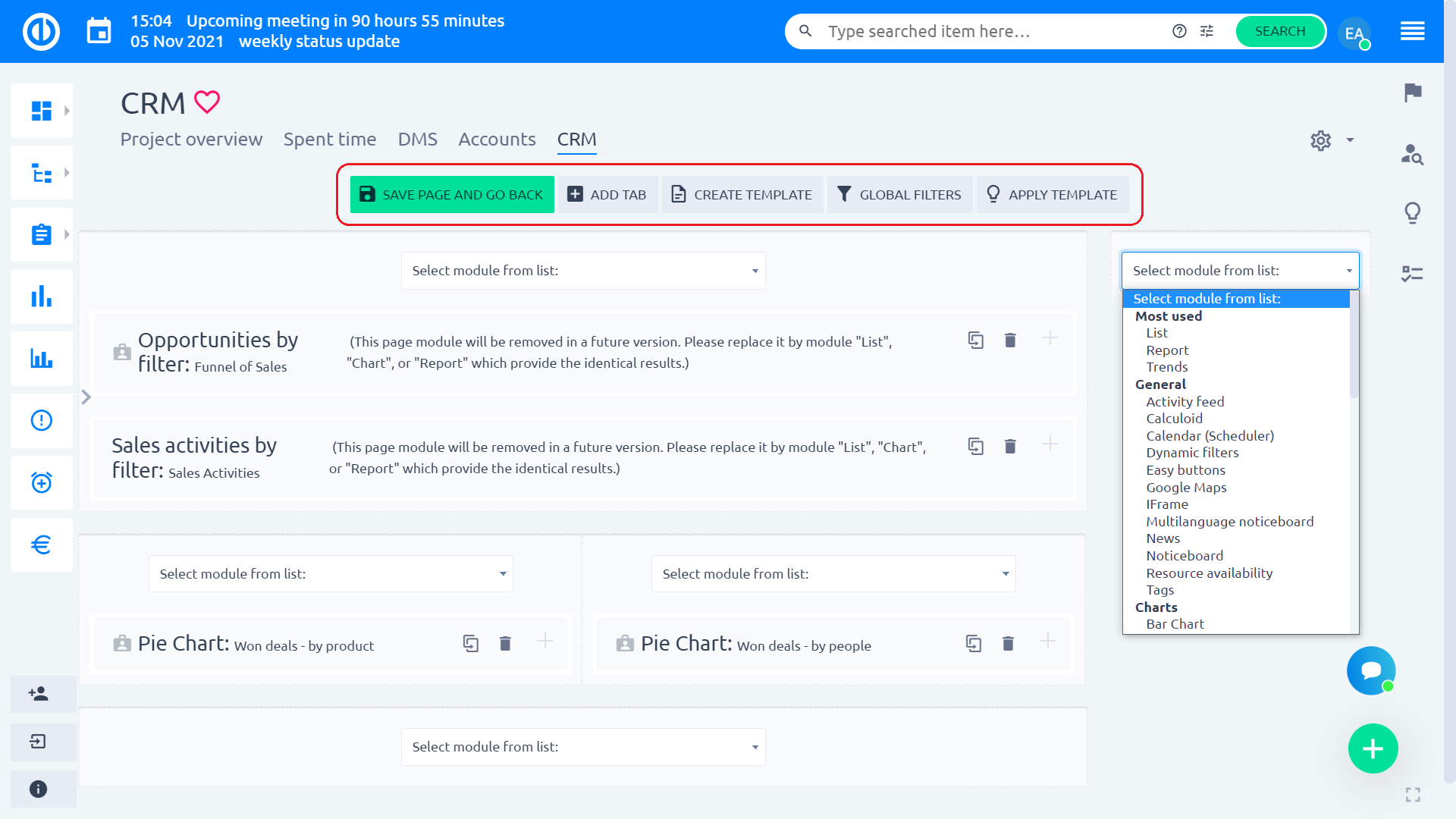
De pagina bevat nu de door u geselecteerde modules waarmee u aan de slag kunt. Door de kalender pictogrammen en/of het selecteren van een specifieke dag in de kalender binnen de afzonderlijke paginamodules, kunt u: pas de weergegeven gegevens voor een bepaalde tijdsperiode aan. Door op de moduletitel te klikken, komt u bij de gegevens waarop de module is gebaseerd (meestal een gedetailleerde lijst met kansen of activiteiten). Elk van de paginamodules heeft bedieningspictogrammen waarmee u kunt bewerken (het potloodpictogram) of verwijder het (het prullenbakpictogram), en alle grafieken hebben ook de optie om een basislijn te maken/verwijderen (het bliksempictogram)
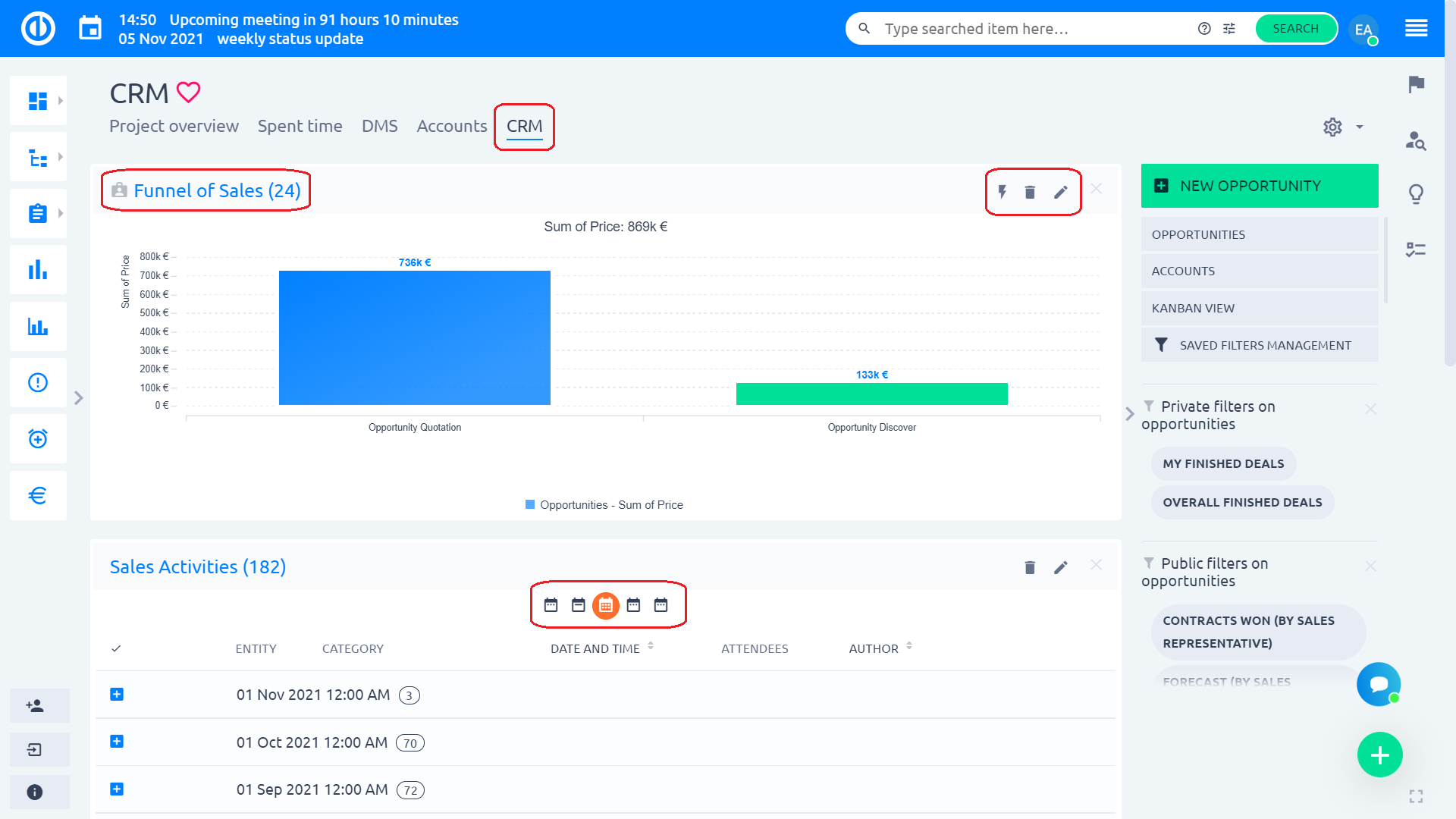
Een baseline is de vorige versie van de grafiek, dwz de gegevens die in de grafiek worden weergegeven. Het verandert niet wanneer de huidige gegevens zijn gewijzigd en u hebt de mogelijkheid om op elk moment terug te gaan naar die versie. Het stelt u in staat om meer baselines te creëren, die dus als snapshots van de projectfasen in de tijd werken en een ideale basis voor vergelijking vormen. Om een nieuwe kans te creëren, klikt u op de „Nieuwe kans“ groene knop in de rechterbovenhoek.
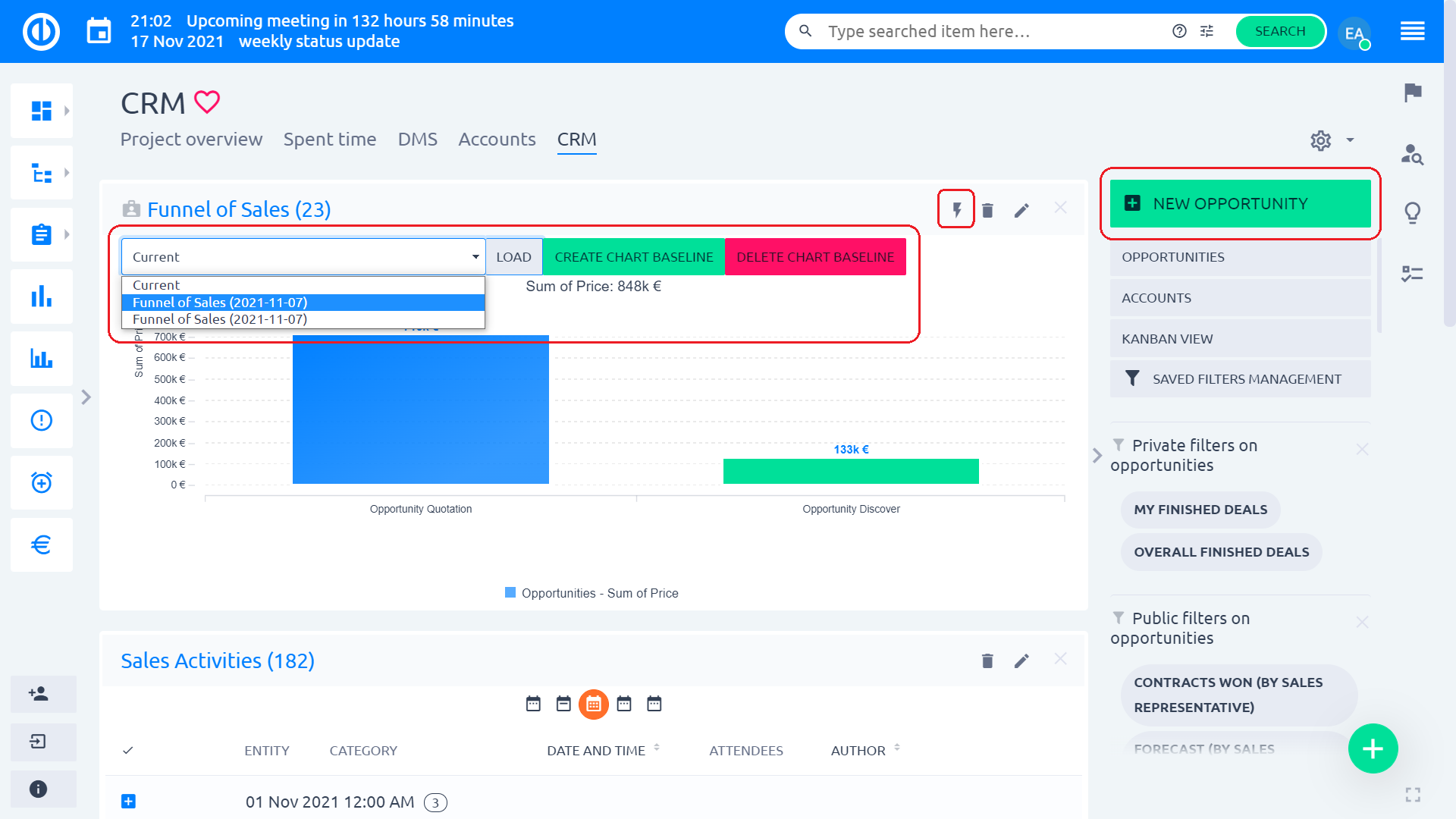
Vul de vereiste velden dienovereenkomstig in en klik op de „Bespaar"Knop.
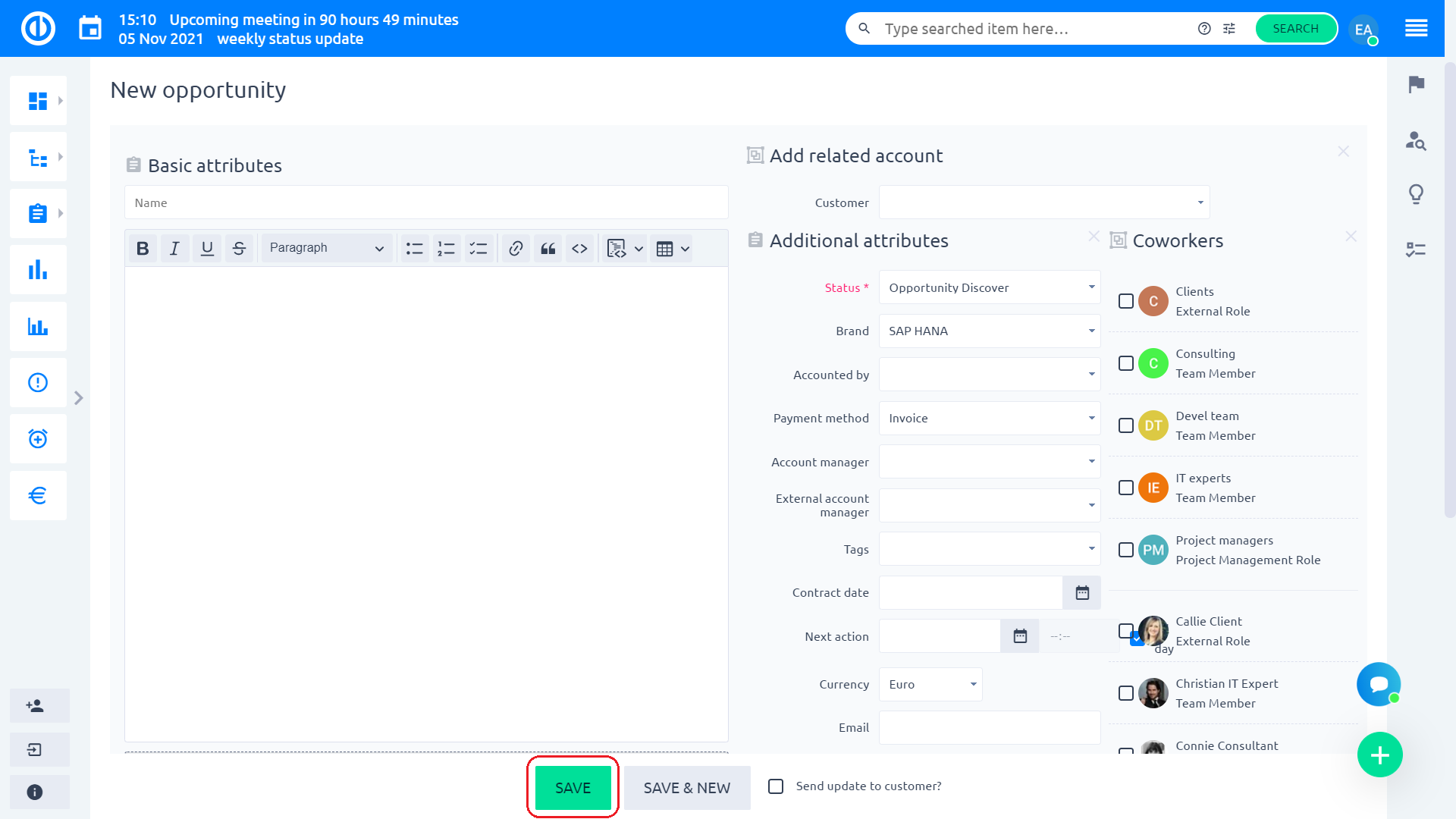
Om de lijst met bestaande mogelijkheden te zien, klikt u op de „kansen"-knop in het rechterzijbalkmenu. Hier kunt u eenvoudig uw kansen filteren met behulp van de kleurgedifferentieerde tags bovenaan.

In het rechterzijbalkmenu heb je opties om pas je filters aan (Beheer van opgeslagen filters), bekijk de lijst met accounts of bekijk uw kansen in de Kanban-weergave zoals hieronder aangegeven.
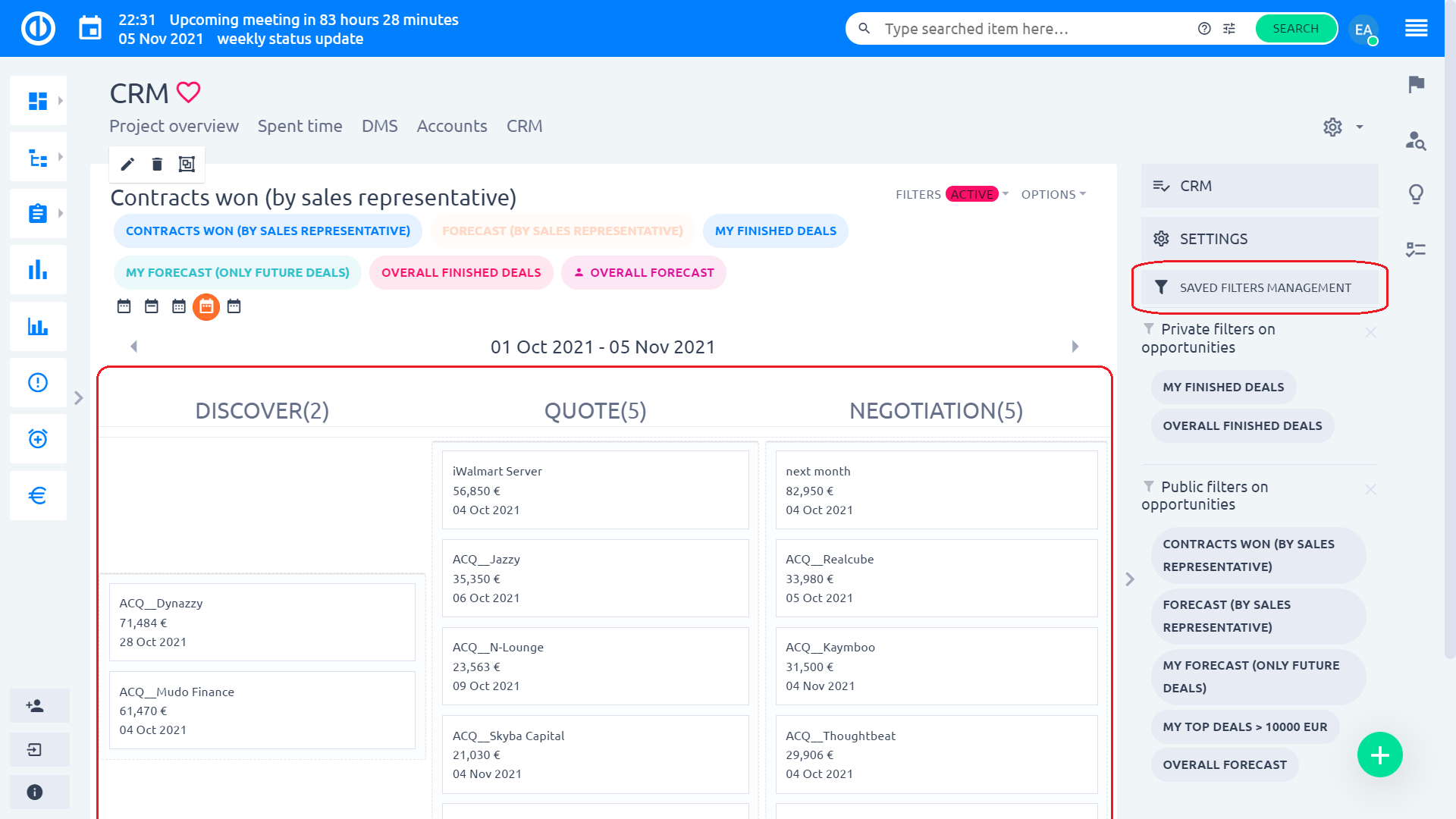
Om uw persoonlijke filters op de pagina Mogelijkheden aan te passen, gebruikt u de „Beheer van opgeslagen filters" knop. Hier kunt u bestaande filters bewerken of verwijderen, nieuwe maken of een ander standaardfilter toevoegen aan elke gebruikersrol.
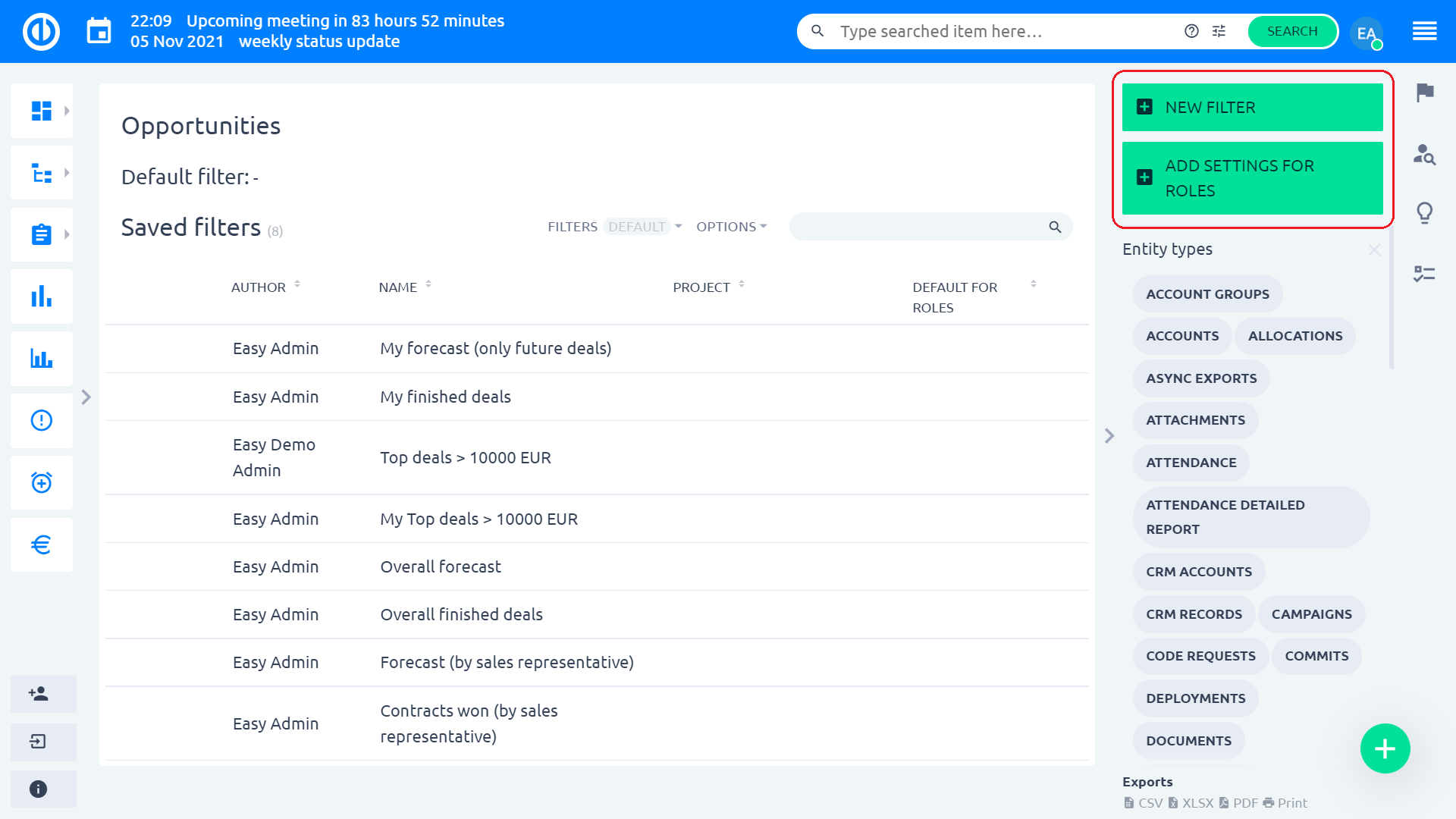
Wanneer u een kans in een gedetailleerd overzicht bekijkt, kunt u de opties in het rechterzijbalkmenu gebruiken om de kans te markeren als „Verkocht", een verkoopactiviteit toevoegen, de verkoopkans bewerken, maak een nieuwe offerte van de verkoopkans in een prijslijst, verplaats of verwijder de opportunity, voeg een gerelateerde taak toe, voeg een gerelateerd account toe, voeg een zakelijke rol toe of wijs de opportunity toe aan een geselecteerde partner.
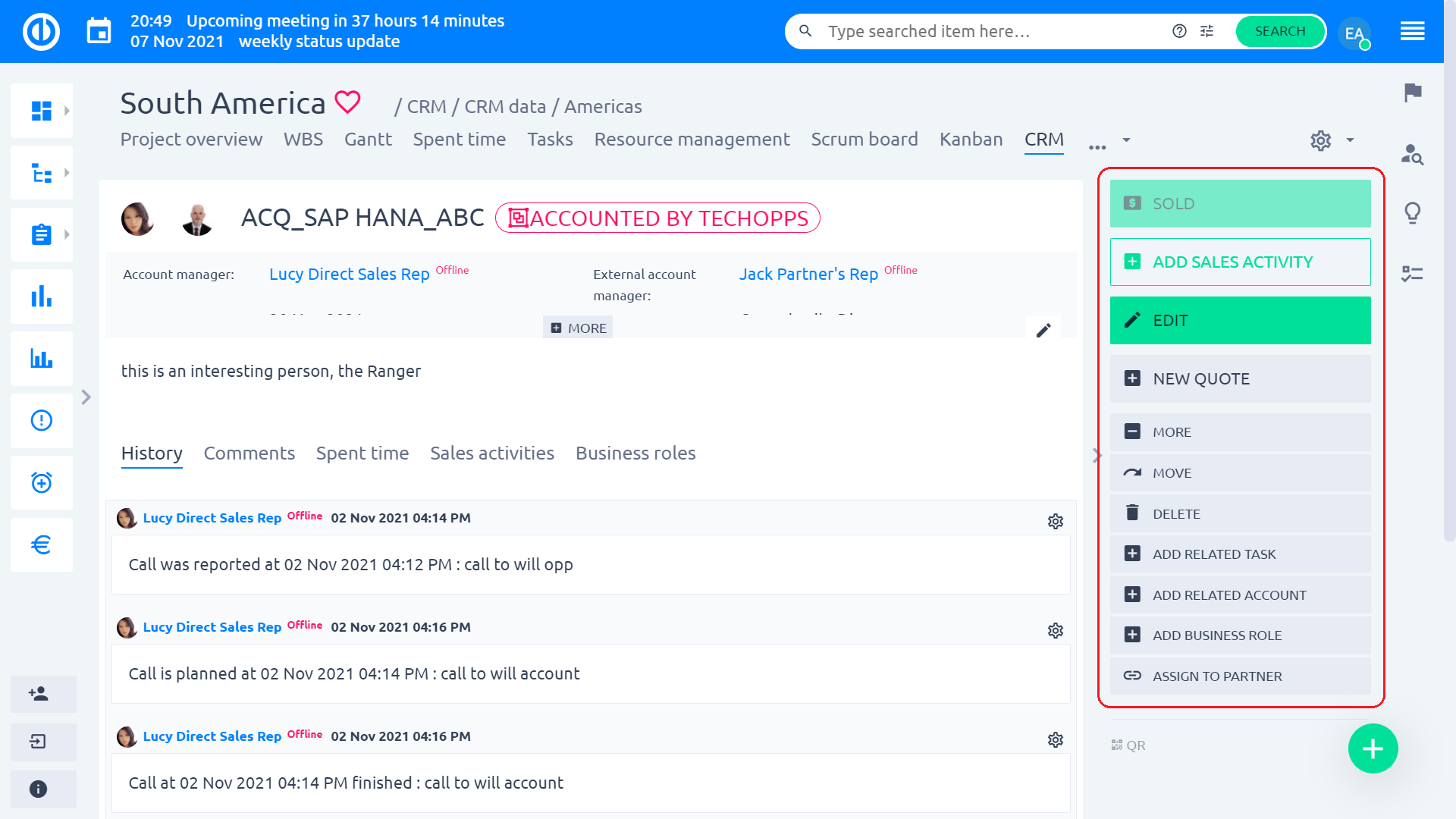
Hoe de functie op mondiaal niveau te gebruiken
Om CRM op mondiaal niveau te openen, navigeert u naar de Globaal menu >> CRM.
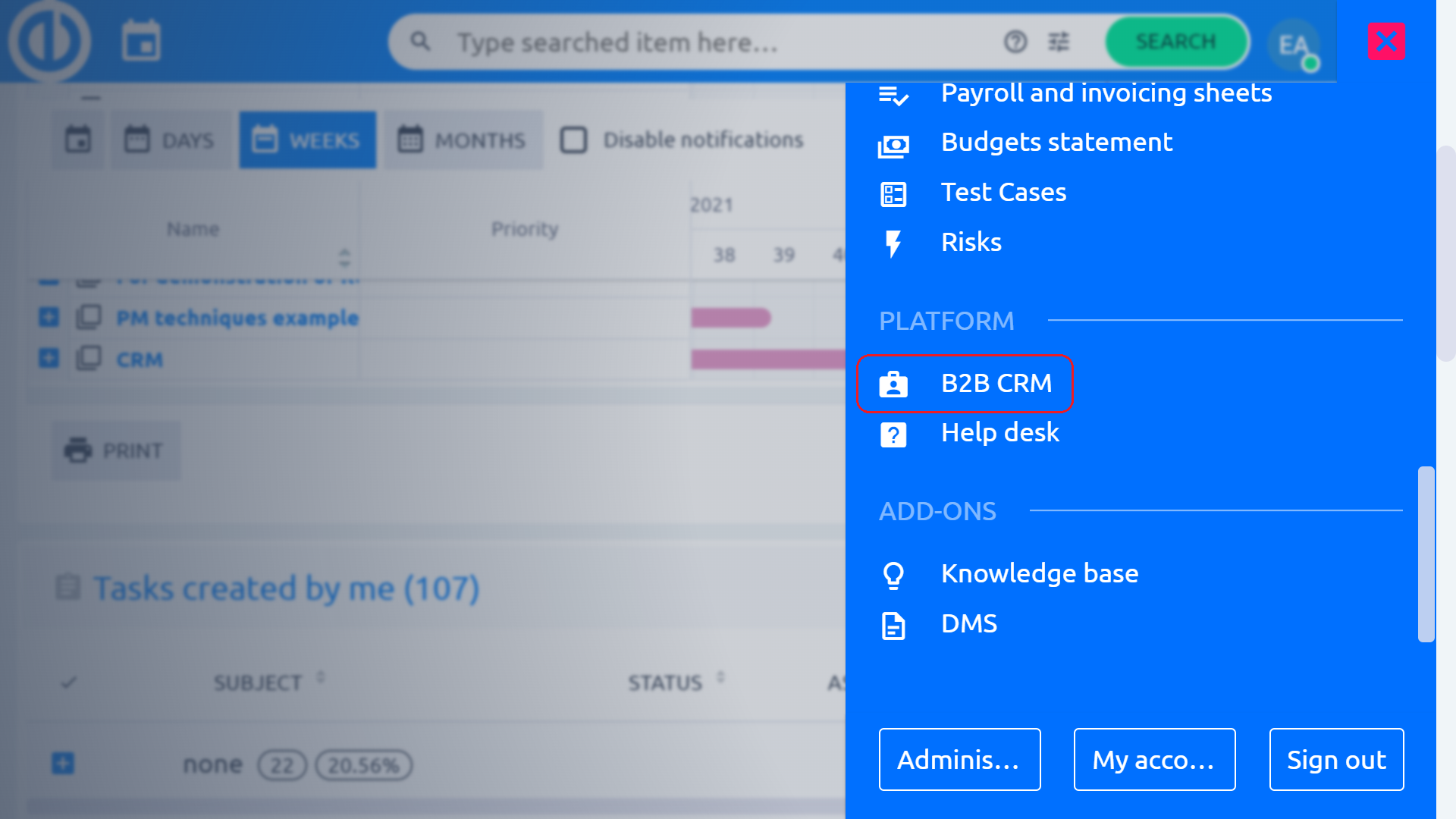
U komt op de standaard globale CRM-overzichtspagina. Hier kunt u meestal controleren: de belangrijkste bedrijfsresultaten zoals uw inkomsten, teamprestaties, toppresteerders of actieve contracten (abonnementen). Analoog aan het projectniveau kunt u paginamodules aanpassen, net zoals nieuwe pagina's toevoegen of bestaande verwijderen volgens uw voorkeuren door op de knop „Pas deze pagina aan" onderaan de pagina, en u kunt de weergegeven gegevens ook voor een bepaalde tijdsperiode aanpassen door de kalender pictogrammen en/of het selecteren van een specifieke dag in de kalender binnen de afzonderlijke paginamodules. Via het bovenste menu van de pagina kun je eenvoudig schakelen tussen verschillende pagina's die je hebt gemaakt (zoals resultaten, statistieken & gegevens, lopende betalingen en productdetails). Met behulp van het zijbalkmenu kunt u snel navigeren naar uw leads, kansen, accounts, persoonlijke contacten, partners, campagnes, contracten en de instellingenpagina.
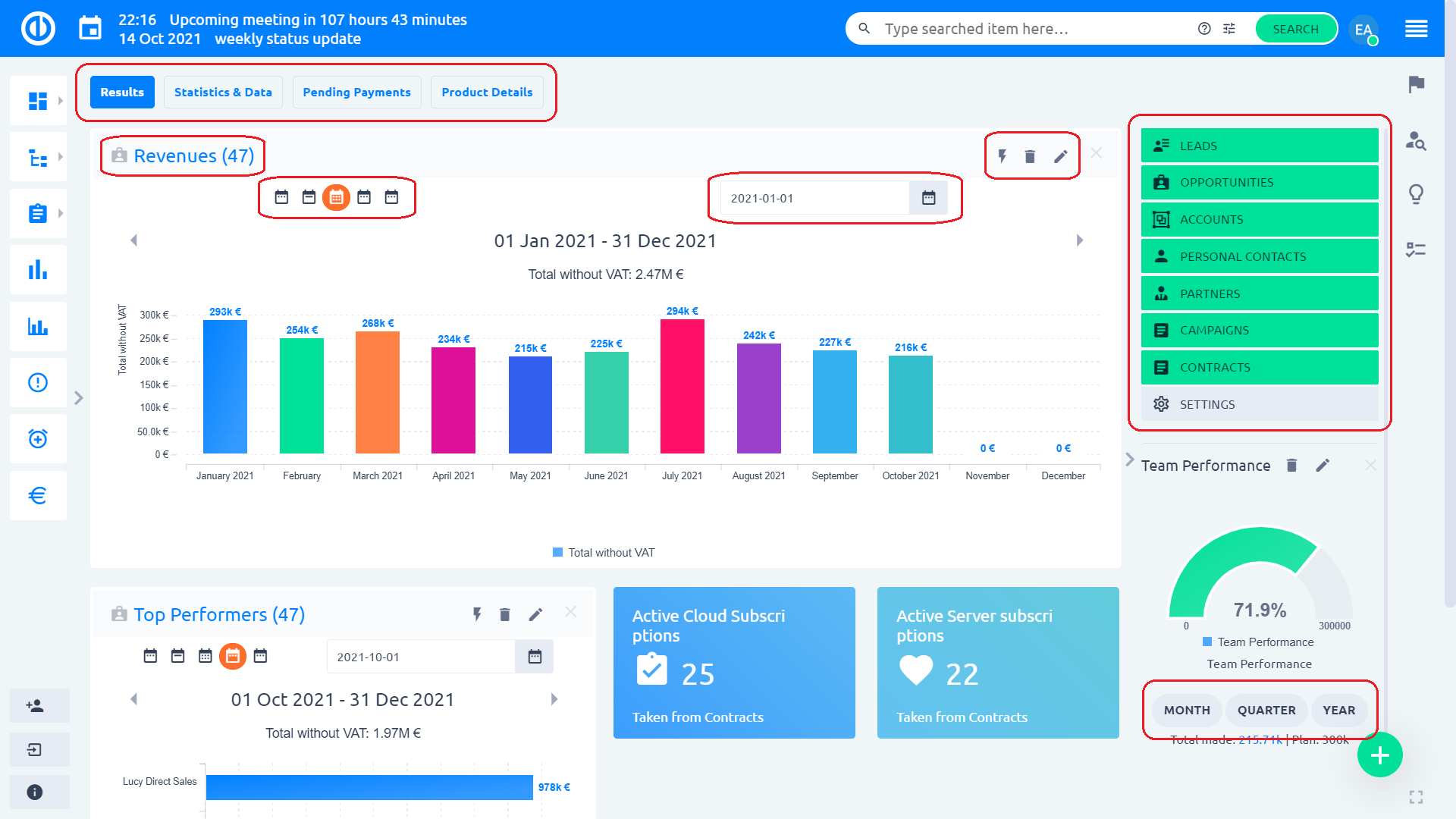
Leads
Op de pagina Leads kunt u: controleer uw leads gedeeld door de verkoopactiviteiten die erop zijn uitgevoerd (open leads, no-touch leads, inkomende leads, call on leads, etc.). In het bovenste menu kunt u schakelen tussen intraday-gegevens, statistieken, gratis pool, conversies en splittercontrole. In de rechterzijbalk kunt u een nieuwe lead maken of uw gegevens, campagnes en leadsplitterfilters controleren.
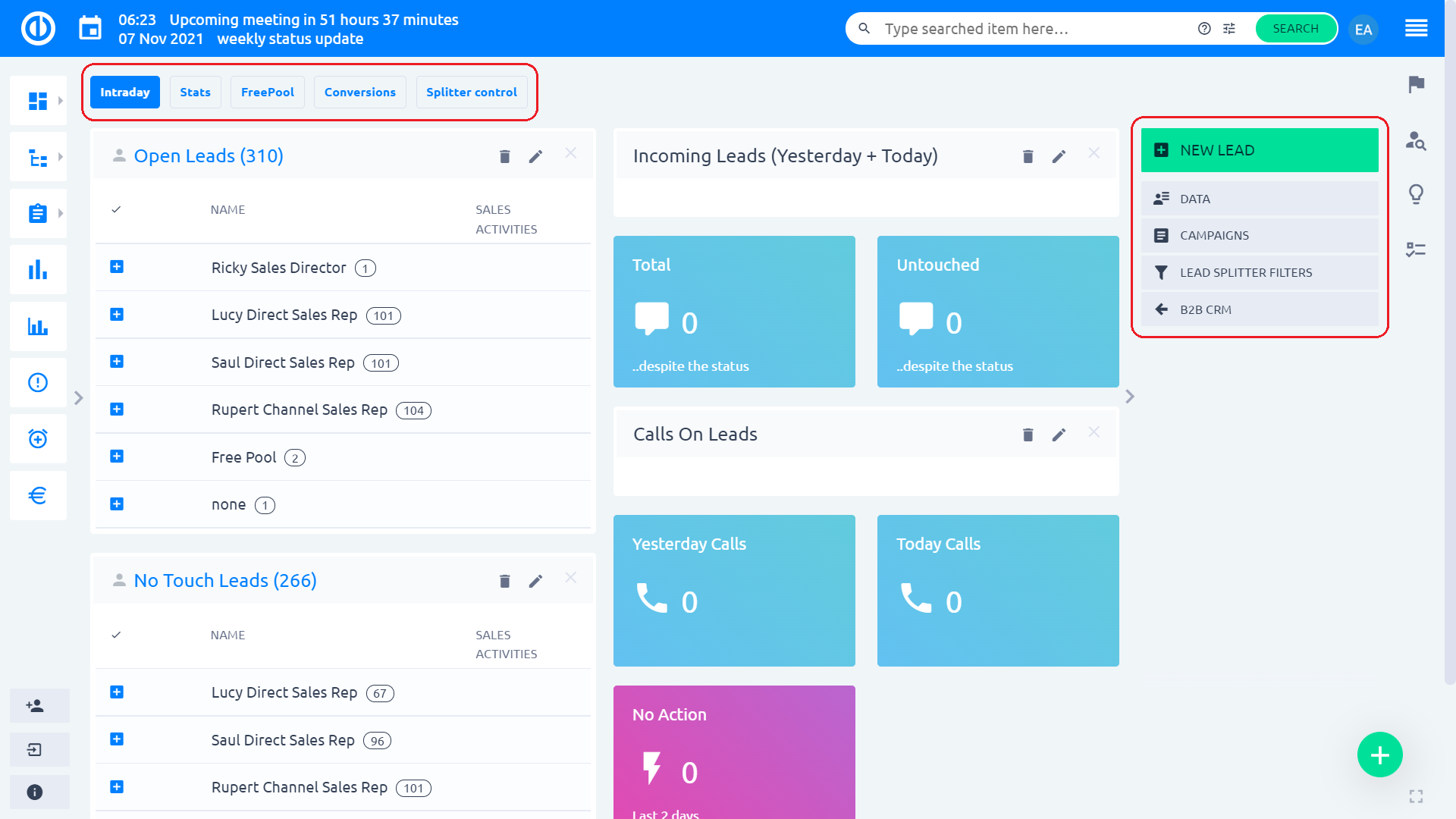
Onder de "Data" in het rechterzijbalkmenu, kunt u door uw leads bladeren of filters maken en opslaan voor de gegevens van uw leads met behulp van de „Beheer van opgeslagen filters" knop.
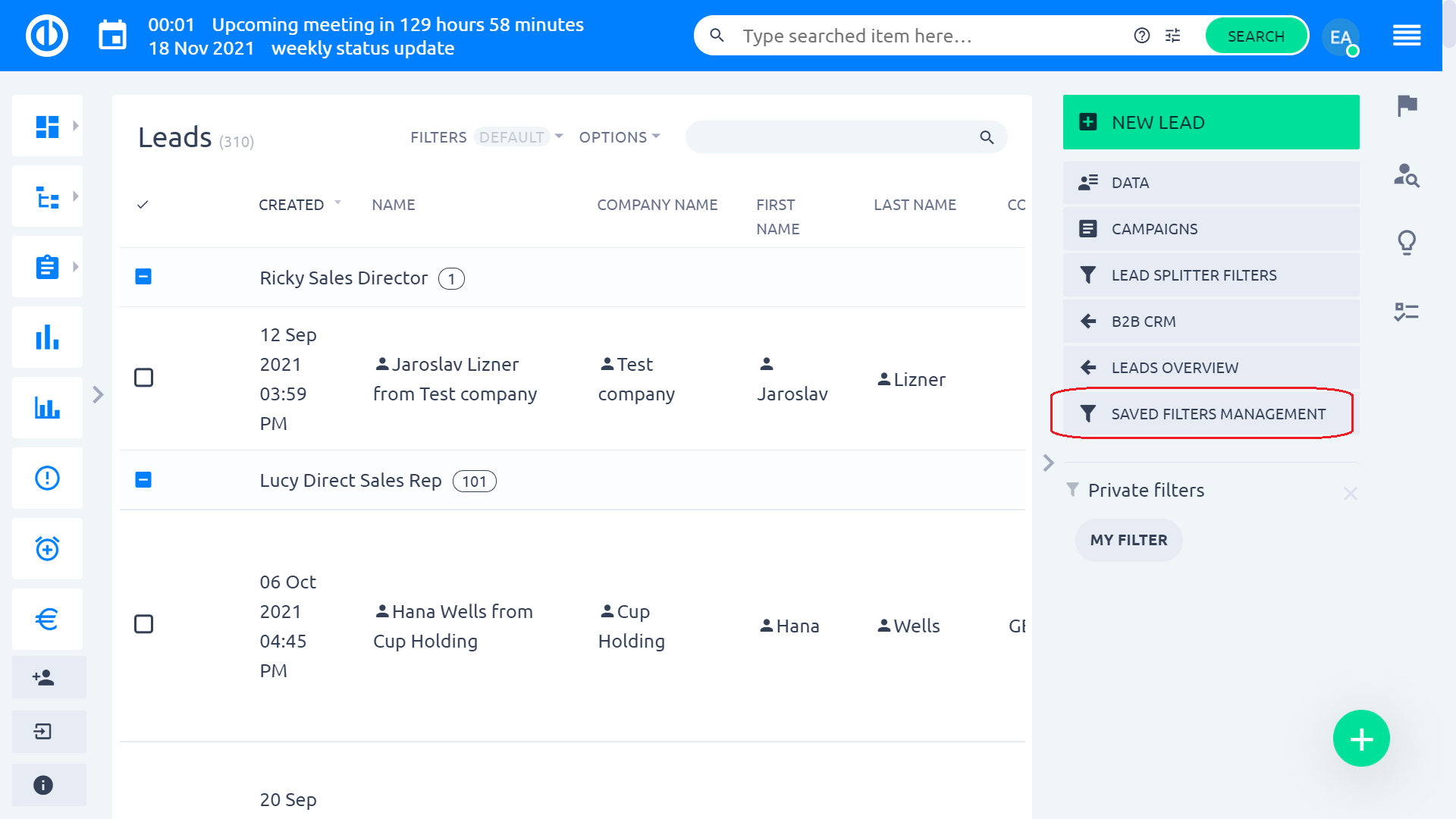
Wanneer u een lead in een gedetailleerd overzicht bekijkt, kunt u de opties in het rechterzijbalkmenu gebruiken om: kwalificeren of diskwalificeren van de lead, voeg een verkoopactiviteit toe, bewerk de lead, voeg de lead toe aan een account of een partner en archiveer of anonimiseer de lead.
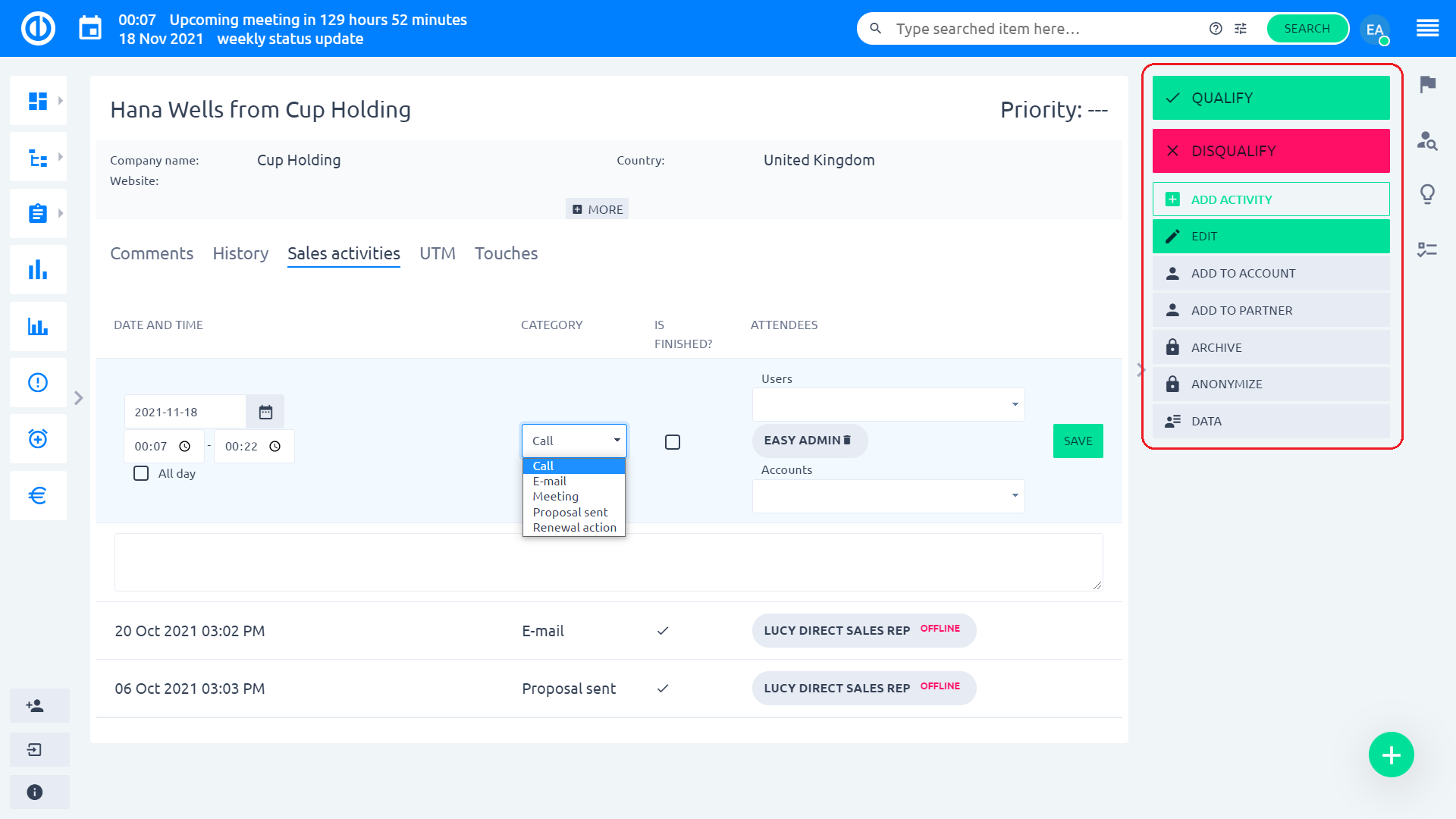
Leadsplitterfilters zijn dergelijke filters die individuele leads (meestal grotere) verdelen over twee of meer gebruikers die er samen aan werken (zoals 33% per elk van de 3 toegewezen gebruikers). Die filters moeten eerst worden aangemaakt door op de „New“ groene knop in de rechterbovenhoek. Wanneer een leadsplitterfilter is gemaakt, moet u de leads met behulp van het filter verwerken door op de „Uitvoeren" knop net onder. Om de leads te zien die niet zijn verwerkt, klikt u op de knop "Onverwerkte leads".

Dit is een formulier om een nieuw splitterfilter maken.
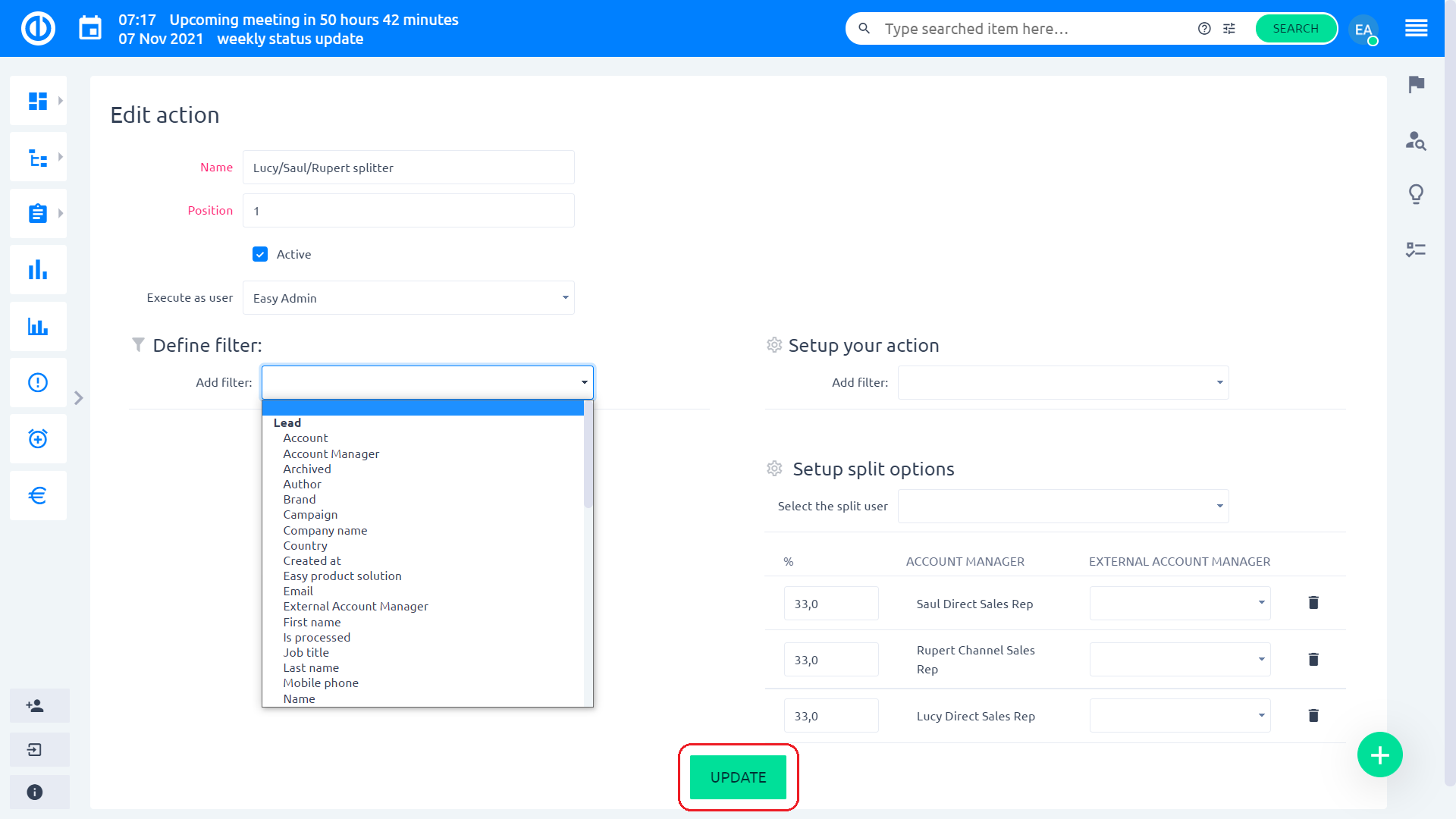
Hier is een samenvatting van de basishandelingen met leads:
Creëren van een lead
1. Klik op het menu Globaal in de rechterbovenhoek.
2. Klik op de menuoptie “CRM” in de categorie Platform.
3. Klik op de knop "LEADS" in het rechterzijbalkmenu.
4. Klik op de knop "NEW LEAD" in het rechterzijbalkmenu.
5. Vul de velden dienovereenkomstig in en klik op de knop "OPSLAAN".
Een lead kwalificeren
1. Klik op de knop "KWALIFICEREN" in het rechterzijbalkmenu.
2. Vul op een Nieuwe Opportunity-pagina alle vereiste velden in en klik op de knop "OPSLAAN".
Een lead diskwalificeren
1. Klik op de knop "DISKWALIFICEREN" in het rechterzijbalkmenu.
2. Kies een optie in het veld Status en plaats indien nodig een beschrijving in het veld Diskwalificatie reden, voordat u op de knop "OPSLAAN" klikt.
Een lead bewerken
1. Klik op de knop „BEWERKEN” in het rechterzijbalkmenu.
2. Vul op de pagina Lead bewerken alle vereiste velden in en klik op de knop „UPDATE“.
Een verkoopactiviteit toevoegen aan een lead
1. Klik op de knop "ACTIVITEIT TOEVOEGEN" in het rechterzijbalkmenu of klik op het tabblad Verkoopactiviteiten.
2. Vul de velden dienovereenkomstig in en klik op de knop „OPSLAAN“.
Een verkoopactiviteit van een lead bewerken
1. Verplaats de cursor naar een verkoopactiviteit die u wilt bewerken.
2. Klik op het penknopsymbool aan de rechterkant van de verkoopactiviteit.
3. Pas de velden dienovereenkomstig aan en klik op de knop „OPSLAAN“.
Een verkoopactiviteit van een lead verwijderen
1. Verplaats de cursor naar een verkoopactiviteit die u wilt bewerken.
2. Klik op het prullenbak-knopsymbool aan de rechterkant van de verkoopactiviteit.
3. Klik op de knop „OK“ in het bevestigingsvenster met de tekst „Weet u het zeker?“.
Een lead toevoegen aan een account
1. Klik op de knop "TOEVOEGEN AAN ACCOUNT" in het rechterzijbalkmenu.
2. Typ de naam van het account dat u zoekt, of controleer de lijst door naar beneden te scrollen.
3. Klik op het keuzerondje aan de linkerkant van het account en klik op de knop "OPSLAAN".
Een lead archiveren
1. Klik op de knop "ARCHIEF" in het rechterzijbalkmenu.
Een lead dearchiveren
1. Klik op de knop "UNARCHIVEREN" in het rechterzijbalkmenu.
Een lead anonimiseren
1. Klik op de knop "ANONIMEREN" in het rechterzijbalkmenu.
2. Klik op de knop „OK“ in het bevestigingsvenster met de tekst „Weet u zeker dat u de persoonlijke gegevens van de contactpersoon wilt verwijderen?”.
kansen
Op de pagina Mogelijkheden ziet u uw bestaande kansen, voorspelde kansen en belangrijke vooruitzichten. Om een nieuwe kans aan te maken, klikt u op de „Nieuwe kans“ groene knop in de rechterbovenhoek. Of blader door uw opportunitygerelateerde gegevens door op de „Data" knop net onder.
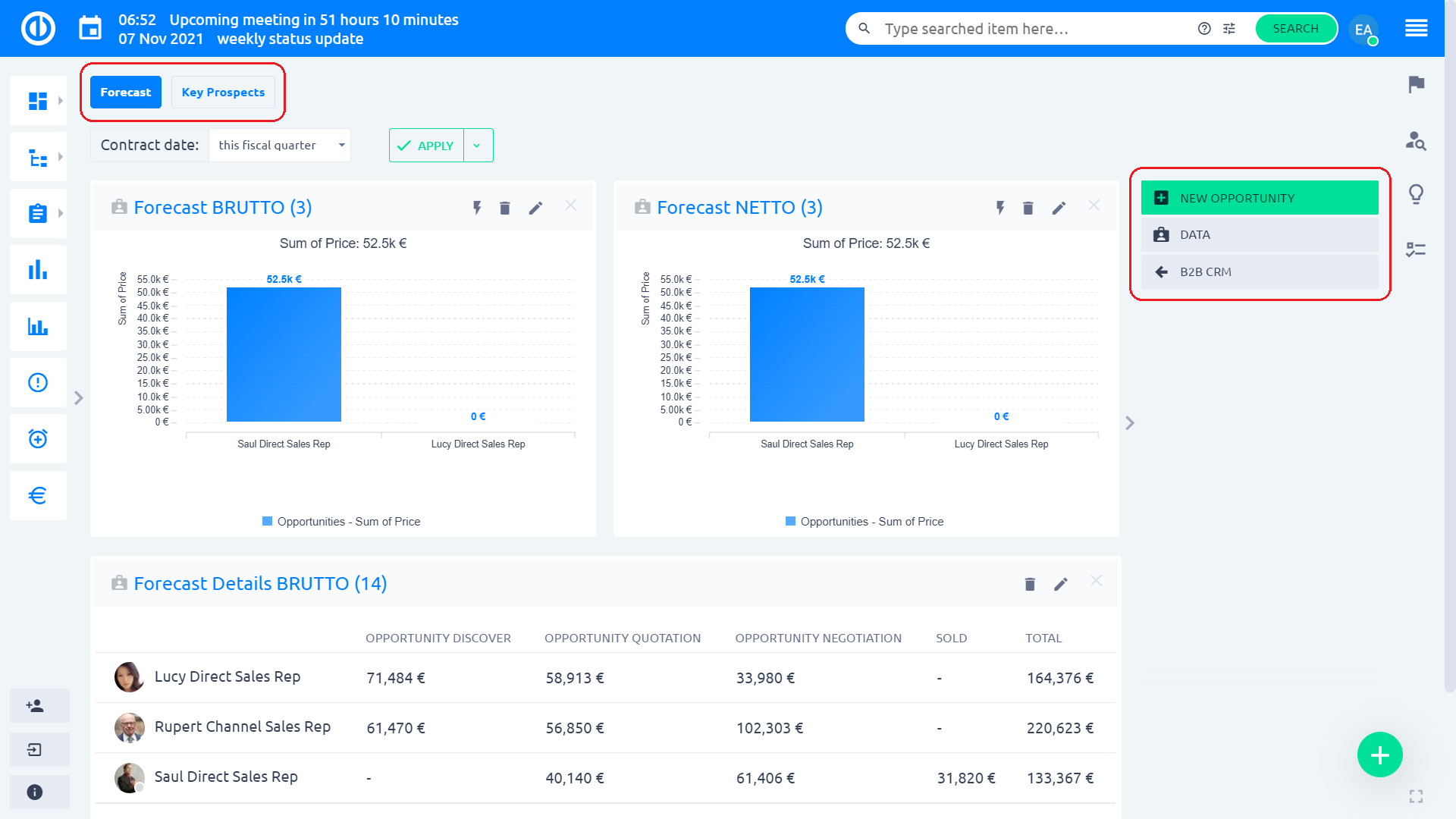
Onder de "Data" in het rechterzijbalkmenu, kunt u door uw kansen bladeren of filters voor uw kansen maken en opslaan met behulp van de „Beheer van opgeslagen filters" knop.
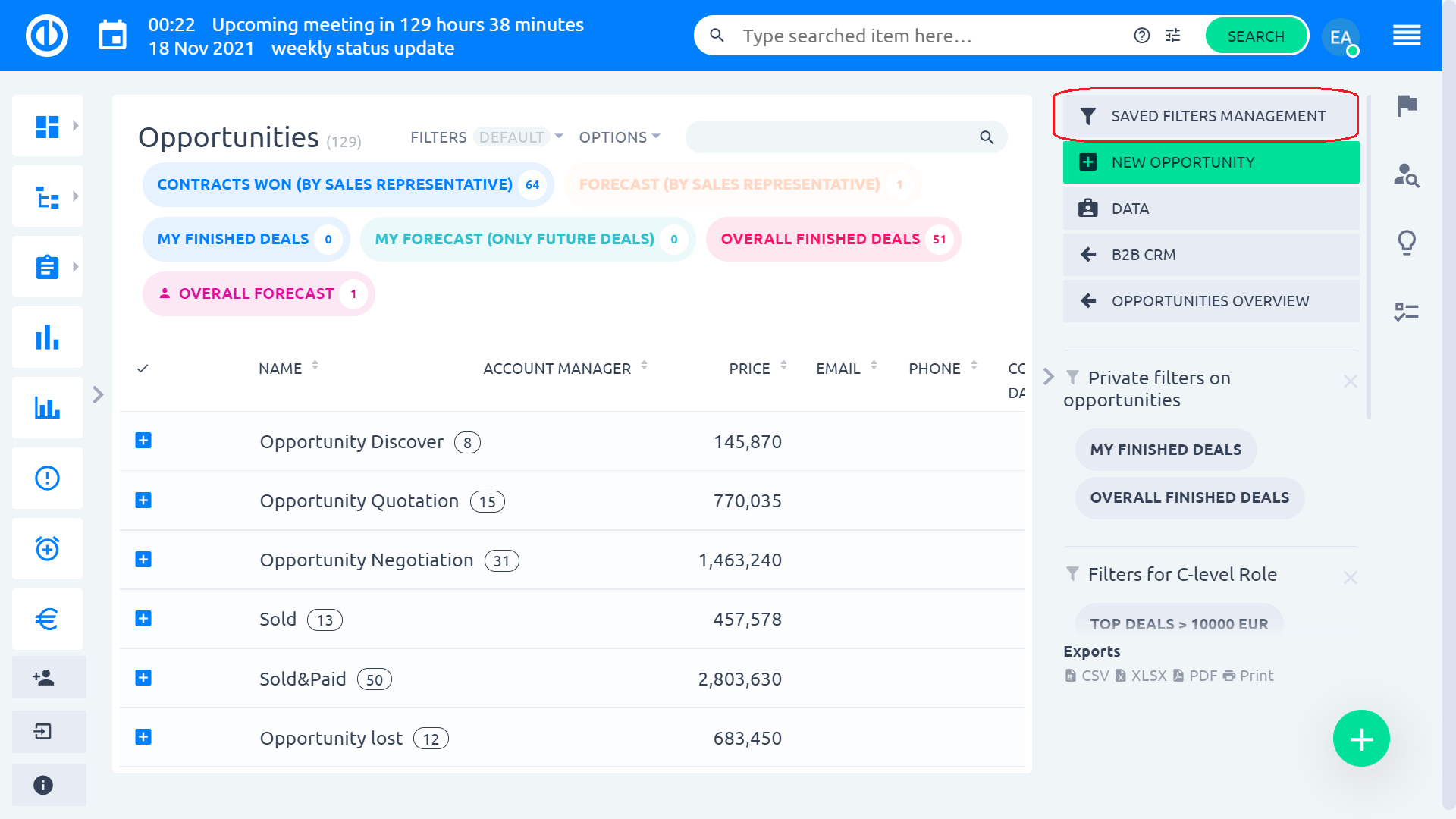
Een nieuwe offerte voor een verkoopkans maken
Om een nieuwe offerte aan te maken, opent u een verkoopkans en klikt u op de "Nieuwe offerte" knop in het rechter zijbalkmenu.
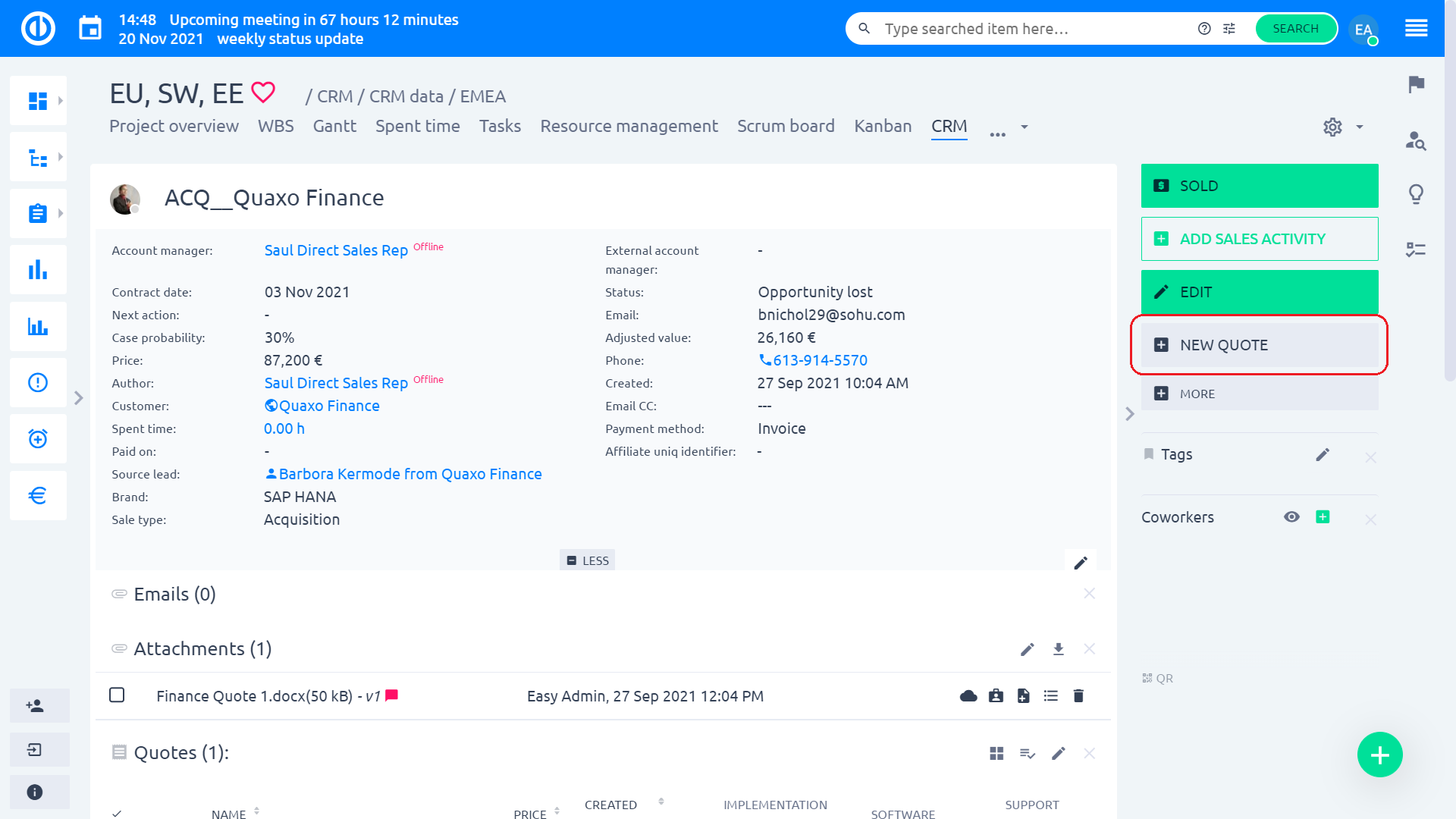
Vul de verplichte velden in het formulier in, bijv naam, valuta, merk en mogelijk andere velden die vereist zijn door uw prijslijstinstellingen, zoals server/cloud-oplossing zoals in het onderstaande voorbeeld. Optioneel kunt u de productversie, startdatum en vervaldatum van de offerte, die het begin-eindinterval van zijn geldigheid vertegenwoordigen. Als u klaar bent, klikt u op de "Bespaar"Knop.
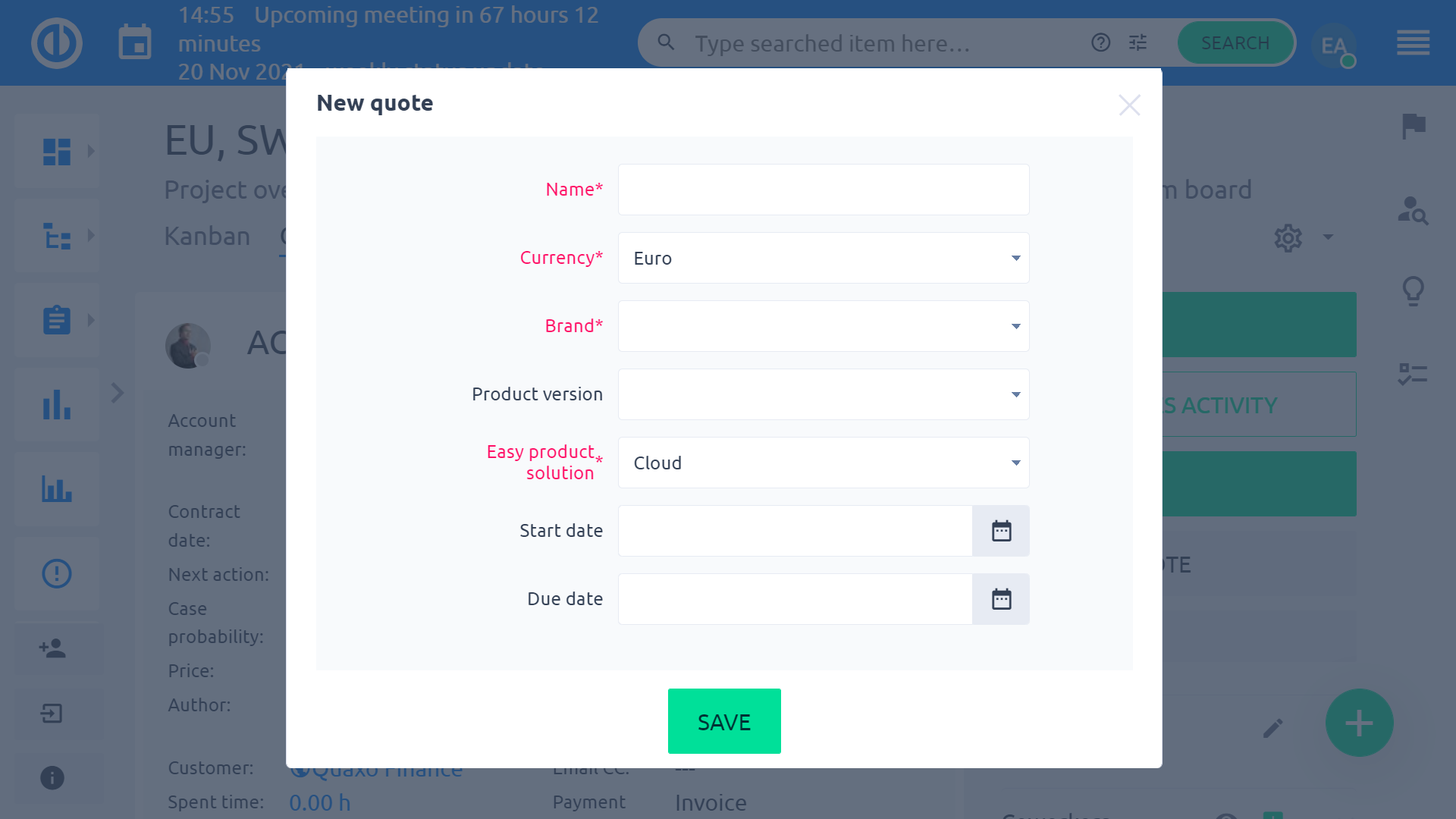
Wanneer een offerte is gemaakt, vindt u deze in uw verkoopkans net onder het gedeelte Bijlagen. In het contextmenu (klik met de rechtermuisknop) heb je verschillende opties:
- Artikelen weergeven – toont de lijst met producten die aan de offerte zijn toegevoegd
- Voeg item toe – voeg een product toe aan de offerte
- Offerte genereren – genereer een offerte op basis van een offertesjabloon met ingevoegde dynamische tokens
- Maak actief – markeer deze quote als actief of inactief, dit kan ook door op het groene ✔ symbool naast de quote naam . te klikken
- Valuta – selecteer de prijsvaluta van de offerte
- Edit – klik om de offerte te bewerken
- duplicaat - maak een nieuwe offerte van de kopie van de huidige
- Verwijder – verwijder een inactieve offerte uit deze opportunity (een actieve offerte kan niet worden verwijderd)
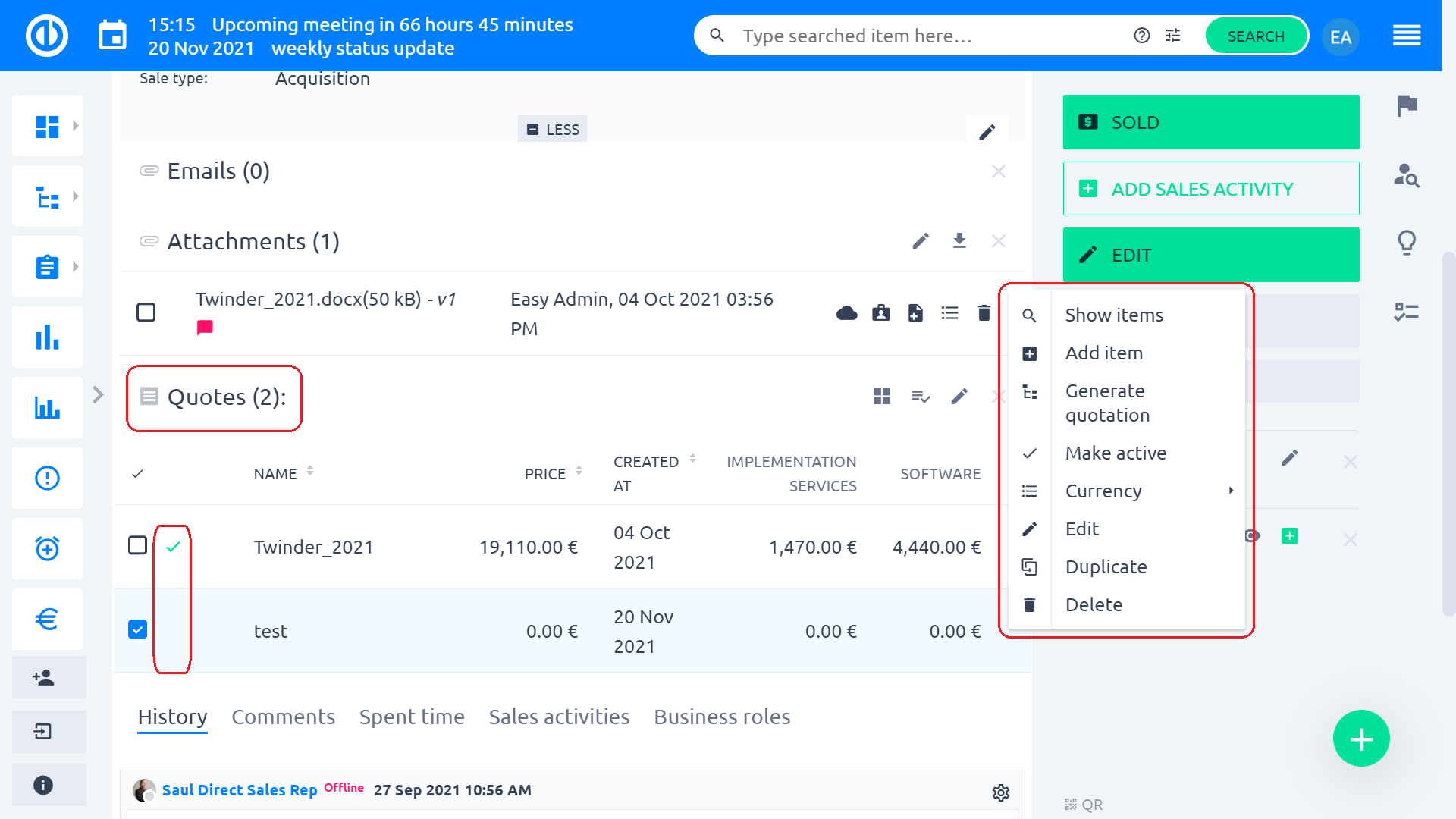
Wanneer u items aan een offerte toevoegt, hoeft u ze alleen maar te selecteren in het modale venster waar u net zo gemakkelijk kunt schakelen tussen uw prijslijsten. Als u klaar bent, klikt u op de "Bespaar"knop
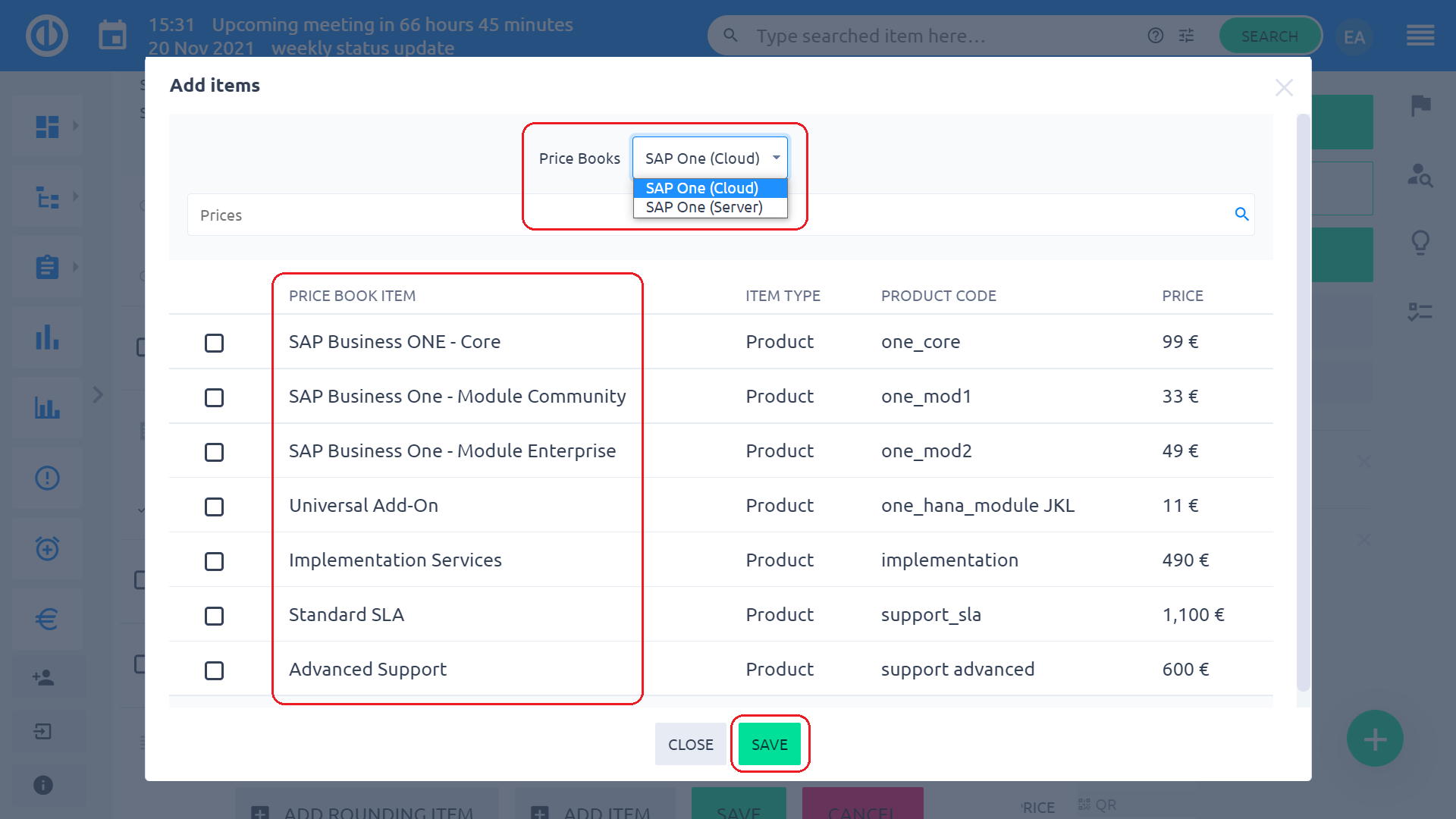
Wanneer items aan een offerte worden toegevoegd, ziet u de lijst ervan net onder het gedeelte Offertes over de verkoopkans. Voor elk item kun je zijn . zien/bewerken bedrag, eenheid, naam, prijs per eenheid, korting, totale prijs, of verwijder het artikel door op te klikken prullenbak pictogram uiterst rechts. Met behulp van de onderste bedieningselementen kunt u een afrondingsitem toevoegen (alleen om de prijs af te ronden), een ander item toevoegen, items opslaan of de wijzigingen annuleren.
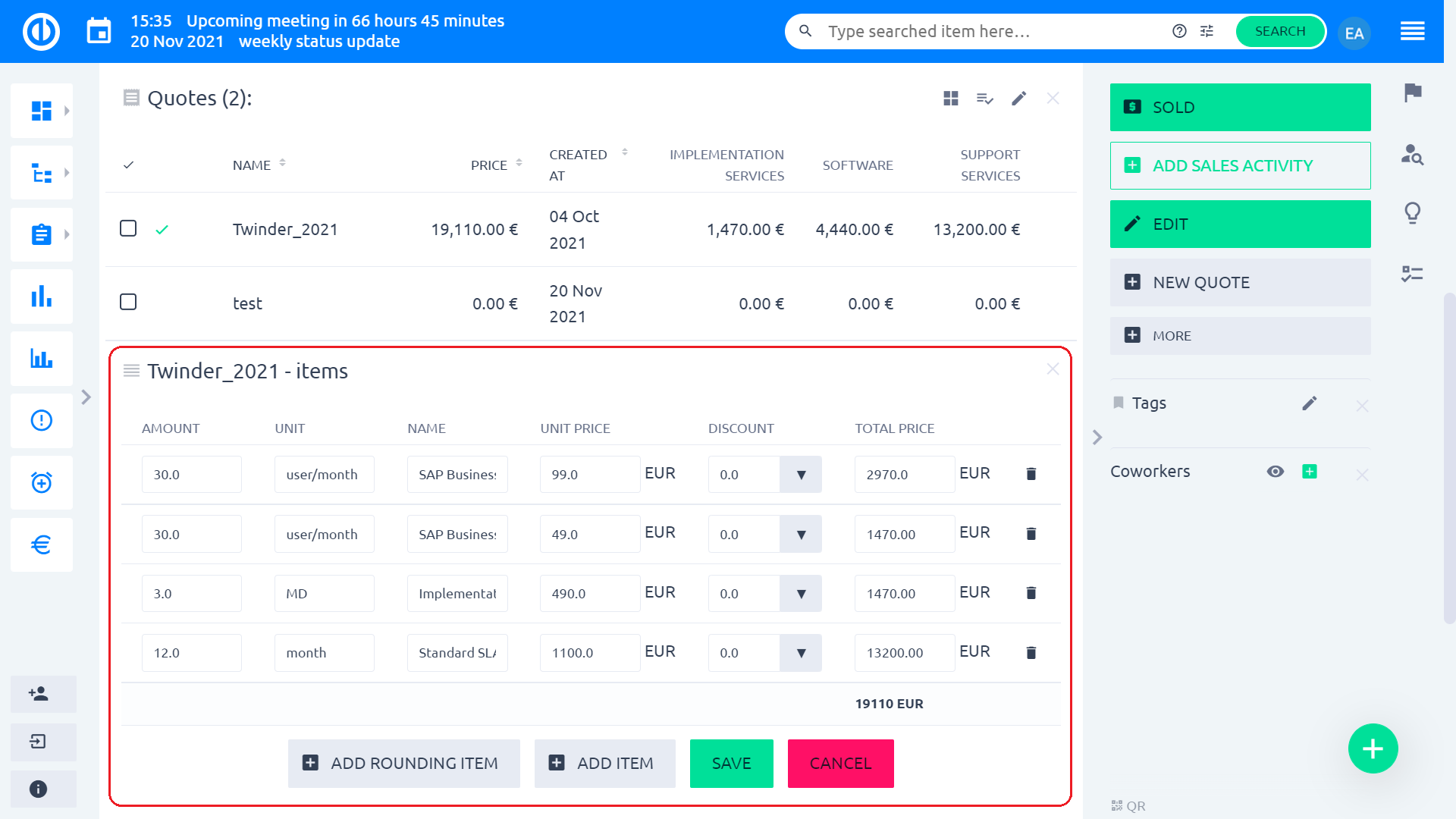
Elke lijst met items heeft de naam van het citaat in zijn eigen naam om te onderscheiden waar deze items thuishoren. Om artikelen voor een geselecteerde offerte te tonen, klikt u op het vergrootglaspictogram wanneer u de muiscursor over het citaat beweegt. Nu is de offerte gemaakt en kunt u een offerte genereren.
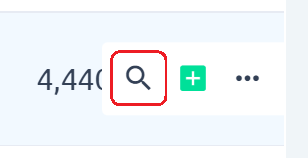
BELANGRIJK: Houd rekening met het specifieke gedrag van valutaselectie op basis van het gebruik van prijzen boek.
Offerteartikelen uit prijslijst
Het aanmaken van een nieuwe offerte levert alleen producten op met prijzen in de gedefinieerde valuta. Als in ons voorbeeld de valuta van uw opportunity is ingesteld op ¥, ziet u geen beschikbare artikelen omdat de prijzen alleen zijn gedefinieerd in € en $.
Als u een bestaande offerte in € heeft en probeert de valuta te wijzigen in ¥, ontvangt u een waarschuwingsbericht.
Offerteartikelen zonder prijslijst
Als u helemaal geen prijslijsten gebruikt => alle artikelen in de offerte worden handmatig toegevoegd, u kunt de beschikbare valuta gebruiken, deze artikelen worden opnieuw berekend op basis van de algemene applicatie-instellingen (wisselkoersen).
Een offerte genereren
Om een offerte aan te maken, klikt u op de "Offerte genereren" knop in het contextmenu van een offerte.
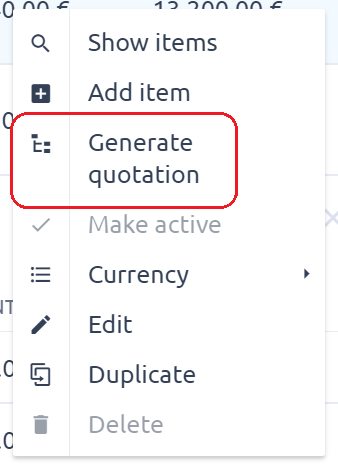
Selecteer het offertesjabloon en klik op de "Offerte genereren"Knop.
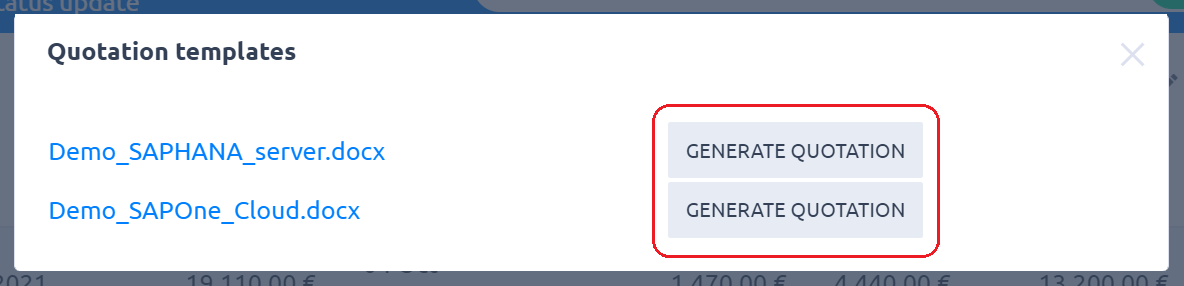
De offerte zal zijn: gegenereerd en gekoppeld aan de respectievelijke verkoopkans (zie de sectie Bijlagen).

Nadat de dynamische tokens in het offertesjabloon zijn verwerkt door ons CRM, kan het resultaat (offerte) er als volgt uitzien. Jij kan download de offerte uit uw bijlagen en stuur het direct naar uw klant.
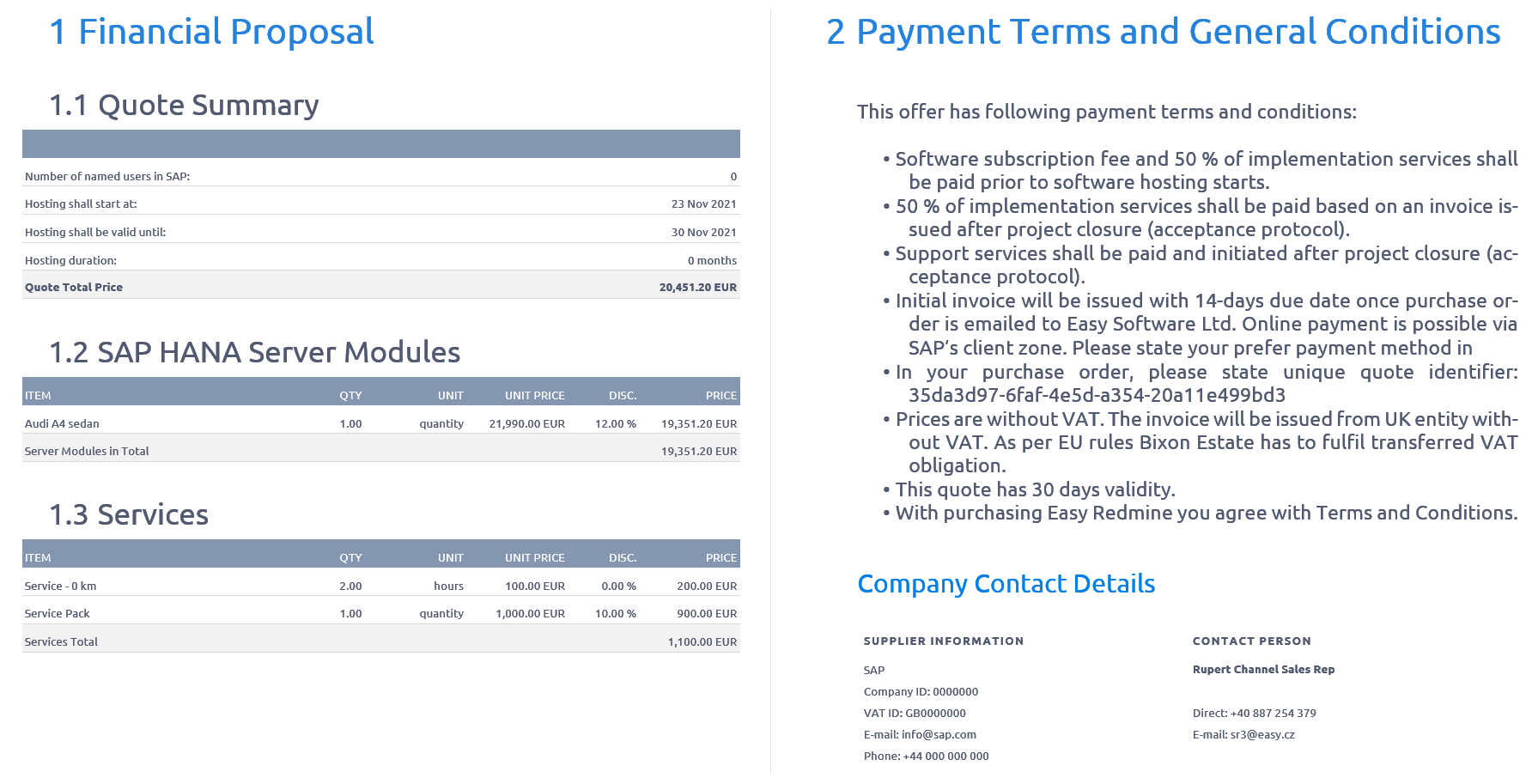
Een verkoopkans maken
Als de klant de offerte accepteert, heeft u zojuist de verkoopkans verkocht. Klik in dat geval gewoon op de groene "Verkocht" in de rechterbovenhoek van uw verkoopkans.
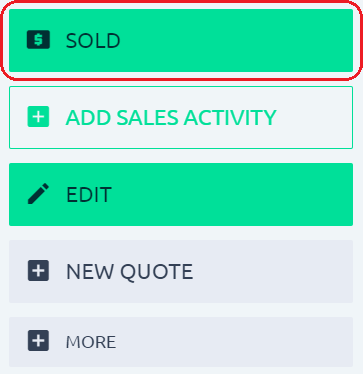
Uw kans wordt gewonnen en vergrendeld, zodat u geen items meer kunt toevoegen of de offertes kunt bewerken. Alle verkochte artikelen zijn omgezet in op tijd gebaseerde contracten (zoals garantieperiodes en in de tijd beperkte licenties) en eenmalige contracten (alle productaankopen zoals een auto), en je kunt ze net onder je offertes vinden. Om de kans te ontgrendelen, klikt u eenvoudig op de "ontsluiten" in het rechterzijbalkmenu, zodat de kans weer open is en u deze kunt uitbreiden met meer items, de huidige kunt bewerken en bijgewerkte offertes kunt genereren. Om een contract uit de verkoopkans te verwijderen, klikt u op de knop doorgestreept icoon uiterst rechts wanneer u de muiscursor over het betreffende contract beweegt.
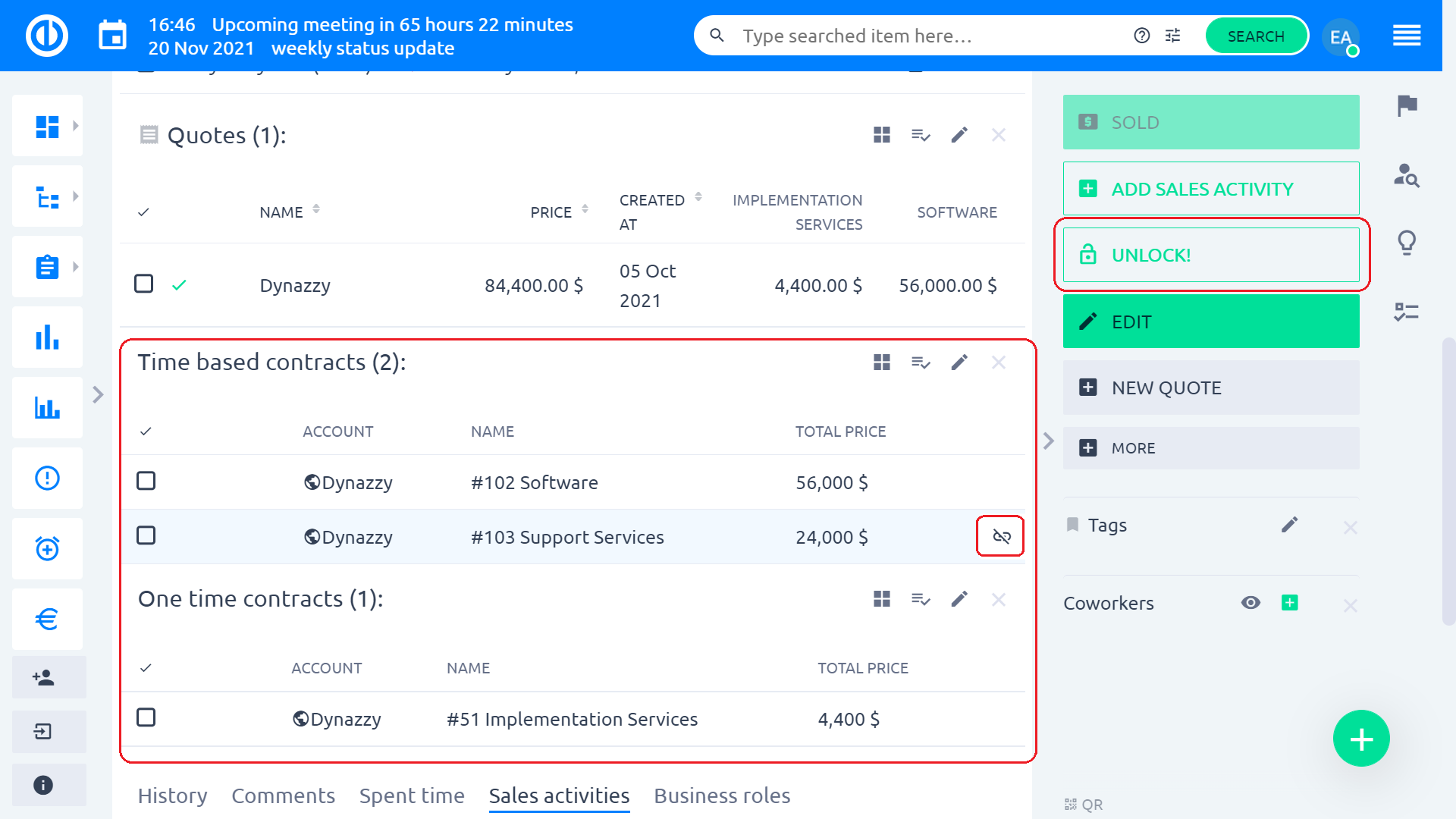
Hier volgt een overzicht van basisbewerkingen met opportunities:
Creëren van een kans
1. Klik op het menu Globaal in de rechterbovenhoek.
2. Klik op de menuoptie “CRM” in de categorie Platform.
3. Klik op de knop "OPPORTUNITIES" in het rechterzijbalkmenu.
4. Klik op de knop "NIEUWE KANS" in het rechterzijbalkmenu.
5. Vul de velden dienovereenkomstig in en klik op de knop "OPSLAAN".
Een verkoopkans bewerken
1. Klik op de knop „BEWERKEN” in het rechterzijbalkmenu.
2. Vul alle benodigde velden in en klik op de knop „OPSLAAN“.
Een verkoopactiviteit aan een verkoopkans toevoegen
1. Klik op de knop "ACTIVITEIT TOEVOEGEN" in het rechterzijbalkmenu of klik op het tabblad Verkoopactiviteiten.
2. Vul de velden dienovereenkomstig in en klik op de knop „OPSLAAN“.
Een verkoopactiviteit van een verkoopkans bewerken
1. Verplaats de cursor naar een verkoopactiviteit die u wilt bewerken.
2. Klik op het penknopsymbool aan de rechterkant van de verkoopactiviteit.
3. Pas de velden dienovereenkomstig aan en klik op de knop „OPSLAAN“.
Een verkoopactiviteit van een verkoopkans verwijderen
1. Verplaats de cursor naar een verkoopactiviteit die u wilt verwijderen.
2. Klik op het prullenbak-knopsymbool aan de rechterkant van de verkoopactiviteit.
3. Klik op de knop „OK“ in het bevestigingsvenster met de tekst „Weet u het zeker?“.
Maak een nieuwe offerte van een verkoopkans
1. Klik op de knop "NIEUWE OFFERTE" in het rechterzijbalkmenu.
2. Kies de productversie door op het bijbehorende keuzerondje te klikken.
3. Vul alle benodigde velden in en klik op de knop "Creëer een offerte".
4. Ga in het modale venster met producten verder om de gewenste producten te kiezen en klik op de knop "Volgende".
5. U wordt verplaatst om het venster met alle gekozen producten te bekijken, u kunt op de knop "Verzenden" klikken om het maken van uw offerte te voltooien of op de knop "Terug" voor het geval u een fout heeft gemaakt.
Toon offerte-items van een verkoopkans
1. Verplaats de cursor naar het citaat waarop u items wilt zien.
2. Klik met de rechtermuisknop op de gekozen offerte en klik in het menu op de optie “Toon items”.
3. Nadat u klaar bent, kunt u op de knop „Verbergen” klikken om items te verbergen.
Items toevoegen aan een offerte van een verkoopkans
1. Verplaats de cursor naar de offerte waaraan u items wilt toevoegen.
2. Klik met de rechtermuisknop op de gekozen offerte en klik in het menu op de optie „Artikel toevoegen”.
3. Ga in het modale venster met producten verder om de gewenste producten te kiezen en klik op de knop "Volgende".
4. U wordt verplaatst om het venster met alle gekozen producten te bekijken, u kunt op de knop "Verzenden" klikken om het maken van uw offerte te voltooien of op de knop "Terug" voor het geval u een fout heeft gemaakt.
Genereer een offerte voor een verkoopkans
1. Open de geselecteerde opportunity waarvoor u een offerte moet genereren.
2. Klik op de "Genereer offerte" knop in het contextmenu van een offerte.
3. Selecteer het offertesjabloon en klik op de knop "Offerte genereren".
4. De offerte wordt opgeslagen als bestandsbijlage van de opportunity.
Een actieve offerte van een verkoopkans wijzigen
1. Verplaats de cursor naar het citaat dat u actief wilt maken.
2. Klik met de rechtermuisknop op de gekozen offerte en klik in het menu op de optie „Activeren”.
3. Gekozen offerte is nu actief.
Wijzig de valuta op een offerte van een verkoopkans
1. Verplaats de cursor naar de koers waarvan u de valuta wilt wijzigen.
2. Klik met de rechtermuisknop op de gekozen koers en klik op de optie „Valuta” in het menu.
3. Kies de gewenste valuta uit de valutalijst.
Een offerte van een verkoopkans bewerken
1. Verplaats de cursor naar de offerte die u wilt bewerken.
2. Klik met de rechtermuisknop op de gekozen offerte en klik op de optie „Bewerken” in het menu.
3. Pas de velden dienovereenkomstig aan en klik op de knop „OPSLAAN“.
4. Ga in het modale venster met producten verder om de gewenste producten te kiezen en klik op de knop "Volgende".
5. U wordt verplaatst om het venster met alle gekozen producten te bekijken, u kunt op de knop "Verzenden" klikken om het maken van uw offerte te voltooien of op de knop "Terug" voor het geval u een fout heeft gemaakt.
Een offerte van een verkoopkans dupliceren
1. Verplaats de cursor naar het citaat dat u wilt dupliceren.
2. Klik met de rechtermuisknop op de gekozen offerte en klik op de optie „Dupliceren” in het menu.
Een offerte van een verkoopkans verwijderen
1. Verplaats de cursor naar het citaat dat u wilt verwijderen.
2. Klik met de rechtermuisknop op de gekozen offerte en klik op de optie „Verwijderen” in het menu.
3. Klik op de knop „OK“ in het bevestigingsvenster met de tekst „Weet u het zeker?“.
Een kans verplaatsen
1. Klik op de knop "MEER" in het rechterzijbalkmenu.
2. Klik op de knop "VERPLAATSEN" in het rechterzijbalkmenu.
3. Vul op de pagina Geselecteerde kansen in bulk bewerken de benodigde velden dienovereenkomstig in en klik op de knop "VERPLAATSEN EN VOLGEN" om op de kans te blijven zodra het proces van verplaatsen is voltooid.
Een verkoopkans verwijderen
1. Klik op de knop "MEER" in het rechterzijbalkmenu.
2. Klik op de knop "VERWIJDEREN" in het rechterzijbalkmenu.
3. Klik op de knop „OK“ in het bevestigingsvenster met de tekst „Weet u zeker dat u de geselecteerde taak(en) wilt verwijderen? U kunt het (hen) niet meer herstellen.“.
Een bestaande gerelateerde taak toevoegen aan een verkoopkans
1. Klik op de knop "MEER" in het rechterzijbalkmenu.
2. Klik op de knop „VERWANTE TAAK TOEVOEGEN” in het rechterzijbalkmenu.
3. Op de pagina Gerelateerde taak toevoegen zet u de taaknaam of id die u zoekt en klikt u op de knop „TAAK TOESTAAN”.
Een nieuwe gerelateerde taak toevoegen aan een verkoopkans
1. Klik op de knop "MEER" in het rechterzijbalkmenu.
2. Klik op de knop „VERWANTE TAAK TOEVOEGEN” in het rechterzijbalkmenu.
2. Klik op de pagina Gerelateerde taak toevoegen op de knop "Een nieuwe taak maken".
3. Vul alle benodigde velden in en klik op de knop „OPSLAAN“.
4. Klik op de knop "MEER" in het rechterzijbalkmenu.
5. Klik op de knop „VERWANTE TAAK TOEVOEGEN” in het rechterzijbalkmenu.
Een bestaand account toevoegen aan een verkoopkans
1. Klik op de knop "MEER" in het rechterzijbalkmenu.
2. Klik op de knop "VERWANTE ACCOUNT TOEVOEGEN" in het rechterzijbalkmenu.
3. Zet op de pagina Gerelateerde account toevoegen de taaknaam of id om te zoeken en klik vervolgens op de knop "ACCOUNT TOEKENNEN".
Een nieuw gerelateerd account toevoegen aan een verkoopkans
1. Klik op de knop "MEER" in het rechterzijbalkmenu.
2. Klik op de knop "VERWANTE ACCOUNT TOEVOEGEN" in het rechterzijbalkmenu.
2. Klik op de pagina Gerelateerde account toevoegen op de knop "Een nieuw ACCOUNT maken".
3. Vul op de pagina Nieuwe account alle benodigde velden in en klik op de knop "OPSLAAN".
Maak een kopie van een opportunity
1. Klik op de knop "MEER" in het rechterzijbalkmenu.
2. Klik op de knop "KOPIE" in het rechterzijbalkmenu.
3. Vul op de pagina Nieuwe kans alle benodigde velden in en klik op de knop "OPSLAAN".
Een zakelijke rol toevoegen aan een verkoopkans
1. Klik op de knop "MEER" in het rechterzijbalkmenu.
2. Klik op de knop „BEDRIJFSROL TOEVOEGEN” in het rechterzijbalkmenu.
3. Kies op de pagina Nieuwe zakelijke rol een optie uit het veld Persoonlijk contact en voeg indien nodig een beschrijving toe voordat u op de knop "OPSLAAN" klikt.
Een kans toewijzen aan een partner
1. Klik op de knop "MEER" in het rechterzijbalkmenu.
2. Klik op de knop „TOEWIJZEN AAN PARTNER” in het rechterzijbalkmenu.
3. Zet op de pagina "Toewijzen aan partner" de partnernaam of -id om te zoeken en klik vervolgens op het keuzerondje aan de linkerkant van de partner en klik op de knop "OPSLAAN".
Een verkoopkans maken
1. Klik op de knop "VERKOCHT" in het rechterzijbalkmenu.
2. Bevestig dat alle vereiste velden correct en ingevuld zijn voordat u op de knop "Deal bevestigen en service bestellen" klikt.
Een vergrendelde kans ontgrendelen
1. Klik op de knop „UNLOCK“ in het rechterzijbalkmenu.
accounts
Op de pagina Accounts kunt u: controleer uw klanten gedeeld door accountmanager of branche, key account en servicevervaldagen. In de rechterzijbalk kunt u een nieuw account maken of door uw accountgerelateerde gegevens bladeren door op de knop „Data"knop net eronder. Onder het menu Globaal vindt u een handigere functie, zoals favoriete accounts (zoals top 10-klanten), accountgroepen (zoals per land of branche), accounts importeren (uit een CSV-bestand met gedefinieerde structuur), accounttypen (meestal een persoon of een bedrijf), VCard-toewijzingsinstellingen (maakt het mogelijk om een accountentiteit aan vCard-attributen toe te wijzen) en instellingen (accounttypen, veldinstellingen). Bovendien kunt u filters voor uw accountgegevens maken en opslaan met behulp van de „Beheer van opgeslagen filters" knop.
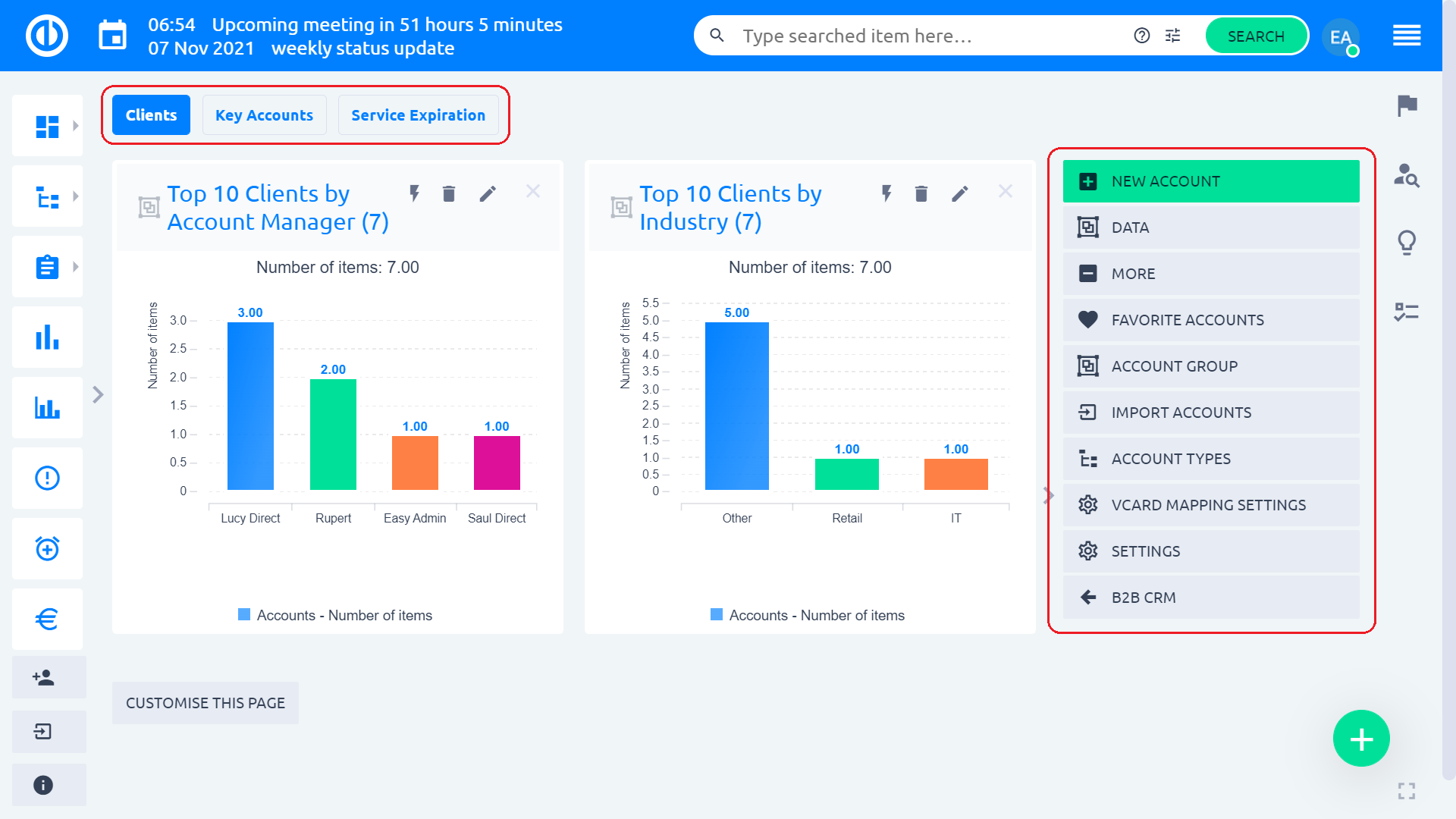
Na het klikken op de "Nieuw account" knop, wordt er een formulier geopend. Het kan er zo uitzien.
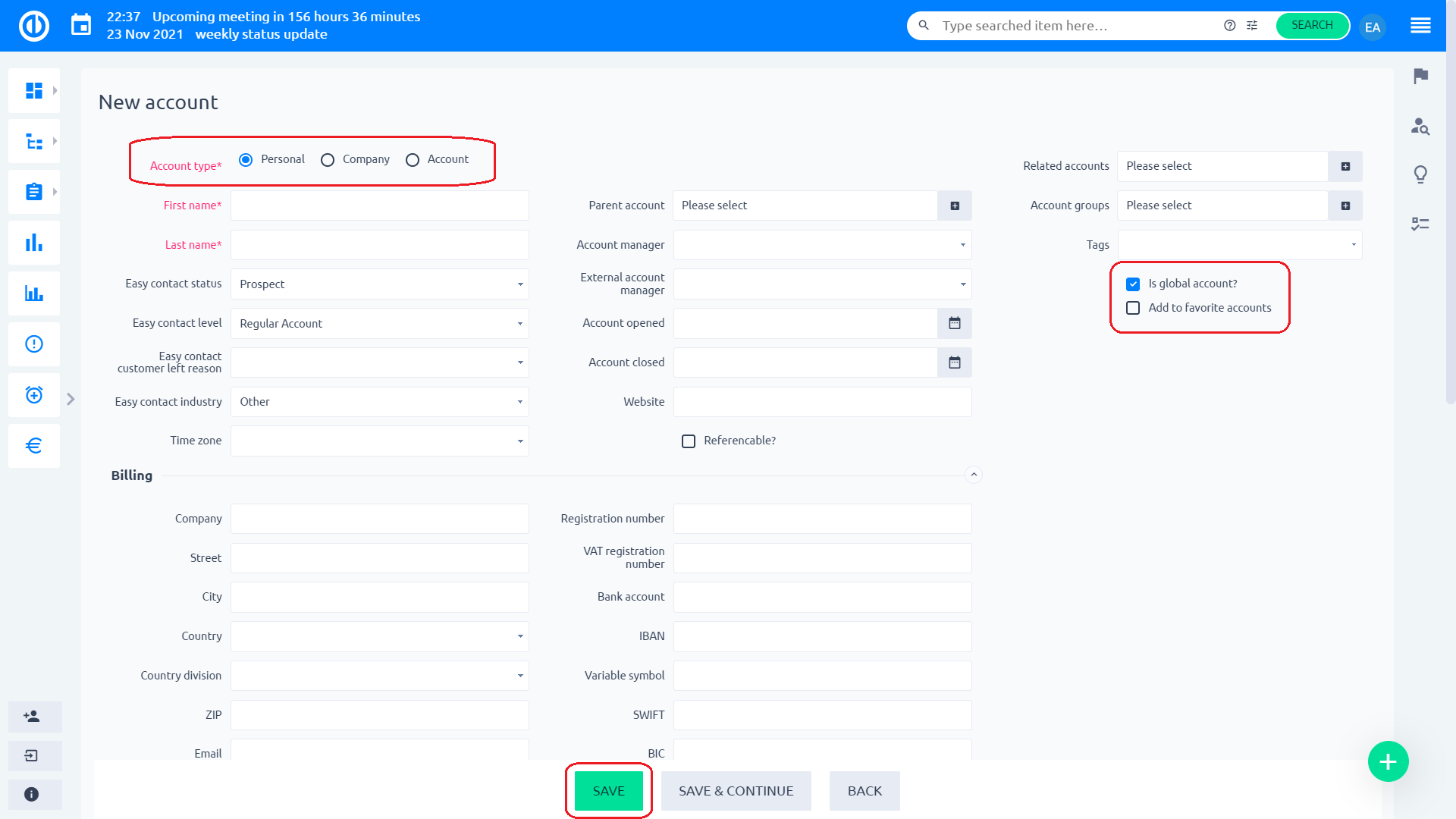
In de eerste stap moet u selecteren het type account. Standaard zijn er in totaal drie accounttypen:
- persoonlijke – selecteer voor een account dat persoonlijke gegevens bevat (bijv. naam, e-mailadres)
- Bedrijf – selecteer voor een account dat basisinformatie over uw bedrijf bevat
- Account – selecteer voor een ander type account (bijv. e-shop)
Inheemse velden omvatten:
- Voornaam en achternaam bij het aanmaken van een persoonlijk account. Met andere woorden, als het accounttype zowel Voornaam als Achternaam heeft ingeschakeld.
- Naam bij het aanmaken van een account of bedrijfsaccount. Als het accounttype alleen Voornaam heeft ingeschakeld, wordt dit "Naam" genoemd
- BELANGRIJK – Schakel niet beide native velden uit voor een accounttype. U kunt het account geen naam geven.
Aangepaste (vrijwillige) velden zijn onder meer:
- Organisatie
- Telefoonnummer
- Straat (hierdoor kan het account in Google Maps worden weergegeven)
- Plaats
- Postcode
- Land
- Registratie nummer (identificatie Nummer)
- VAT registratie nummer
- Nog een kenmerk toevoegen (uw aangepaste velden zoals staat, SWIFT, IBAN, BIC, variabel symbool, enz. - ze kunnen optioneel of verplicht zijn)
- Groepen (groepen waaraan u dit account wilt toevoegen)
- selectievakje "Is een globaal account?" (door het aan te vinken wordt het account zichtbaar voor alle gebruikers)
- selectievakje "Prive account" (als u dit aanvinkt, wordt het account alleen voor u zichtbaar. Zelfs de beheerder kan het account niet doorzoeken. U kunt deze optie alleen aanvinken als u dit account heeft aangemaakt)
- selectievakje "Toevoegen aan mijn accounts" (als u dit aanvinkt, wordt het account aan uw favorieten toegevoegd)
- Opmerking (leeg tekstvak, waar u uw aantekeningen over de rekening kunt schrijven)
- Bijlages (bestanden of documenten die u aan het account kunt toevoegen)
Als u het formulier heeft ingevuld, klikt u op de "Bespaar" knop om het account aan te maken.
Aangepaste velden zijn geconfigureerd in Beheer >> Aangepaste velden >> Accounts. U kunt hernoemen, in-/uitschakelen, taalmutaties toevoegen. Als u in uw aanvraag deze velden in een andere taal ziet dan u verwacht, moet u de naam van het veld wijzigen.
In Accounts » Instellingen » Lokale instellingen, kunt u groepen, gebruikerstypen of gebruikers selecteren zodat ze specifieke CRM-velden kunnen zien of de instellingen leeg laten om speciale zichtbaarheid uit te schakelen.
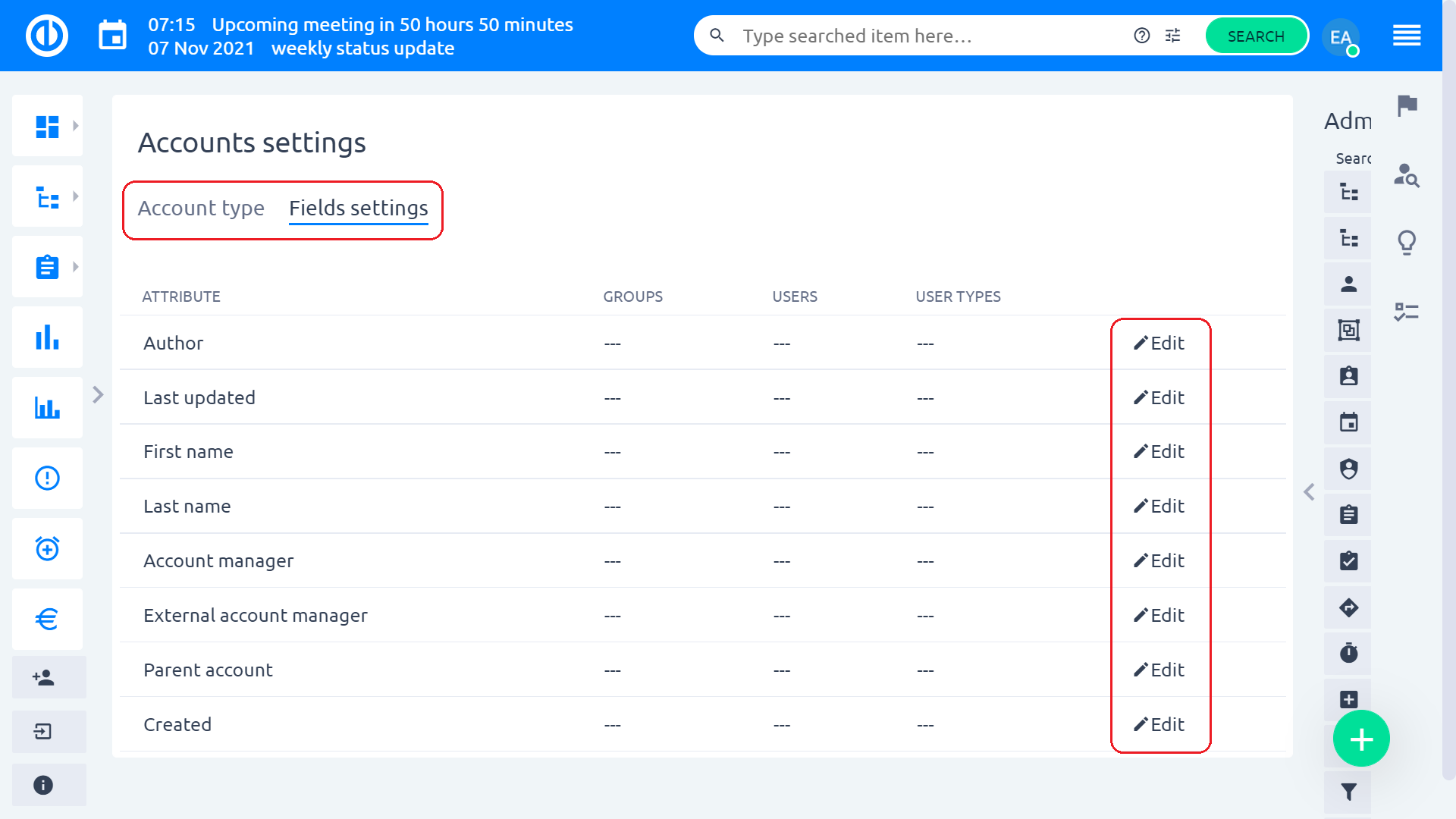
Wanneer u een account in een gedetailleerd overzicht bekijkt, kunt u de opties in het rechterzijbalkmenu gebruiken om het account te bewerken, een nieuwe opportunity met betrekking tot het account te creëren, het account toe te wijzen aan een geselecteerde partner, een nieuwe medewerker toevoegen, voeg het account toe aan een project, voeg een subaccount toe, koppel accounts, voeg het account toe aan een groep, toon het adres van het account op de kaart, verwijder het of voeg een nieuwe taak toe die verband houdt met het account.
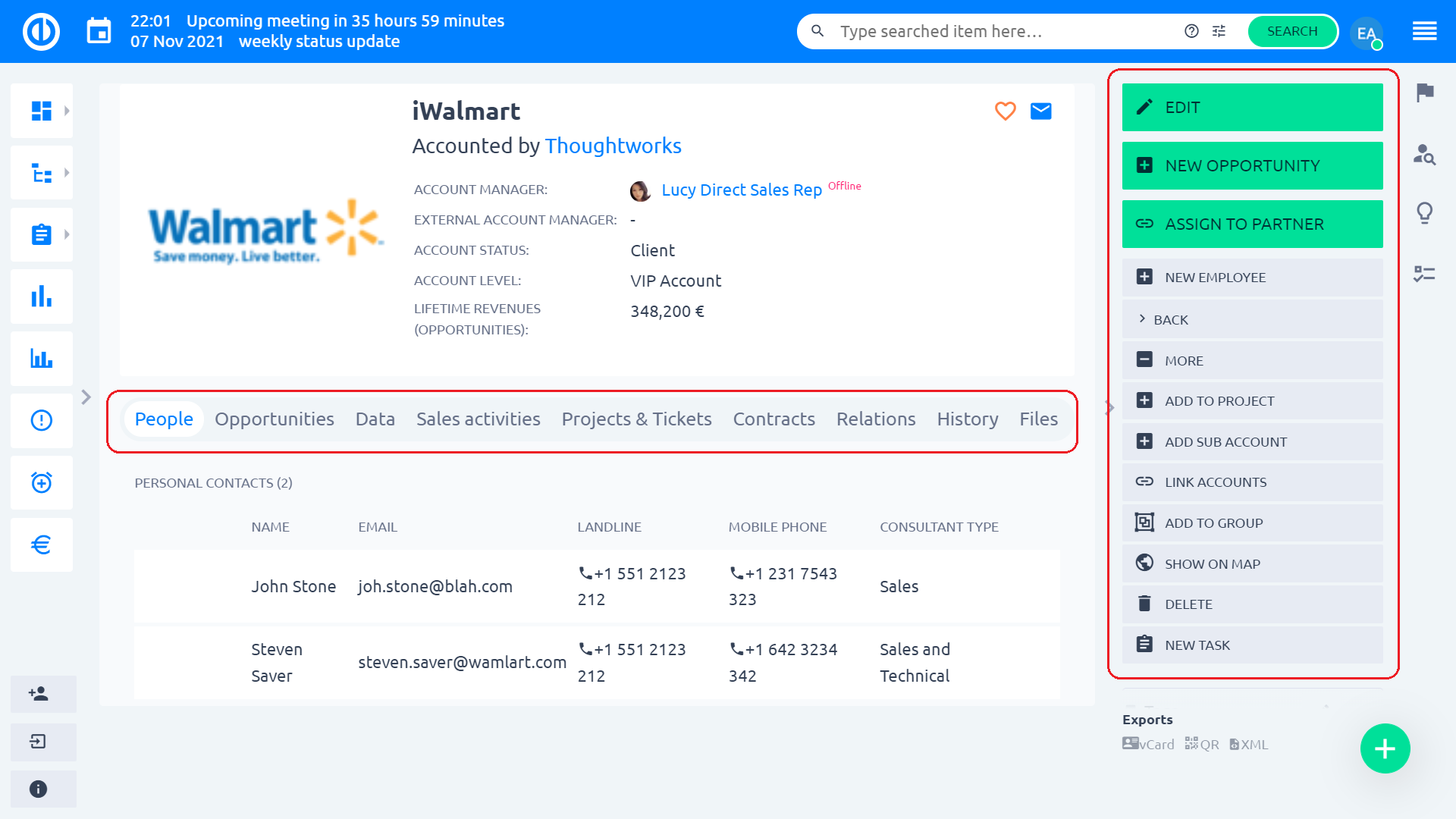
Hier is een overzicht van de basisbewerkingen met accounts:
Maak een nieuwe account
1. Klik op het menu Globaal in de rechterbovenhoek.
2. Klik op de menuoptie “CRM” in de categorie Platform.
3. Klik op de knop "ACCOUNTS" in het rechterzijbalkmenu.
4. Klik op de knop "NIEUW ACCOUNT" in het rechterzijbalkmenu.
5. Vul de velden dienovereenkomstig in en klik op de knop "OPSLAAN".
Een account bewerken
1. Klik op de knop „BEWERKEN” in het rechterzijbalkmenu.
2. Vul alle benodigde velden in en klik op de knop „UPDATE“.
Creëer een nieuwe kans
1. Klik op de knop "NIEUWE KANS" in het rechterzijbalkmenu.
2. Vul op de pagina Nieuwe kans alle benodigde velden in en klik op de knop "OPSLAAN" of op "OPSLAAN EN NIEUW" om meerdere nieuwe kansen te creëren.
Een account toewijzen aan een partner
1. Klik op de knop „TOEWIJZEN AAN PARTNER” in het rechterzijbalkmenu.
2. Op de pagina "Toewijzen aan partner" zet u de taaknaam of id om de lijst te zoeken of bladert u door de lijst en klikt u vervolgens op het keuzerondje aan de linkerkant van de partner en klikt u op de knop "OPSLAAN".
Maak een nieuwe medewerker aan
1. Klik op de knop „NIEUWE WERKNEMER” in het rechterzijbalkmenu.
2. Vul op de pagina Nieuw persoonlijk contact alle benodigde velden in en klik op de knop "OPSLAAN".
Een account toevoegen aan een project
1. Klik op de knop "MEER" in het rechterzijbalkmenu.
2. Klik op de knop "TOEVOEGEN AAN PROJECT" in het rechterzijbalkmenu.
3. Klik op de knop „TOEWIJZEN AAN PARTNER” in het rechterzijbalkmenu.
4. Voer op de pagina Toevoegen aan project de projectnaam of -id in om te zoeken en klik vervolgens op het keuzerondje aan de linkerkant van het project en klik op de knop "OPSLAAN".
Een subaccount aan een account toevoegen
1. Klik op de knop "MEER" in het rechterzijbalkmenu.
2. Klik op de knop "SUB-ACCOUNT TOEVOEGEN" in het rechterzijbalkmenu.
3. Vul op de pagina Nieuwe account alle benodigde velden in en klik op de knop "OPSLAAN".
Een account koppelen aan een ander account
1. Klik op de knop "MEER" in het rechterzijbalkmenu.
2. Klik op de knop "LINK ACCOUNTS" in het rechterzijbalkmenu.
3. Op de pagina "Accounts koppelen" plaatst u de accountnaam of -id om de lijst te zoeken of bladert u door de lijst en klikt u vervolgens op het keuzerondje aan de linkerkant van het account en klikt u op de knop "OPSLAAN".
Een account toevoegen aan een groep
1. Klik op de knop "MEER" in het rechterzijbalkmenu.
2. Klik op de knop "TOEVOEGEN AAN GROEP" in het rechterzijbalkmenu.
3. Plaats op de pagina Toevoegen aan groep een groepsnaam of -id om de lijst te zoeken of blader door de lijst en klik vervolgens op het keuzerondje aan de linkerkant van de groep en klik op de knop "OPSLAAN".
Een account verwijderen
1. Klik op de knop "MEER" in het rechterzijbalkmenu.
2. Klik op de knop "VERWIJDEREN" in het rechterzijbalkmenu.
3. Klik op de knop „OK“ in het bevestigingsvenster met de tekst „Weet u het zeker?“.
Een nieuwe gerelateerde taak maken
1. Klik op de knop "MEER" in het rechterzijbalkmenu.
2. Klik op de knop "NIEUWE TAAK" in het rechterzijbalkmenu.
3. Vul op de pagina Nieuwe taak alle benodigde velden in en klik op de knop "OPSLAAN".
Herbereken de aangepaste velden van het account
1. Klik op de knop "MEER" in het rechterzijbalkmenu.
2. Klik op de knop „AANGEPASTE VELDEN OPNIEUW BEREKENEN” in het rechterzijbalkmenu.
Adres van account weergeven op Google Map
1. Klik op de knop "MEER" in het rechterzijbalkmenu.
2. Klik op de knop "TOEN OP KAART" in het rechterzijbalkmenu.
Medewerkers op een account bewerken
1. Klik op de categorieknop „Mensen” op de accountcategoriebalk.
2. Scroll naar een medewerker die u wilt bewerken en klik op de naam om vanaf daar verder te gaan met bewerken.
Mogelijkheden op een account bewerken
1. Klik op de categorieknop "Opportunities" op de accountcategoriebalk.
2. Scroll naar de opportunity die u wilt bewerken en gebruik potloodknoppen om snel attributen te bewerken of klik op de naam van de opportunity om vanaf daar verder te gaan met bewerken.
Accountgegevens
1. Klik op de categorieknop „Gegevens” op de accountcategoriebalk om de accountgegevens te bekijken en te bewerken.
Factuur- en factuurgegevens van het account
1. Klik op de categorieknop "Facturen en facturering" op de accountcategoriebalk om de factuur- en factureringsgegevens van het account te bekijken.
Een nieuwe verkoopactiviteit maken op een account
1. Klik op de categorieknop "Verkoopactiviteiten" op de accountcategoriebalk.
2. Vul de velden dienovereenkomstig in en klik op de knop „OPSLAAN“.
Een verkoopactiviteit op een account bewerken
1. Klik op de categorieknop "Verkoopactiviteiten" op de accountcategoriebalk.
2. Verplaats de cursor naar een verkoopactiviteit die u wilt bewerken.
3. Klik op het penknopsymbool aan de rechterkant van de verkoopactiviteit.
4. Pas de velden dienovereenkomstig aan en klik op de knop „OPSLAAN“.
Een verkoopactiviteit op een account verwijderen
1. Klik op de categorieknop "Verkoopactiviteiten" op de accountcategoriebalk.
2. Verplaats de cursor naar een verkoopactiviteit die u wilt verwijderen.
3. Klik op het prullenbak-knopsymbool aan de rechterkant van de verkoopactiviteit.
4. Klik op de knop „OK“ in het bevestigingsvenster met de tekst „Weet u het zeker?“.
Bekijk projecten en tickets op een account
1. Klik op de categorieknop "Projecten & Tickets" in de accountcategoriebalk.
2. Scroll naar het project of ticket dat je wilt bekijken en klik op de naam om van daaruit verder te gaan met bewerken.
Bekijk contracten op een account
1. Klik op de categorieknop "Contracten" op de accountcategoriebalk.
2. Scroll naar het contract dat u wilt bekijken en klik op de naam.
Subaccounts van een account bewerken
1. Klik op de categorieknop "Relaties" op de accountcategoriebalk.
2. Scroll naar het subaccount dat u wilt bewerken en klik op het penknopsymbool aan de rechterkant van een subaccount om het te bewerken.
Gerelateerde accounts maken
1. Klik op de categorieknop "Relaties" op de accountcategoriebalk.
2. Blader naar de accounts die u wilt bekijken en klik op de accountnaam om vanaf daar verder te gaan met bewerken.
Gerelateerde opportunities maken op een account
1. Klik op de categorieknop "Relaties" op de accountcategoriebalk.
2. Scroll naar de gerelateerde opportunity die u wilt bewerken en gebruik potloodknoppen om snel attributen te bewerken of klik op de naam van de opportunity om vanaf daar verder te gaan met bewerken.
Geschiedenis van wijzigingen op een account bekijken
1. Klik op de categorieknop "Geschiedenis" op de accountcategoriebalk om de geschiedenis van wijzigingen op een account te bekijken.
Bestanden op een account bekijken/bewerken
1. Klik op de categorieknop "Bestanden" op de accountcategoriebalk om uw bijlagen te bekijken en te bewerken.
Belangrijkste account
Accounts kunnen aan taken worden gekoppeld, meestal helpdesktickets. Het eerste account gerelateerd aan het ticket wordt automatisch primair. Op basis van gegevens uit primair account is het mogelijk om diverse rapportages te maken boven tickets.
Het primaire account wordt vet weergegeven op het ticketdetail.
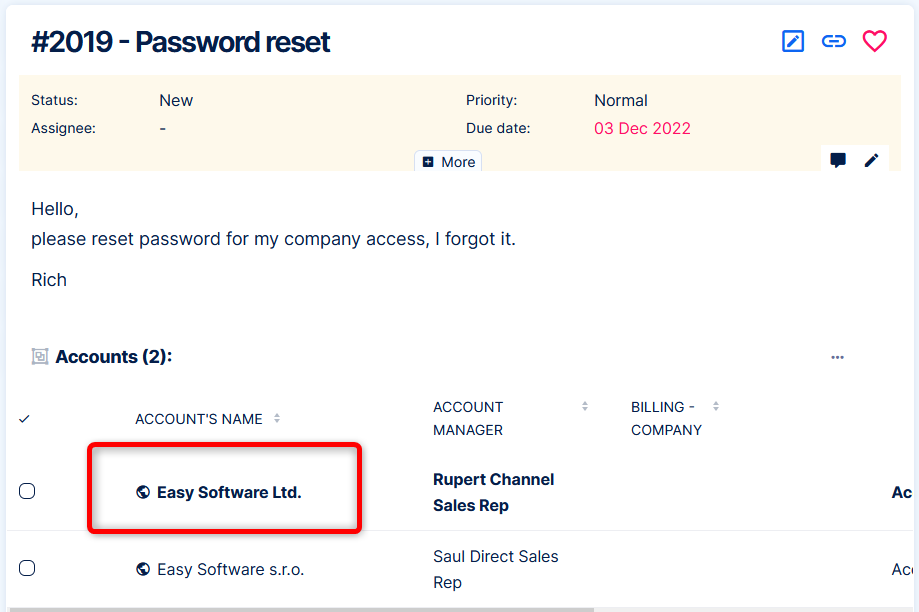
U kunt elk ander gerelateerd account handmatig als primair instellen door op de ster te klikken.
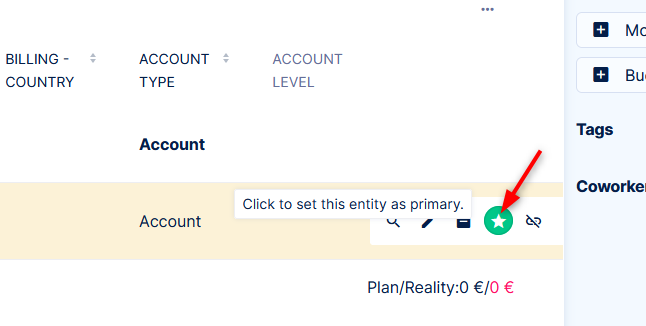
In de takenlijst kunt u kolommen bekijken en groeperen op gegevens van het primaire account.
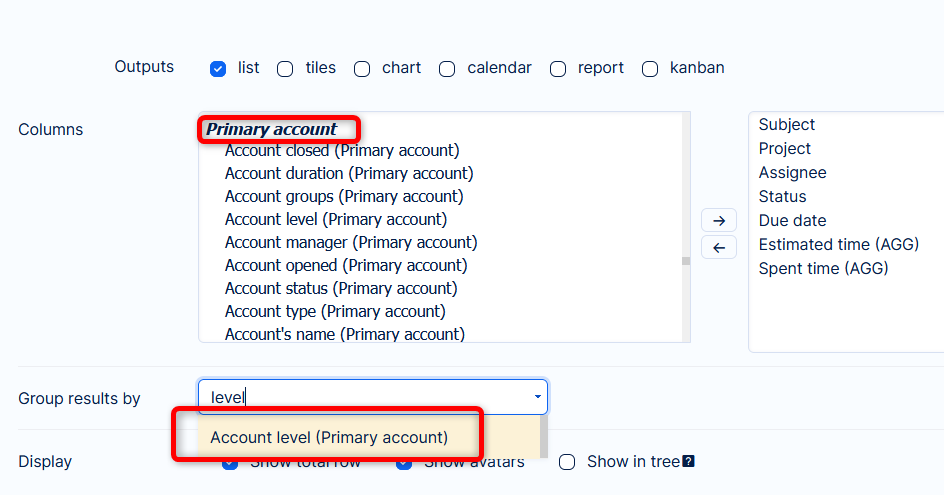
Persoonlijke contacten
Op de pagina Persoonlijke contacten kunt u alle soorten persoonlijke contacten (zoals e-mailadressen, telefoonnummers, Skype, enz.) interne en externe medewerkers van u of uw partners.
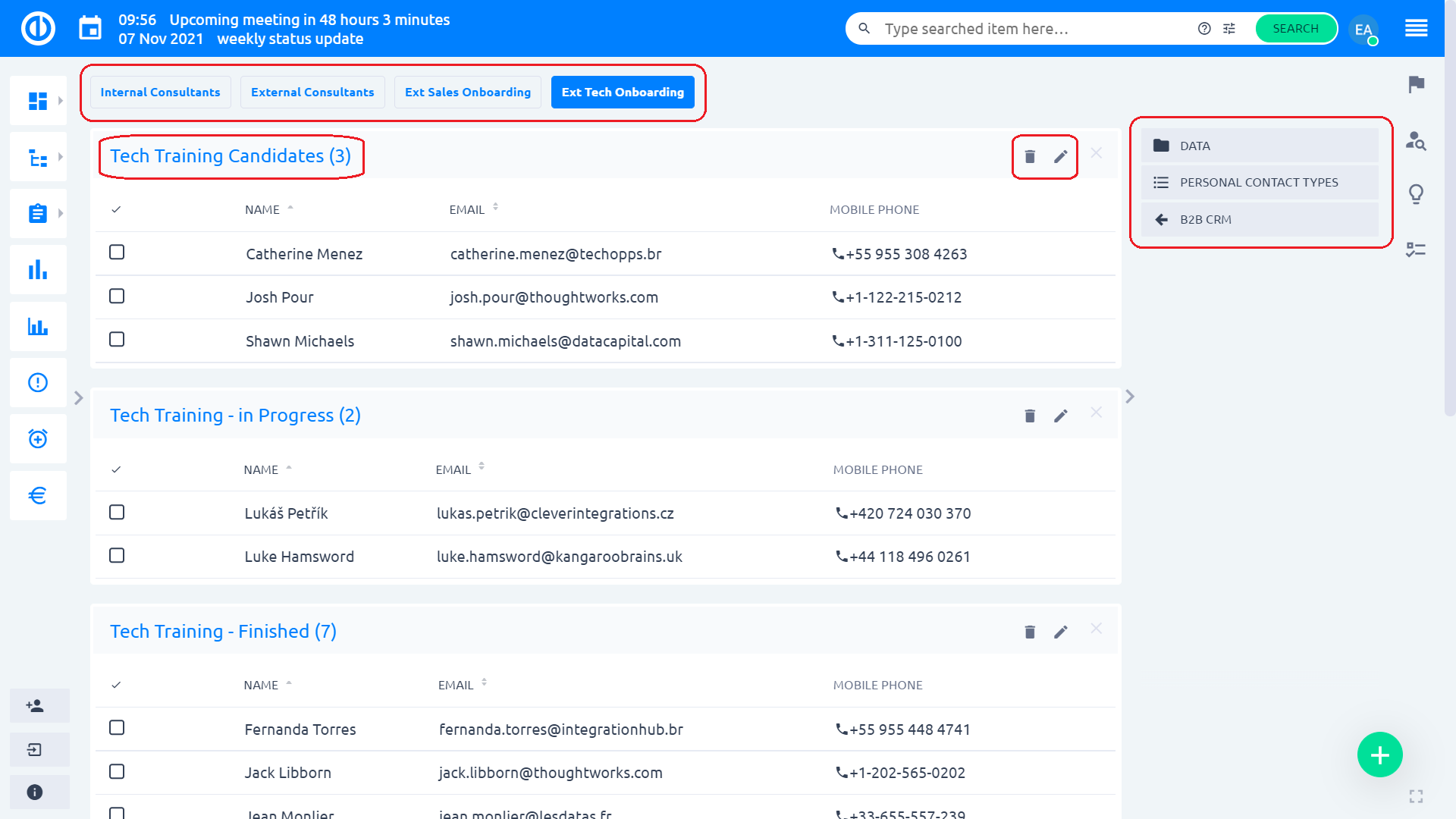
Onder de "Data" in het rechterzijbalkmenu, kunt u door uw persoonlijke contacten bladeren of filters voor uw persoonlijke contacten maken en opslaan met behulp van de „Beheer van opgeslagen filters" knop.
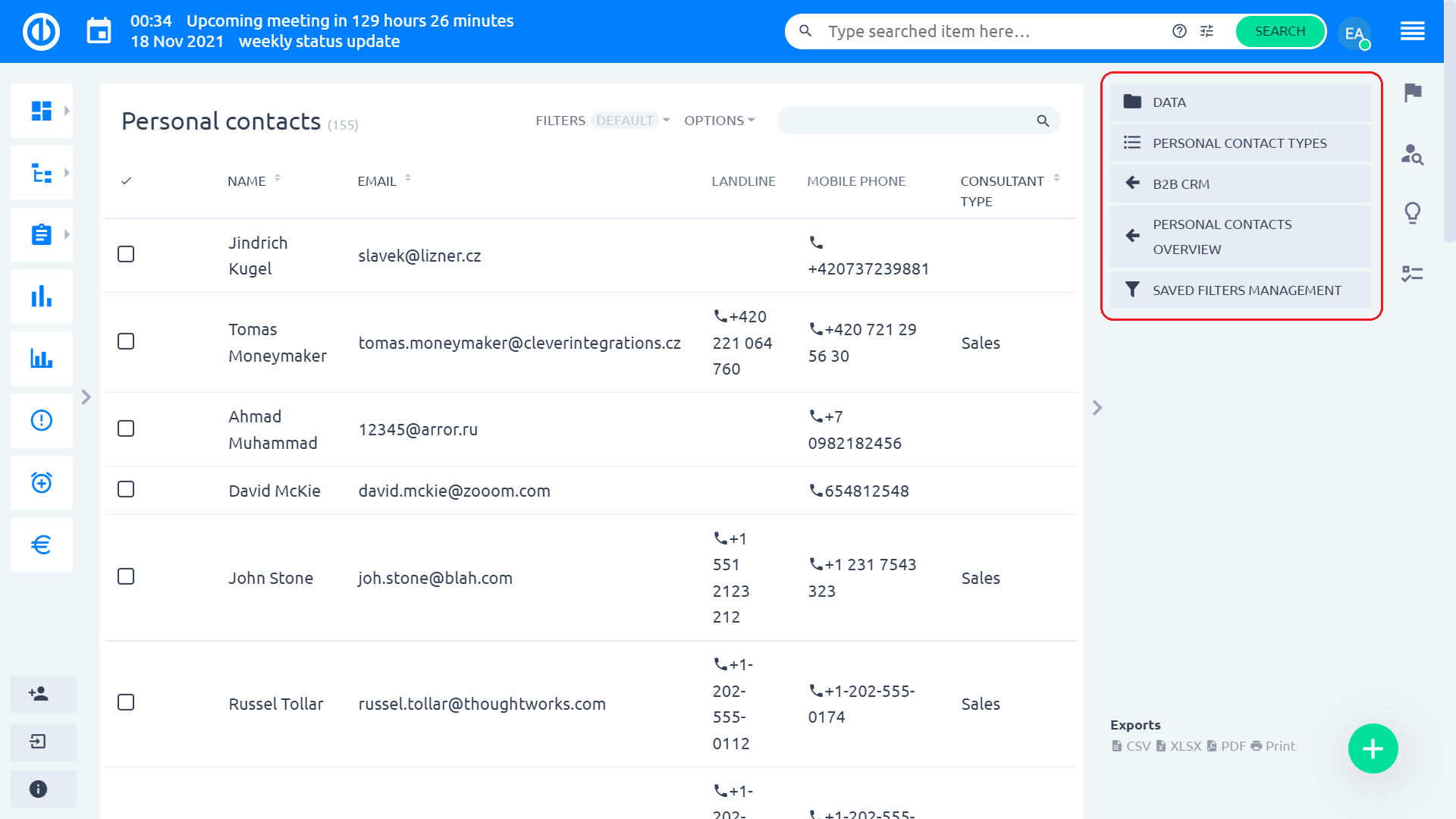
Of u kunt contacttypes toevoegen/verwijderen onder de „Persoonlijke contacttypes" knop.
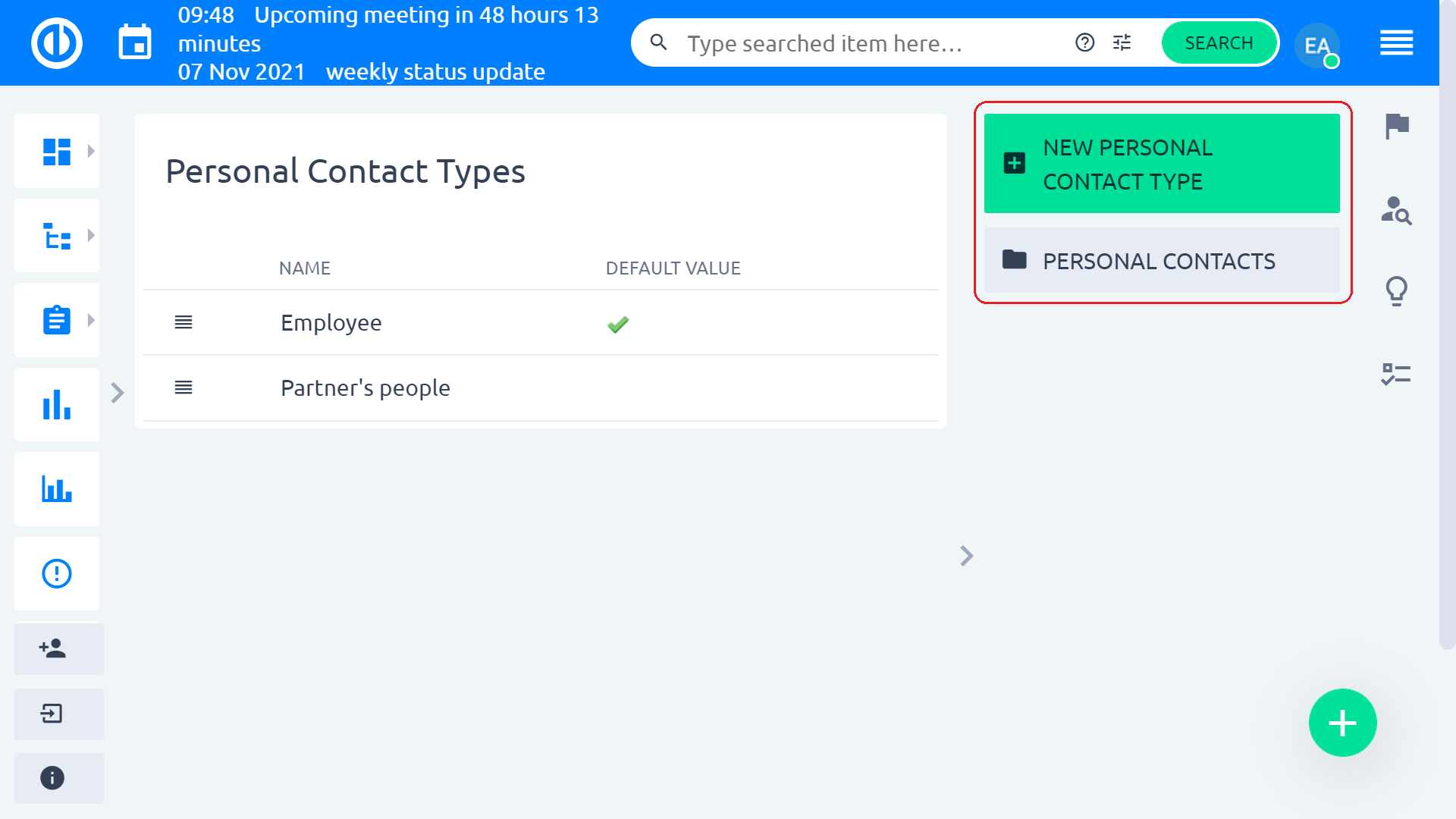
Als u een nieuw persoonlijk contact wilt maken, kunt u dit op 2 manieren doen: als nieuwe medewerker of nieuwe adviseur. U kunt een nieuwe medewerker maken op de details van een account in het rechterzijbalkmenu ("Nieuwe medewerker" knop).
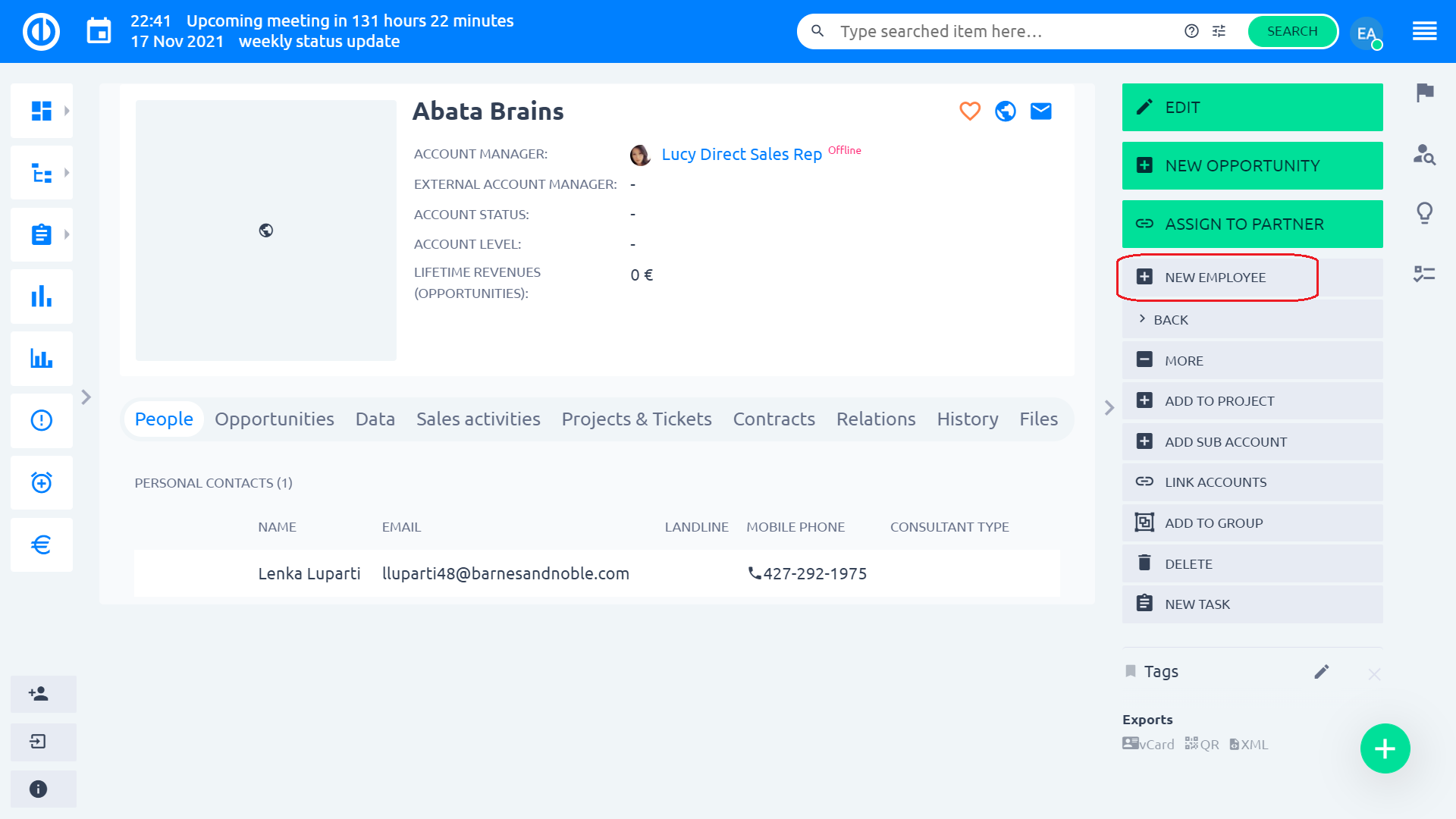
U kunt een nieuwe consultant maken op de details van elke partner vanuit het rechterzijbalkmenu ("Nieuwe adviseur" knop).

Om een persoonlijk contact aan te maken, vult u alle verplichte velden in het formulier in en klikt u op de "Bespaar"Knop.
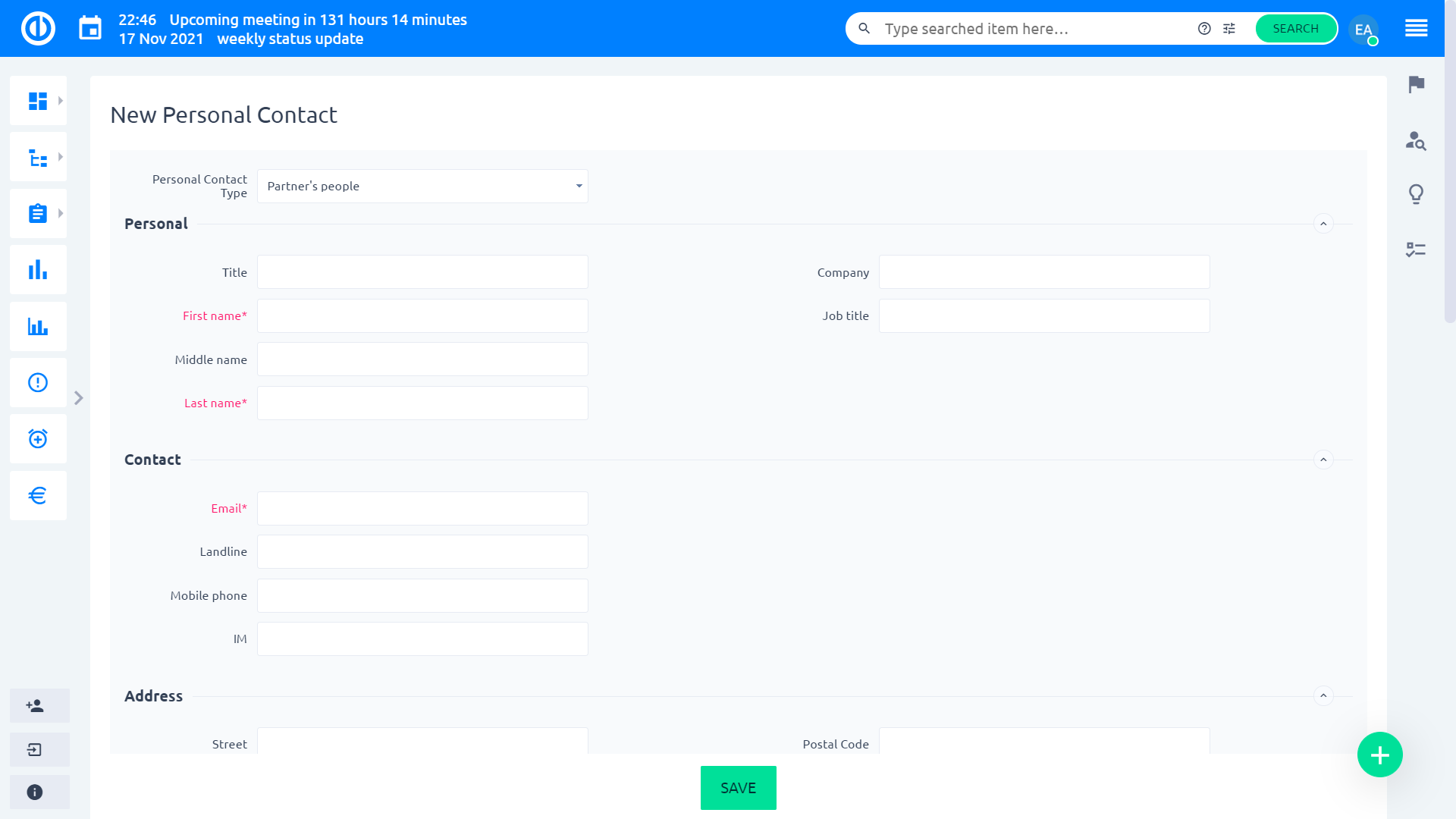
Wanneer u een persoonlijk contact in een gedetailleerd overzicht bekijkt, kunt u de opties in het rechterzijbalkmenu gebruiken om het contact bewerken, verwijderen of anonimiseren of voeg een nieuwe taak toe met betrekking tot het contact.
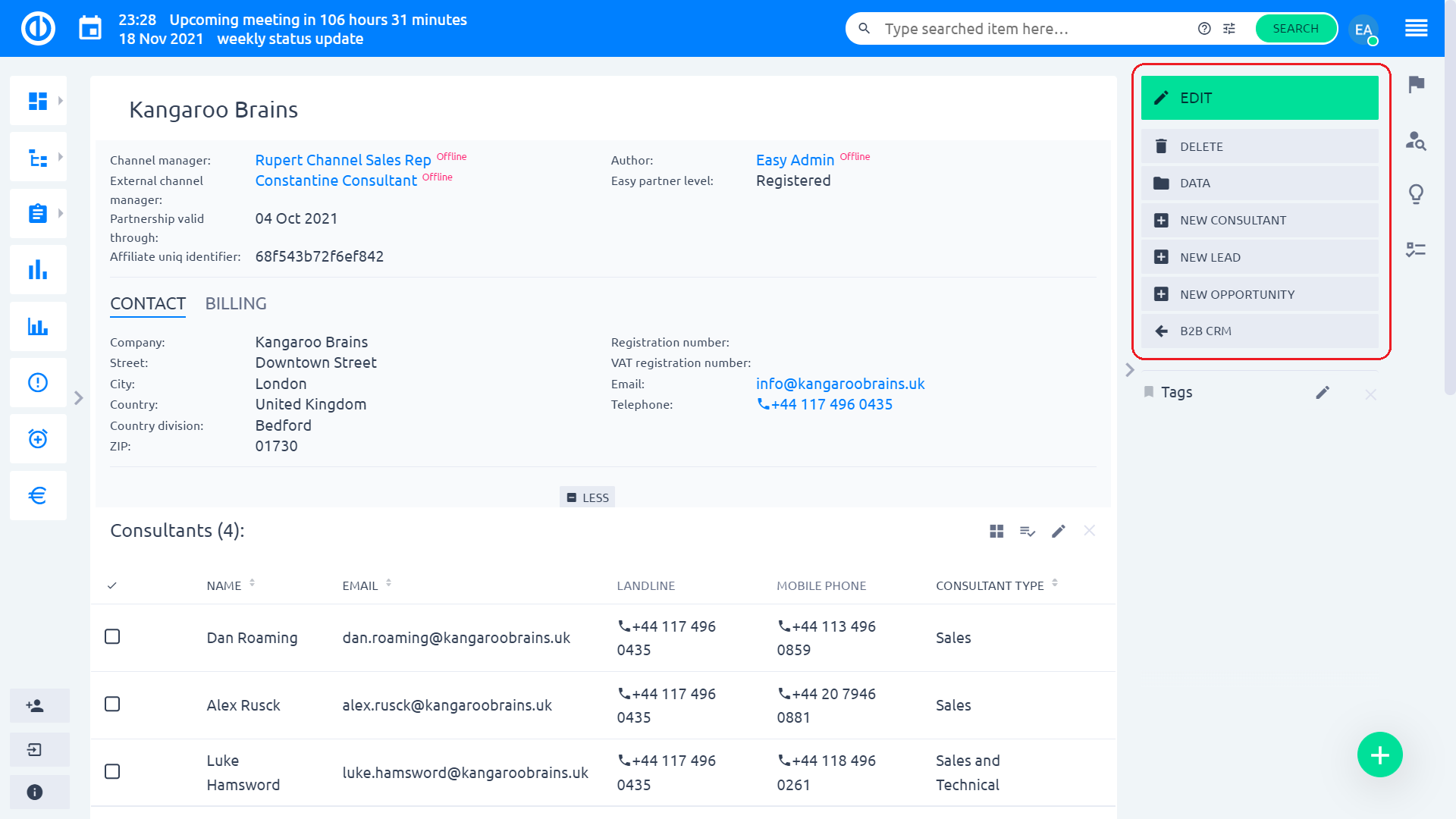
Hier is een samenvatting van de basishandelingen met persoonlijke contacten:
Een nieuw persoonlijk contacttype maken
1. Klik op het menu Globaal in de rechterbovenhoek.
2. Klik op de menuoptie “CRM” in de categorie Platform.
3. Klik op de knop "PERSOONLIJKE CONTACTEN" in het rechterzijbalkmenu.
4. Klik op de knop "PERSOONLIJKE CONTACTTYPES" in het rechterzijbalkmenu.
5. Klik op de knop "NIEUW PERSOONLIJK CONTACTTYPE" in het rechterzijbalkmenu.
6. Vul de velden dienovereenkomstig in en klik op de knop "OPSLAAN".
Partners
Op de pagina Partners kunt u: beheer het netwerk, de resultaten en prognoses van uw partner. In de rechterzijbalk kunt u: maak een nieuwe partner.
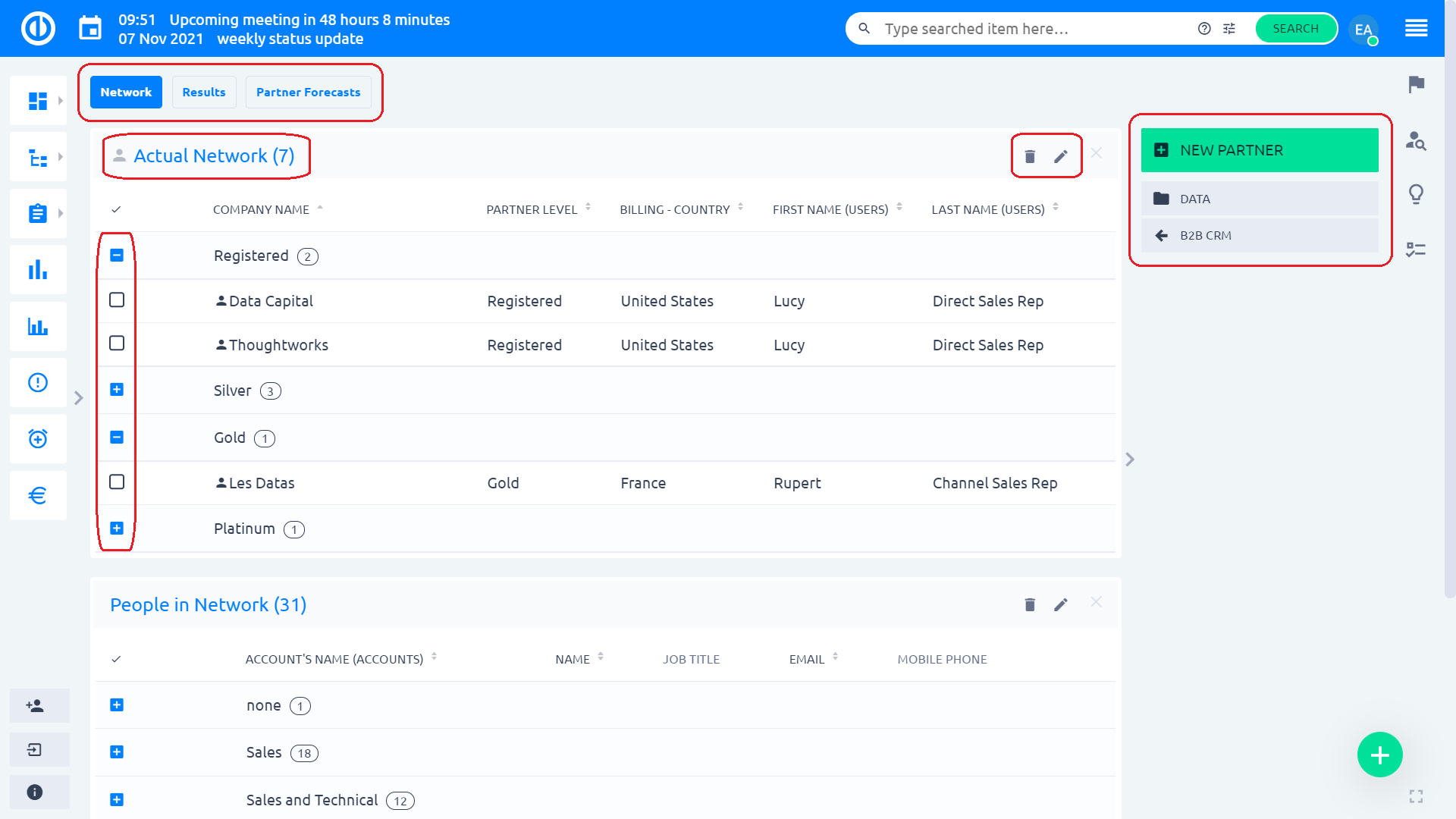
Onder de "Data" in het rechterzijbalkmenu kunt u door uw partners bladeren of filters voor uw partners maken en opslaan met behulp van de „Beheer van opgeslagen filters" knop.
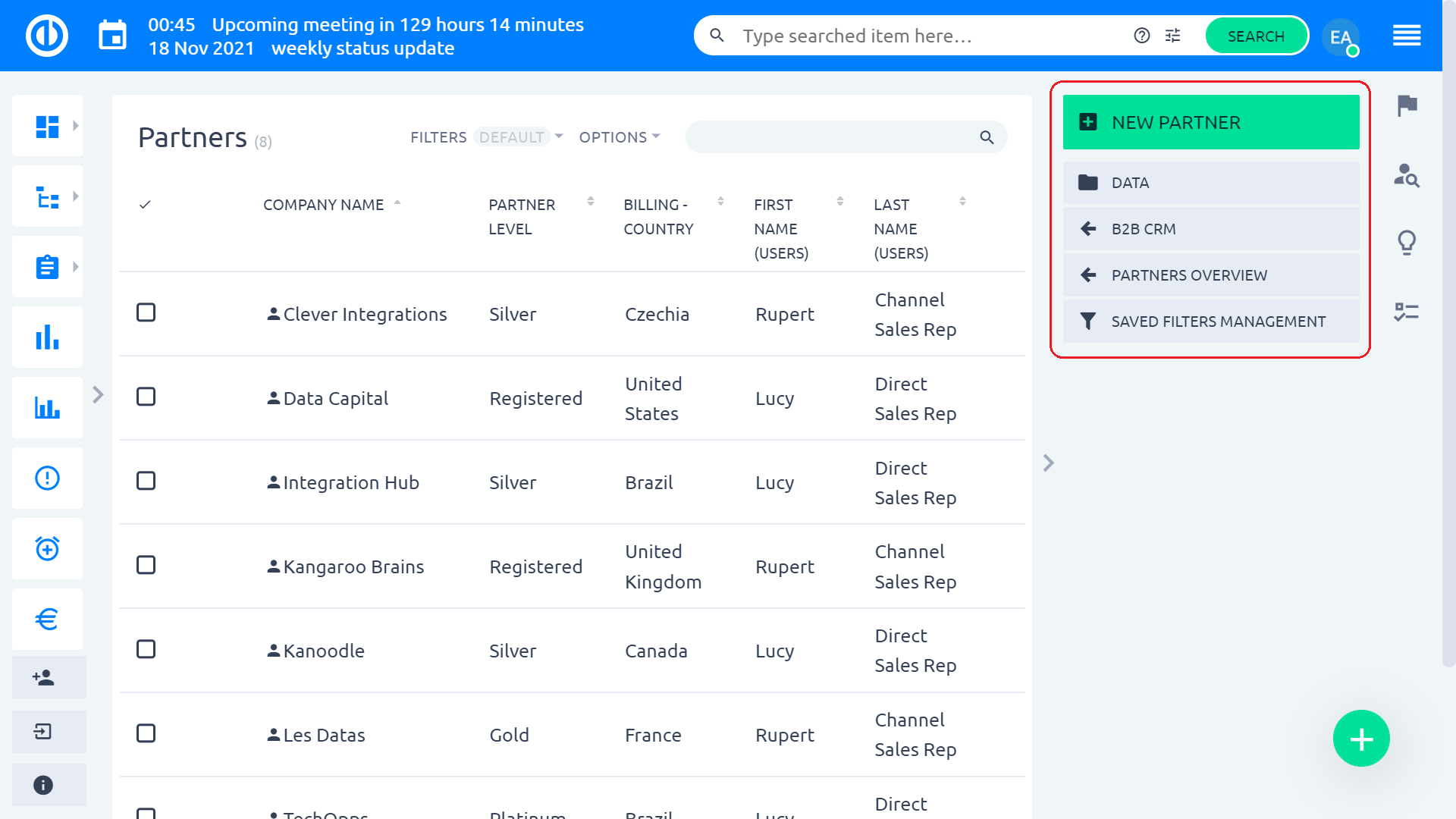
Als u een gedetailleerd overzicht van een specifieke partner opent, vindt u hier de lijst met consultants die verband houden met die partner evenals beheerde account- en CRM-cases. Bovendien kunt u de opmerkingen, geschiedenis en verkoopactiviteiten van die partner bekijken.

Wanneer u een partner in een gedetailleerd overzicht bekijkt, kunt u de opties in het rechterzijbalkmenu gebruiken om de partner te bewerken of te verwijderen, net als een nieuwe consultant, lead of opportunity toevoegen.
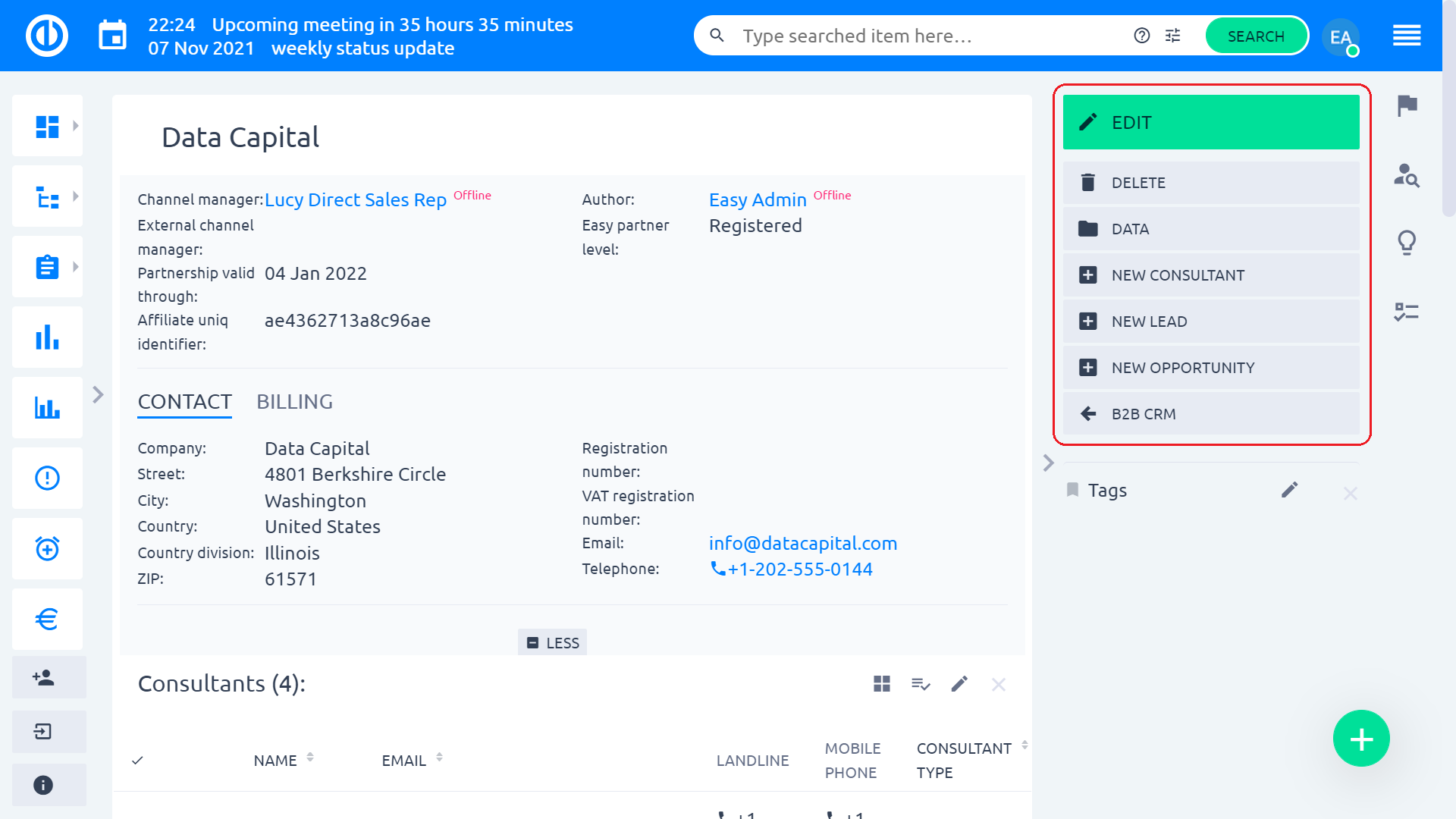
Hier is een samenvatting van de basishandelingen met partners:
Een nieuwe partner maken
1. Klik op het menu Globaal in de rechterbovenhoek.
2. Klik op de menuoptie “CRM” in de categorie Platform.
3. Klik op de knop „PARTNERS” in het rechterzijbalkmenu.
4. Klik op de knop „NEW PARTNER” in het rechterzijbalkmenu.
5. Vul de velden dienovereenkomstig in en klik op de knop "OPSLAAN".
Een partner bewerken
1. Klik op de knop „BEWERKEN” in het rechterzijbalkmenu.
2. Vul alle benodigde velden in en klik op de knop „UPDATE“.
Bekijk partners
1. Klik op de knop „GEGEVENS” in het rechterzijbalkmenu om alle partners te bekijken.
Een nieuwe adviseur maken
1. Klik op de knop "NEW CONSULTANT" in het rechterzijbalkmenu.
2. Vul op een pagina Nieuw persoonlijk contact alle vereiste velden in en klik op de knop "OPSLAAN".
Een nieuwe lead naar een partner maken
1. Klik op de knop "NEW LEAD" in het rechterzijbalkmenu.
2. Vul op een Nieuwe Lead-pagina alle vereiste velden in en klik op de knop "OPSLAAN".
Creëer een nieuwe kans voor een partner
1. Klik op de knop "NIEUWE KANS" in het rechterzijbalkmenu.
2. Vul op een pagina Nieuwe verkoopkans alle vereiste velden in en klik op de knop "OPSLAAN".
Keer terug naar het CRM-menu
1. Klik op de knop „CRM” in het rechterzijbalkmenu om terug te keren naar het CRM-menu.
Een verkoopactiviteit toevoegen aan een partner
1. Klik op het tabblad Verkoopactiviteiten.
2. Vul de velden dienovereenkomstig in en klik op de knop „OPSLAAN“.
Een verkoopactiviteit op een partner bewerken
1. Verplaats de cursor naar een verkoopactiviteit die u wilt bewerken.
2. Klik op het penknopsymbool aan de rechterkant van de verkoopactiviteit.
3. Pas de velden dienovereenkomstig aan en klik op de knop „OPSLAAN“.
Een verkoopactiviteit op een partner verwijderen
1. Verplaats de cursor naar een verkoopactiviteit die u wilt bewerken.
2. Klik op het prullenbak-knopsymbool aan de rechterkant van de verkoopactiviteit.
3. Klik op de knop „OK“ in het bevestigingsvenster met de tekst „Weet u het zeker?“.
Campagnes
Op de pagina Campagnes kunt u: beheer al uw bestaande campagnes, bekijk actieve campagnes of bekijk leads per campagne. In de rechterzijbalk kunt u: een nieuwe campagne maken.
Om een nieuwe campagne aan te maken, heeft u minimaal één actieve campagnestatus nodig. Deze kunt u instellen in het menu Globaal rechtsboven >> Beheer >> Categorieën >> CRM >> Campagnestatus. Standaard gebruiken Actief status voor een actieve campagne en Gearchiveerd status voor een gearchiveerde campagne.
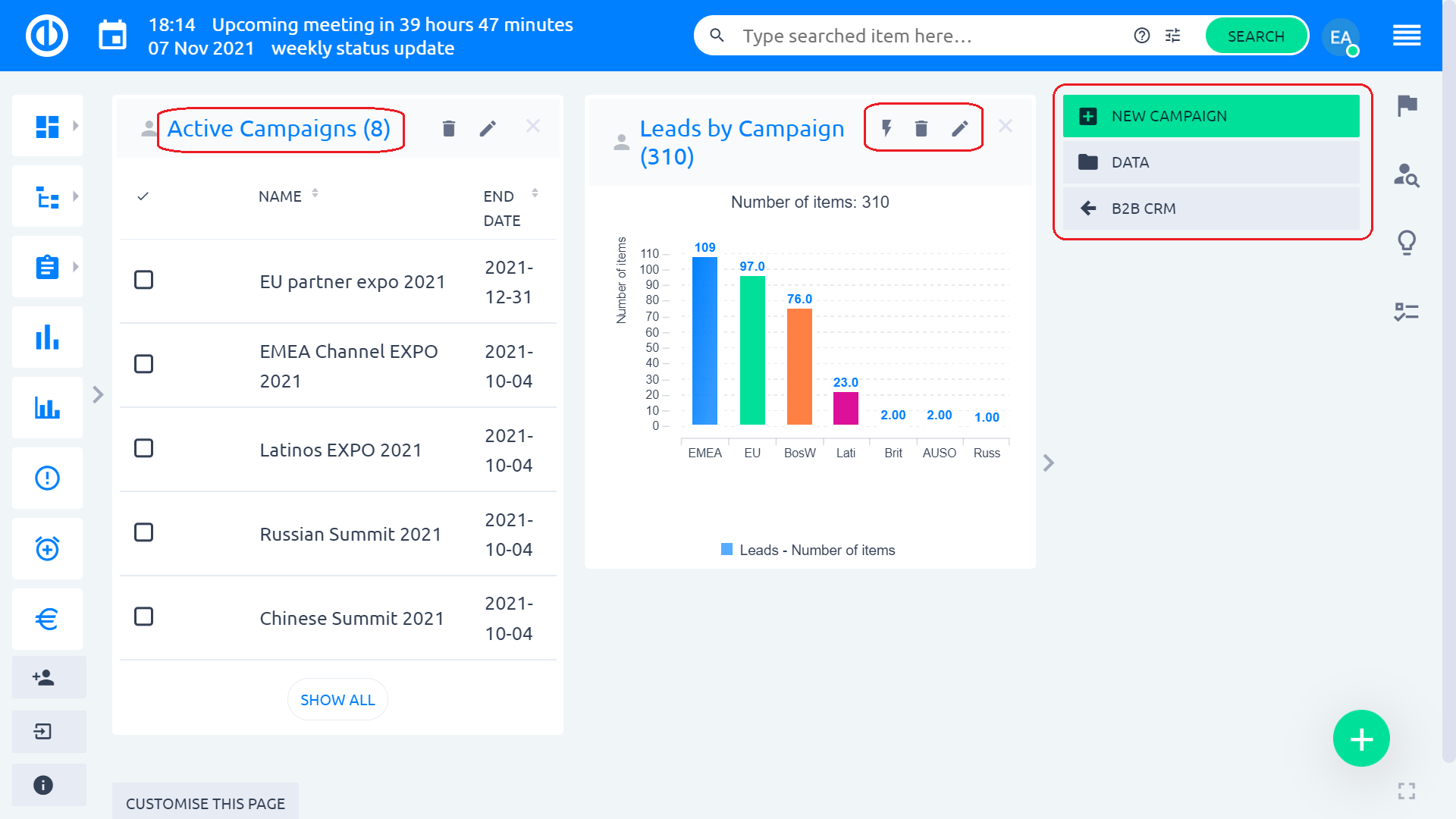
Onder de "Data" in het rechterzijbalkmenu, kunt u door uw campagnes bladeren of filters voor uw campagnes maken en opslaan met behulp van de „Beheer van opgeslagen filters" knop.
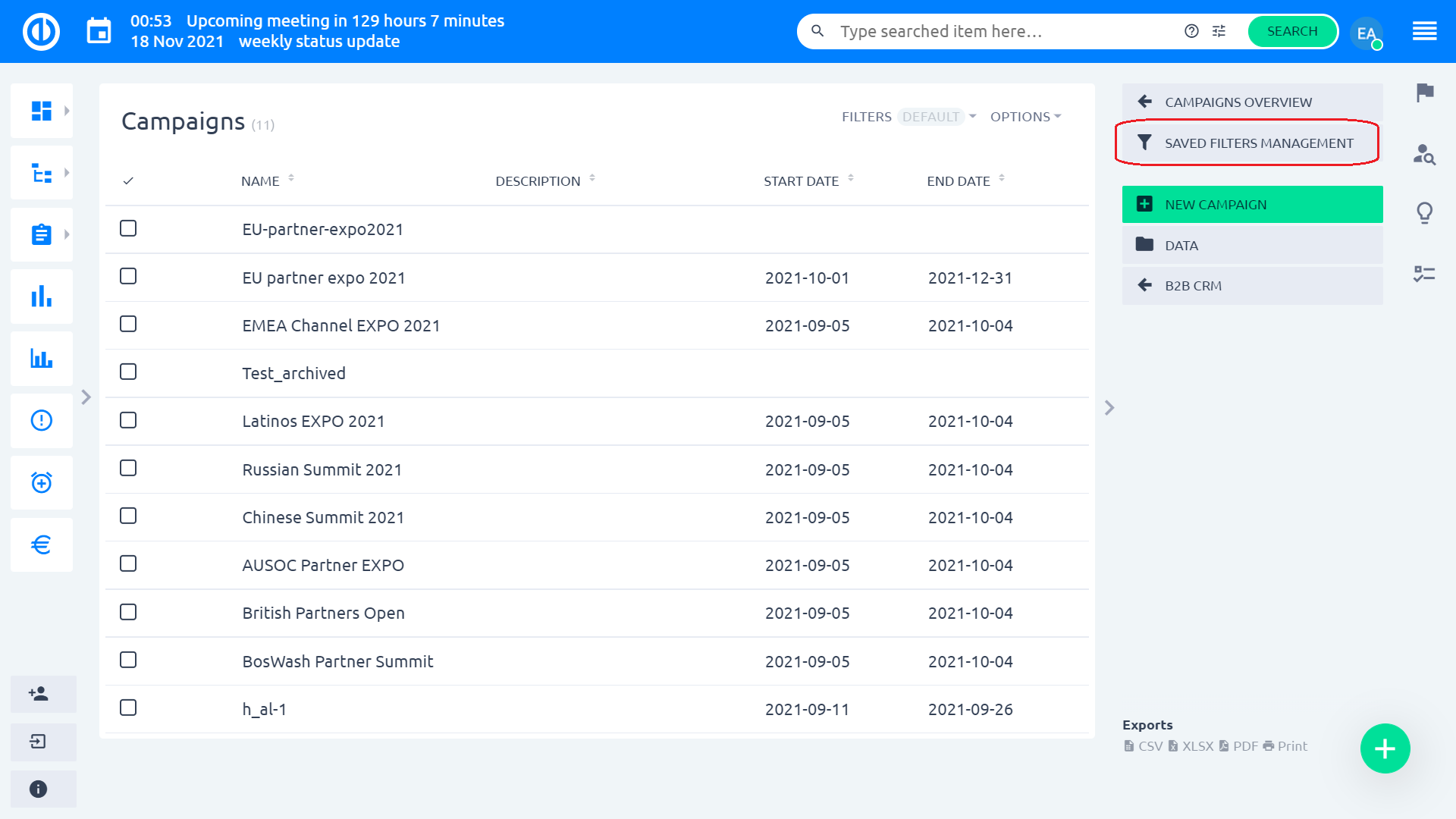
Wanneer u een campagne in een gedetailleerd overzicht bekijkt, kunt u de opties in het rechterzijbalkmenu gebruiken om de campagne te bewerken, open de projectbudgetinstellingen waaraan de campagne is toegewezenof archiveer de campagne. De informatie over kosten voor de betreffende campagne kan worden ingesteld/gewijzigd in de "Kosten" veld tijdens het bewerken van de campagne.
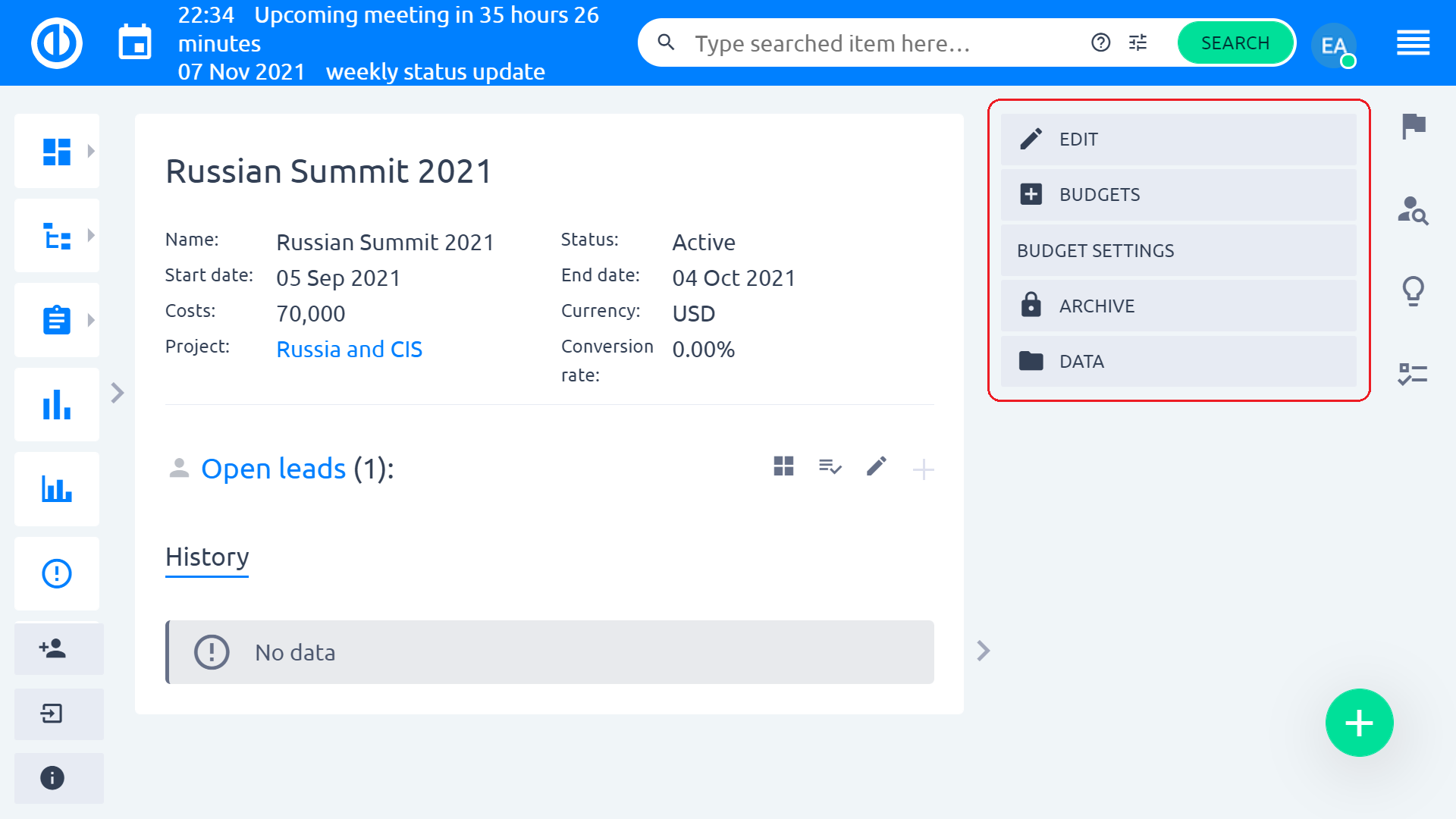
Hier volgt een overzicht van de basishandelingen met campagnes:
Een nieuwe campagne maken
1. Klik op het menu Globaal in de rechterbovenhoek.
2. Klik op de menuoptie “CRM” in de categorie Platform.
3. Klik op de knop "CAMPAGNES" in het rechterzijbalkmenu.
4. Klik op de knop "NIEUWE CAMPAGNE" in het rechterzijbalkmenu.
5. Vul de velden dienovereenkomstig in en klik op de knop "OPSLAAN".
Een campagne bewerken
1. Klik op de knop „BEWERKEN” in het rechterzijbalkmenu.
2. Vul alle benodigde velden in en klik op de knop „UPDATE“.
Budgetinstellingen voor een project
1. Klik op de knop "BUDGETS" in het rechterzijbalkmenu.
2. Klik op de knop „BUDGETINSTELLINGEN” in het rechterzijbalkmenu om naar de projectbudgetinstellingen van de campagne te gaan.
Een campagne archiveren
1. Klik op de "ARCHIEF"-knop in het rechterzijbalkmenu.
2. Kies een optie in Campagne bewerken en kies een status in het veld Eenvoudige campagnestatus, voordat u op de knop "OPSLAAN" klikt.
Een campagne dearchiveren
1. Klik op de knop "UNARCHIVEREN" in het rechterzijbalkmenu.
2. Kies een optie in Campagne bewerken en kies een status in het veld Eenvoudige campagnestatus, voordat u op de knop "OPSLAAN" klikt.
Bekijk alle openstaande leads die bij een campagne horen
1. Klik op de knop "Open leads".
Bekijk alle opportunities die bij een campagne horen
1. Klik op de knop "Opportunities".
Bekijk alle gediskwalificeerde leads die bij een campagne horen
1. Klik op de knop „Gediskwalificeerde leads”.
Openstaande leads bekijken
1. Klik op het plusknop-symbool aan de rechterkant van de knop "Open leads" om alle open leads te bekijken.
2. Verplaats de cursor naar de afleiding die u wilt bekijken.
3. Klik op het vergrootglasknopsymbool aan de rechterkant van de lead die u wilt bekijken.
Bekijk kansen
1. Klik op het plusknop-symbool aan de rechterkant van de knop "Opportunities" om alle openstaande leads te bekijken.
2. Verplaats de cursor naar de kans die u wilt bekijken.
3. Klik op het vergrootglasknop-symbool aan de rechterkant van de kans die u wilt bekijken.
Gediskwalificeerde leads bekijken
1. Klik op het plusknop-symbool aan de rechterkant van de knop „Gediskwalificeerde leads” om alle openstaande leads te bekijken.
2. Verplaats de cursor naar de gediskwalificeerde lead die u wilt bekijken.
3. Klik op het vergrootglasknopsymbool aan de rechterkant van de gediskwalificeerde lead die u wilt bekijken.
Contracten
Op de pagina Contracten kunt u: beheer al uw bestaande contracten. Een contract is een entiteit voor bewijs van gesloten bedrijven. Contracten zijn gerelateerd aan de productcategorie waarbij elke productcategorie één type contracten definieert, zoals: implementatieservices, software en ondersteunende services (zie het rechter zijbalkmenu). Contracten bevatten gecategoriseerd en gespecificeerd bewijs van levering. De logica van contracten kan geschikt zijn voor het leveren van diensten in de tijd (zoals een abonnement). Contracten dienen doorgaans voor continue integratie als centraal bewijs van deliverables. Meestal kunt u contracten integreren met cloudautomatisering, orderbeheer, BPM of iets dergelijks. Continue integratie is ook mogelijk, bijv. het creëren van een project op basis van een sjabloon of het creëren van een specifieke taak bij het aanmaken van een contract zijn typische onderwerpen van een maatwerkoplossing. Voor elk type contract kunt u door uw contractgerelateerde gegevens bladeren door op de knop „Data" knop. Bovendien kunt u filters voor de gegevens van uw contract maken en opslaan met behulp van de „Beheer van opgeslagen filters" knop.
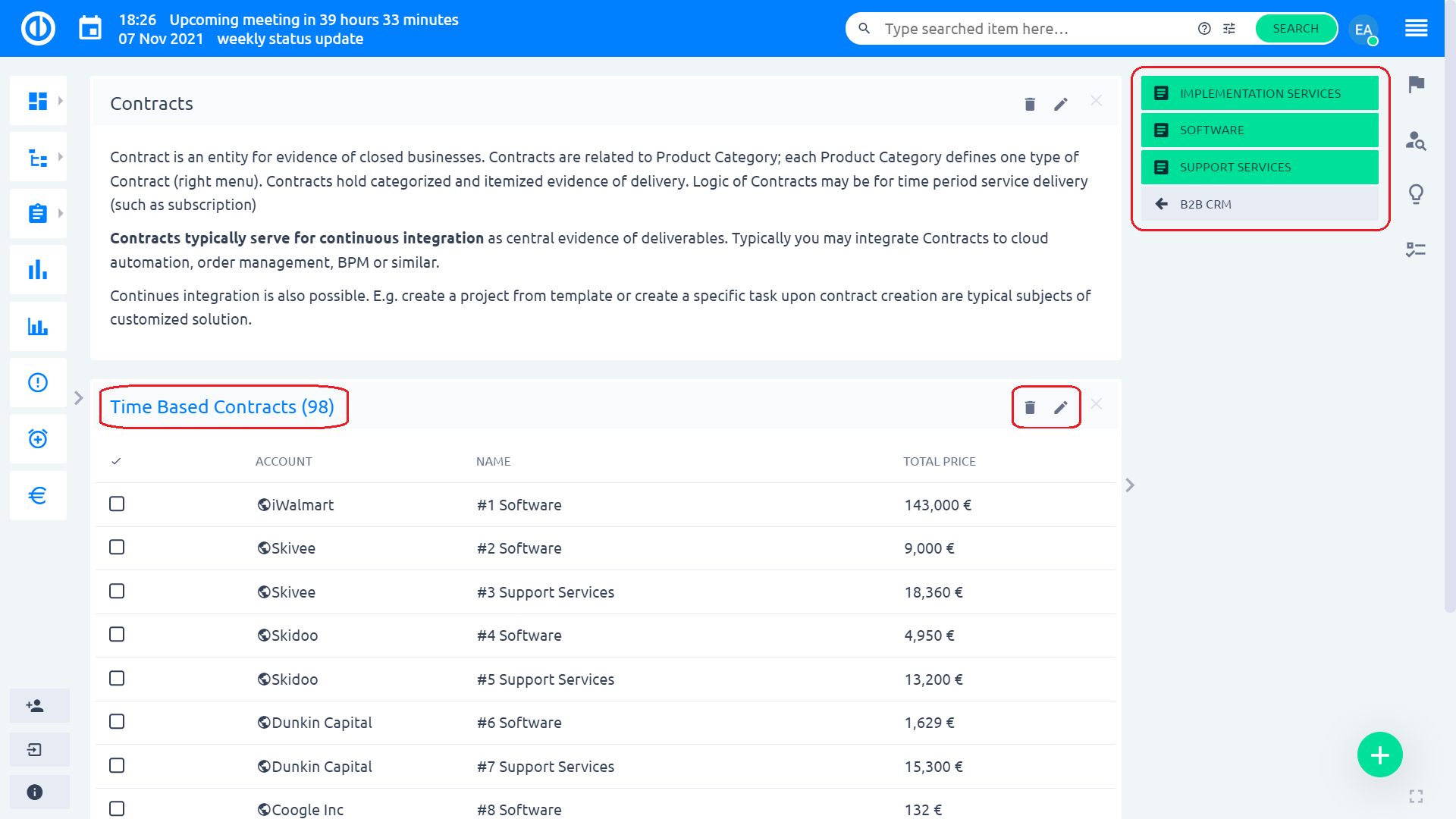
Wanneer u een contract in een gedetailleerd overzicht bekijkt, kunt u de opties in het rechterzijbalkmenu gebruiken om: een nieuwe upsale-mogelijkheid creëren (alleen in het geval van de op tijd gebaseerde type contracten).
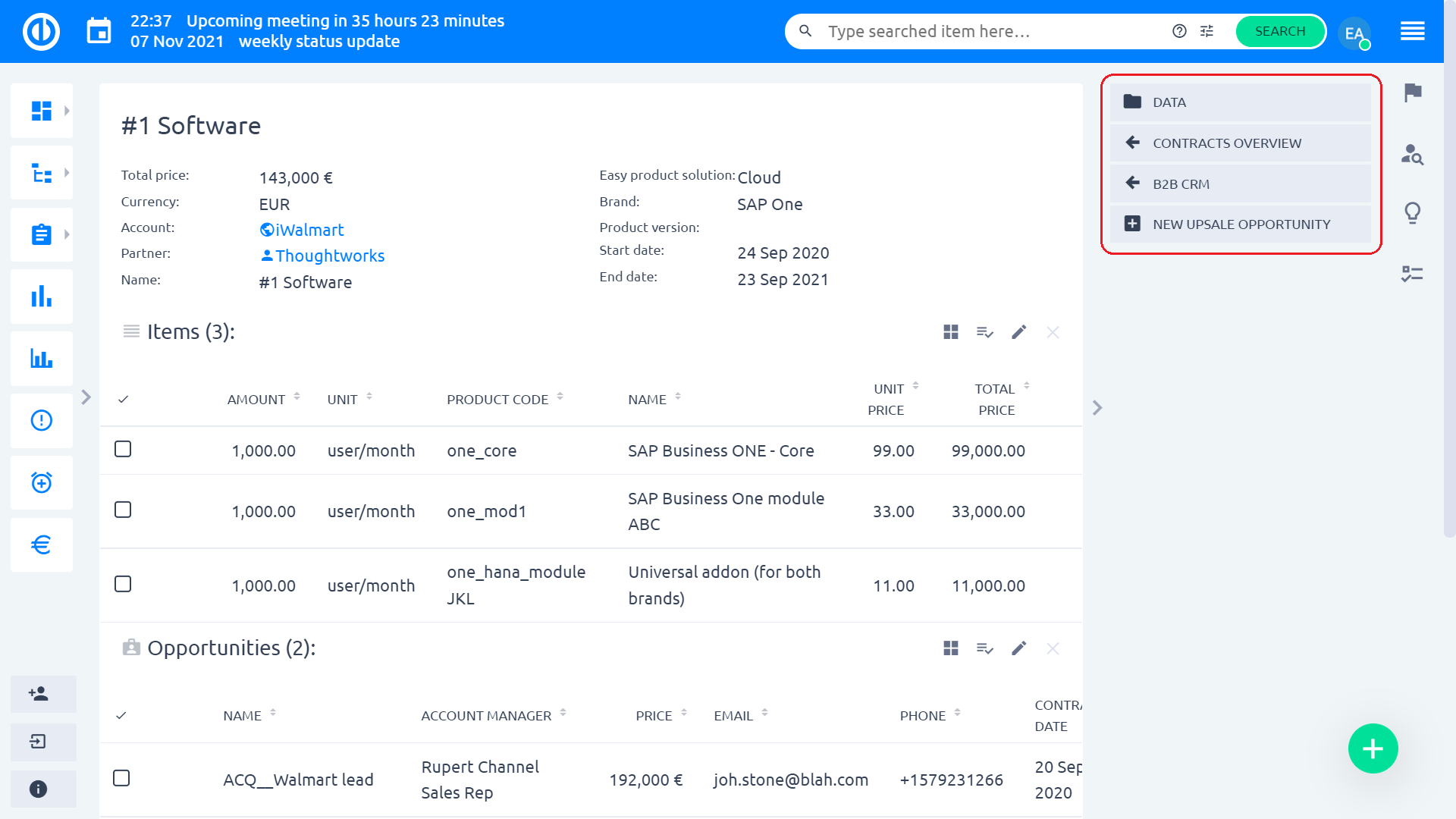
Hier is een overzicht van de basishandelingen met contracten:
Bekijk softwarecontracten
1. Klik op het menu Globaal in de rechterbovenhoek.
2. Klik op de menuoptie “CRM” in de categorie Platform.
3. Klik op de knop "CONTRACTEN" in het rechterzijbalkmenu.
4. Klik op de knop "SOFTWARECONTRACTEN" in het rechterzijbalkmenu.
5. Verplaats de cursor naar het softwarecontract dat u wilt bekijken en klik op de naam om naar het detail te gaan.
Bekijk uitvoeringscontracten
1. Klik op het menu Globaal in de rechterbovenhoek.
2. Klik op de menuoptie “CRM” in de categorie Platform.
3. Klik op de knop "CONTRACTEN" in het rechterzijbalkmenu.
4. Klik op de knop „UITVOERINGSCONTRACTEN” in het rechterzijbalkmenu.
5. Verplaats de cursor naar het softwarecontract dat u wilt bekijken en klik op het account om naar het detail te gaan.
Wijzigingscontracten bekijken
1. Klik op het menu Globaal in de rechterbovenhoek.
2. Klik op de menuoptie “CRM” in de categorie Platform.
3. Klik op de knop "CONTRACTEN" in het rechterzijbalkmenu.
4. Klik op de knop "WIJZIGINGSCONTRACTEN" in het rechterzijbalkmenu.
5. Verplaats de cursor naar het softwarecontract dat u wilt bekijken en klik op het account om naar het detail te gaan.
Private cloud-contracten bekijken
1. Klik op het menu Globaal in de rechterbovenhoek.
2. Klik op de menuoptie “CRM” in de categorie Platform.
3. Klik op de knop "CONTRACTEN" in het rechterzijbalkmenu.
4. Klik op de knop "PRIVATE CLOUDCONTRACTEN" in het rechterzijbalkmenu.
5. Verplaats de cursor naar het softwarecontract dat u wilt bekijken en klik op het account om naar het detail te gaan.
Bekijk eenvoudige ondersteuningscontracten
1. Klik op het menu Globaal in de rechterbovenhoek.
2. Klik op de menuoptie “CRM” in de categorie Platform.
3. Klik op de knop "CONTRACTEN" in het rechterzijbalkmenu.
4. Klik op de knop "EASY SUPPORT CONTRACTS" in het rechter zijbalkmenu.
5. Verplaats de cursor naar het softwarecontract dat u wilt bekijken en klik op het account om naar het detail te gaan.
Prijsboeken en producten
Prijslijsten worden gebruikt voor het verkopen van producten tegen verschillende prijzen, op basis van de overeenkomst met een bepaald type klant. Voor elke klant kunt u hetzelfde product tegen verschillende prijzen verkopen. Om Prijsboeken in te voeren, navigeert u naar Administratie >> Prijsboeken or /easy_price_book).
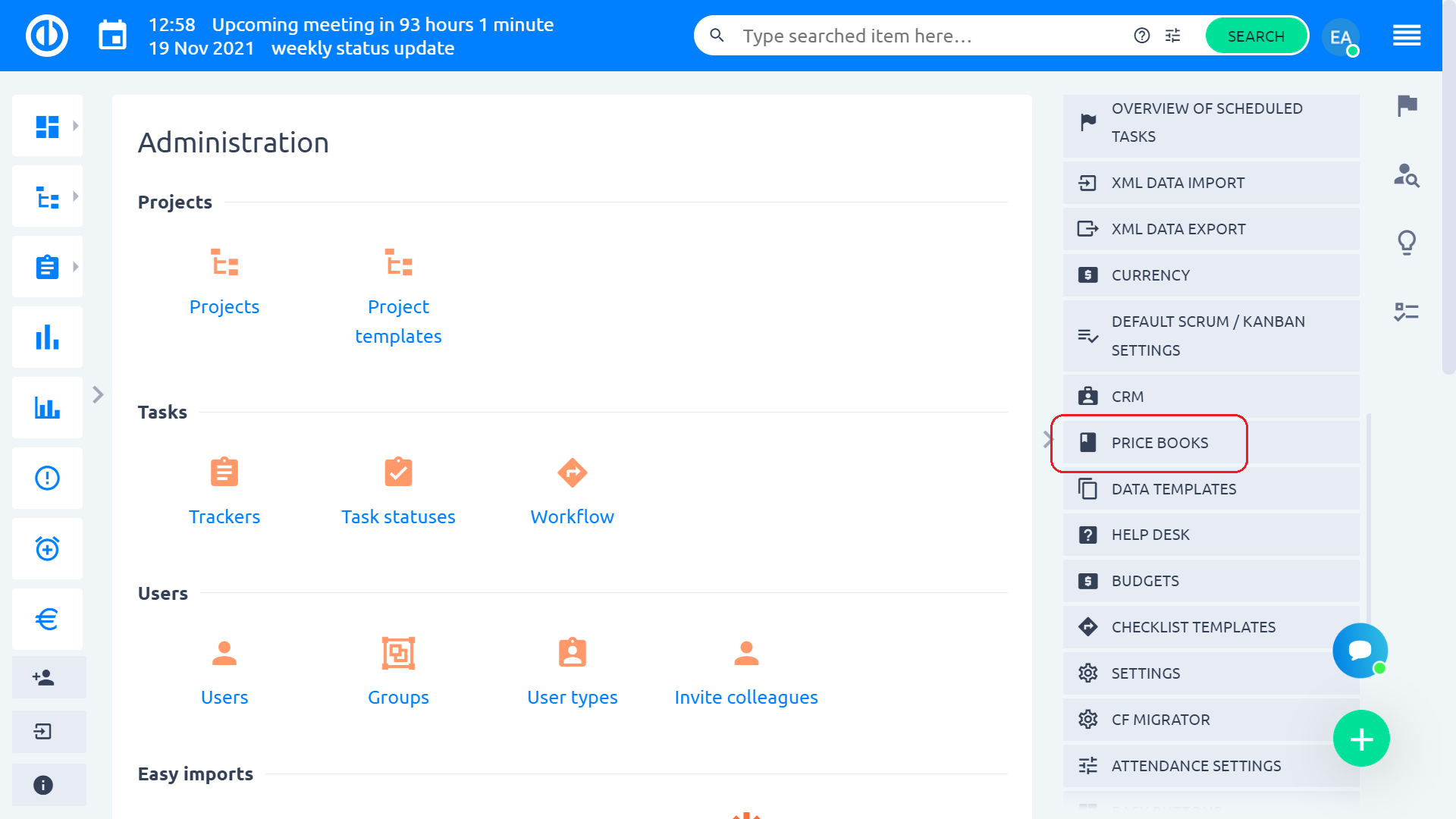
Hierdoor wordt een lege standaard prijslijstoverzichtspagina geopend, die volledig kan worden aangepast met behulp van de "Pas deze pagina aan" knop. In het rechter zijbalkmenu heb je opties om prijslijsten, producten en een globaal prijsoverzicht te openen.
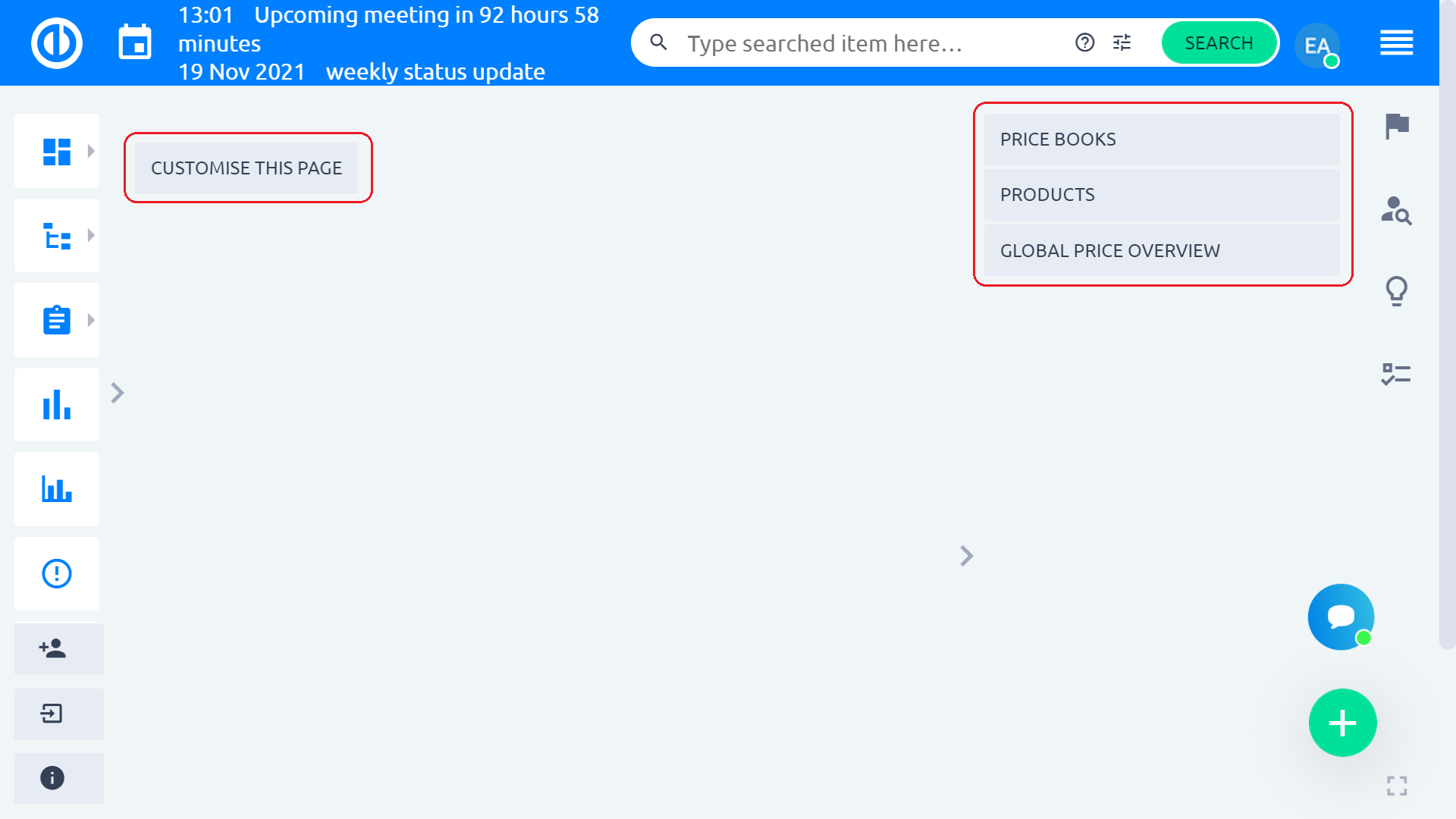
Laten we beginnen met prijsboeken. Klik op de "Prijs boeken", waarmee u naar een pagina gaat met de lijst met bestaande prijslijsten. Door de muiscursor op een bepaalde prijslijst te houden, ziet u de optie om deze te bewerken of te verwijderen. In het rechterzijbalkmenu heeft u de mogelijkheid om een nieuwe prijslijst en om producten te openen, de overzichtspagina van de prijslijst en beheer van opgeslagen filters.
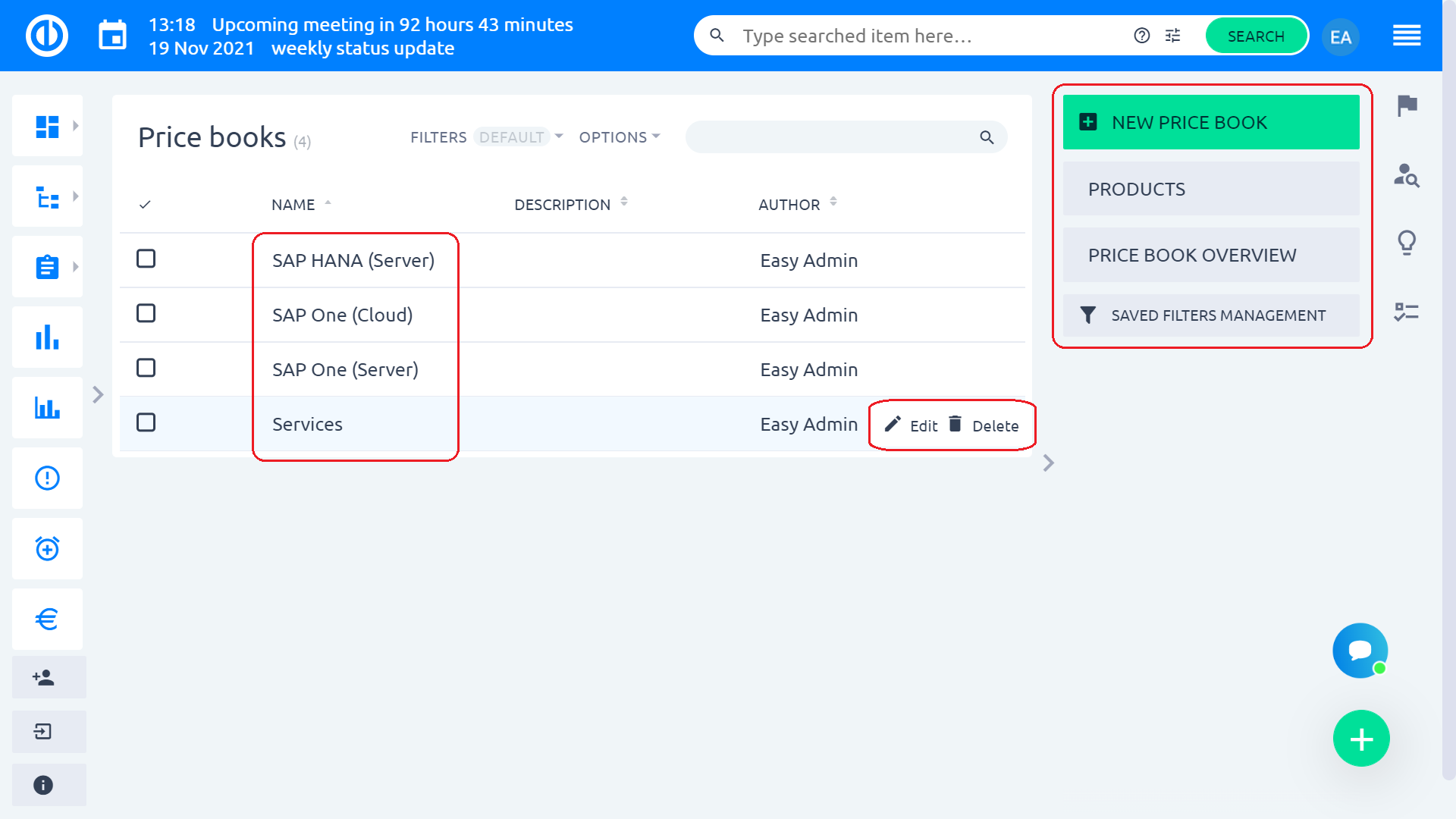
Een nieuwe prijslijst maken
Bij het maken of bewerken van een prijslijst ziet u een formulier zoals dit. Hier kunt u de naam van de prijslijst, beschrijving, merk, productversie toevoegen/wijzigen, deze instellen als "actieve", stel het in als een 'update' prijslijst (dit selectievakje moet alleen worden aangevinkt wanneer u een nieuwe versie van een vorige prijslijst aanmaakt), of bestanden als bijlage toevoegt. De merkselectie is belangrijk omdat een prijslijst meerdere merken kan bevatten, waarbij: elk merk betekent verschillende prijzen. Daarom moet bij het maken van een nieuwe offerte voor een verkoopkans ook daar het merk worden geselecteerd. Dezelfde logica geldt voor de selectie van productversies.
Vervolgens selecteert u de project(en) waaraan de prijslijst is toegewezen, wat betekent dat u op basis van deze prijslijst een nieuwe offerte kunt maken op een verkoopkans onder die project(en). Er is al een vooraf gedefinieerd project "CRM" met verschillende geografische regio's als deelprojecten. Het is aan jou of je gebruik maakt van deze vooraf gedefinieerde standaardstructuur of in plaats daarvan je eigen projectstructuur maakt. We raden aan om bij de geografische structuur te blijven, aangezien verkopers hun verantwoordelijkheden meestal ook per regio hebben verdeeld.
Onderaan zie je bestandsbijlagen en hun hulpprogramma's voor bestandsbeheer aan de rechterkant, bijbehorende producten en de geschiedenis van de prijslijst. De opties in het rechterzijbalkmenu zijn alleen beschikbaar bij het bewerken van een reeds gemaakte prijslijst en omvatten de mogelijkheid om: een nieuw product of een nieuwe bundel maken (zie hoofdstuk "Een productbundel maken"), bekijk de lijst met bestaande bundels in de prijslijst, ga terug naar de overzichtspagina van de prijslijst, of importeer artikelen. Wanneer u klaar bent met het maken of bewerken van een prijslijst, klikt u op de "Opslaan/bijwerken" groene knop.
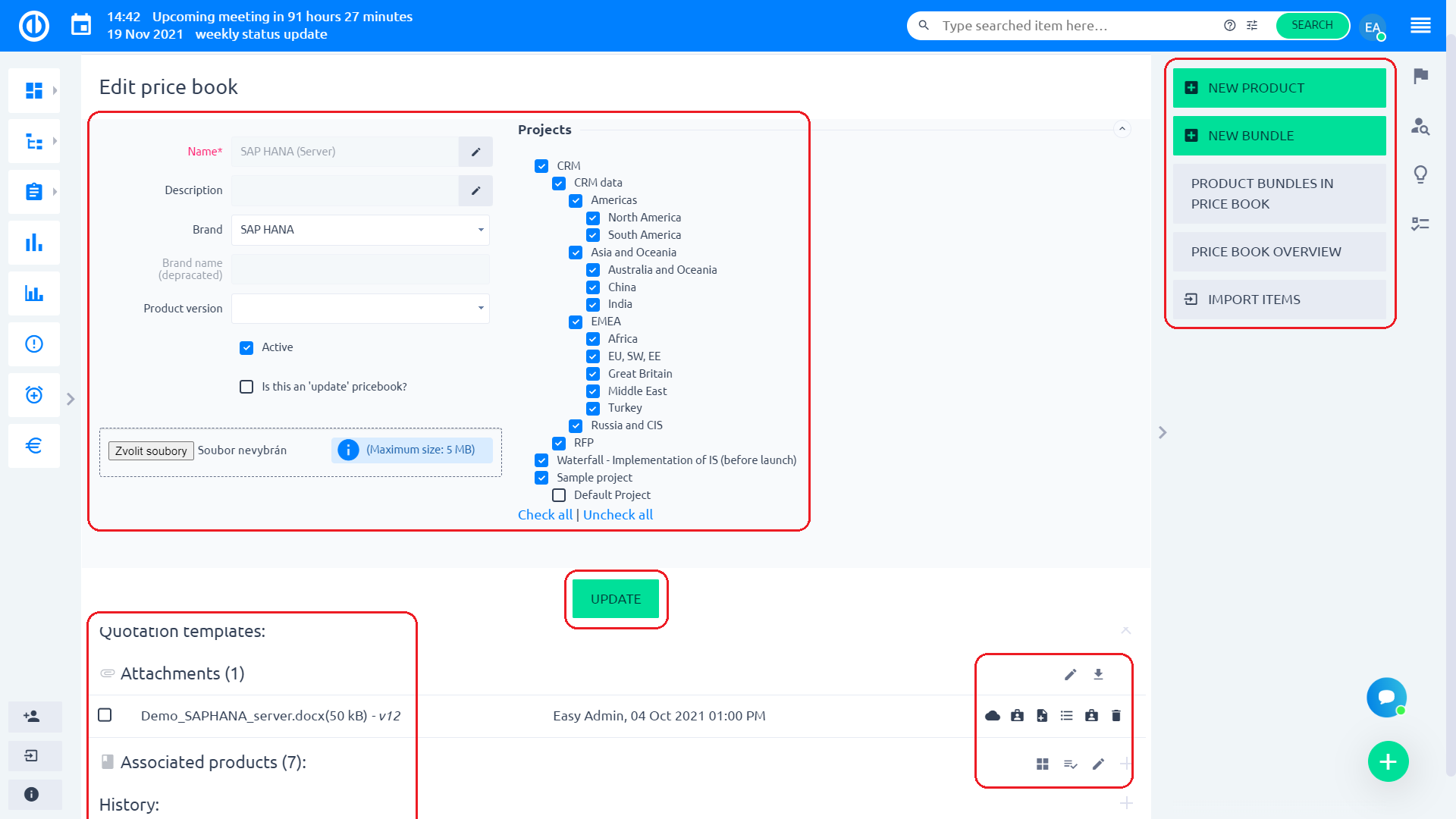
Zodra een nieuwe prijslijst is gemaakt, is deze leeg omdat het bevat geen offertesjabloon waarop de producten, diensten en prijzen kunnen worden geschreven. Het offertesjabloon kan een MS Office-compatibel document zijn dat dynamische tokens bevat volgens onze lijst met ondersteunde dynamische tokens. Een dynamisch token is een vooraf gedefinieerde tekenreeks die onze CRM kan herkennen en automatisch kan vervangen door de relevante gegevens, zoals een adres, telefoonnummer, product of prijs. Hier is een voorbeeld van hoe zo'n offertesjabloon eruit kan zien (dit is een Word-document). Wij raden aan om een offertesjabloon altijd als bestandsbijlage van de betreffende prijslijst op te slaan.
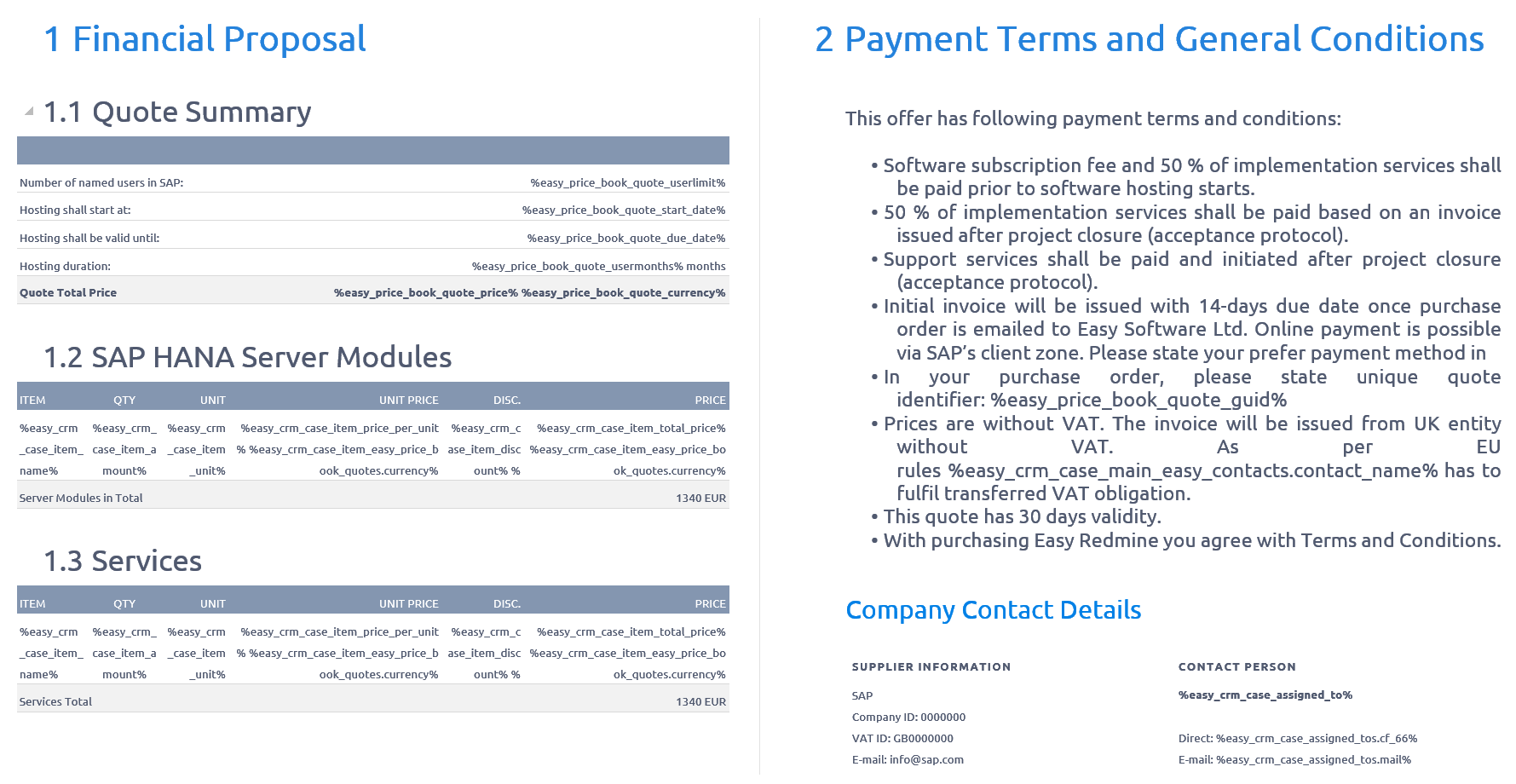
Wanneer u een tweede of latere versie van een document uploadt, kunt u de versiebeheertool gebruiken om te zien hoeveel versies er zijn geüpload en op elk moment terug te gaan naar een van deze eerdere versies. Of gebruik de andere hulpprogramma's voor bestandsbeheer om met het document te manipuleren, net als met elke andere bestandsbijlage.
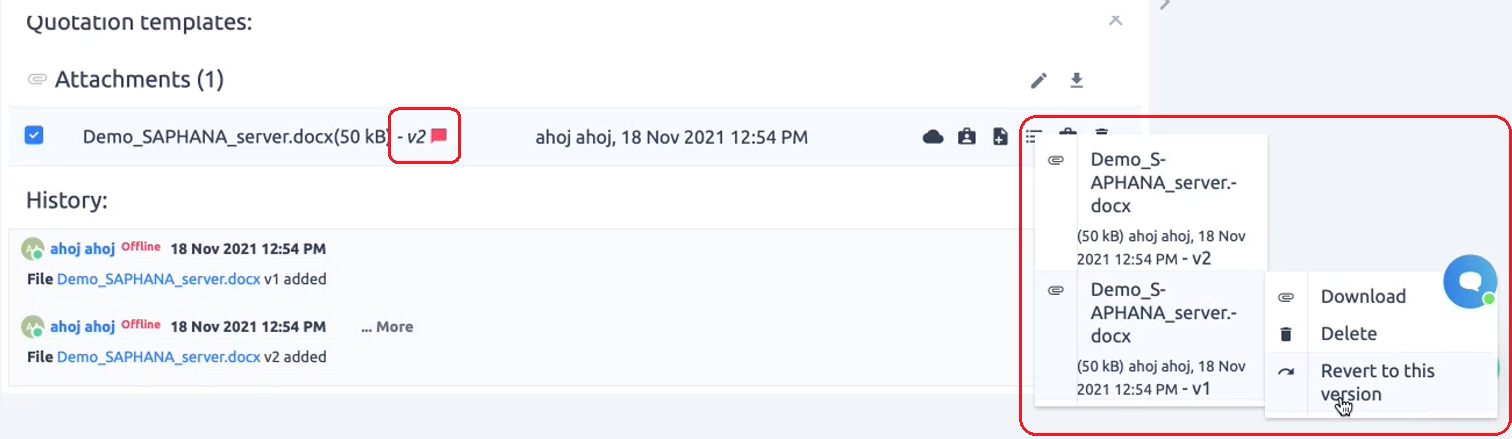
Een nieuw product maken
U kunt een nieuw product maken vanaf de pagina voor het bewerken van de prijslijst of de lijst met producten door op de "Nieuw product" groene knop in de rechterzijbalk. Een andere optie is om op de "Kopiëren" op een van de bestaande producten om een nieuw product te maken van de kopie van het geselecteerde product. Net zo gemakkelijk kunt u een van de bestaande producten bewerken of verwijderen met behulp van het contextmenu (beweeg de muisaanwijzer over het product).
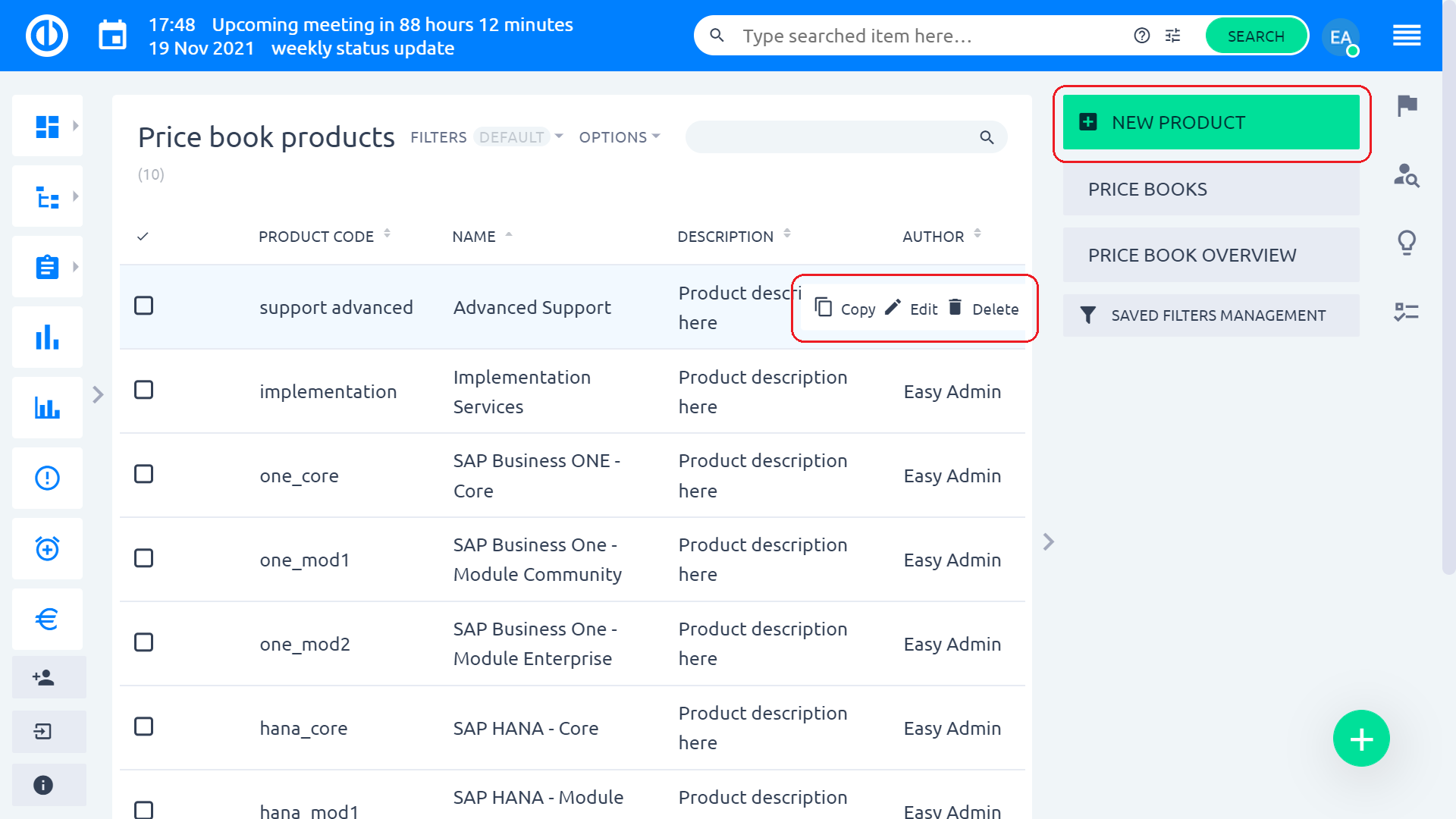
Vul op de pagina voor het maken van een product de naam van het product, de beschrijving, de productcode in, stel deze in als actief, selecteer de productcategorie (dwz implementatieservices, software of ondersteunende services) en klik op de "Bespaar" knop. Het product is nu aangemaakt en u kunt het vinden in de lijst met producten.
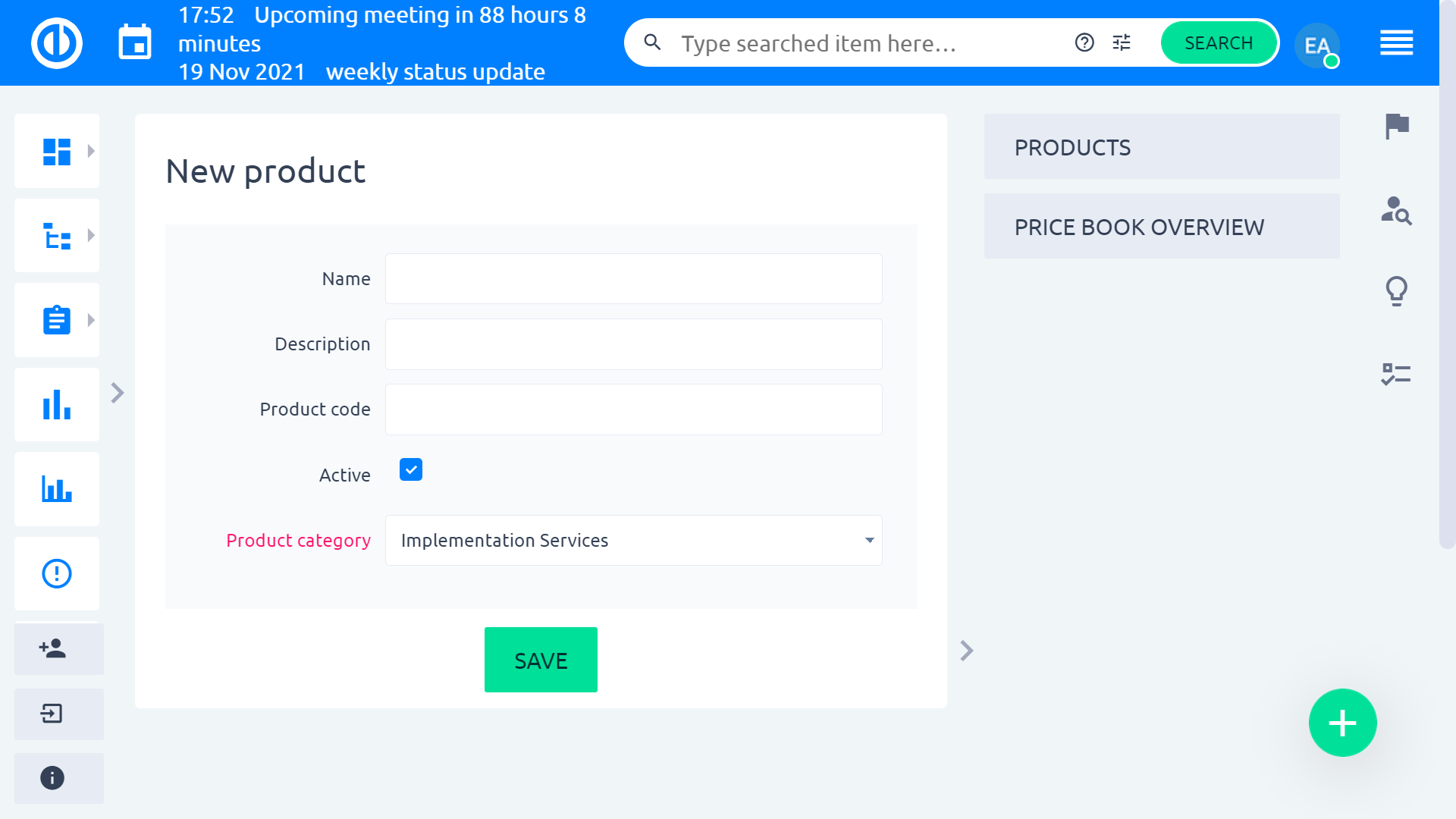
Wanneer het product is opgeslagen, kunt u het toevoegen aan een of meer prijslijsten met behulp van de "Toevoegen aan prijslijsten" in de rechterzijbalk. De toegevoegde prijslijsten verschijnen dan in het productmenu en u kunt er gemakkelijk tussen schakelen om verschillende eenheden, prijzen en valuta's toe te voegen voor verschillende prijslijsten. De eenheden vertegenwoordigen gestandaardiseerde productleveringen voor een gedefinieerde prijs in een gedefinieerde valuta. Om een nieuwe eenheid toe te voegen, klikt u op de "Toevoegen" knop onder de lijst met eenheden. De eenheid wordt toegevoegd aan de momenteel geselecteerde prijslijst. Als u klaar bent, klikt u op de groene "bijwerken" knop om de wijzigingen op te slaan.
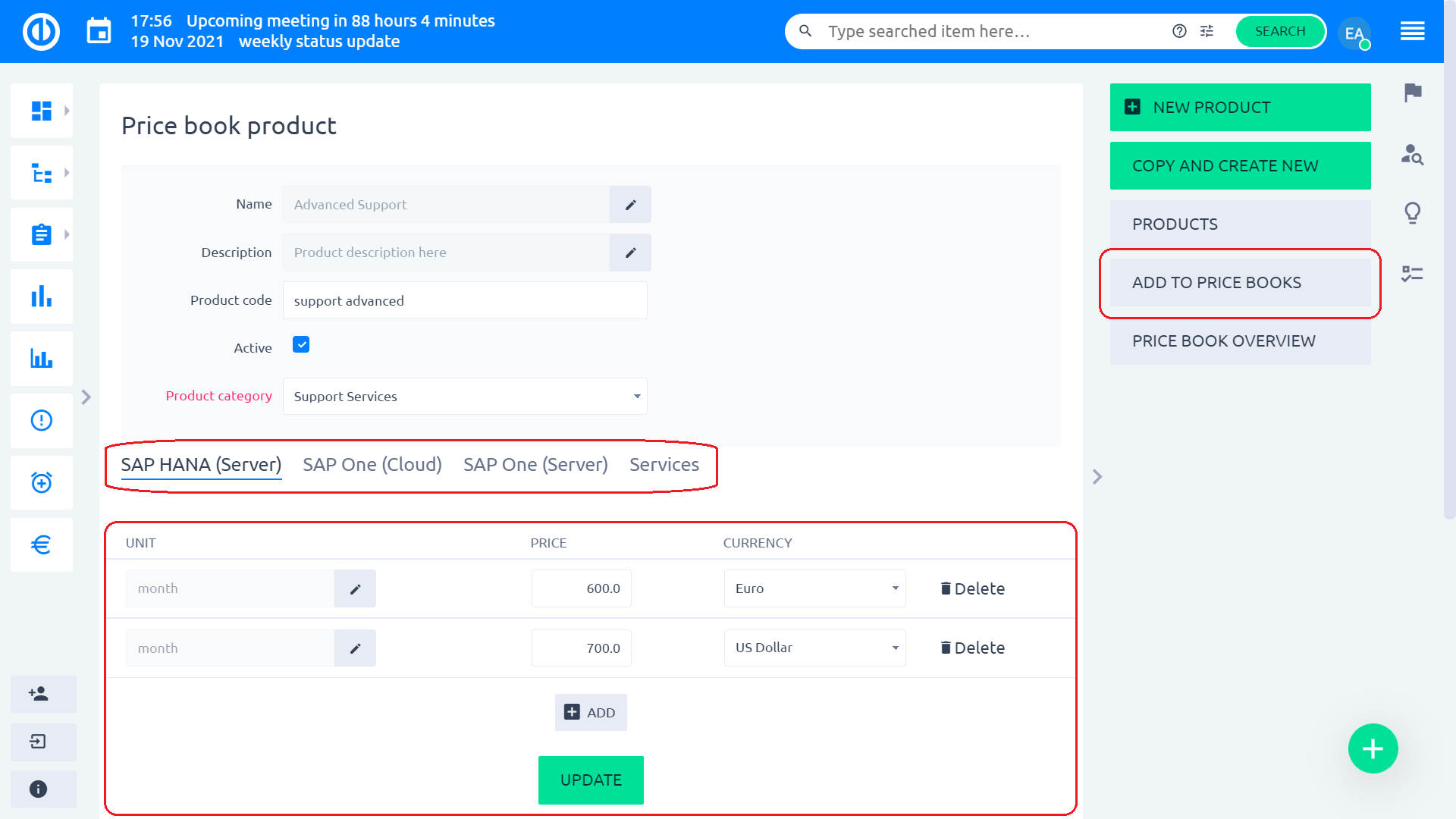
Zoals u wellicht ziet, is het vrij eenvoudig om een product aan prijslijsten toe te voegen. Selecteer ze gewoon in het modale venster en klik op de "Bespaar"Knop.
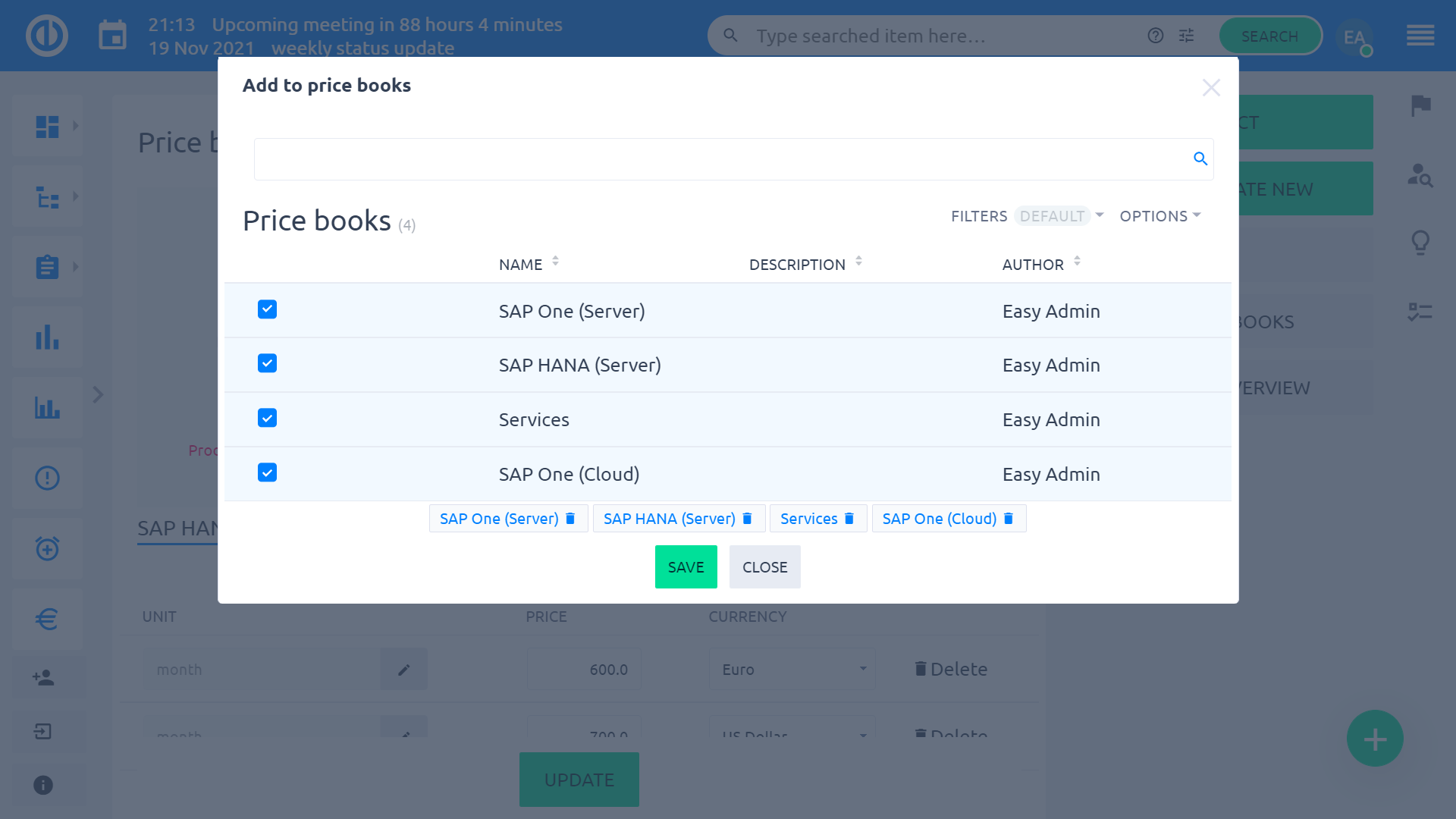
De productcreatie is nu voltooid en toegevoegd aan een prijslijst.
Een productbundel maken
U kunt twee of meer producten aan een enkele bundel toevoegen om gemakkelijker meerdere producten tegelijk te kunnen verwerken. Om dit te doen, bewerkt u een prijslijst en klikt u op de "Nieuwe bundel" groene knop in de rechterzijbalk.
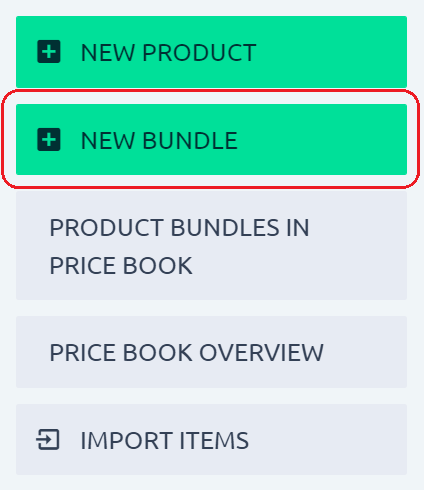
Voer gewoon de naam van de productbundel, beschrijving, bundelcode in en stel deze in als actief. Dan kunt u nieuwe eenheden en/of prijslijstproducten aan de bundel toevoegen. Voor elk toegevoegd product is er een "gewicht" parameter, die het aandeel van het specifieke product in de hele productbundel definieert, zoals 50:50 in een bundel van 2 producten met een gelijk aandeel. In het rechterzijbalkmenu kunt u productbundels in de prijslijst bekijken of teruggaan naar de overzichtspagina van het prijsboek. Als u klaar bent, klikt u op de "Bespaar"Knop.
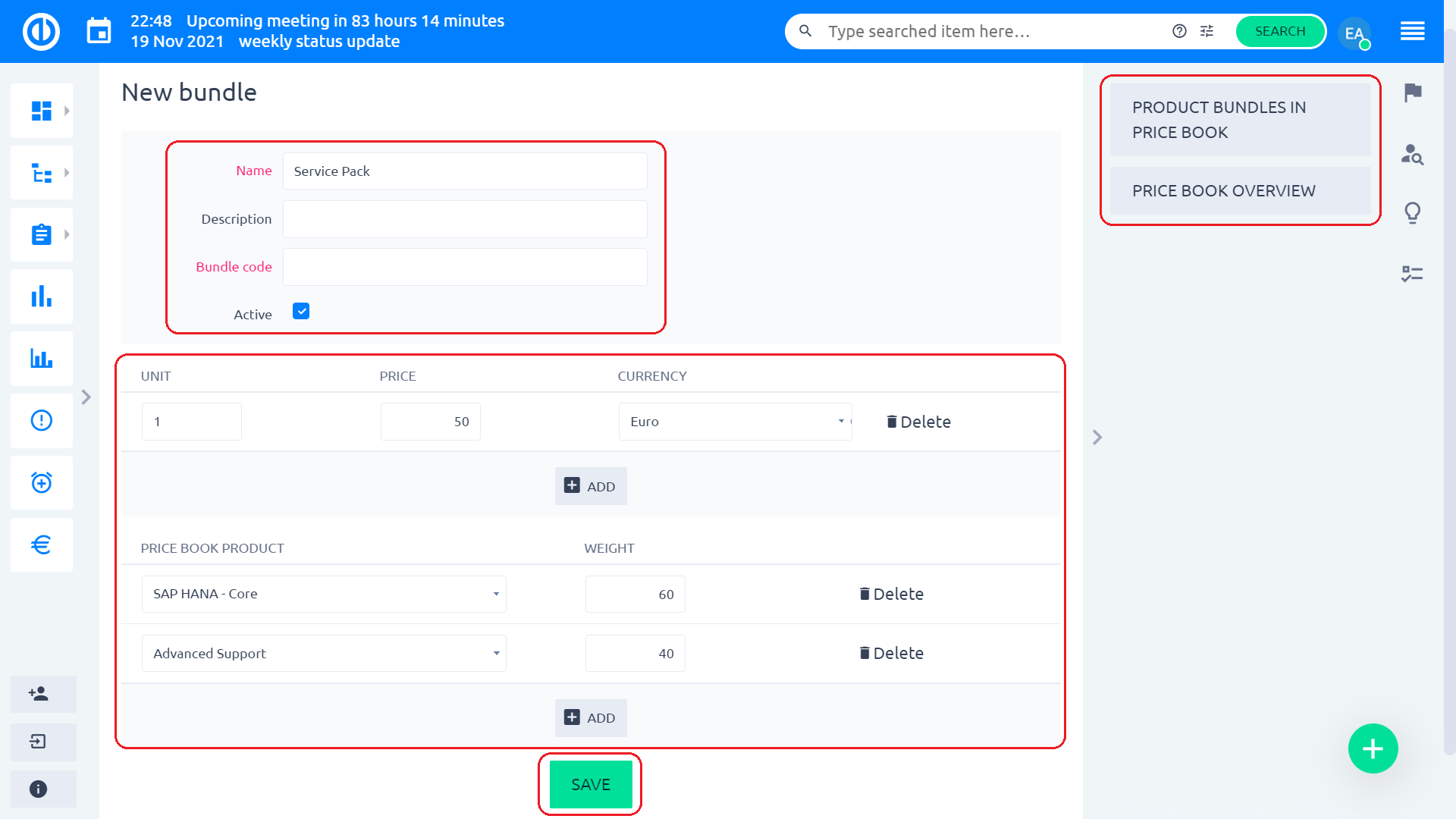
Wanneer een productbundel is opgeslagen, heb je 2 nieuwe opties in het rechterzijbalkmenu: "Kopieer en maak nieuwe"En"Verplaats bundel". Met de eerste optie kan een nieuwe bundel worden gemaakt op basis van de kopie van de bestaande. Met de laatste optie kan de productbundel van de huidige prijslijst naar een andere worden verplaatst.
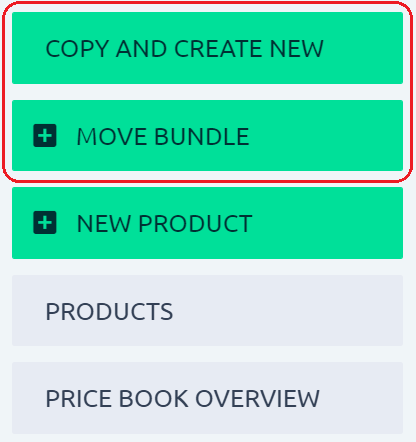
Instellingen
De instelling met betrekking tot het activeren van de CRM-module op een bepaald project werd al beschreven in hoofdstuk „Hoe de functie op projectniveau te gebruiken“. Er zijn echter nog veel meer instelmogelijkheden.
De machtigingen van de gebruikersrol met betrekking tot CRM op projectniveau kunnen worden beheerd in: Beheer >> Rollen en rechten >> Projectrechten >> CRM. Hiermee kunt u alles doen wat met CRM-gegevens te maken heeft (accounts, opportunities, leads, partners, persoonlijke contacten): bekijken, toevoegen, bewerken, verwijderen. Beheerders hebben standaard alle machtigingen.
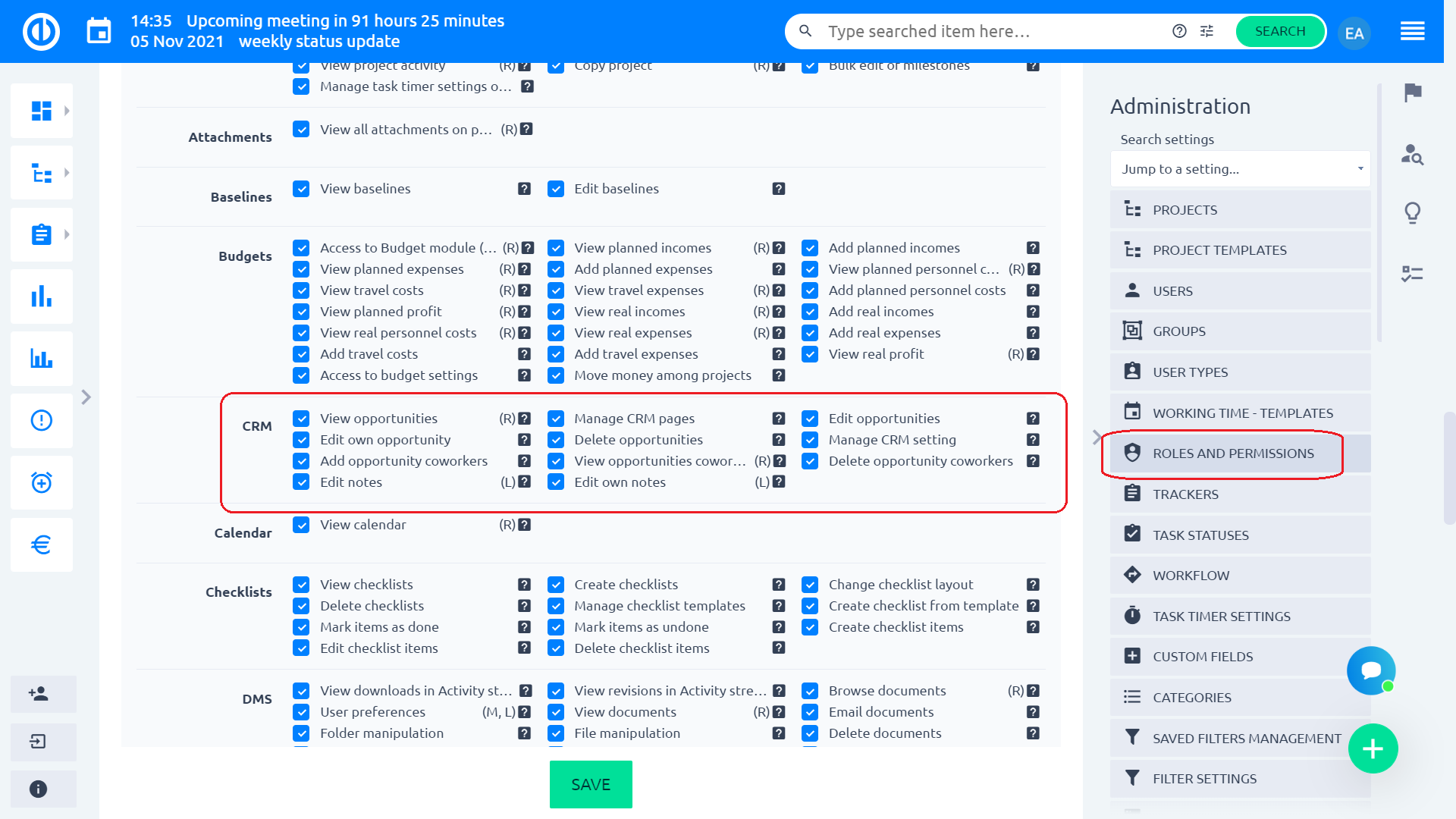
De machtigingen van de gebruikersrol met betrekking tot CRM op globaal niveau kunnen worden beheerd in: Beheer >> Rollen en machtigingen >> Algemene machtigingen >> CRM. Hiermee kunt u gebruikersdoelen beheren. Beheerders hebben standaard alle rechten.
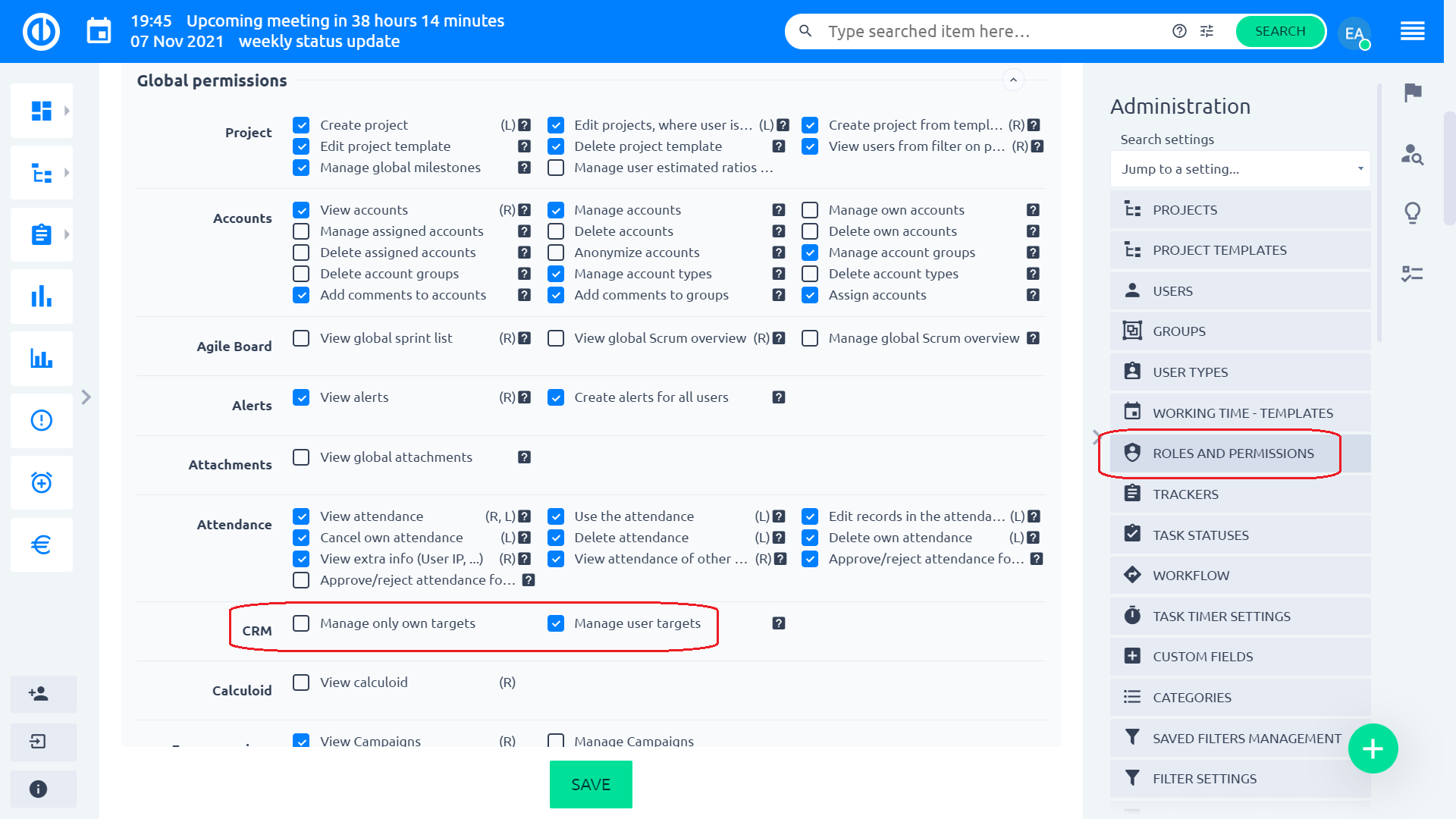
In het bovenste gedeelte van de pagina Rollen en machtigingen kunt u wijzigingen aanbrengen: hoe individuele gebruikersrollen accounts, opportunities en partners zien.
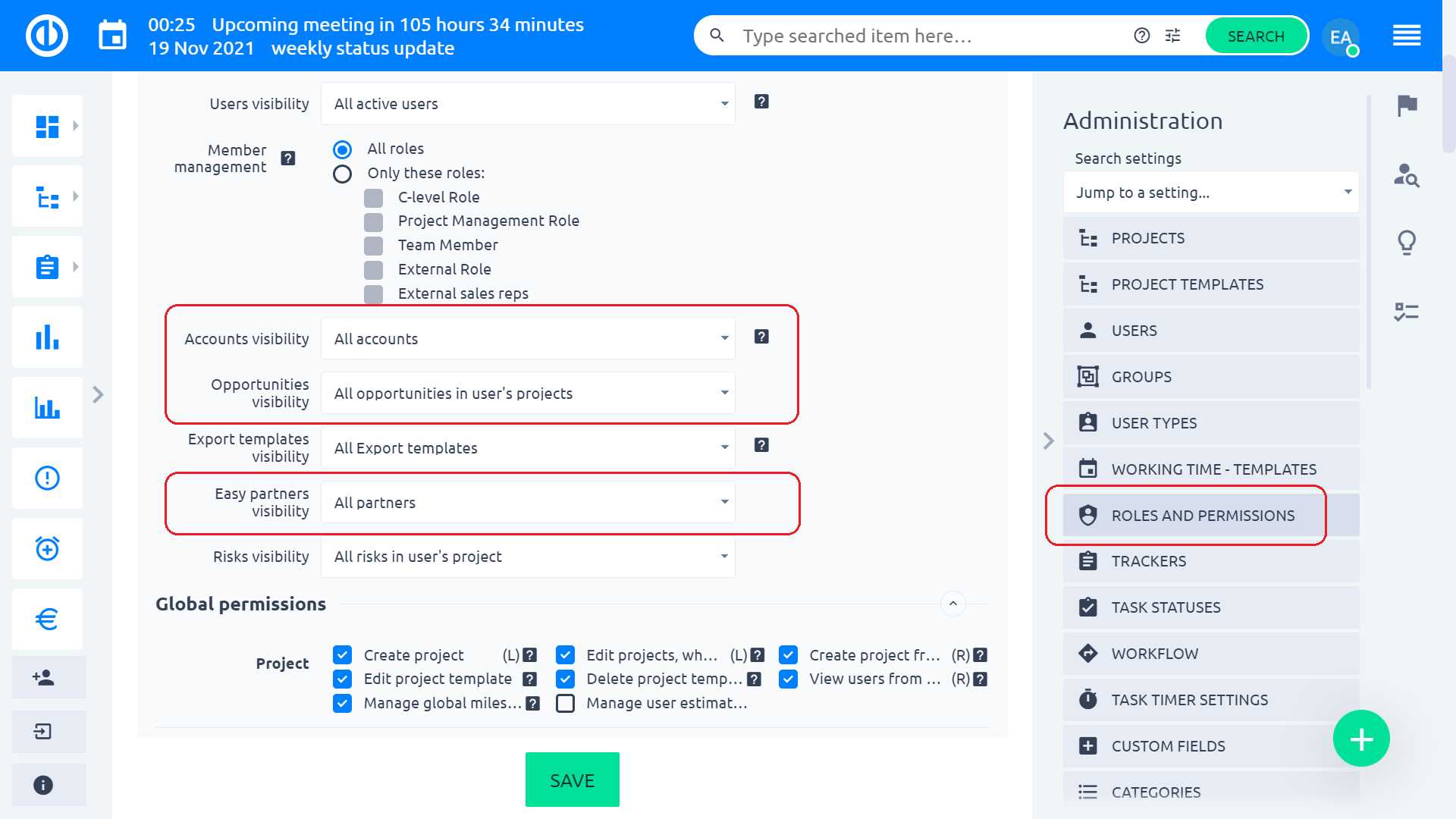
Op de pagina CRM-instellingen (Globaal menu >> CRM >> Instellingen), kunt u opportunitystatussen en gebruikersdoelen voor verkopers toevoegen, bewerken of verwijderen en de instellingen voor Kanban-weergave aanpassen. Bovendien kunt u machtigingen voor CRM-velden instellen op status in de werkstroominstellingen (Beheer >> Workflow >> CRM-veldmachtigingen).
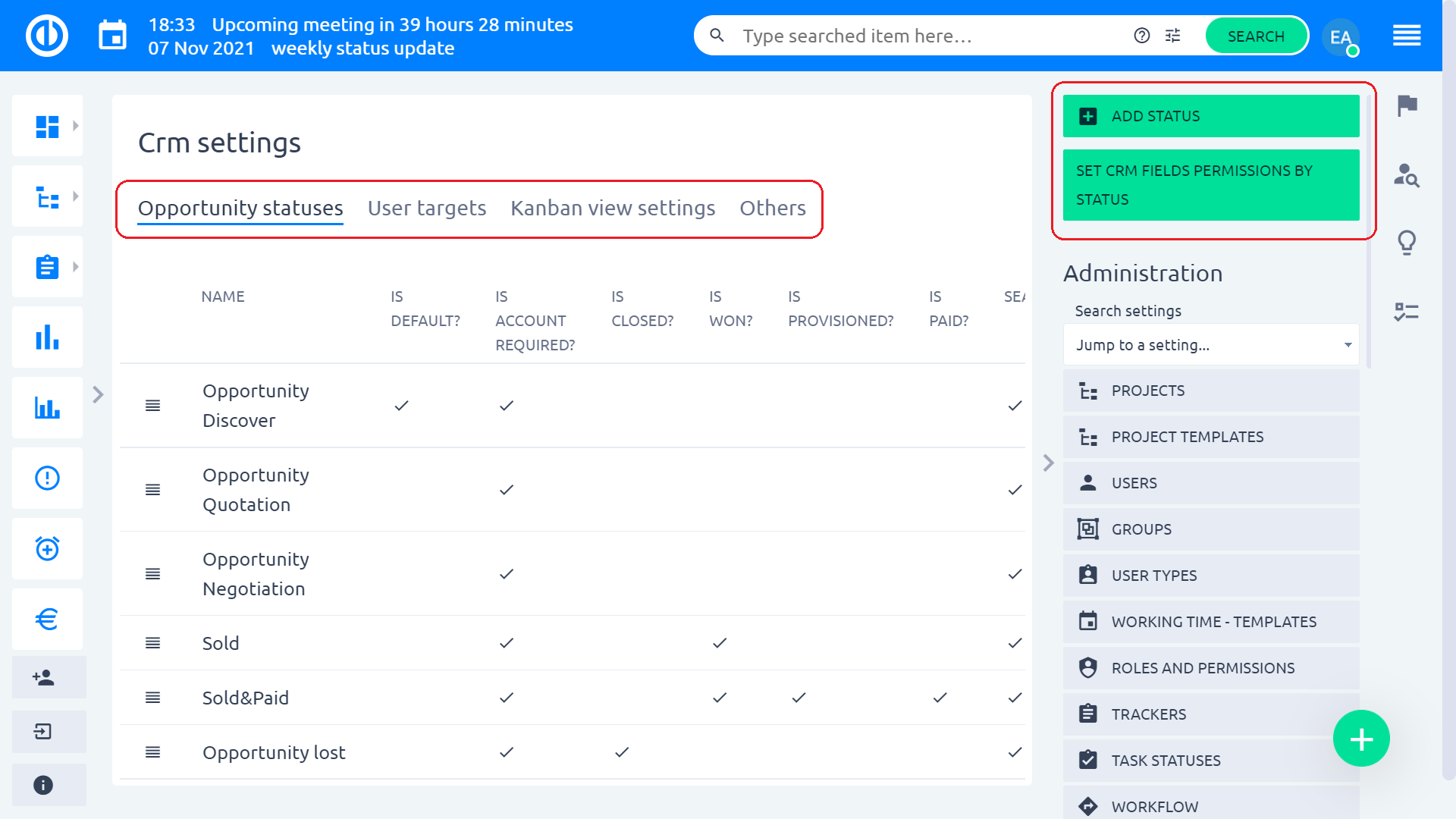
Onder de "Overig“ tabblad van de CRM-instellingenpagina, kunt u verschillende CRM-gerelateerde functies configureren, namelijk:
- CRM-items gebruiken = Stel ja in voor het werken met productitems uit een prijslijst
- Kansen van alle deelprojecten weergeven = Stel standaard ja in
- Toon verkoopactiviteit op verkoopkans = Stel ja in om met verkoopactiviteiten te werken
- Beschrijvingen van opportunityitems weergeven = Stel ja in om de productbeschrijving uit de prijslijst op een offertedetail weer te geven
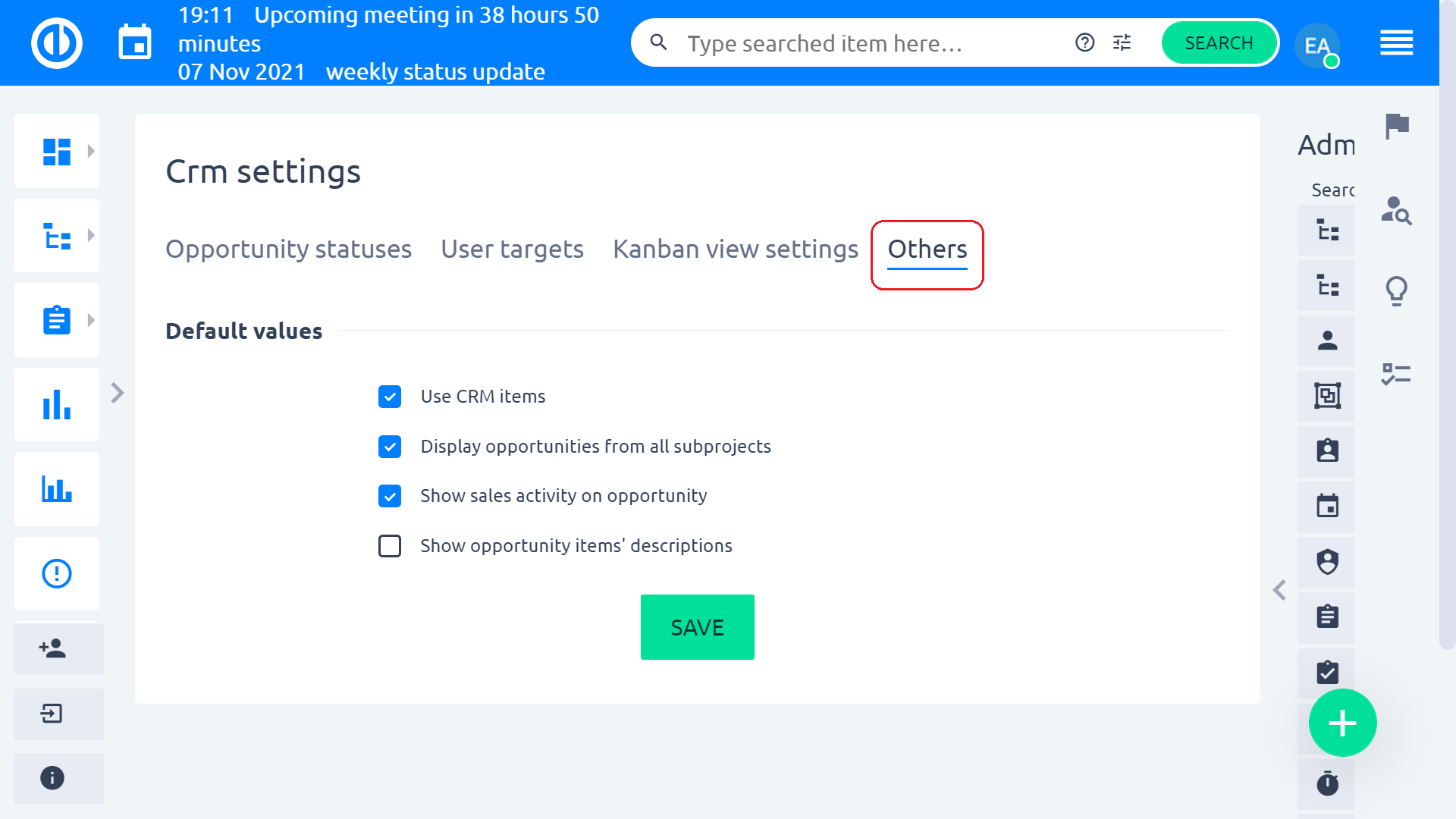
Bovendien is er een extra configuratiepagina voor CRM-plug-ins (Beheer >> Plug-ins >> Easy b2b >> Bewerken of typ „/rys_management/easy_b2b/edit" na uw domein-URL) waar u veel verschillende instellingen kunt instellen, namelijk het accounttype van de opportunity, het CRM-type van de opportunity, de opportunitystatus na verkocht (cloud), de aangepaste veldgroep van het account voor leadkwalificatie, standaard campagneproject, persoonlijk contacttype consultant, persoonlijk contacttype werknemer, nieuwe aanraakstatus en standaardaccountindustrie voor automaten.
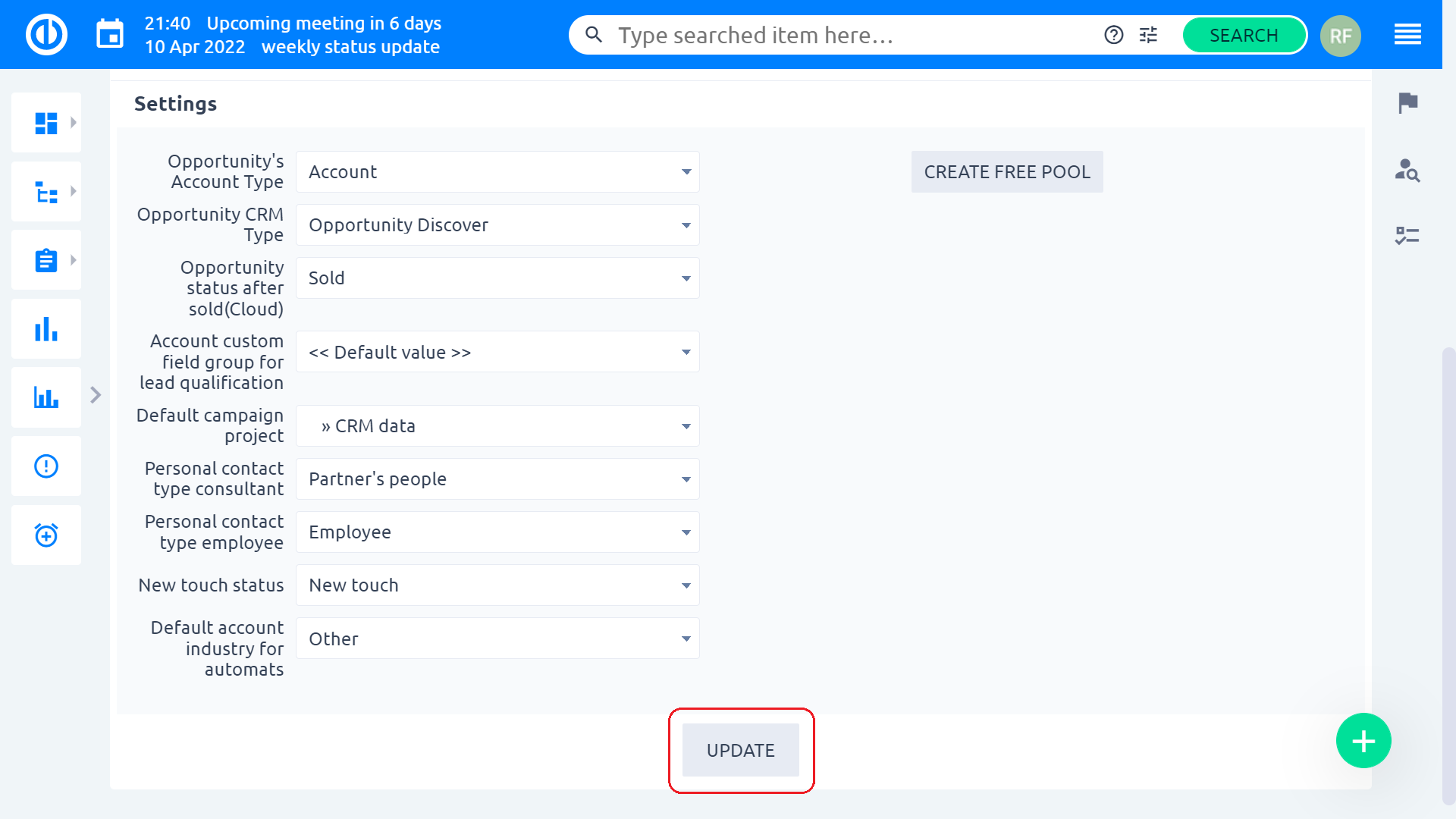
Categorieën verkoopactiviteiten kunnen worden beheerd in Administratie >> Categorieën >> Categorie verkoopactiviteiten.
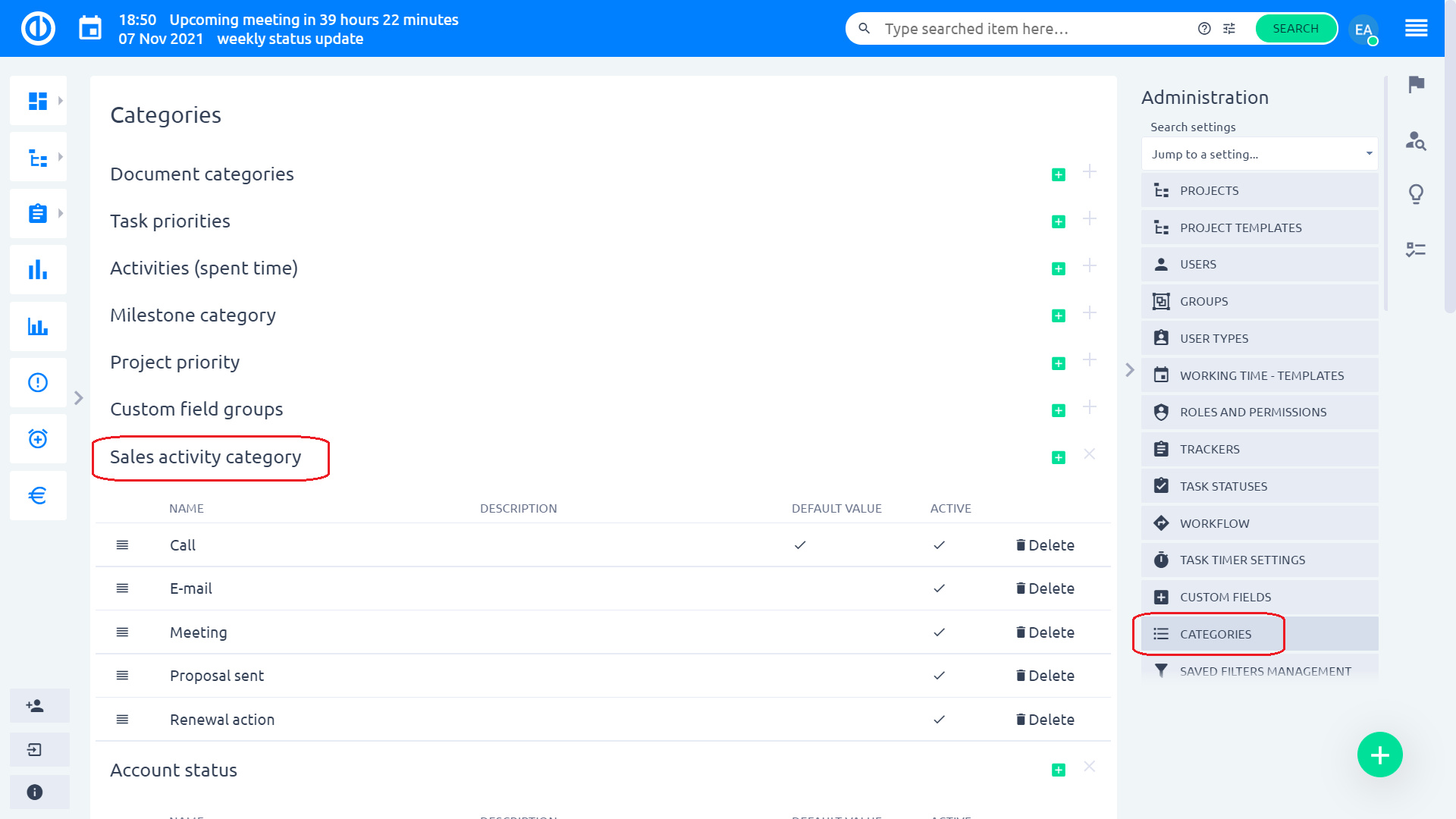
De gebruikerstypen van verkopers kunnen worden beheerd in Beheer >> Gebruikerstypes >> Verkoopvertegenwoordiger / Verkoopdirecteur.
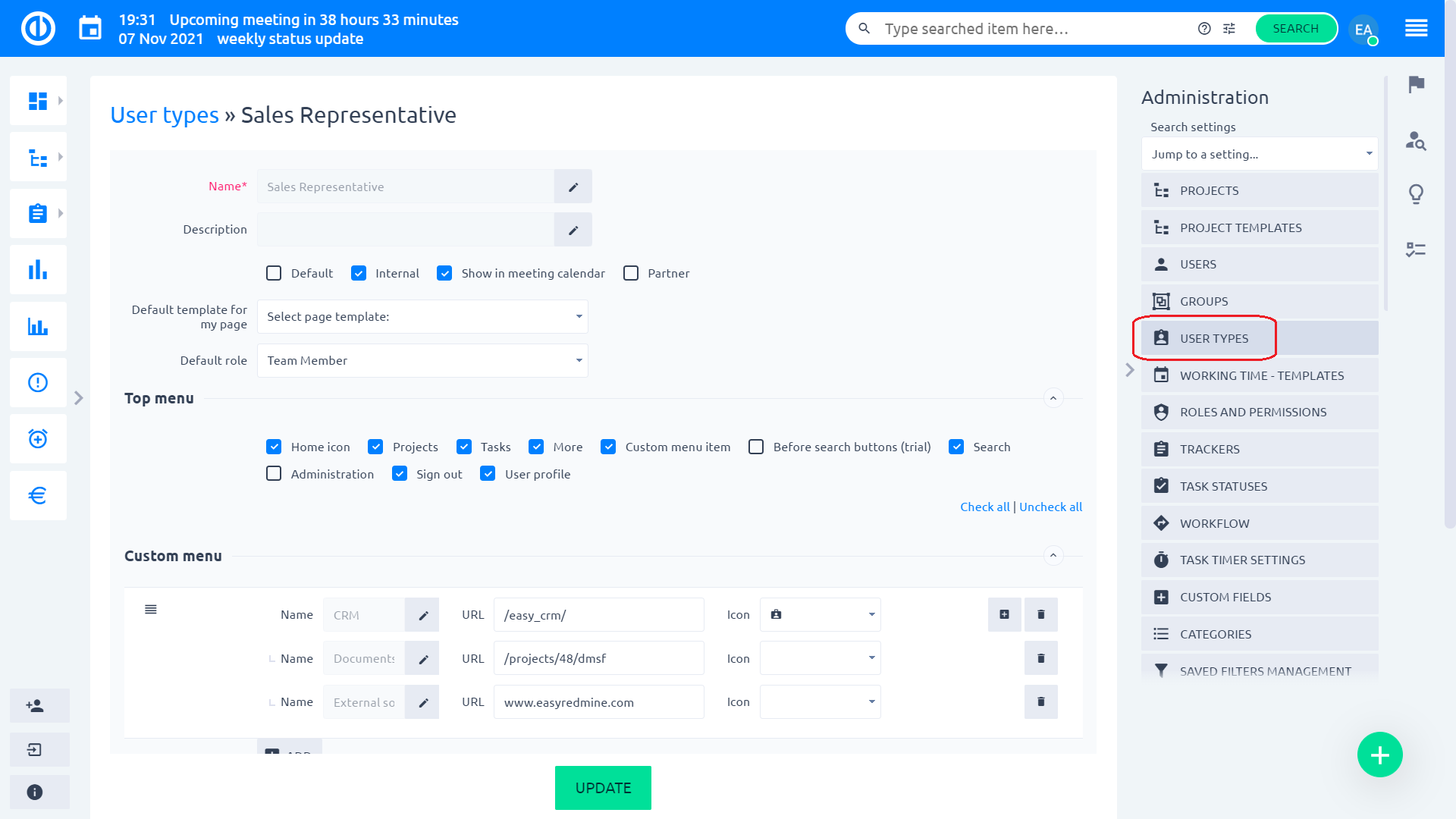
Bekijk machtigingen van CRM-entiteiten overnemen van ondergeschikten
Handige functie voor actieve gebruikers van Organigram en CRM.
- Beheer >> Plug-ins >> Organigram - Configureren
- Toegang tot delen toestaan
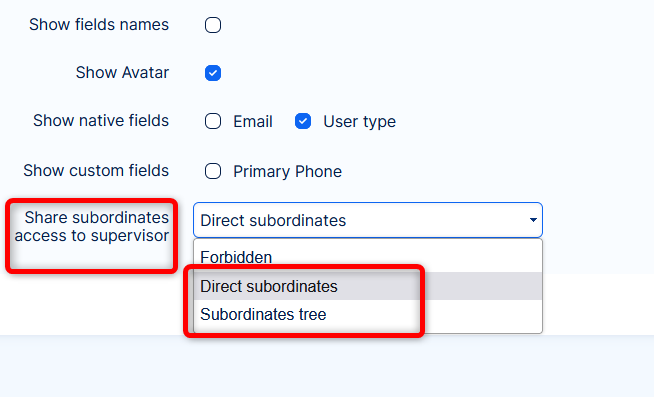
- De supervisor krijgt ook toegang tot CRM-entiteiten (leads, opportunities, accounts en partners)
Opmerkingen:
- Delen geldt alleen voor Bekijk permissies => beheren kan niet worden gedeeld, het moet expliciet worden ingeschakeld voor de supervisor.
- Delen respecteert de zichtbaarheidsinstellingen van de rol van de ondergeschikte.
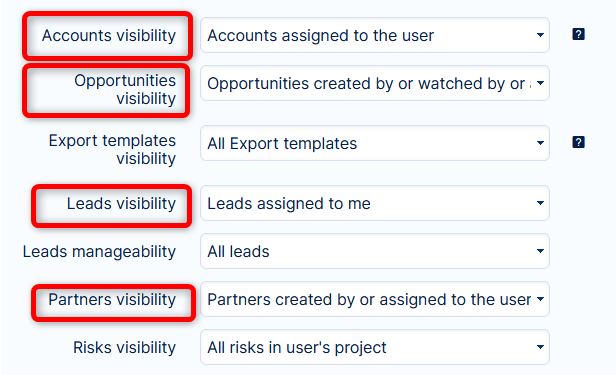
corner situaties
- Wanneer een gebruiker het contextmenu probeert te openen via de rechtermuisknop op de verkoopkans, kan het zeldzaam zijn dat het contextmenu niet laadt omdat de hele webpagina niet correct is geladen - het vernieuwen van de pagina lost de situatie op.
- Wanneer een potentiële klant wordt gekwalificeerd, worden alleen verplichte velden weergegeven op het formulier voor het maken van een nieuwe verkoopkans, account of persoonlijke contactpersoon, op basis van verkoopkansstatussen die zijn geconfigureerd in het aangepaste velddetail. Niet-vereiste aangepaste velden kunnen alleen in de volgende stap worden ingevuld wanneer de verkoopkans, het account of de persoonlijke contactpersoon al is gemaakt.
- Indien er sprake is van een valutawijziging bij terugkerende Offertes, waarop korting staat, wordt de korting niet toegepast op de nieuw aangemaakte offerte. Korting moet opnieuw worden toegevoegd na valutawijziging.
- Bij gebruik van kolommen in Project lijst, is er geen kolom om een projectgerelateerde rekening weer te geven. Vanwege de geschiedenis van de applicatie zijn er kolommen beschikbaar die betrekking hebben op accounts, maar deze geven helaas niet de accountgegevens weer.