Project management
De video tutorial
Maak een nieuw project
Projectlidmaatschap en rollen
Snelle projectplanning
Optie "Update taak / mijlpaal / subproject data volgens startdatum project"
Kopieer sjabloon naar een bestaand project
Bulkbewerking van projecten
Sluit projectmogelijkheden
Publieke projecten en anonieme toegang
Projectstatistieken gebruiken?
Project e-mail notificaties en algemene activiteit
corner situaties
Maak een nieuw project
Een nieuw project maken in Easy Project is heel makkelijk. U kunt daarvoor een sjabloon van een ander project gebruiken, wat tijd bespaart. Maar laten we eerst eens kijken hoe u een project zonder sjabloon kunt maken. Klik gewoon op de plusknop ("+" pictogram) in de bovenste balk en selecteer Project.
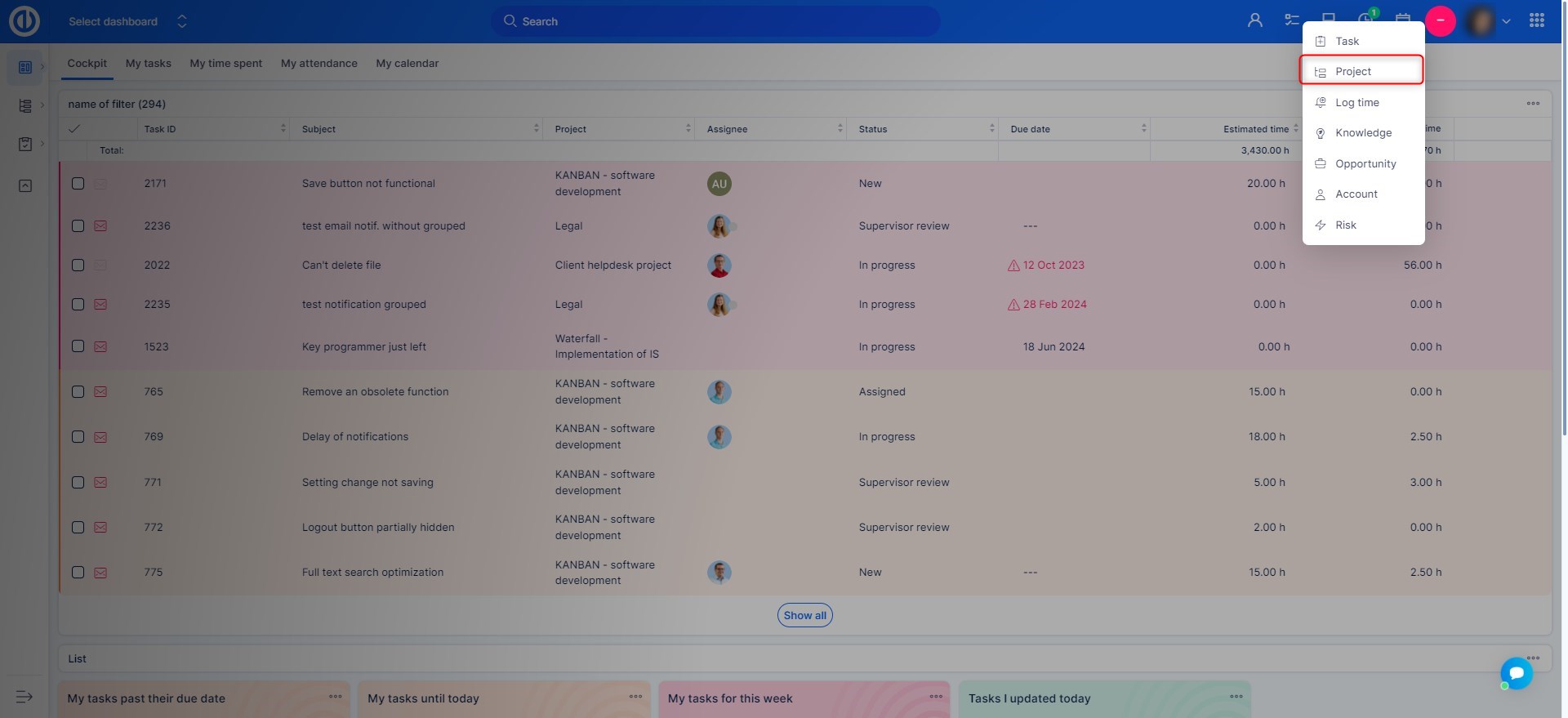
Vul vervolgens de naam van het project, of het nu een subproject van een bestaand project. Voer een beschrijving, auteur (zo niet jij) , erven leden (leden van de bovenliggende projecten worden automatisch toegewezen aan dit project) en enkele andere opties zoals hieronder weergegeven. Selecteer een valuta voor dit project (gebruikt door Geld module). Bovendien kunt u kiezen Project faseselecteer modules Trackers en aangepaste velden ingeschakeld voor dit project. Alles kan later worden bewerkt. Klik op als u klaar bent creëren knop ingedrukt.
Nadat het project is gemaakt, kunt u het project verder markeren als publiek (iedereen kan het zien) en/of gepland (er worden geen e-mailmeldingen verzonden).
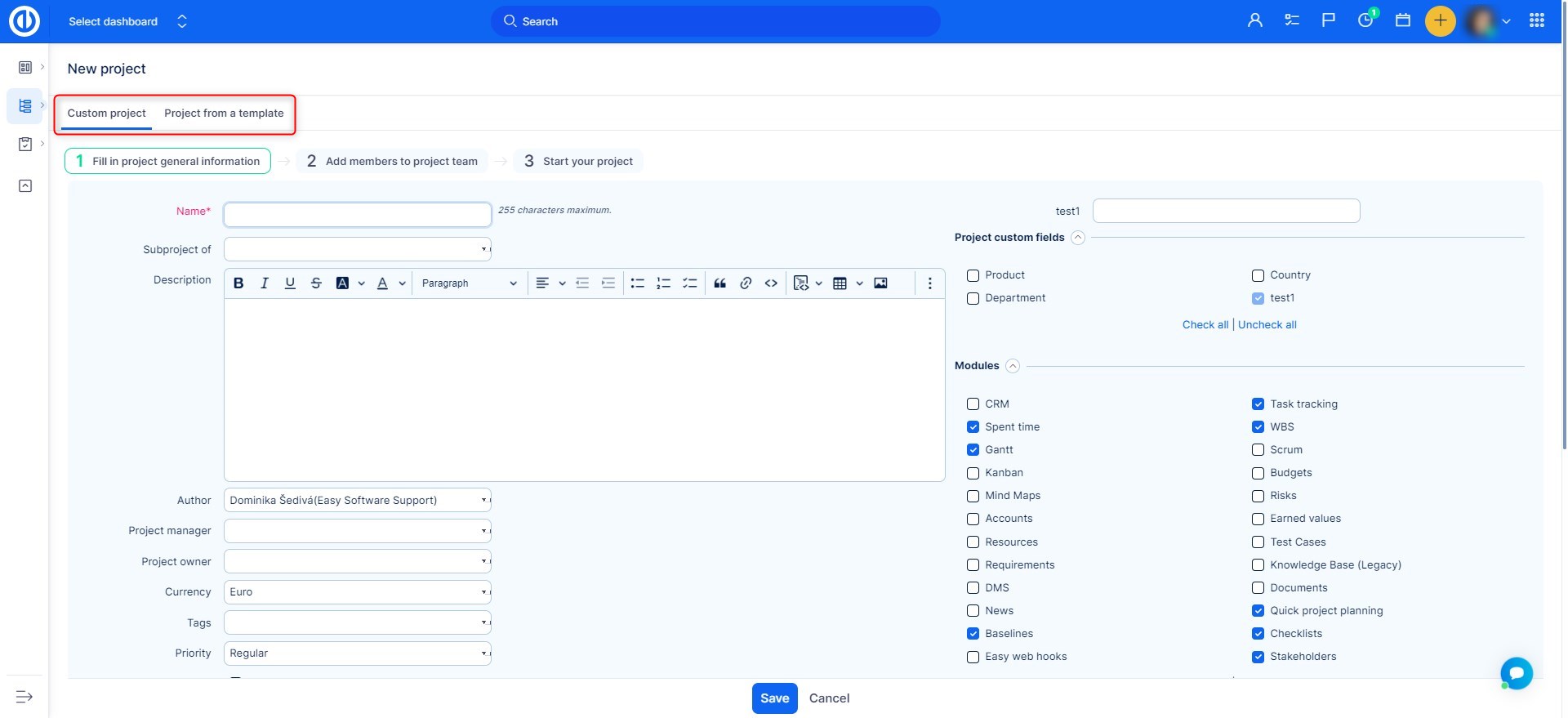
Wanneer het project is gemaakt, komt u terecht op de instellingenpagina van het project, waar u de instellingen altijd kunt bewerken. Naast projecten hoofdmenu (modules) en project instelling categorieën hieronder kunt u er een aantal vinden opties aan de rechterkant.
- Archief: Archiveer het project voor mogelijk later herstel. U kunt gearchiveerde projecten vinden in Globaal menu >> Beheer >> Projecten.
- Sluiten: Sluit het project af, niemand kan een taak toevoegen.
- Kopiëren: Maakt een identieke kopie van het project.
- Nieuw deelproject: U kunt direct een subproject maken.
- Maak een sjabloon van dit project: Gebruik deze functie als u echt tijd wilt besparen. Het hele project zoals je het hebt opgezet met alle taken kan worden opgeslagen als een sjabloon van waaruit je met een paar klikken een nieuw project kunt maken. U vindt projectsjablonen in Wereldwijd menu >> Administratie >> Projectsjablonen.
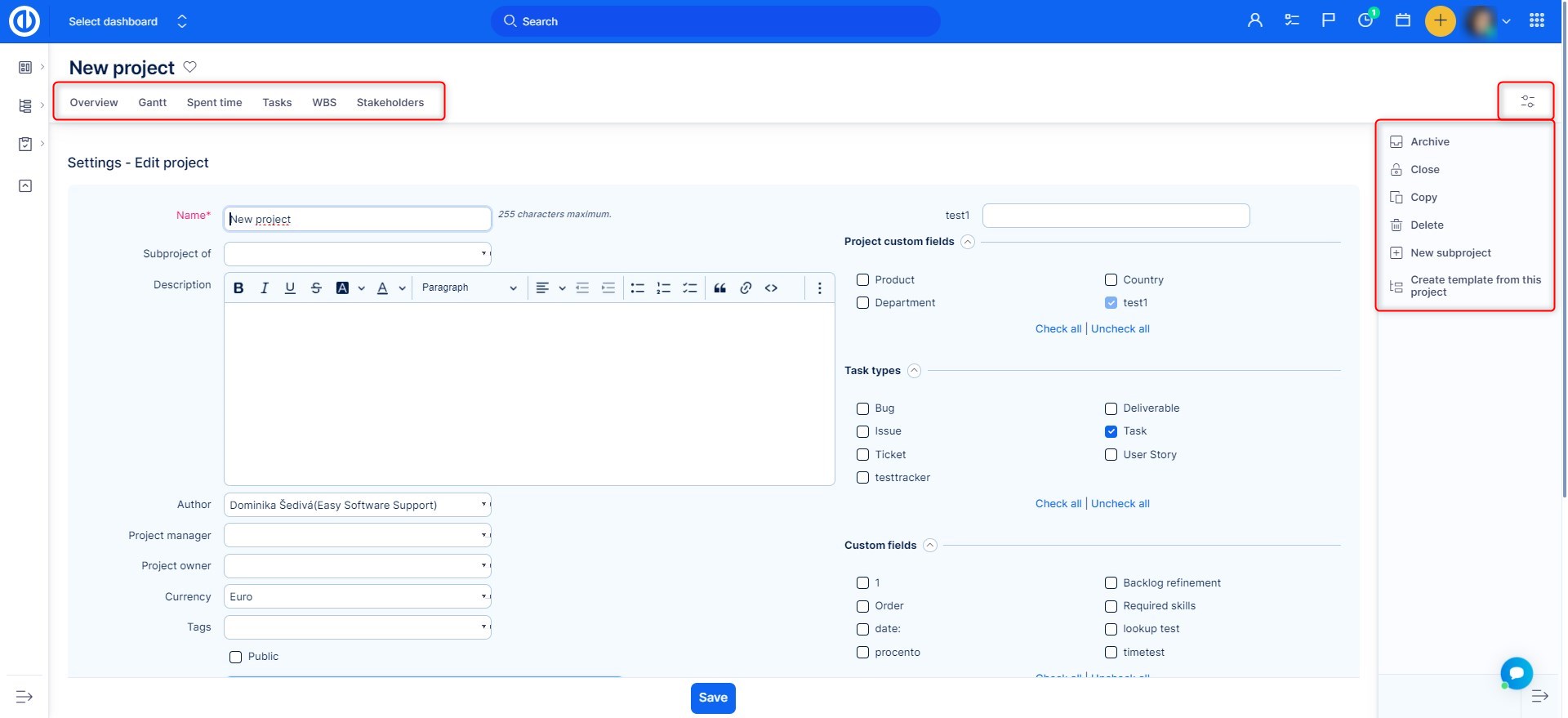
Als u wilt het creëren van een nieuw project van een sjabloon, Klik op de "Nieuw project uit sjabloon"-knop in de projectlijst. Selecteer vervolgens de gewenste sjabloon. Gebruik de knoppen aan de rechterkant u kunt een nieuw project van de sjabloon maken, of de sjabloon naar een bestaand project kopiëren en de sjabloon bewerken of verwijderen.
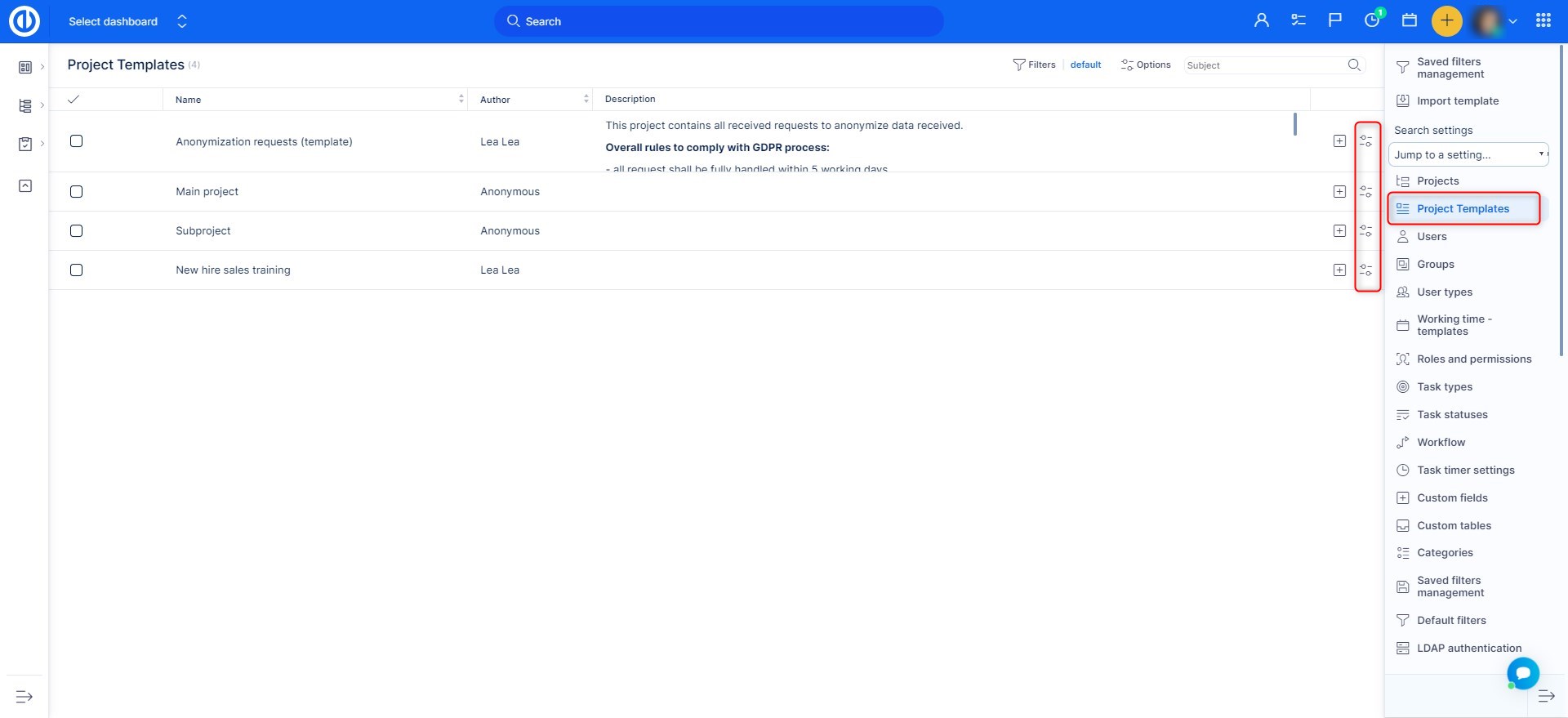
Je komt zo op de pagina terecht. Hier kunt u het naam, subproject, startdatum, auteur en erven opties naar wens. Klik dan gewoon op creëren knop. Als u meer opties moet bewerken dan hier beschikbaar zijn, maakt u eerst het project aan en bewerkt u ze vervolgens vanuit de projectinstellingen zoals eerder uitgelegd.
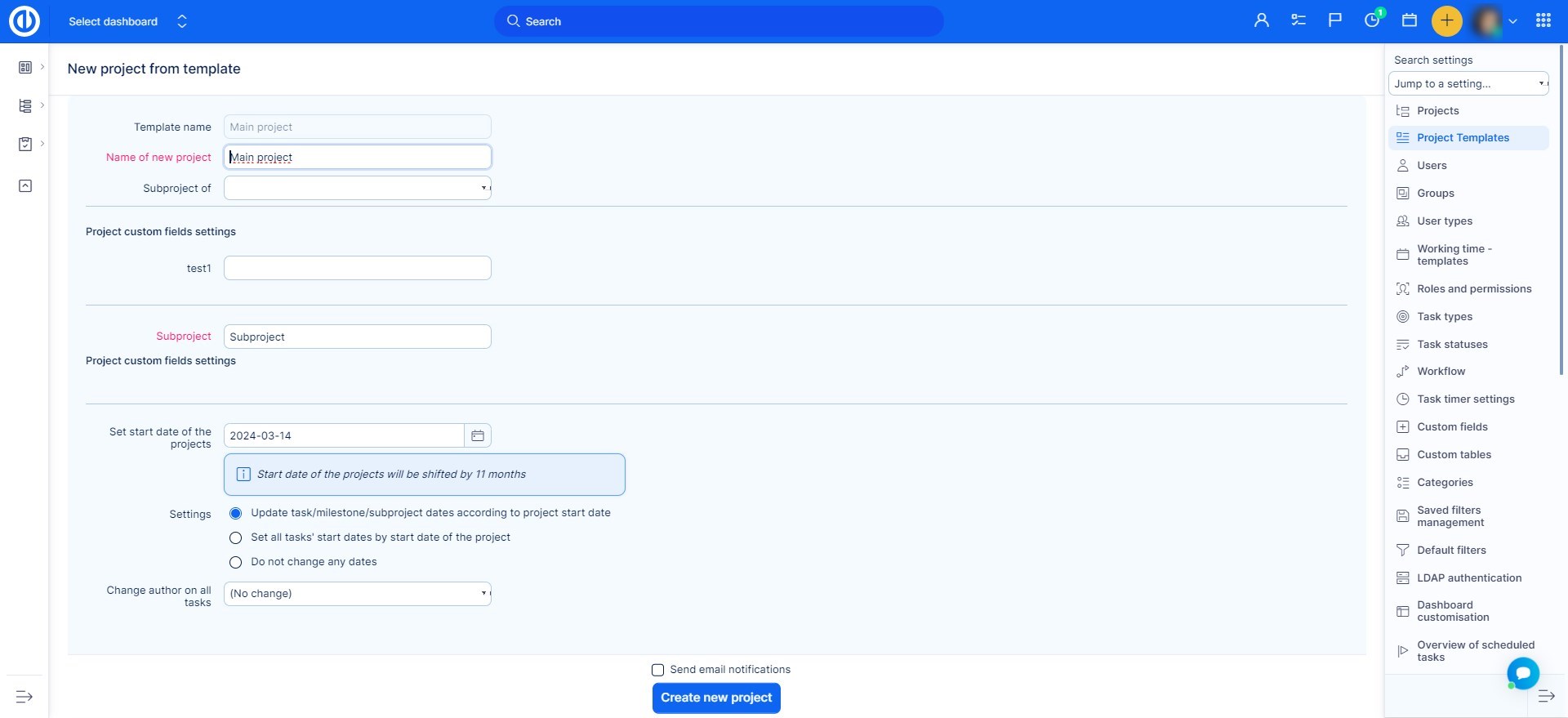
Projectlidmaatschap en rollen
Wanneer een beheerder of gebruiker met de benodigde machtigingen een nieuw project of subproject maakt, wordt zijn rol in het project bepaald aan de hand van de volgende voorbeelden. Als u geen beheerder bent, heeft u de rechten nodig om een project en/of subproject aan te maken. Dit kunt u instellen in Globaal menu >> Beheer >> Rollen en machtigingen zoals hieronder afgebeeld.
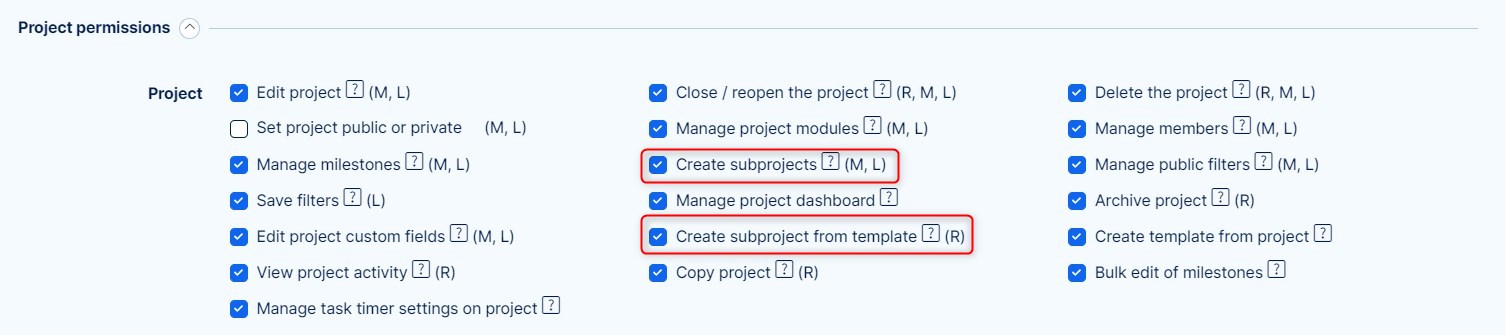

Maak een nieuw project - Standaardrolinstellingen
Wanneer u eenvoudigweg een nieuw project aanmaakt door op de knop "Nieuw project" te klikken, wordt de rol van de auteur van het project voornamelijk overgenomen uit de instellingen van zijn gebruikerstype (Beheer >> Gebruikerstypen >> Standaardrol).
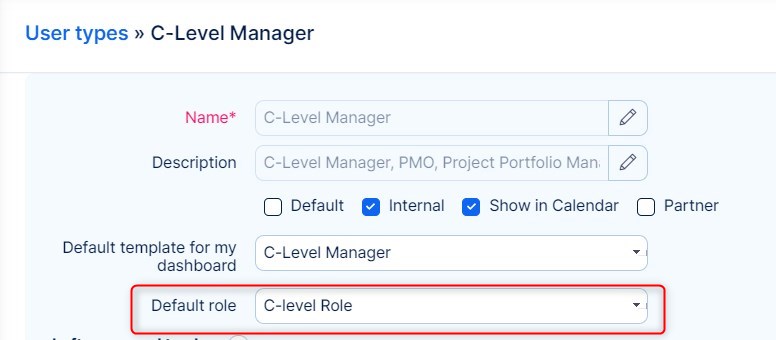
Als de standaardrol niet is geselecteerd, wordt de algemene instelling gebruikt: Globaal menu >> Beheer >> Instellingen >> Projecten - Rol gegeven aan gebruiker die een project maakt / Rol gegeven aan gebruiker die een subproject maakt. Zoals u ziet, is het mogelijk om de standaardrollen te onderscheiden, afhankelijk van of er een project of subproject is gemaakt. In dit vervolgkeuzemenu kunt u alle bestaande gebruikersrollen selecteren.

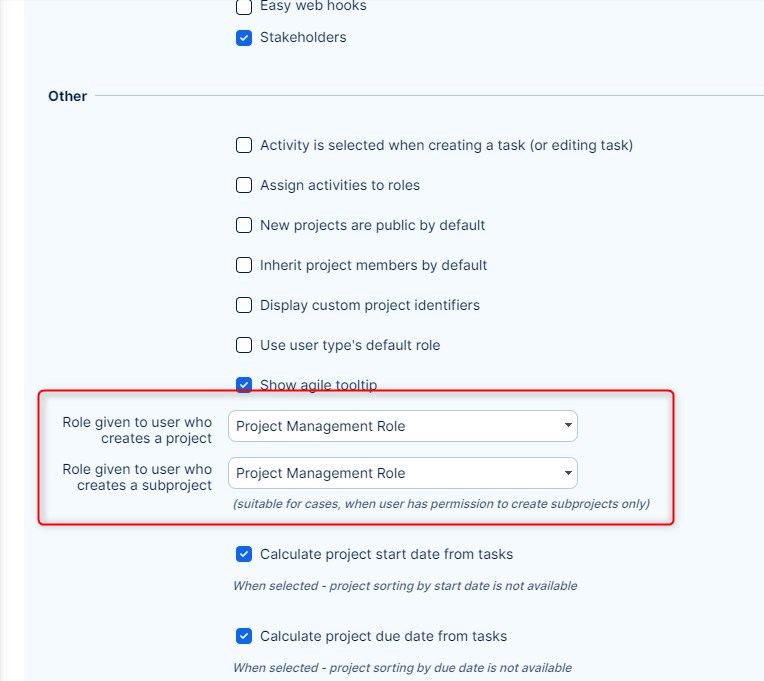
Het projectlidmaatschap van een gebruiker, evenals de rol van een projectlid, kan later door een beheerder van de betreffende gebruiker worden gewijzigd projectinstellingen >> Leden.
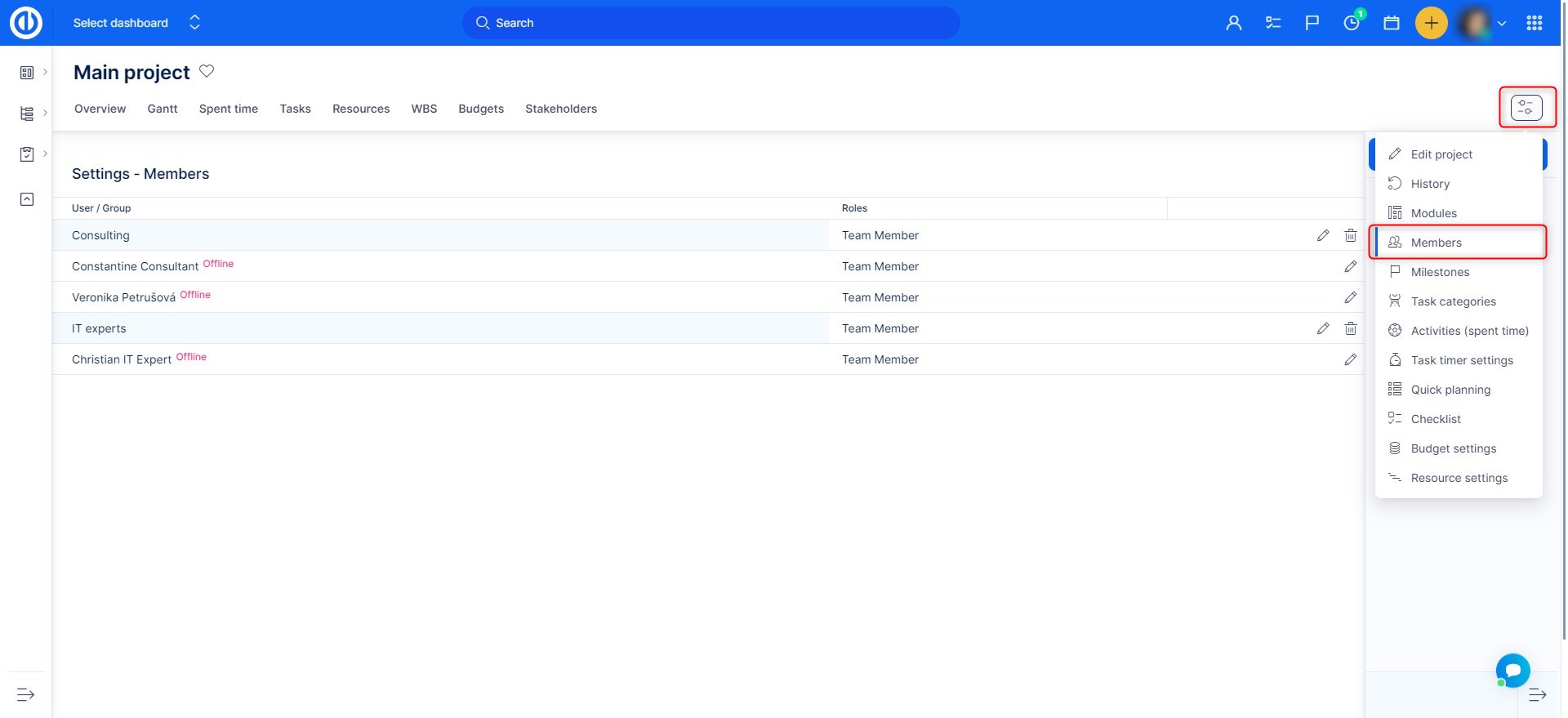
Maak een project op basis van een sjabloon waarin ik een andere rol heb dan standaard
Wanneer u een project aanmaakt op basis van een sjabloon waarbij u een andere rol heeft dan de standaardrol, krijgt u een rol uit de sjabloon en niet de standaardrol. De rol in de sjabloon is de rol die u in het project had op het moment dat er een sjabloon van werd gemaakt.
Maak een project op basis van een sjabloon waarvan ik geen lid ben
Soortgelijke logica is van toepassing in het geval dat u een project maakt op basis van een sjabloon waarin u helemaal geen rol hebt omdat u er geen lid van bent. Daarom bent u ook geen lid van het project dat met deze sjabloon is gemaakt. Dat betekent dat u geen van uw projectmachtigingen kunt gebruiken voor een project waarvan u geen lid bent.
Maak een nieuw subproject waarbij leden worden geërfd en ik een andere rol heb dan standaard in het bovenliggende project
Als u een nieuw subproject maakt met overgenomen leden en u een andere rol heeft dan de standaardrol in het bovenliggende project, wordt uw huidige rol ook overgenomen en blijft daarom hetzelfde, zowel in het bovenliggende project als in het subproject.
Maak een nieuw subproject waarbij leden worden geërfd en ik ben geen lid van het bovenliggende project
Dit is een soort hybride situatie. Als u geen lid bent van het bovenliggende project, wordt u niet overgeërfd aan het subproject. Omdat u echter een nieuw project maakt, krijgt u de standaardrol volgens de algemene instellingen (zie hierboven).
Maak een nieuw subproject waar leden niet erven
In dit geval krijgt u eenvoudig de standaardrol volgens de huidige algemene instellingen (zie hierboven).
Afdeling versus project organisatiestructuur
In de organisatiestructuur van een afdeling werkt Gebruiker A altijd als bijvoorbeeld Accountant. In de projectorganisatiestructuur is gebruiker A een projectmanager (rol) in project 1, terwijl gebruiker A tegelijkertijd een teamlid (rol) kan zijn in project 2. Voorbeeld:
| project 1 | project 2 | project 3 |
| Projectmanager (rol) | Teamlid (rol) | Niet-lid (rol) |
Dezelfde gebruiker heeft verschillende machtigingen in Project 1 en Project 2. Hij ziet Project 3 niet, omdat hij geen lid is (technisch gezien krijgt hij de rol Niet-lid toegewezen, dat wordt sterk afgeraden om geen toestemming te hebben - alle selectievakjes in Niet -lid rol zijn uitgeschakeld). Dit resulteert in het feit dat gebruiker A mogelijk verschillende dingen kan doen en zien in Project 1 en Project 2. Dit is de logica die de toepassing gebruikt.
De enige uitzonderingen op deze regel zijn openbare projecten en beheerders (uiteraard ziet de beheerder alle projecten, ongeacht zijn/haar projectlidmaatschap).
Snelle projectplanning
Met deze module bespaart u veel tijd! Snelle projectplanning maakt deel uit van het basispakket Easy Project, geen plug-in nodig. Het moet worden geactiveerd in de projectinstellingen op het tabblad Modules.
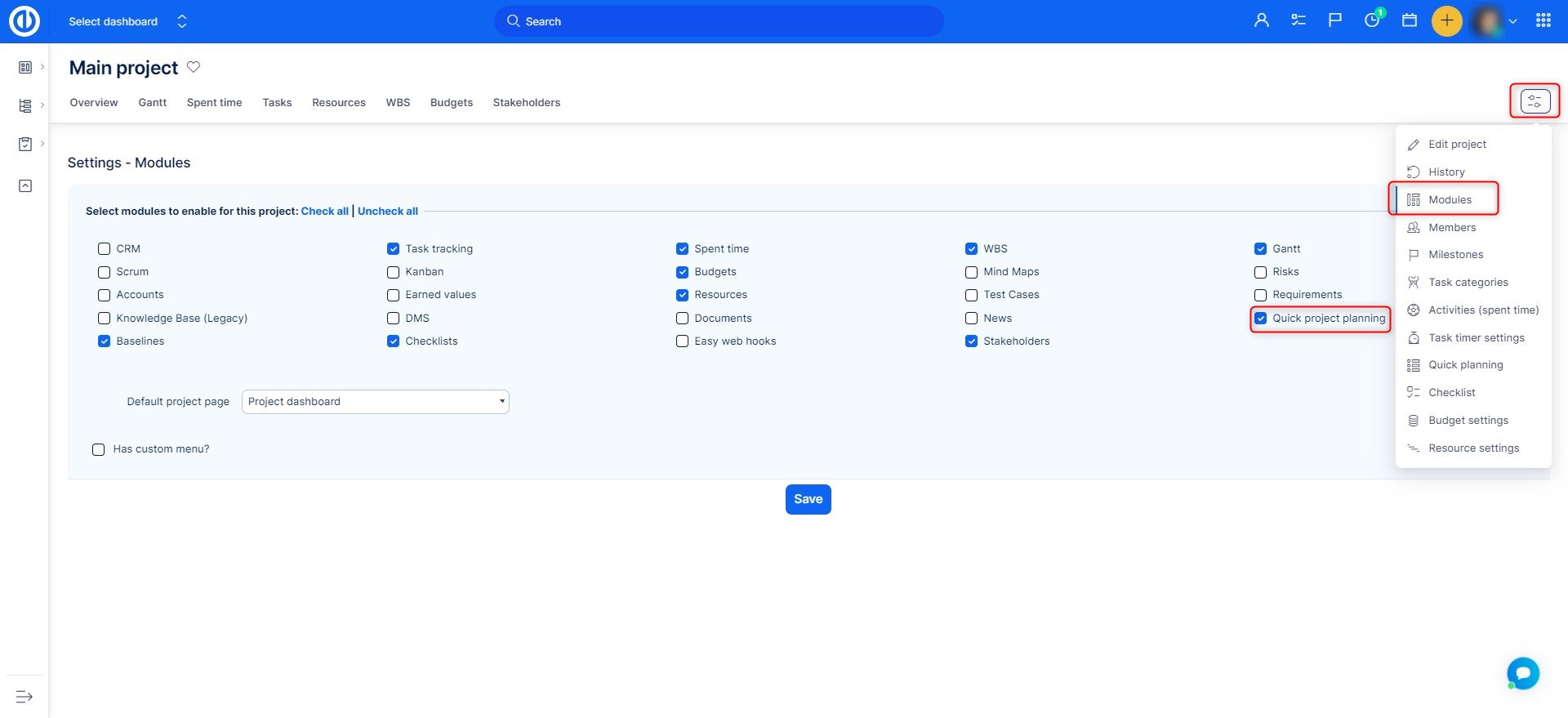
Klik op de groene knop aan de rechterkant om Snelle projectplanning te activeren.
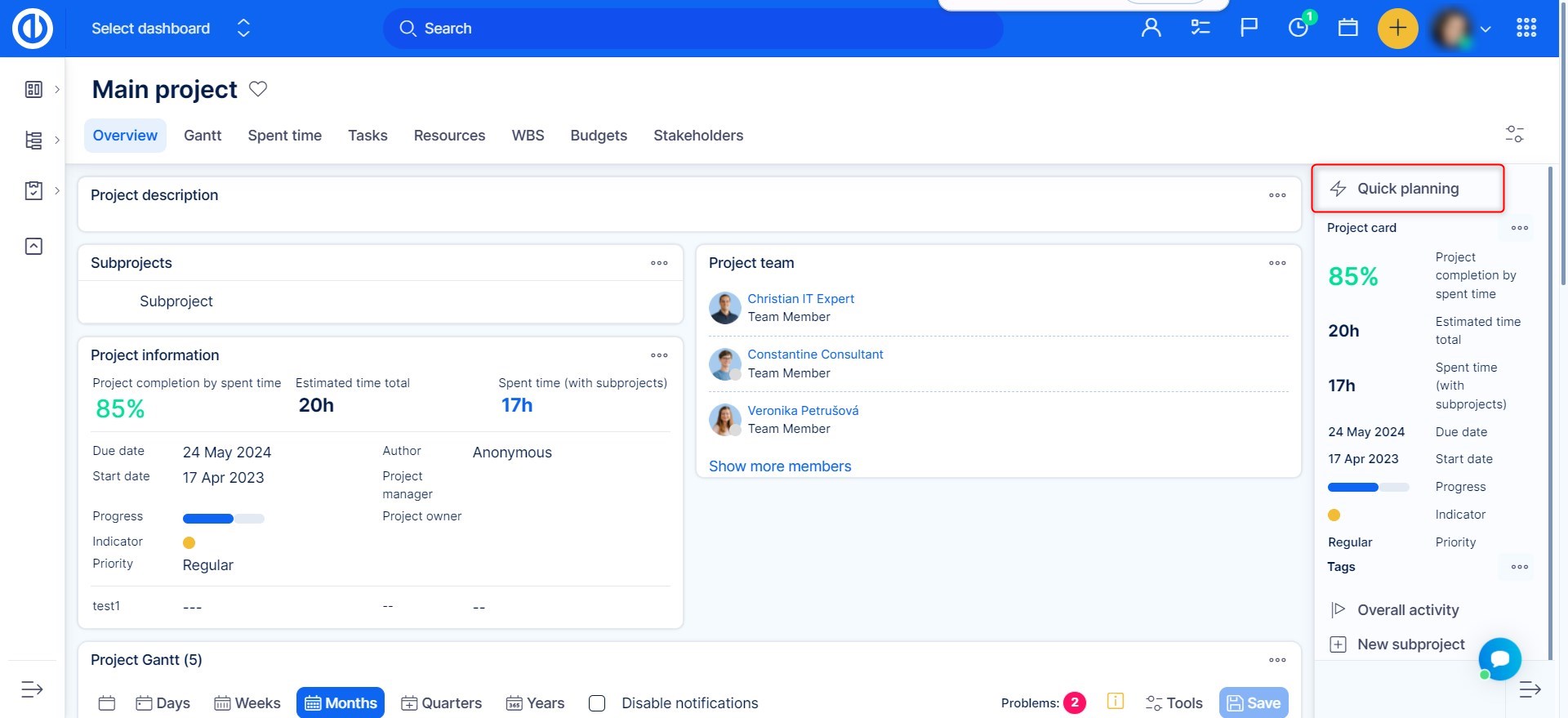
U kunt taken snel verwijderen of maken, terwijl u een perfect overzicht hebt van de taken die al zijn gemaakt. Om een taak toe te voegen, vult u eenvoudig de velden bovenaan in.
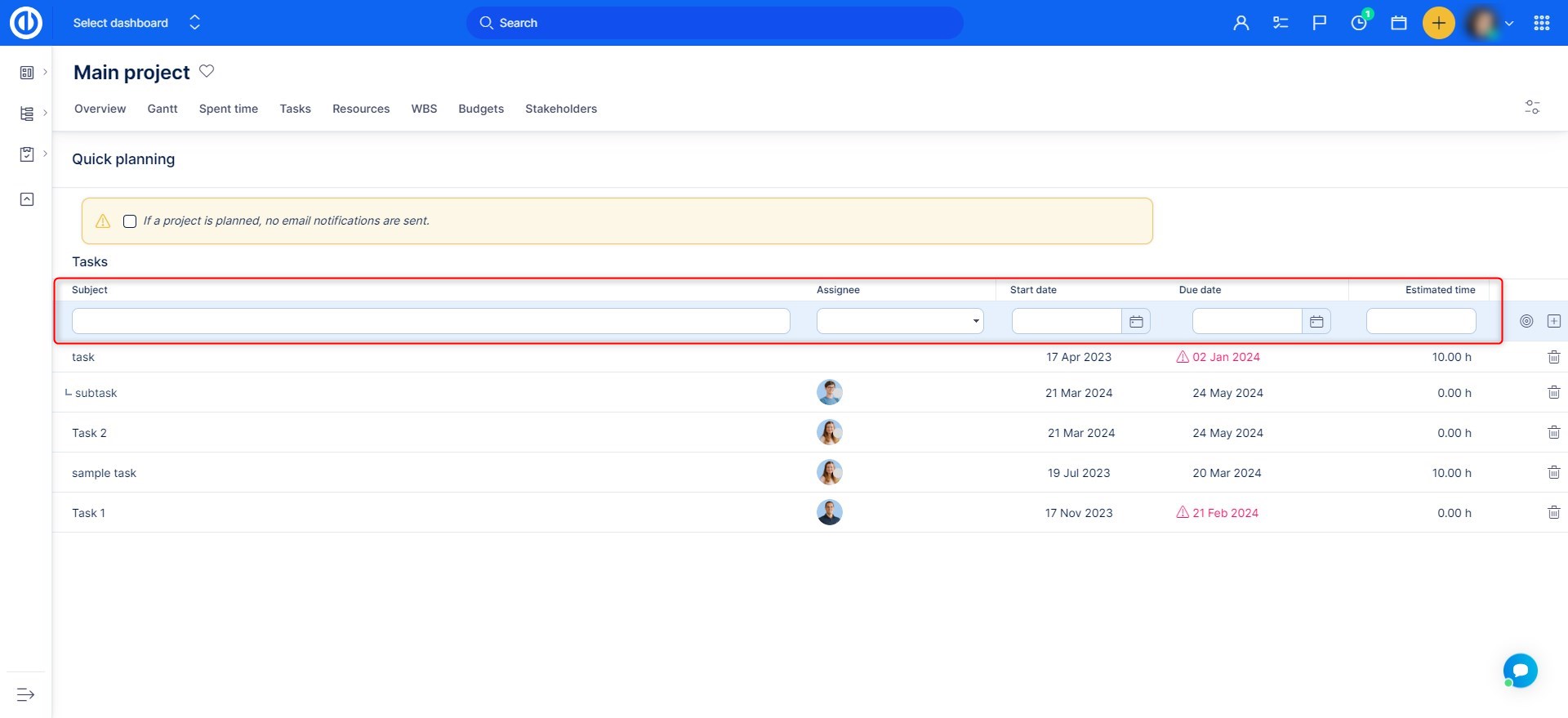
Houd er rekening mee dat elke keer dat u een nieuwe taak aanmaakt, alle vereiste aangepaste velden en standaardvelden moeten worden ingevuld, zelfs in de snelle projectplanning. Als ze niet zijn ingevuld, verschijnt er een foutmelding. Speciale voorzichtigheid is geboden wanneer er een actieve optie is "Activiteit is vooraf geselecteerd bij het aanmaken van een taak" in Project Instellingen> Activiteiten (tijdregistratie), zoals hieronder geïllustreerd. In dat geval is het activiteitsveld altijd een verplicht veld bij het aanmaken van een nieuwe taak.
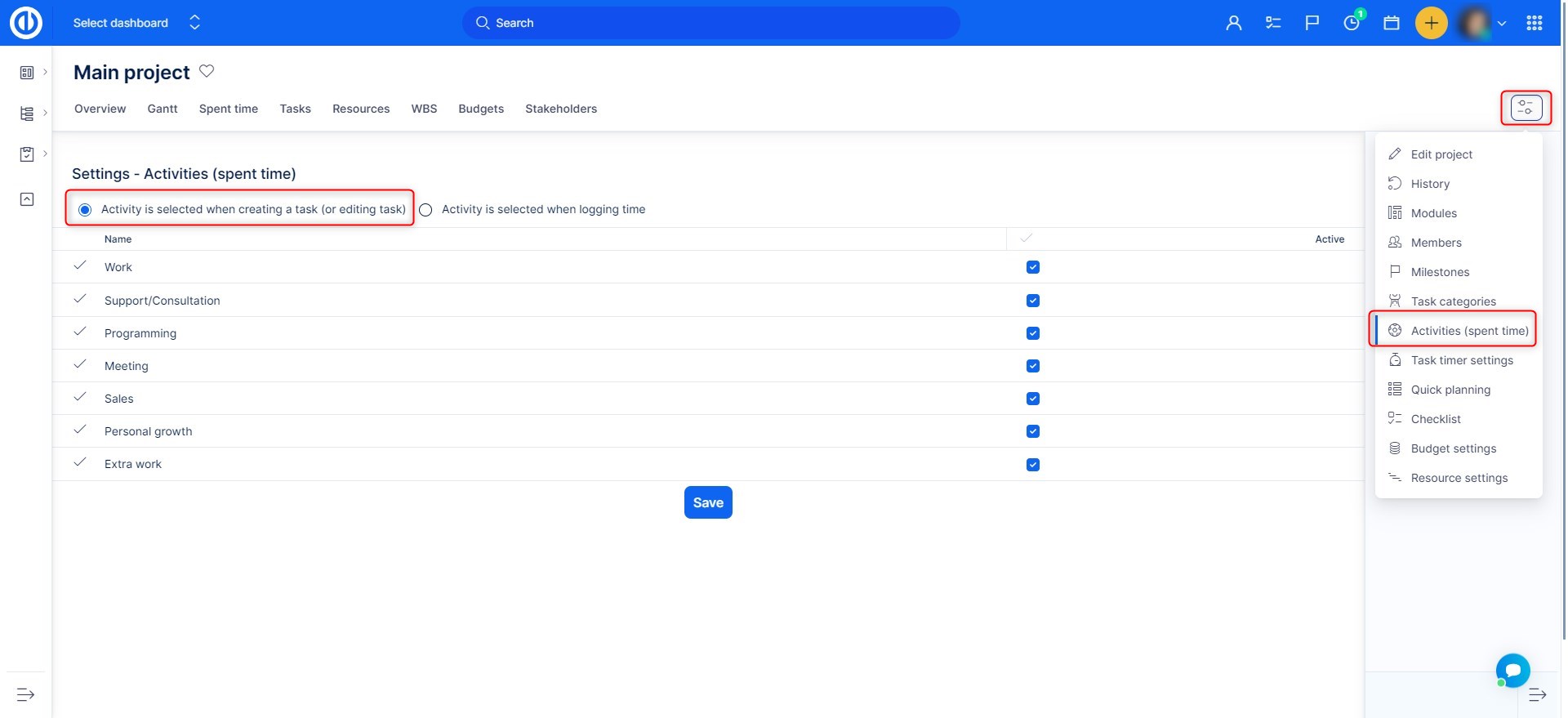
Om te selecteren welke kolommen moeten worden ingevuld bij het gebruik van Snelle planning, navigeert u naar het Instellingen >> Snelle planning >> Velden zichtbaar in snelle planning, waar u kunt kiezen uit zowel standaardvelden als aangepaste velden. We raden aan om slechts ongeveer 3 kolommen te selecteren, zodat de Snelle planning daadwerkelijk zijn doel vervult, om snel en eenvoudig te blijven.
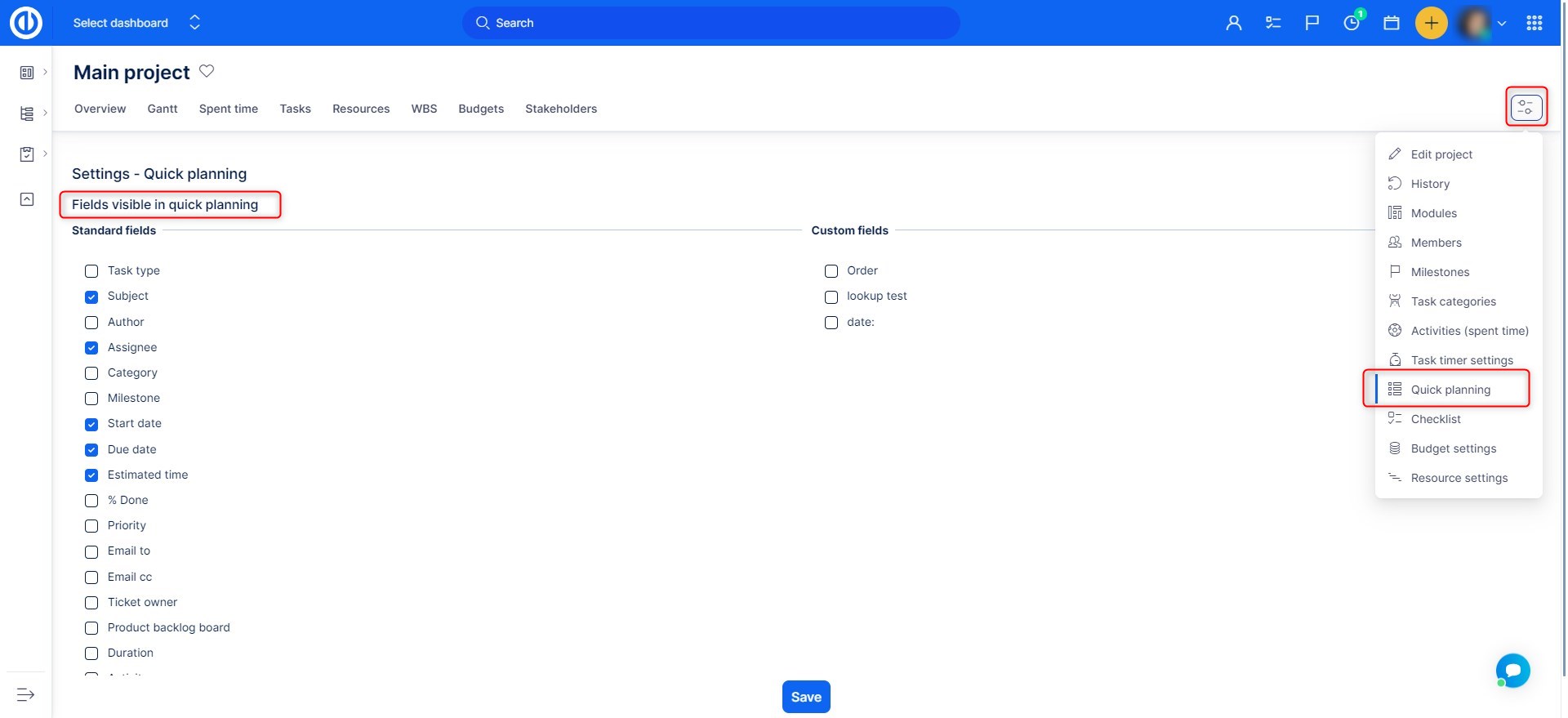
Optie "Update taak / mijlpaal / subproject data volgens startdatum project"
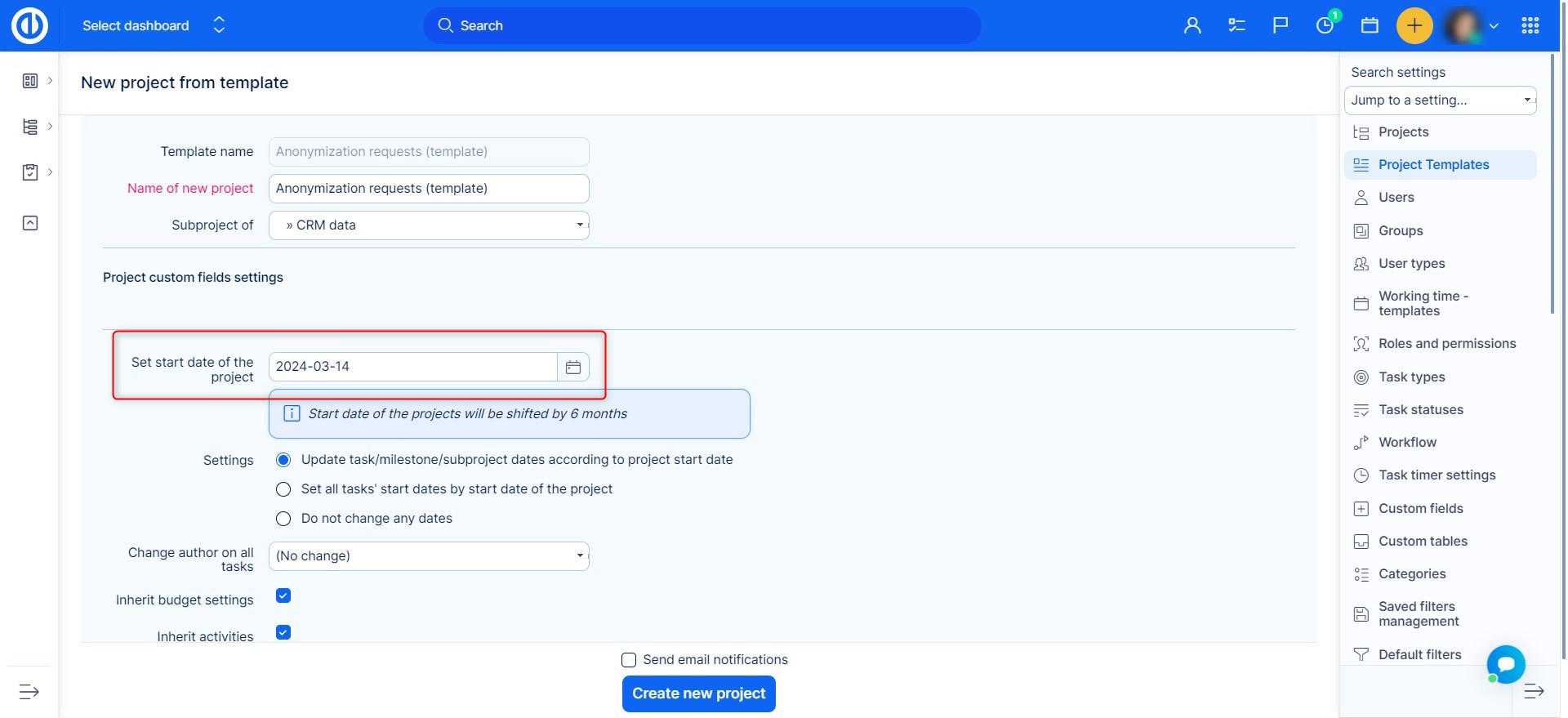
Als de optie Werk de datums van taken / mijlpalen / subprojecten bij op basis van de startdatum van het project is geselecteerd bij het maken van een nieuw project op basis van een sjabloon, is het belangrijk dat het project de start- en einddatum heeft gespecificeerd (velden moeten met datums worden ingevuld) OF de start- en einddatum moeten worden berekend op basis van taken. Het is raadzaam dat alle taken in de projectsjabloon starten en vervaldata ook, vooral in het laatste geval.
Wees voorzichtig, de sjabloon kan de start- en einddatum verliezen als de instelling van de start- en einddatum van het project wordt gewijzigd in Beheer. Geval: Het selectievakje Start / einddatum van project berekenen op basis van taken wordt eerst geselecteerd en projectsjablonen worden opgeslagen. Later is de genoemde optie voor de start / einddatum van het project niet aangevinkt. Dat leidt tot de situatie dat project startdatum en einddatum in de sjabloon ontbreken.
Nadere toelichting op Werk de datums van taken / mijlpalen / subprojecten bij op basis van de startdatum van het project gedrag:
Dit selectievakje
- telt het datumverschil met de oorspronkelijke startdatum van het project in sjabloon en de handmatig ingestelde / vooraf ingevulde startdatum op het formulier voor het maken van een nieuw project van sjabloon
- volgens dit verschil worden alle relevante datums verplaatst (bijv. mijlpalen, start- / einddatums, datum waarop een taak is gemaakt)
Voorbeeld:
Startdatum project in sjabloon: januari 1
De startdatum van het project van sjabloon is ingesteld op: Mei 1
Een taak in de sjabloon begint op: februari 1
Dezelfde taak in het nieuwe project vanaf het begin van de sjabloon: juni 1
Dat betekent dat als er geen startdatum van het project in de sjabloon is, de projectstartdag niet wordt verplaatst volgens de startdag die u voor het nieuwe project hebt ingesteld vanuit de sjabloon, zoals u mag verwachten.
Aanbeveling voor het instellen van gegevens in projectsjabloon op basis van de ervaring van consultants:
Soms neigen projectmanagers ertoe om alle denkbare relaties tussen taken in de projectsjabloon te creëren met als doel de beste kopie van de realiteit te maken. Het is echter aan te raden om niet te veel relaties tussen taken in de sjabloon te maken, hoewel ze allemaal logisch lijken. Het is beter om alleen die essentiële te houden. Ten eerste zou het Gantt-project van het project sowieso niet duidelijk zijn. Ten tweede kan het problemen veroorzaken om taken in Gantt in het echte project te verplaatsen.
Kopieer sjabloon naar een bestaand project
Er is een optie om de projectsjabloon naar bestaande projecten te kopiëren. Deze optie kopieert en draagt dezelfde gegevens over als de optie "Aanmaken van sjabloon", behalve de projectinstellingen. Zo worden bijvoorbeeld alle aanpasbare widgets op het projectdashboard overschreven, evenals alle gegevens die rechtstreeks aan het project of een van de modules ervan zijn gekoppeld. Bovendien, alle gegevens (zoals taken, tijdinvoer, activiteiten, facturering, geld ...) die aanwezig zijn in de projectsjabloon worden toegevoegd aan het doelproject (bestaande gegevens van het doelproject worden niet verwijderd). Ga naar om het proces te starten Globaal menu >> Beheer >> Projectsjablonen. Klik in de lijst met sjablonen met de rechtermuisknop op de gewenste knop en klik vervolgens op 'Kopiëren naar project"zoals getoond op het onderstaande scherm.
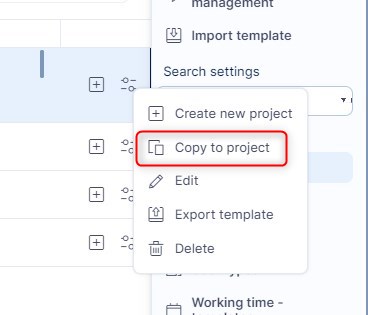
Nu is er een formulier dat moet worden ingevuld. De projectsjabloon is al geselecteerd, maar nog niet het doelproject. Kies het uit het vervolgkeuzemenu. Stel de startdatum in voor het project (vooraf ingevuld is vandaag). Er is een selectievakje "Werk de datums van taken / mijlpalen / subprojecten bij op basis van de startdatum van het project", die alleen betrekking heeft op taken, mijlpalen en subprojecten, niets anders. Het volgende selectievakje zal wijzig de startdatums van taken dienovereenkomstig. Bovendien is er een mogelijkheid om van auteur veranderen voor alle taken door hem te selecteren in het vervolgkeuzemenu. Overnemen van activiteiten, factureringsinstellingen en geldinstellingen betekent dat het doelproject al deze gegevens van zijn moederproject zal erven (indien aanwezig). Wanneer alles correct is ingesteld, klikt u op de groene knop "Kopiëren naar project".
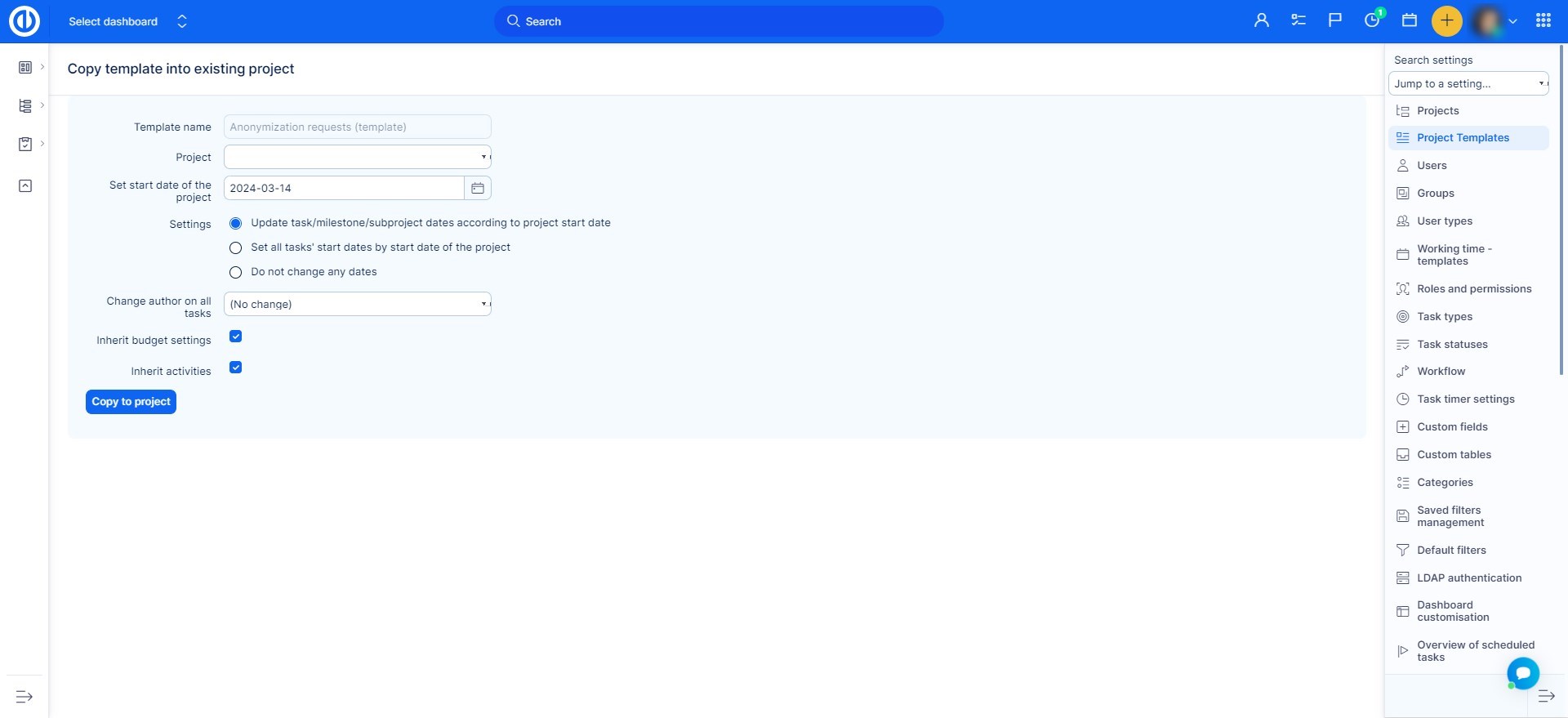
Om samen te vatten hoe het werkt:
- Volledig herschreven vanuit sjabloon - Projectdashboard
- Gewijzigde instellingen - Opmerkingen over taken zijn standaard privé en Schakel het kopiëren van taakopmerkingen naar de bovenliggende taak in
- Nieuw gemaakte gegevens - opgeslagen filters, wiki, mijlpalen, taakcategorieën, taken, leden, documenten, bestede tijd, nieuws, projectstatus, aangepast projectmenu (widgets), berekening, checklists, contacten, kennis, budgetten, prioriteiten voor budgettarieven en testen gevallen.
Alle bestaande gegevens van deze typen op het project worden bewaard.
Bulkbewerking van projecten
Gebruik in de projectlijst CTRL + linkermuisknop om meer projecten te markeren. Klik vervolgens met de rechtermuisknop om het contextmenu weer te geven. Hier kunt u een wijziging aanbrengen die van toepassing is op alle geselecteerde projecten in één keer, zoals projecten archiveren / sluiten of modules toevoegen / verwijderen.
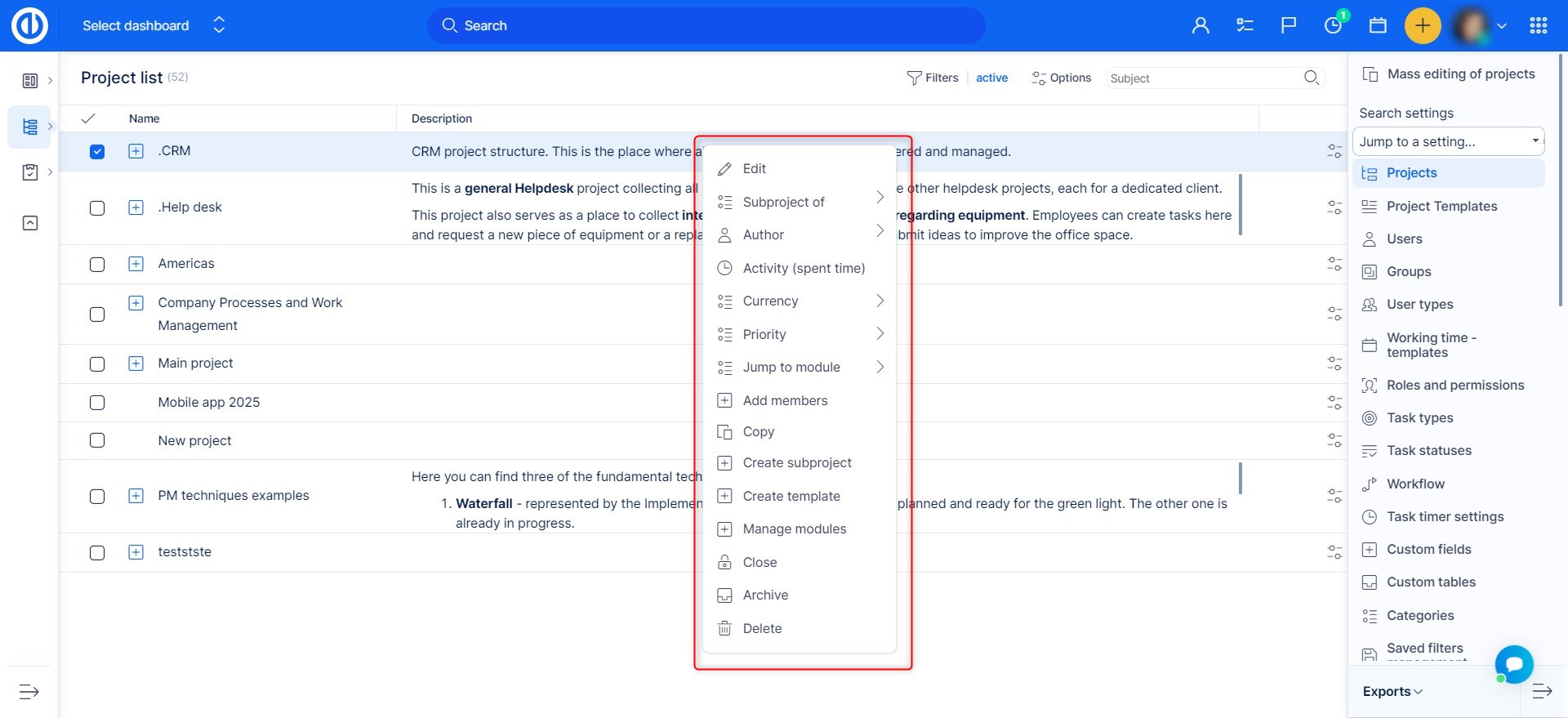
Sluit projectmogelijkheden
Wanneer u het project voltooit, heeft u de volgende opties beschikbaar in het contextmenu van elk project eronder Administratie >> Projecten:
1) Sluit het project
Het gesloten project is alleen-lezen, niemand kan iets in het project veranderen. Alleen mensen met de machtiging "Het project sluiten / heropenen" kunnen heropenen. Het project is nog steeds zichtbaar in de projectlijst in het menu (voor alle voormalige projectleden). Bestede tijdrapporten bevatten nog steeds de tijd besteed aan dit project. Wanneer te gebruiken? Wanneer u gemakkelijk toegang tot het project moet hebben voor geleerde lessen. Vanwege tijdverslagen
2) Archiveer het project
Het gearchiveerde project is alleen toegankelijk voor beheerders. De beheerder kan het project uit het archief halen. Het project is niet zichtbaar in de projectenlijst maar wel te vinden onder Administratie >> Projecten - filter op Gearchiveerd. Alleen bestede tijdsinvoer is zichtbaar voor dit project, alle andere informatie is verborgen. Wanneer te gebruiken? Voor een project waar u geen toegang meer toe hoeft te hebben, maar de gegevens niet volledig kwijt wilt
Hoe het project te verwijderen
Houd er rekening mee dat het verwijderen van projecten een onomkeerbaar proces is en niet meer ongedaan kan worden gemaakt of hersteld!
Alleen beheerders hebben de bevoegdheid om een project te verwijderen.
Om het project te verwijderen, klikt u er eenvoudigweg met de rechtermuisknop op in de sectie admin-projecten en volgt u de instructies (de naam van het project moet overeenkomen met alle spaties in de naam).
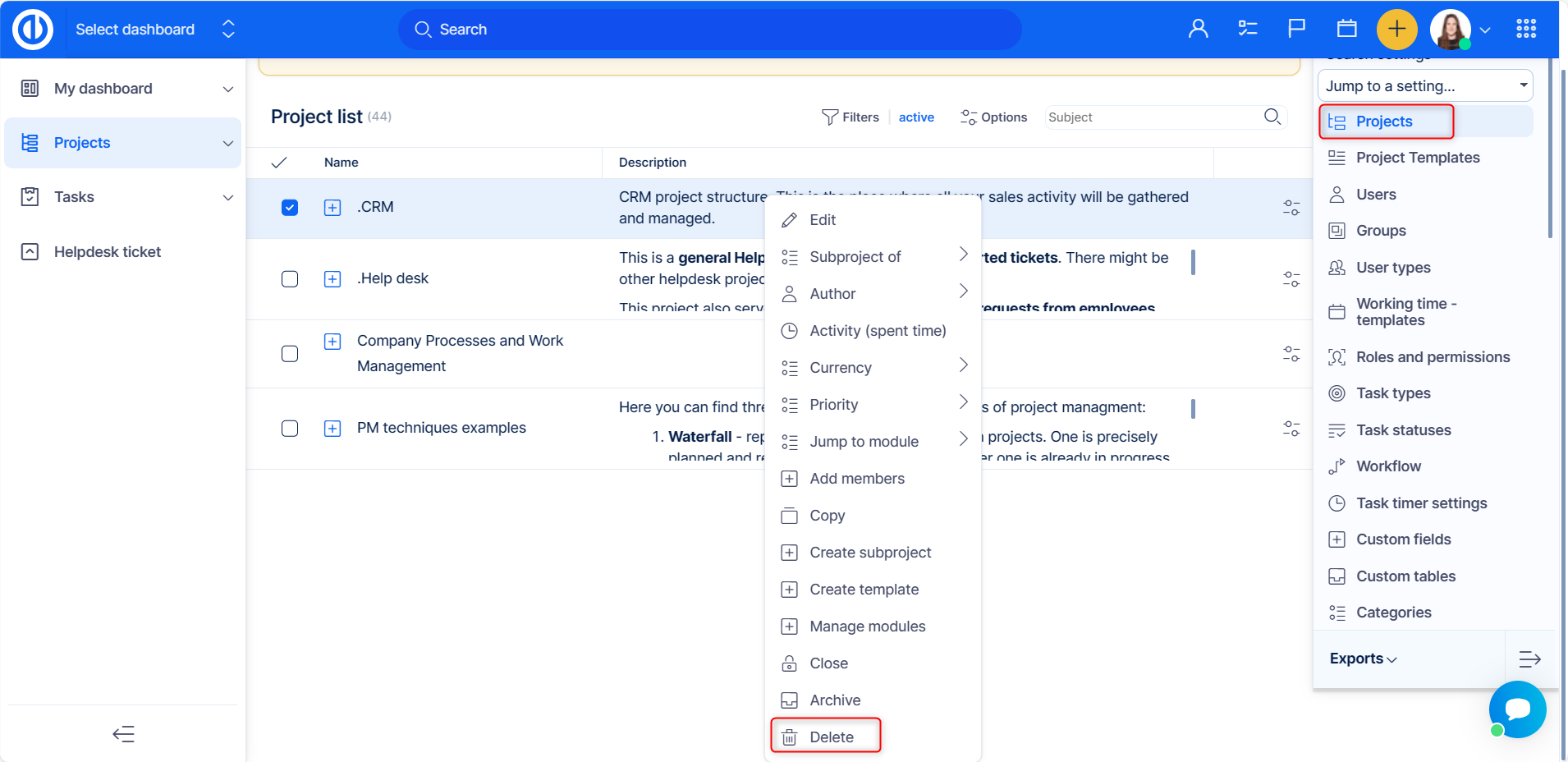
Publieke projecten en anonieme toegang
Wat zijn publieke projecten
Openbare projecten zijn zichtbaar voor alle gebruikers in het systeem. U hoeft geen lid te zijn van het project om het te kunnen zien en er toegang toe te hebben. Als uw Easy Project-systeem niet vereist dat gebruikers inloggen, is dit project ook zichtbaar voor bezoekers die niet zijn ingelogd: anonieme gebruikers.
Anonieme toegang kan handig zijn als u wilt dat mensen zonder login toegang hebben tot bepaalde informatie in uw systeem. Wij raden u aan ervoor te zorgen dat de informatie waartoe u toegang geeft, niet gevoelig is. Iedereen met een link naar de app heeft toegang tot deze informatie.
Hoe maak je een project openbaar?
Als u een project als Openbaar wilt instellen, volgt u deze stappen:
- Ga naar een specifiek project waartoe u toegang wilt geven. Open de projectinstellingen en markeer deze als openbaar
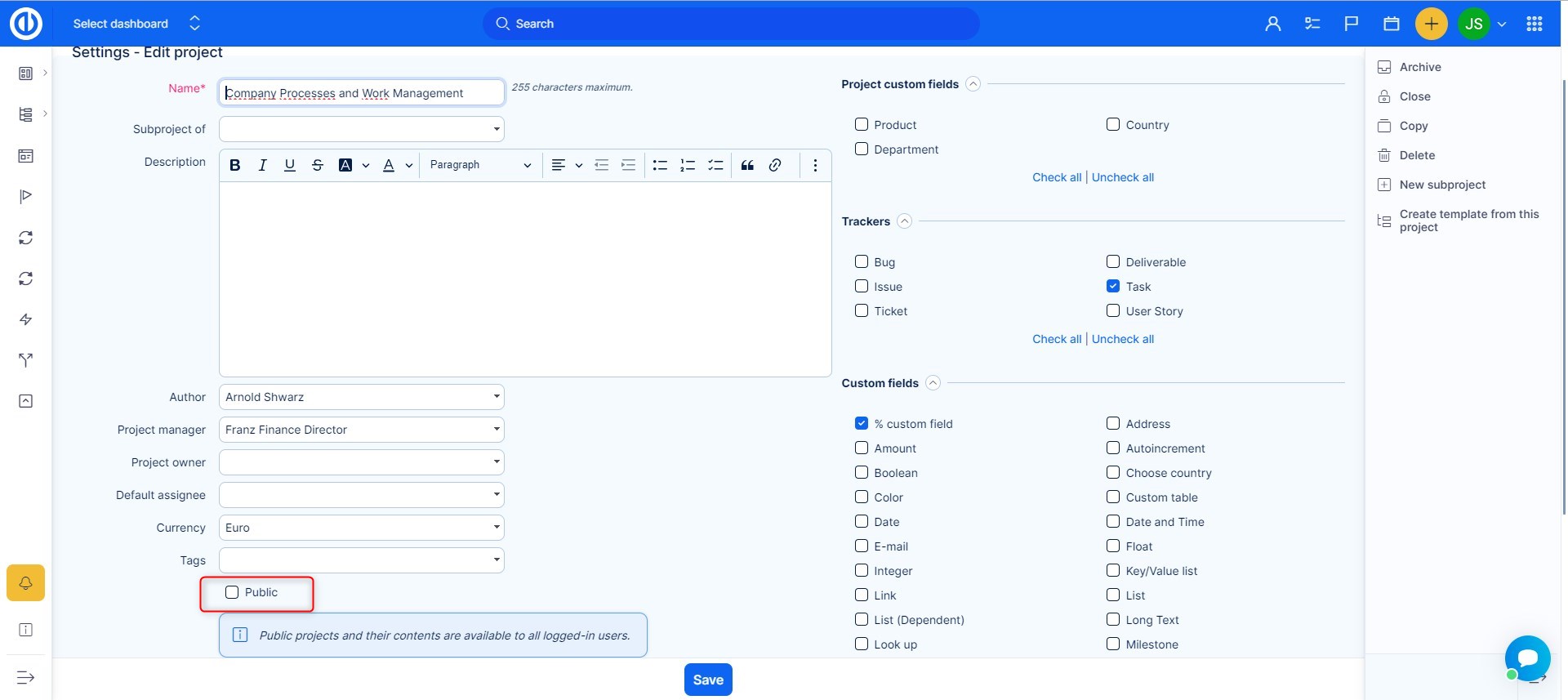
- Geef de link naar uw project aan de persoon en hij kan het zo zien zonder dat hij hoeft in te loggen
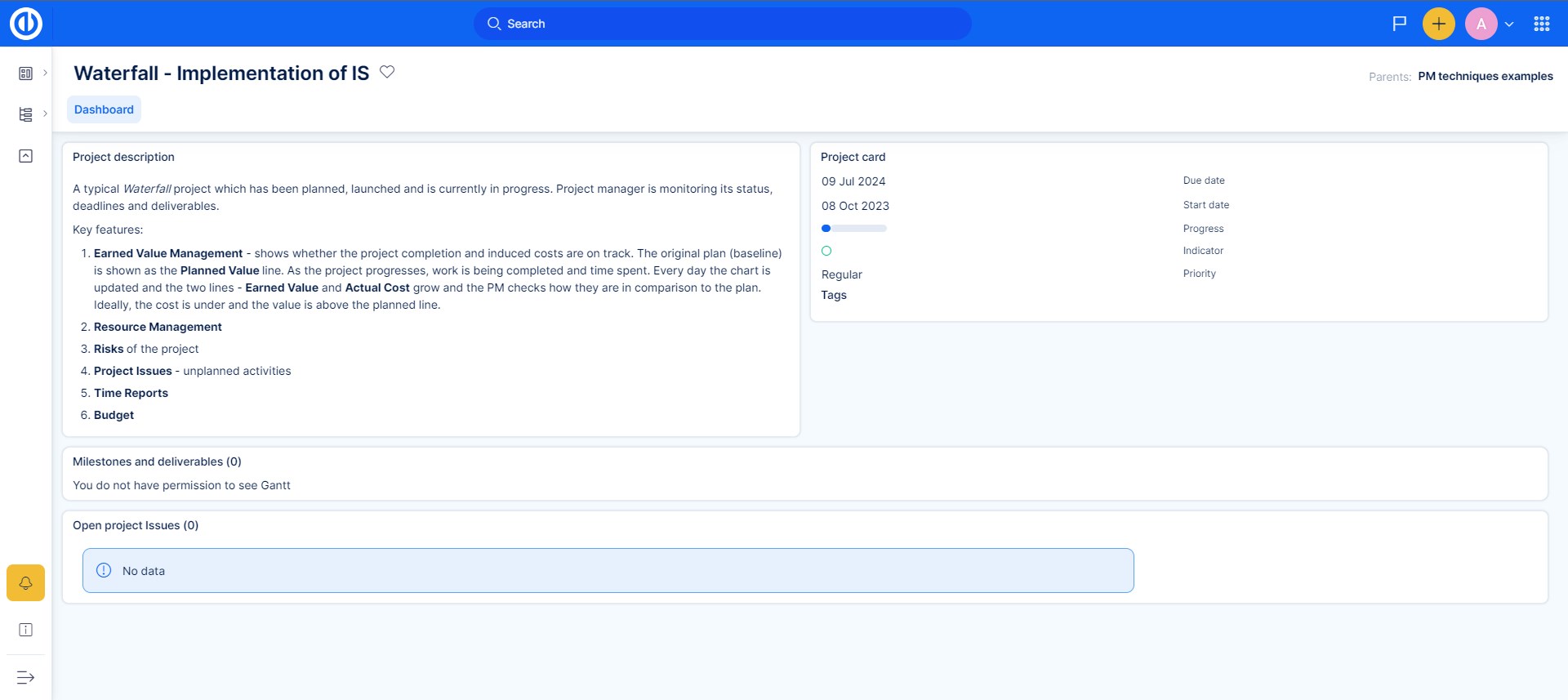
Anonieme toegang inschakelen
Ga naar Beheer >> Instellingen >> Authenticatie
Hier vindt u de Verificatie vereist veld en zorg ervoor dat dit niet is aangevinkt.
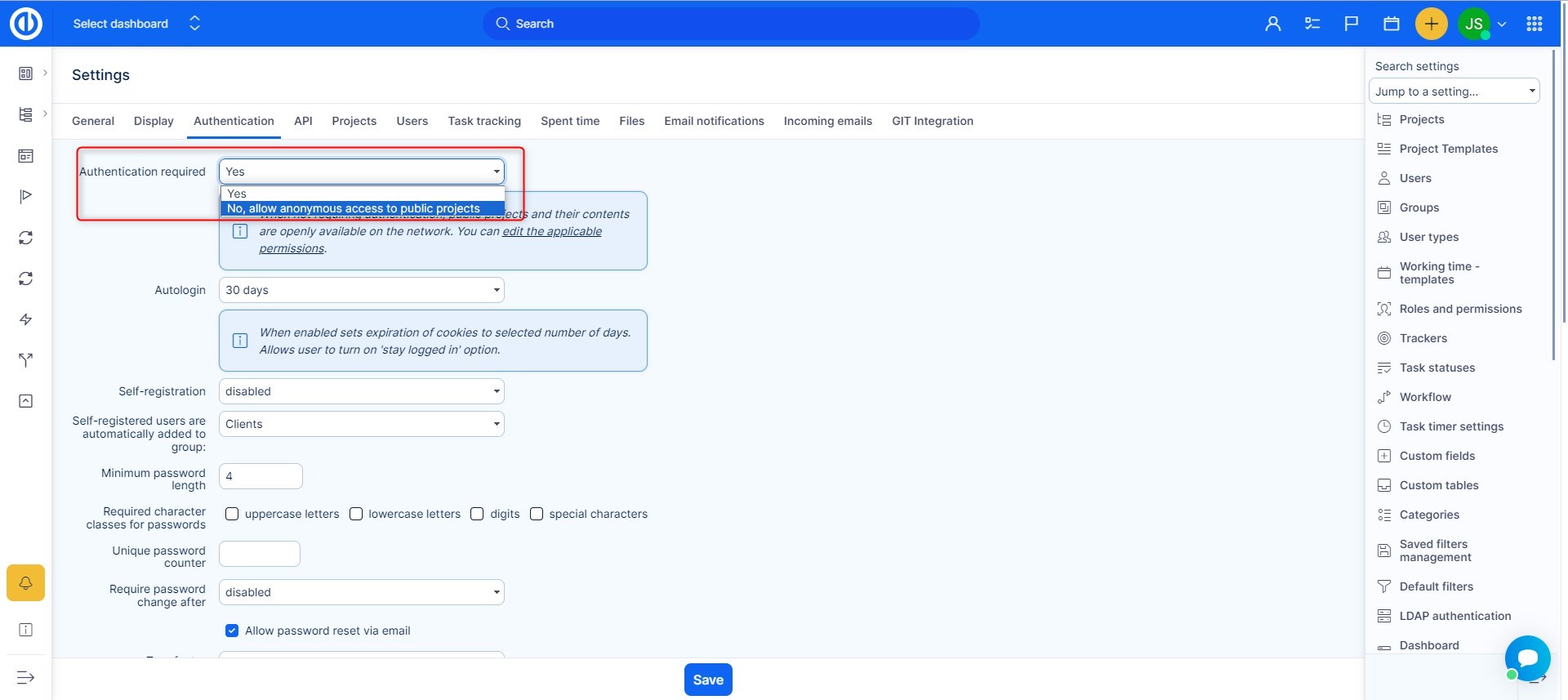
Machtigingen instellen voor anonieme gebruikers
Ga naar Beheer >> Rollen en machtigingen en vind de Anoniem rol.
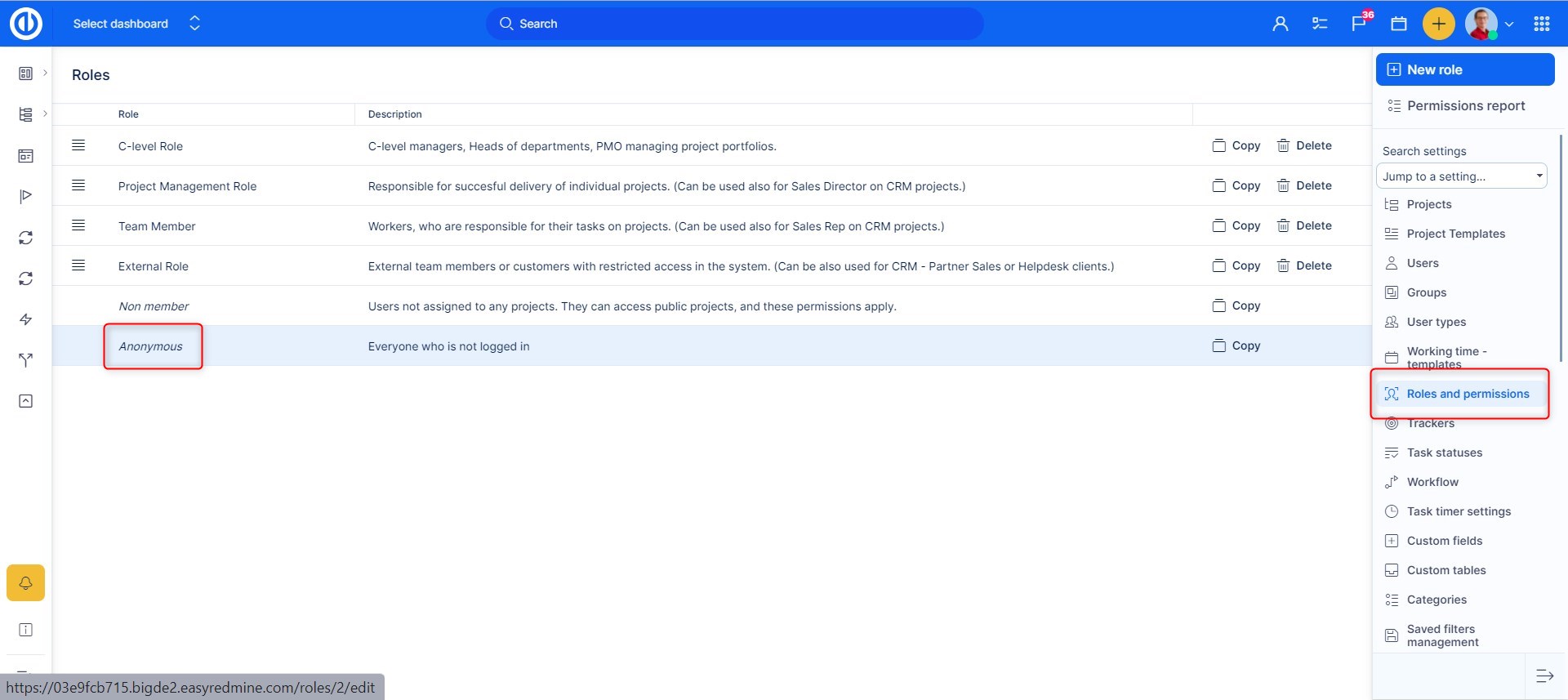
Vink bij de rollen aan wat je wenst Anoniem wat de gebruiker moet doen - meestal moeten ze projecten en taken bekijken (ze zien alleen openbare projecten en openbare taken en daarbinnen alleen openbare opmerkingen en updates.)
Hoe u een dashboard instelt voor een anonieme gebruiker
Dit kan worden gedaan zoals bij het bewerken van het profiel van elke gebruiker via het tabblad "Mijn dashboard".
Eerst moet u de daadwerkelijke gebruiker vinden, dit kunt u op de volgende manier doen.
- Ga naar Beheer >> Gebruikers
- Open filters en voeg de volgende filters toe: Status is niet actief, Achternaam is Anoniem
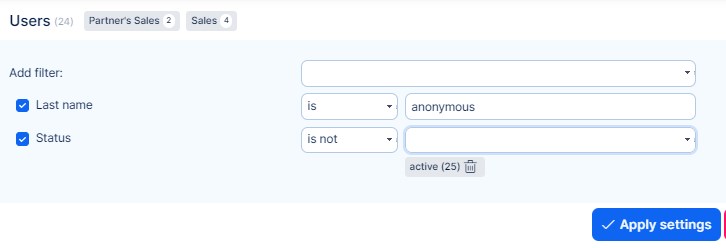
- Bewerk de gebruiker die in de resultaten verschijnt.
- Open het tabblad ‘Mijn dashboard’
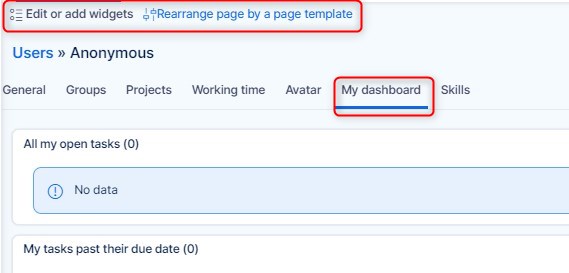
- Stel het dashboard in zoals u wilt.
Verder kunt u het linkermenu van de gebruiker bewerken door de gebruiker een specifiek gegeven te geven Gebruikerstype in de gebruikersbewerking.
Meer informatie over het beheren van gebruikerstypen vindt u in het volgende artikel: gebruiker types
Projectstatistieken gebruiken?
Als u nog meer controle over uw projecten wilt hebben, zijn er Projectstatistieken. Op het projectdashboard kunt u een paneel instellen met enkele basisstatistieken.
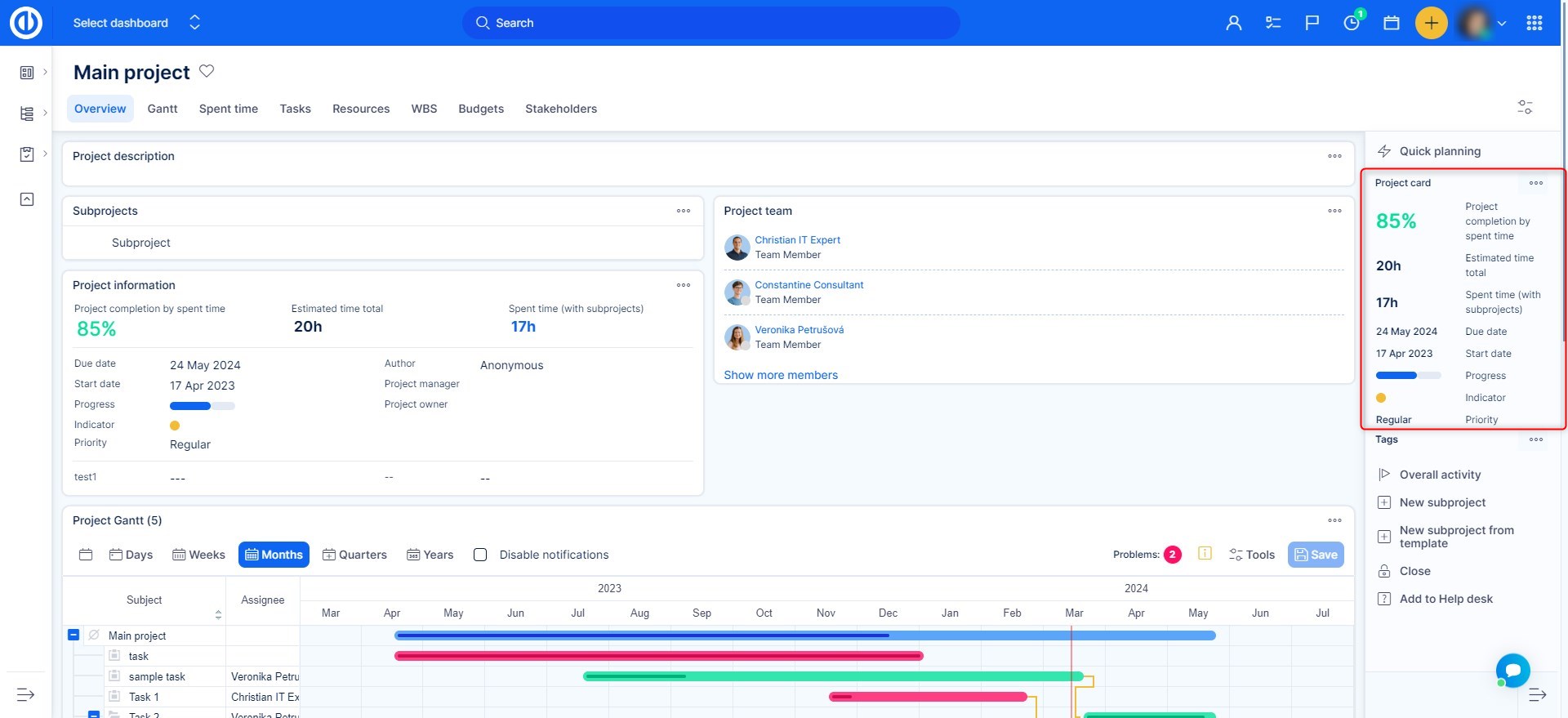
Om dit paneel te zien, moet u eerst de knop Deze pagina personaliseren vinden, deze bevindt zich meestal linksonder op het projectdashboard. In de personalisatie vindt u een reeks dozen waarin u kunt kiezen wat u wilt zien. De opties zijn gecategoriseerd, zodat u deze sneller kunt vinden.
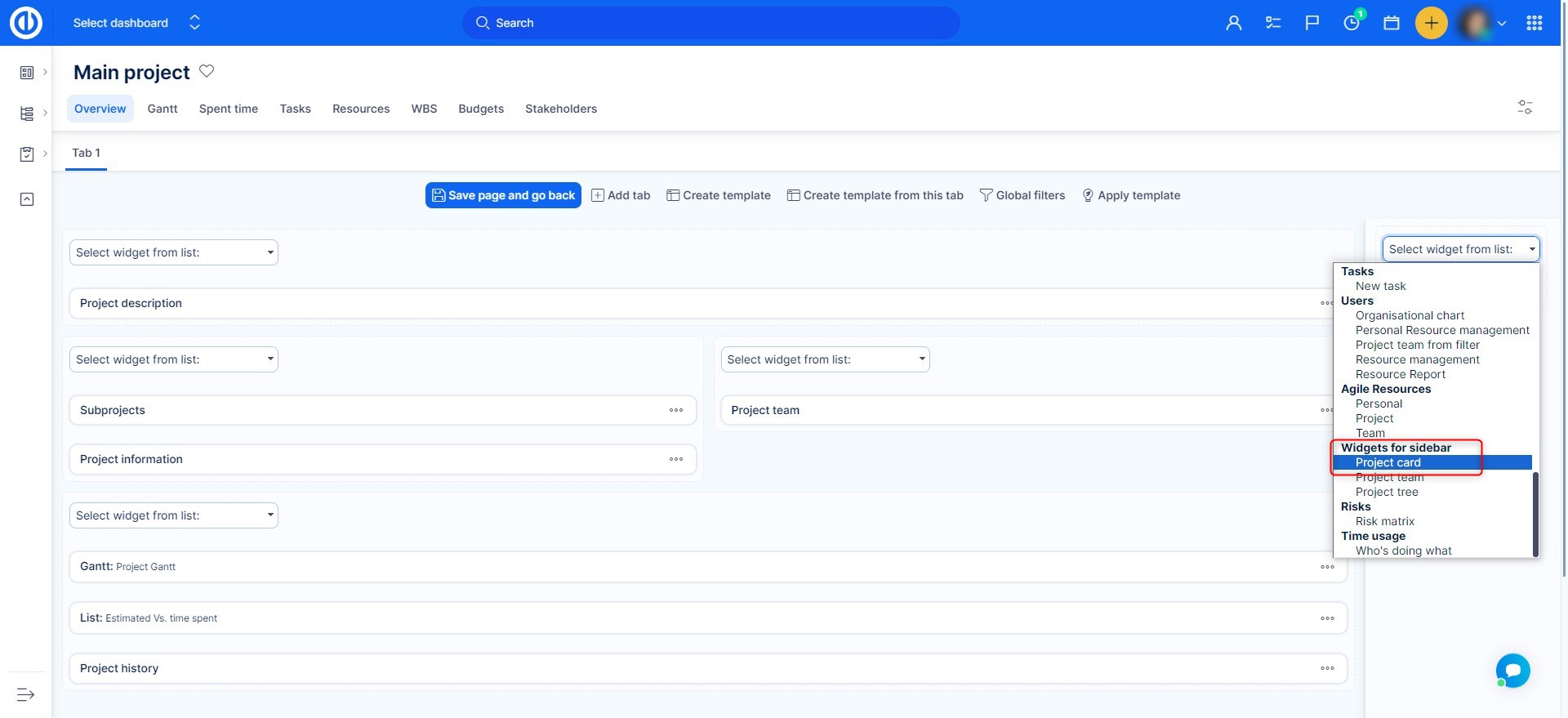
Klik daarna linksboven op "Pagina opslaan en teruggaan". U ziet de zijbalk hierboven met alle basisinformatie over dit specifieke project. Laten we teruggaan naar wat deze zijbalk bevat.
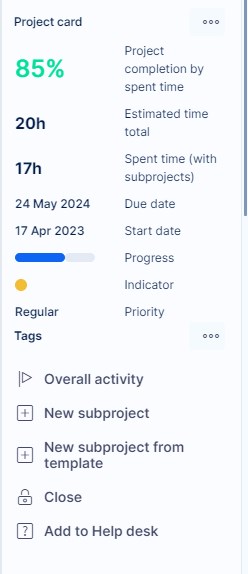
Vervaldatum, geschatte tijd en bestede tijd - je kunt een beschrijving vinden in een andere Knowledge Base-post. Indicator = hierdoor kunt u kijken of er achterstallige taken in dit project zijn. Als ze te laat zijn, wordt de indicator oranje. Als alles volgens plan verloopt, wordt het groen zoals je hier kunt zien. En als het project zijn eigen vervaldatum overschrijdt, wordt de indicator rood. Als u een project maakt zoals gepland, zal de indicator altijd groen zijn, ongeacht de omstandigheden. Algemene activiteit = u ziet alle activiteiten die in dit project zijn gemaakt in één lijst.
verhouding projectvoltooiing voltooid
Om te zien project voltooid (% gedaan ratio) binnen het dashboard van een bepaald project moet u eerst toevoegen projectkaart widget met "Pas deze pagina aan" knop omlaag op het projectdashboard.
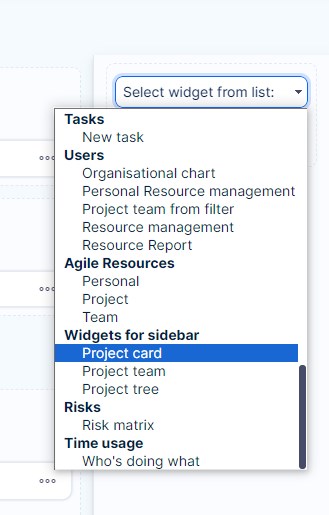
Wanneer toegevoegd, klik op de groene knop "Pagina opslaan en teruggaan". De projectkaart verschijnt dan in de zijbalk van het projectdashboard, zoals hieronder afgebeeld.
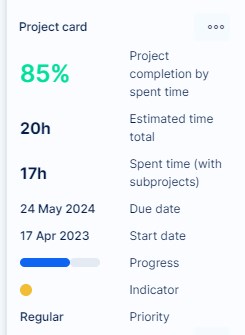
De projectafronding (% gedaan ratio) kan zijn berekend met behulp van 3 verschillende methoden zoals hieronder getoond. Je kunt er een selecteren in Globaal menu >> Beheer >> Instellingen >> Projecten - Berekeningsformule voor projectvoltooiing.
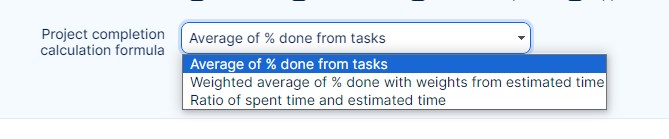
Project e-mail notificaties en algemene activiteit
Projectmeldingen en algemene activiteit instellen
Standaardgebeurtenissen voor algemene activiteit op een project
E-mailmeldingen van een gebruiker
Instellingen op een gebruikersprofiel
Projectmeldingen en algemene activiteit instellen
U kunt controle hebben over de meldingen die naar u worden verzonden. Om de standaardmeldingen in te stellen, navigeert u naar Beheer >> Instellingen >> E-mailmeldingen. Hier kunt u een notificatie e-mailadres (FROM). Dit adres hoeft niet te bestaan, wat u ook invoert, het verschijnt als afzender van de e-mail. Zorg er echter voor dat het een correct e-mailformulier heeft: iets@ergens.com. Als u de voorkeur geeft aan notificatie-e-mails in platte tekst in plaats van standaard HTML-geformatteerde e-mails, vink dan het selectievakje "E-mail in platte tekst (geen HTML)".
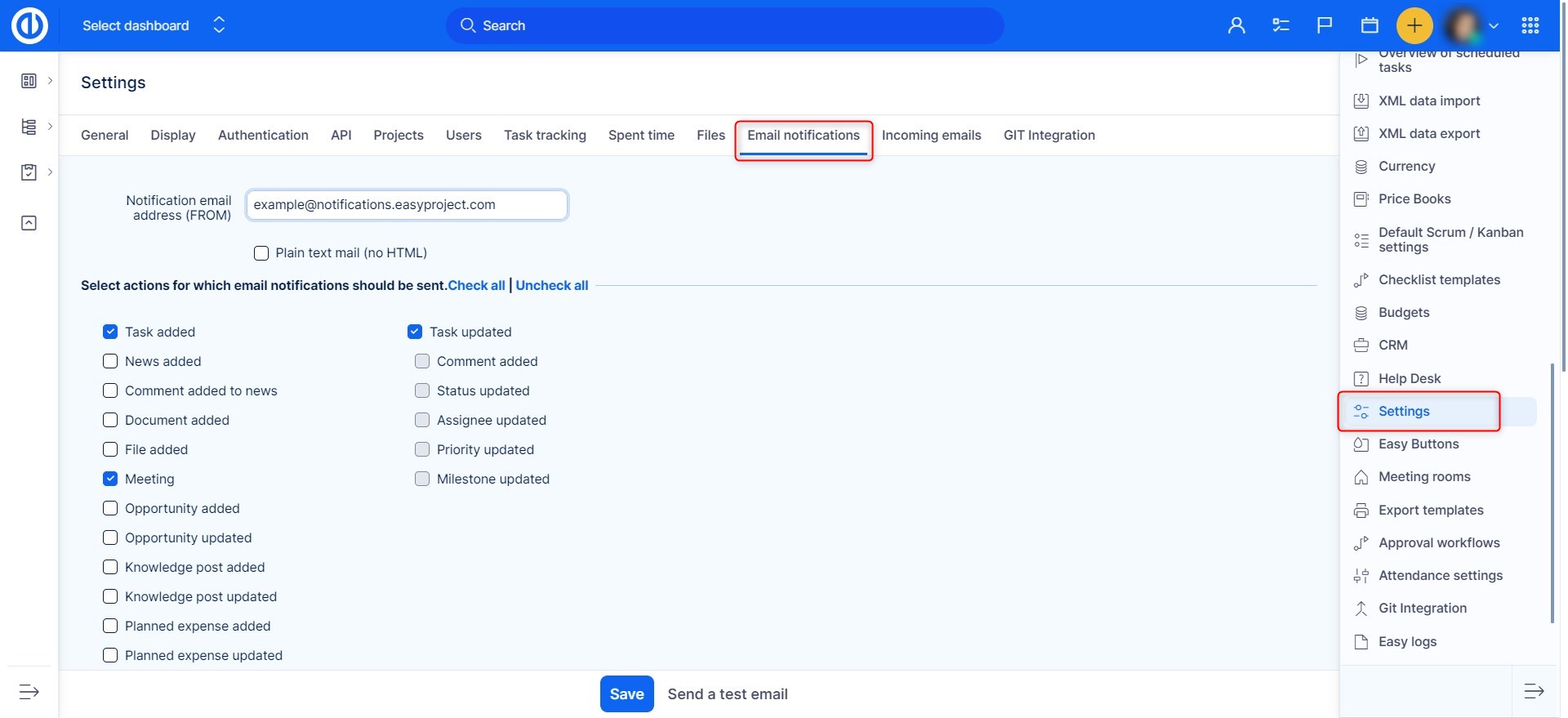
Selecteer acties waarvoor e-mailmeldingen moeten worden verzonden.
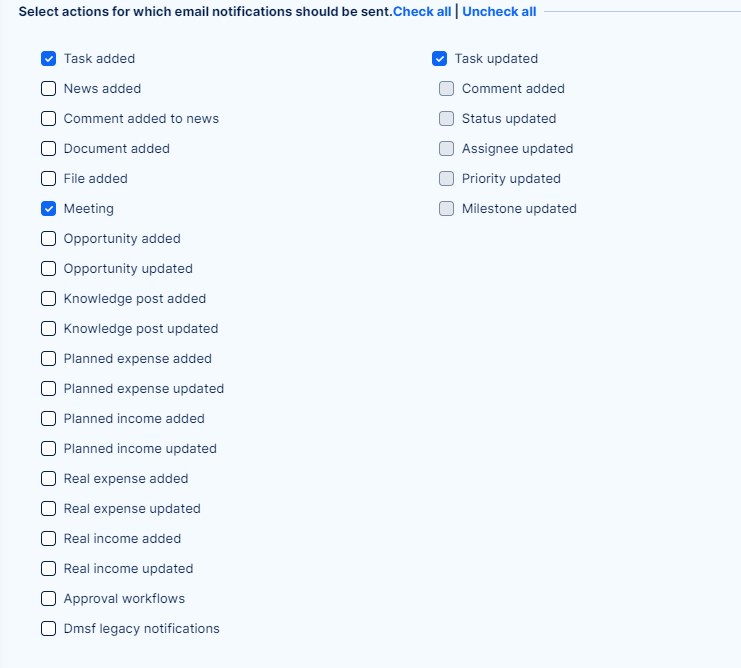
U kunt de e-mail ook een beetje personaliseren door een kop- en voettekst toe te voegen.
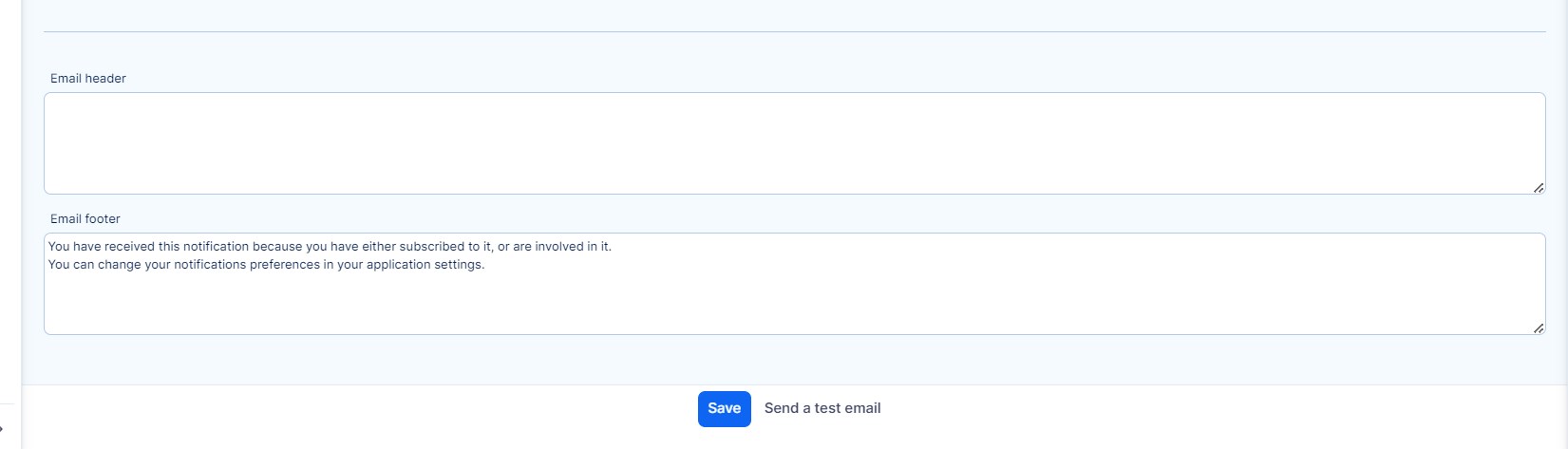
Een gebruiker kan de meldingsinstellingen ook zelf wijzigen op zijn gebruikersprofiel, als hij toestemming heeft om zijn profiel te bewerken. (Meer details vindt u in de volgende sectie E-mailmeldingen van een gebruiker)
Standaardgebeurtenissen voor algemene activiteit op een project
Om te configureren welke soorten activiteiten zichtbaar moeten zijn in de "Algemene activiteit" standaardweergave van een project, navigeer naar Beheer >> Instellingen >> Projecten - Standaardgebeurtenissen voor algemene activiteit. Hier controleer je de gevraagde activiteitstypes en sla je deze op.
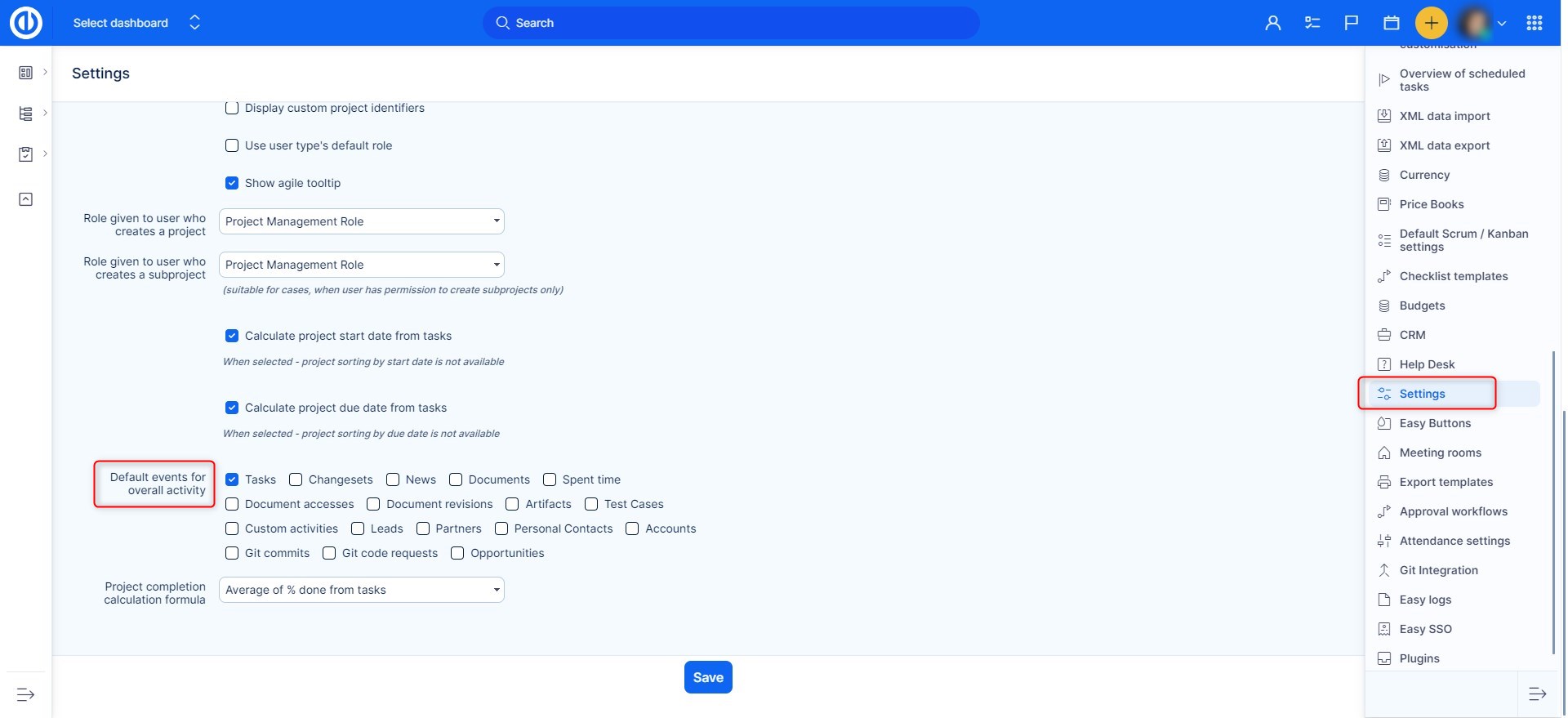
Als u de weergave 'Algehele activiteit' van een project wilt bekijken, gaat u naar de hoofdpagina van het project en klikt u op de 'Algemene activiteit"-knop in de zijbalk.
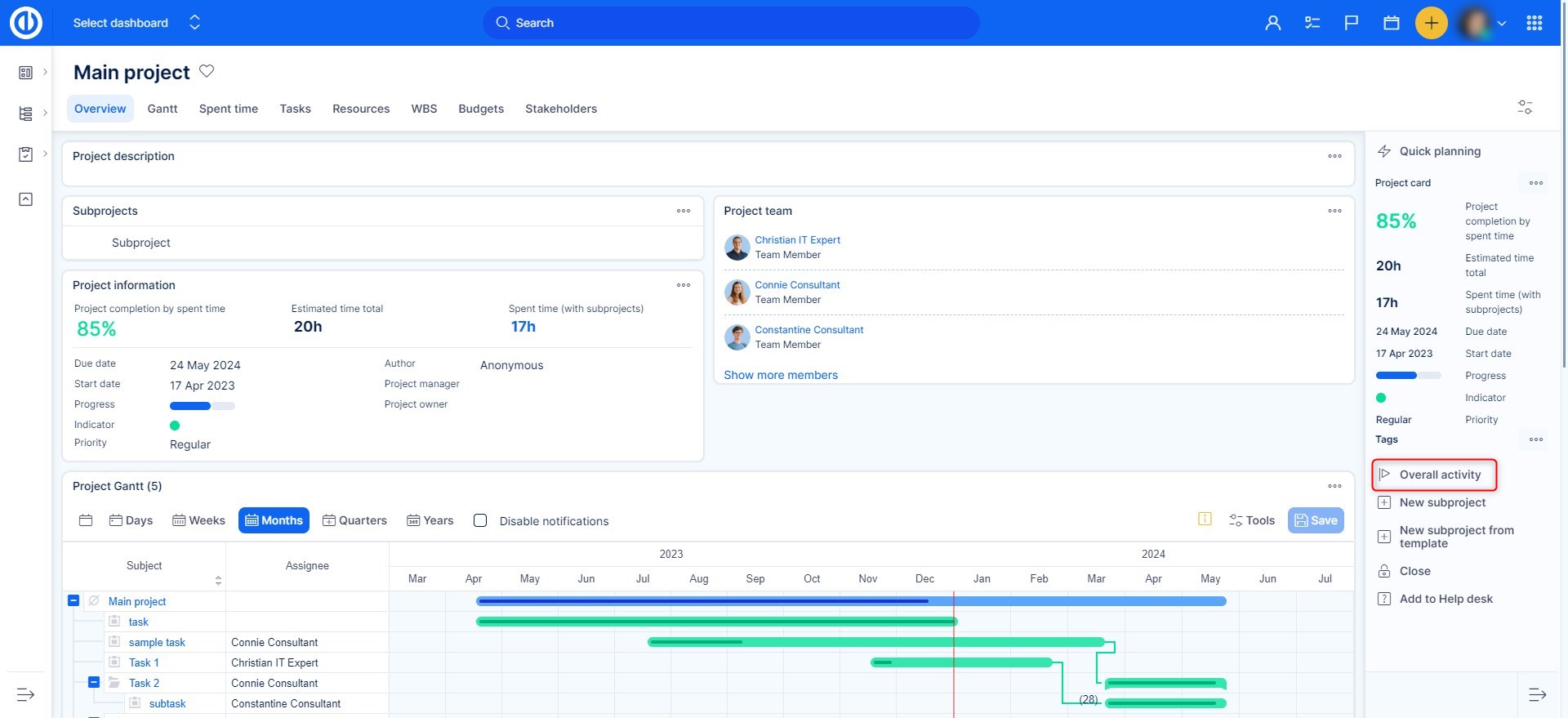
De activiteitstypen zijn vooraf geselecteerd op basis van uw standaardinstellingen, maar u kunt deze standaardinstellingen voor een specifiek project altijd handmatig overrulen.
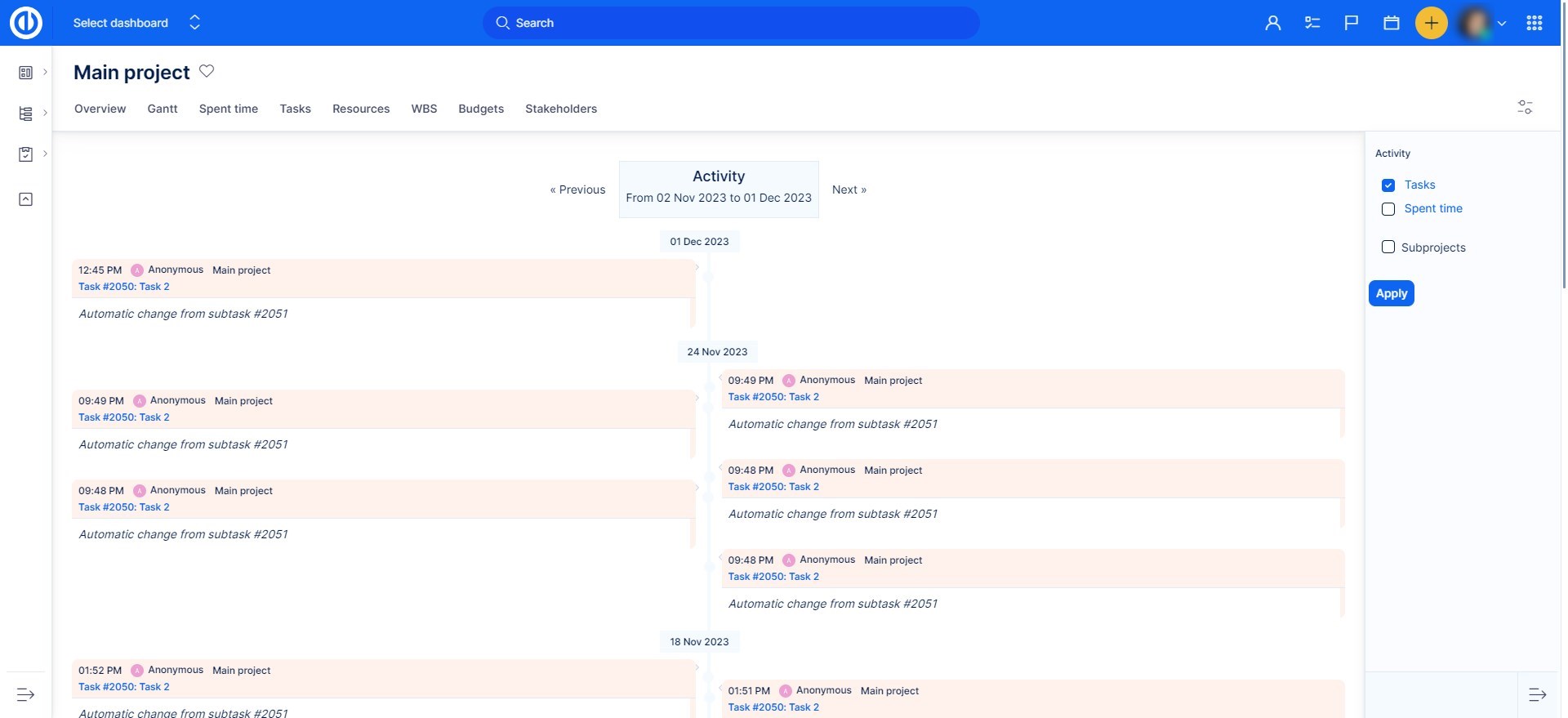
E-mailmeldingen van een gebruiker
In dit gedeelte vindt u wat elke instelling kan doen en welke meldingen u ontvangt. Met deze standaardinstelling kunt u de gebeurtenissen opgeven waarvan u via e-mail op de hoogte wilt worden gesteld Beheer >> Instellingen >> E-mailmeldingen.
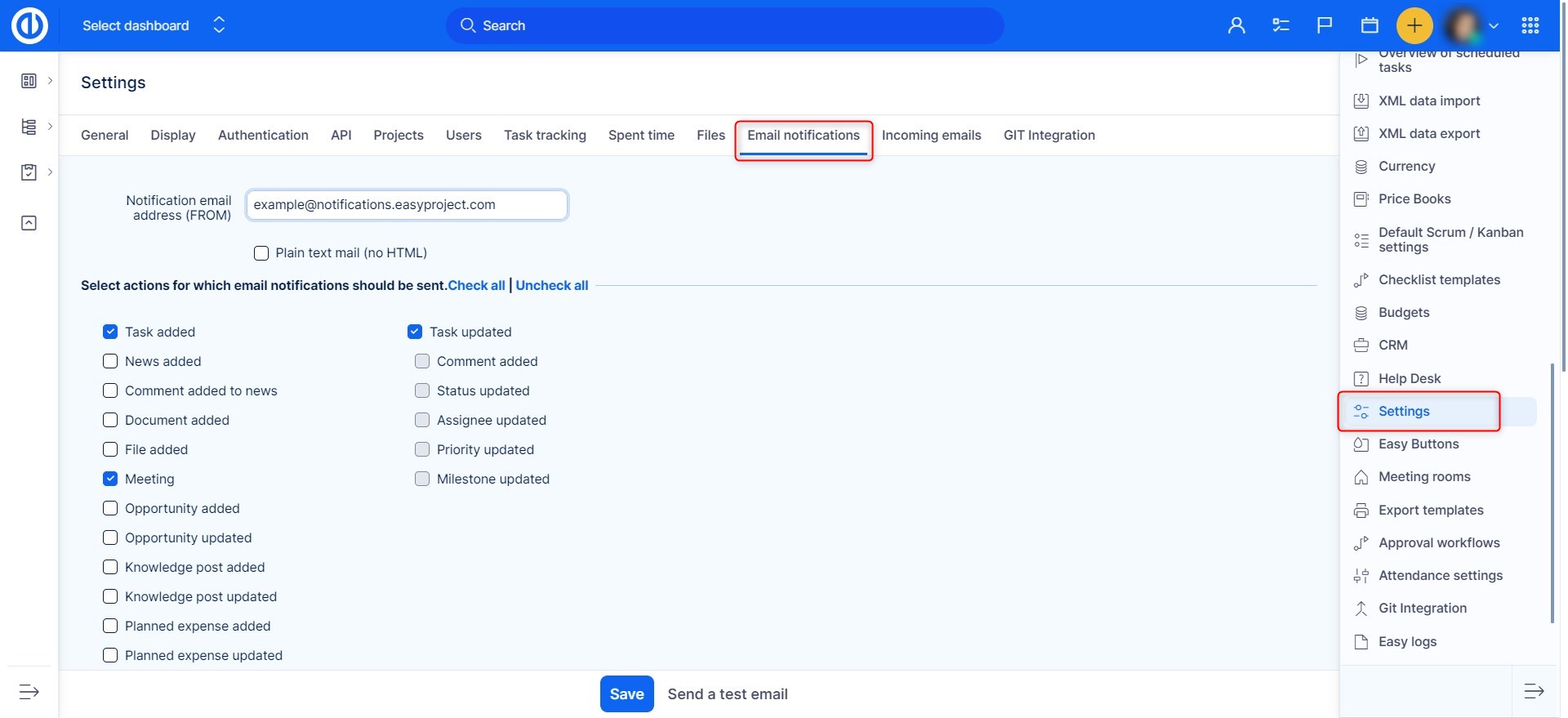
- Voor elk evenement op al mijn projecten = U ontvangt meldingen over elke gebeurtenis die tijdens al uw projecten plaatsvindt.
- Voor elk evenement alleen voor geselecteerde projecten = Dit is hetzelfde als de eerste optie, met het verschil: u kunt een specifiek project selecteren waarover u meldingen wilt ontvangen. Voor niet-geselecteerde projecten ontvangt u alleen meldingen over dingen die u bekijkt of waarbij u betrokken bent (bijvoorbeeld taken waarvan u de auteur, rechthebbende of collega bent).
- Dingen waar ik de cessionaris, medewerker of auteur ben = U krijgt alleen meldingen over taken waarbij u de toegewezen, medewerker of auteur bent.
- Alleen voor dingen, ben ik toegewezen = U krijgt alleen meldingen over taken waaraan u bent toegewezen.
- Alleen voor dingen ben ik de auteur van = U krijgt alleen meldingen over taken waarvan u de auteur bent.
- Geen evenementen = U ontvangt geen meldingen.
Instellingen op een gebruikersprofiel
De instellingen voor een specifieke gebruiker kunnen de standaardinstellingen overschrijven. Ga hiervoor naar het bewerken van een gebruikersprofiel.
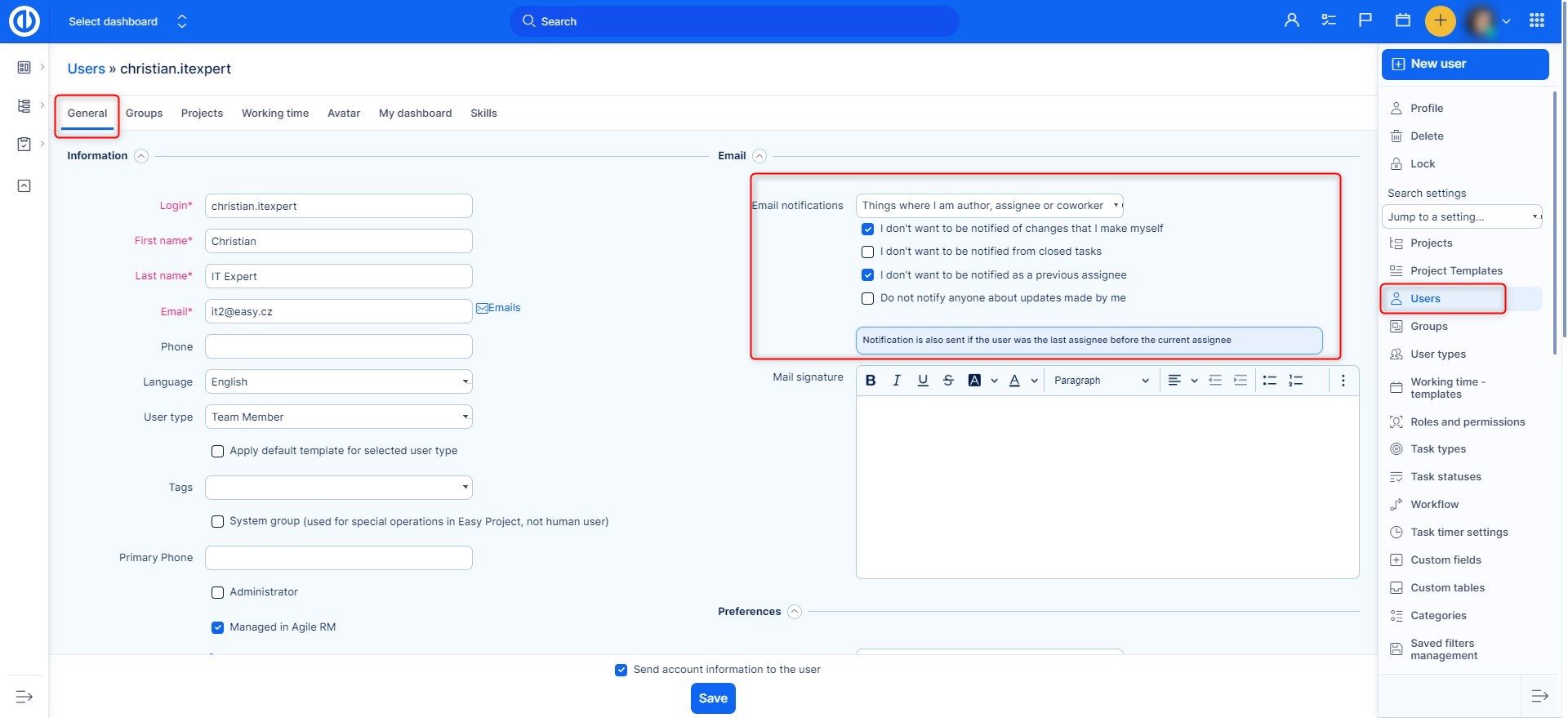
- Ik wil niet op de hoogte worden gebracht van wijzigingen die ik zelf aanbreng = U ontvangt geen meldingen over wijzigingen die u zelf hebt aangebracht.
- Ik wil geen melding ontvangen van gesloten taken = Wanneer een taak wordt gesloten en wordt bijgewerkt, ontvangt u hierover geen melding als u dit vakje aanvinkt.
- Stel niemand op de hoogte van updates die ik heb aangebracht = Wanneer u updates uitvoert, wordt niemand op de hoogte gebracht.
corner situaties
- U maakt een sjabloon met de "volgende" relatie tussen 2-taken en 0-dagen vertraging daartussen. De eerste taak eindigt op vrijdag en om die reden begint de volgende taak op de volgende werkdag - op maandag. Nu wilt u een nieuw project van die sjabloon maken en vanwege het andere tijdsbestek eindigt de eerste taak op dinsdag. Nu zou de tweede taak op de volgende werkdag opnieuw moeten beginnen - op woensdag maar het begint op vrijdag vanwege het weekend dat tussen de twee taken in de sjabloon was.
Helaas is er geen algoritme dat zou kunnen bepalen of de oorspronkelijke vertraging tijdens het weekend was en dat zou worden gewijzigd bij het maken van een nieuw project. - Als je de optie "Heeft een aangepast menu?" ingeschakeld en een module op het project wilt activeren of deactiveren, moet u eerst het aangepaste menu uitschakelen. Stel vervolgens de gewenste modules in en sla ze op. Ten slotte kunt u het aangepaste menu weer inschakelen (zie hieronder).
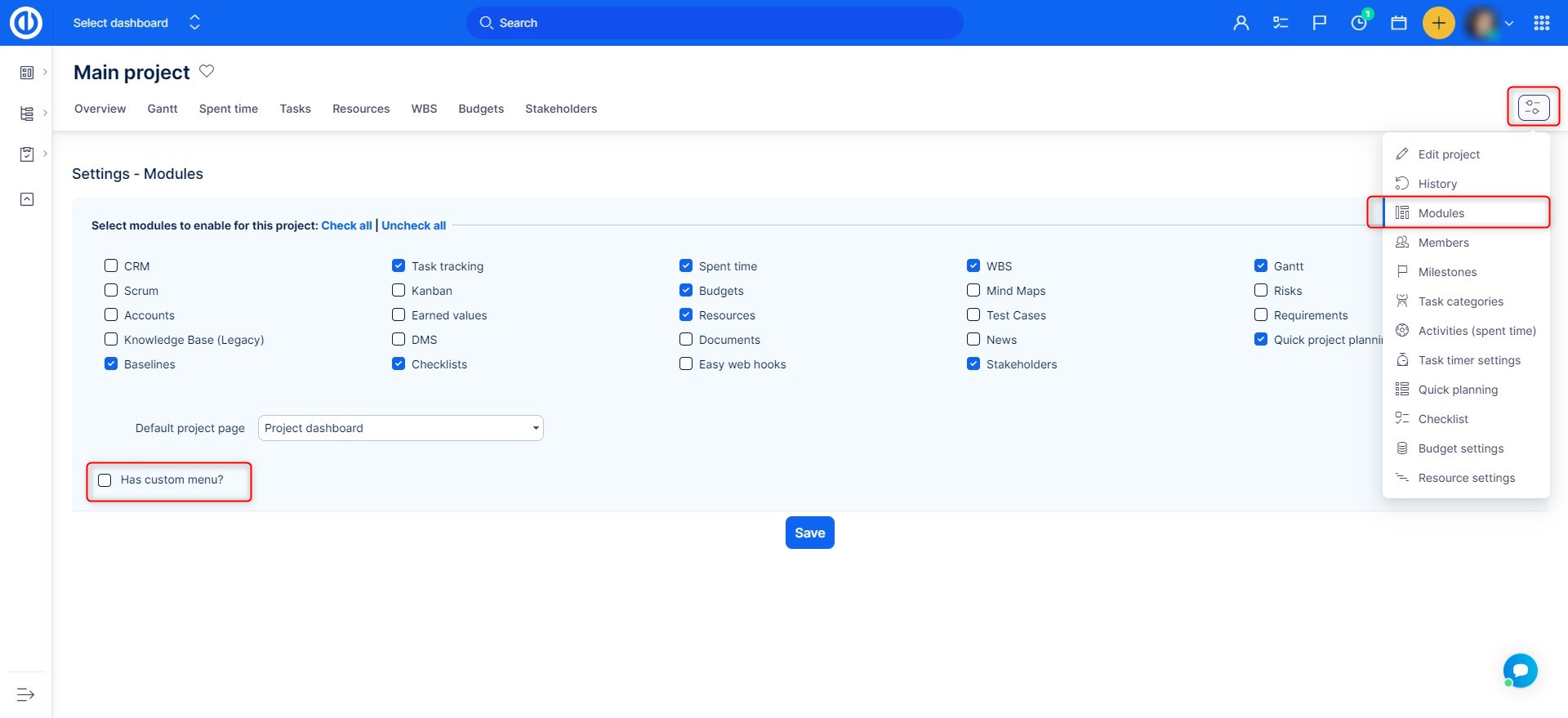
- Als projectwidgets (zoals Nieuws, Documenten, Gantt, Kanban...) worden toegevoegd aan een projectdashboardpagina met behulp van de knop "Deze pagina aanpassen" en een projectlid deze instelt als uitgeschakeld in de projectwidgetinstellingen, verdwijnen deze widgets uit het projectdashboard of toon geen gegevens.
-
Wanneer de startdatums van projecten worden berekend op basis van taken (dit kan worden geconfigureerd in Beheer >> Instellingen >> Project - vink het selectievakje "Startdatum berekenen op basis van taken" aan)...
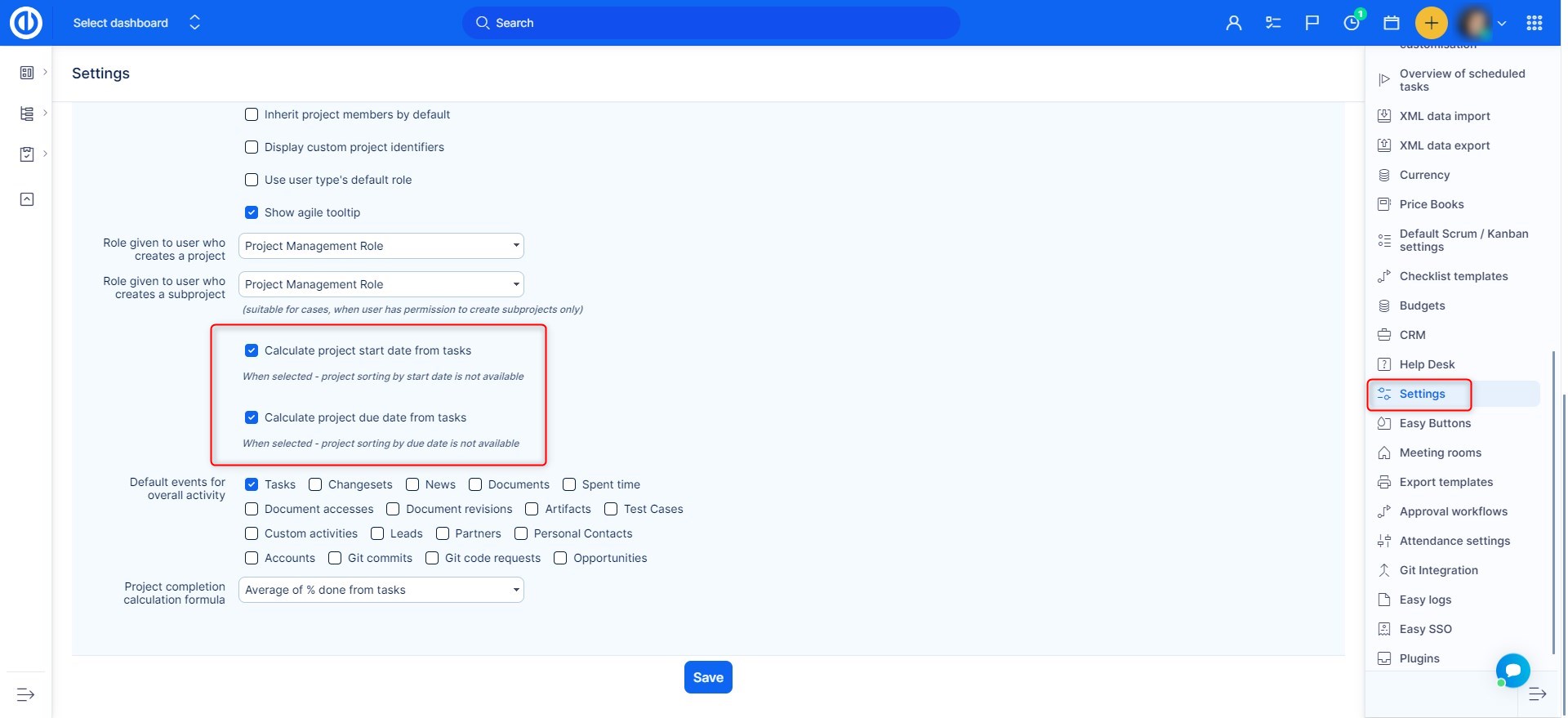
... dan wordt de startdatum van bestaande projectsjablonen bepaald door:
1) vroegste startdatum van een taak in de sjabloon
2) vroegste startdatum van een taak in een mijlpaal die wordt gedeeld met alle projectenU hebt bijvoorbeeld een projectsjabloon met taken vanaf 1st May tot 31st May. U denkt dat de berekende startdatum van de sjabloon 1st mei is. De applicatie bevat echter een mijlpaal gedeeld voor alle projecten en die mijlpaal bevat een taak in een ander project met startdatum 1st januari. Dit is dus de echte startdatum van de sjabloon. Wanneer u een echt project met deze sjabloon maakt, stelt u een nieuwe startdatum in en berekent u alle datums op basis van de nieuwe startdatum.
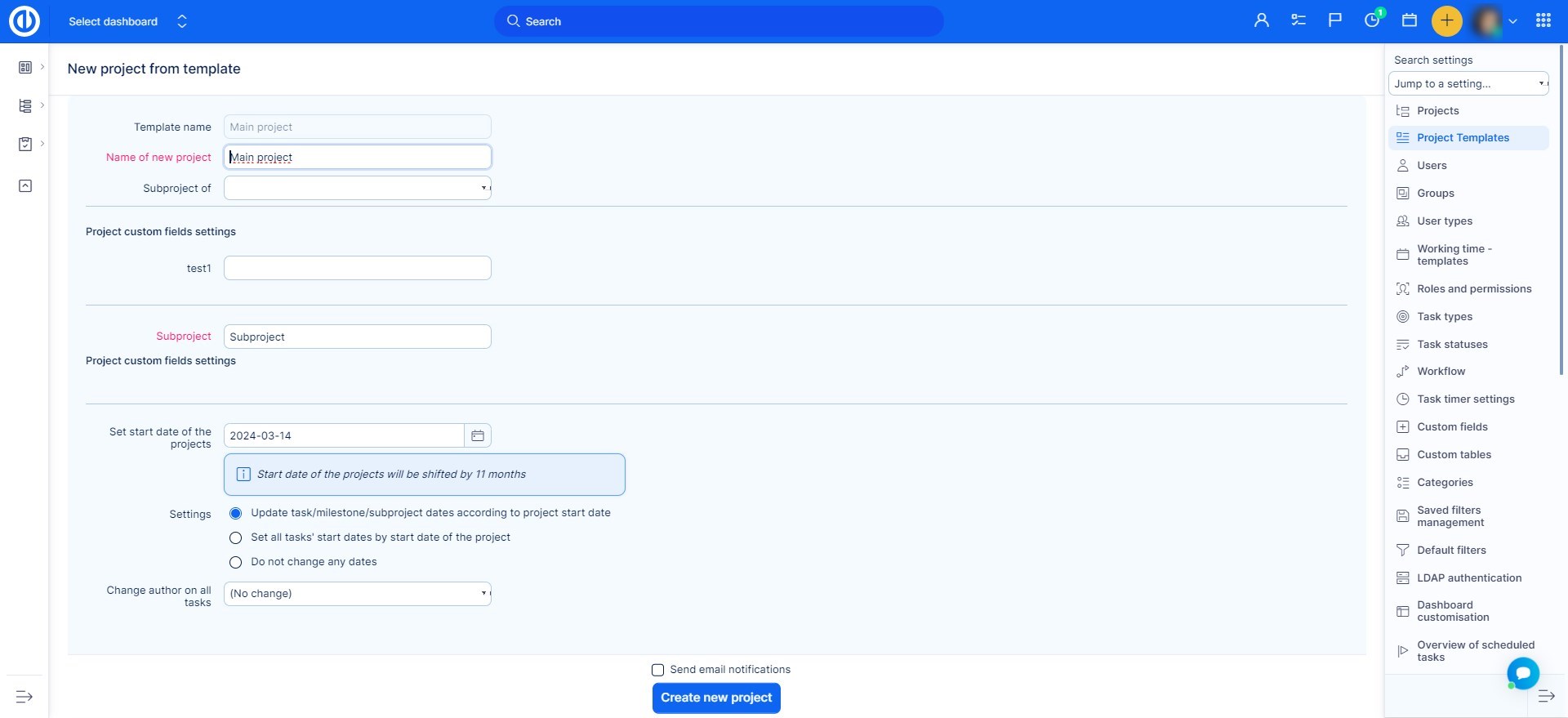
In dit voorbeeld worden alle gegevens uit de sjabloon verplaatst door het verschil "11th May - 1st January" en niet door het verschil "11th May - 1st May" zoals men zou verwachten. In het licht van dit gedrag, gebruik alstublieft geen mijlpalen die voor alle projecten worden gedeeld als u op deze manier projectsjablonen gebruikt. Hierdoor worden de datums van de taken in het gemaakte project zeer dramatisch verschoven.
-
Bij het maken van een projectsjabloon wordt het ten zeerste aanbevolen dat de sjabloon geen taaktoewijzingen bevat (dwz taken die aan bepaalde gebruikers zijn toegewezen). Als een sjabloon taaktoewijzingen bevat, worden deze taken automatisch toegewezen aan de gebruikers in Resource management met echte projecten. Het kan leiden tot overbelasting van gebruikers en tot problemen met het onjuist weergeven van de dagelijkse werkbelasting per gebruiker in Resource Management.
-
Als een project is gemaakt op basis van een sjabloon en een van de opties "Update taak / mijlpaal / subprojectdatums volgens de startdatum van het project" en "Alle startdatums van taken instellen op startdatum van het project" is geselecteerd, kan het gebeuren dat taken worden gemaakt met startdatum of vervaldatum in het weekend of op feestdagen. Ook als de sjabloon zelf geen ingevulde startdatum heeft, zal geen van deze opties iets doen.
-
Het instellen van een specifieke startdatum in een project vanuit een sjabloon leidt niet tot een tijdsverschuiving van subprojecten ten opzichte van het bovenliggende project, alleen de taken zelf worden in de tijd verschoven. Daarom, wanneer u de startdatum van het project in het formulier instelt, wordt deze datum ingesteld voor alle projecten die in de sjabloon zijn opgenomen (hoofdproject + subprojecten). Dus als je wilt dat deelprojecten goed afspringen, doe je dat niet op deze manier. Om deze situatie op te lossen, verwijdert u het vinkje bij de optie "Update taak / mijlpaal / subproject datums volgens de startdatum van het project" en het project wordt aangemaakt in de volgorde die u wilt. Verplaats het project vervolgens in de globale Gantt-grafiek naar de datum waarop het zou moeten starten. Dit zal ook alle subprojecten dienovereenkomstig verschuiven.
-
Een oudertaak kan niet worden gewijzigd in een projectsjabloon met de standaardsjabloonbewerkingsmodus. Om de wijziging aan te brengen, maakt u een nieuw project met behulp van de sjabloon, brengt u de vereiste bovenliggende taak aan dat project aan en slaat u het project vervolgens opnieuw op als sjabloon.
-
Wanneer een nieuw project wordt gemaakt op basis van de kopie van een bestaand project inclusief taken gekoppeld aan mijlpaal (en) behorende bij dat project (of gedeeld met het project), krijgt het nieuwe project echter dezelfde kopie van de mijlpaal (mijlen), koppelingen tussen taken en mijlpalen kunnen niet worden gekopieerd en moeten daarom handmatig opnieuw worden gemaakt.
-
Als een gebruiker alleen lid is van een subproject, kan hij de Scrum / Kanban-sprint niet bewerken voor taken die in het bovenliggende project zijn gemaakt, omdat hij geen lid is van dit bovenliggende project.
