Agenda's en contacten synchronisatie / Outlook-plug-in
Documentatie van de ontwikkelaar (niet gerelateerd aan Easy Project)
Agenda's en contacten synchronisatie is een plug-in voor Microsoft Outlook, die gebeurtenissen, taken, CRM-gegevens, contacten en andere bronnen tussen Easy Project en Outlook synchroniseert. Easy Project-server gebruikt de CalDAV / CardDAV-standaard, wat betekent dat ook andere compatibele apps en apparaten kunnen worden gebruikt in plaats van Outlook, zoals Mozilla Thunderbird, Apple iOS of Android OS met een sync-app geïnstalleerd.
Inhoudsopgave
Overzicht
Voordelen
Hoe de plugin te krijgen
Hoe installeert u de plugin
Soorten CalDAV-entiteiten om te synchroniseren
Hoe de plugin te configureren
Algemene opties en SSL-instellingen
Profiel import / export
Synchronisatiestatus en pictogram van het systeemvak met notificaties
Probleem oplossen
Gemeenschappelijke netwerkproblemen
Categorie filter en kleur
corner situaties
Overzicht
Agenda's en contacten synchronisatie plugin brengt een betere ervaring voor alle Easy Project-gebruikers, niet alleen voor gebruikers van Outlook e-mailclient. Nu kunnen gebruikers van alle CalDAV-compatibele agenda-apps dezelfde visualisatie ervaren als in de vergaderagenda van Easy Project. Dit werd bereikt door:
- Verbetering van CalDAV-functionaliteit op Easy Project-server - standaardgebruiker zonder plug-in kan vergaderingen synchroniseren met elk apparaat dat CalDAV ondersteunt. Een gebruiker met gekochte plug-in kan meer entiteiten synchroniseren, zodat hij kalendervisualisatie kan zien die vergelijkbaar is met de interne kalender in Easy Project (taken, mijlpalen, CRM-cases, enz.). Dit geldt in principe voor alle apparaten / programma's.
- Deze extensie voor MS Outlook maakt CalDAV-synchronisatie mogelijk voor de e-mail- en agendaclient van Outlook, wat niet standaard wordt ondersteund. De integratie is tussen Easy Project-server en lokale Outlook-applicatie, niet met Exchange-server.
Dit betekent dat als u geen Outlook-e-mailclientgebruiker bent, maar bijvoorbeeld Mozilla-gebruiker met Lightning Calendar-extensie, u gewoon uw lokale kalenderclient kunt configureren en zonder installatie van deze nieuwe plug-in kunt profiteren.
Wat Apple iOS betreft, wordt het CalDAV-protocol standaard ondersteund, dus u hoeft geen extra applicatie te installeren om gegevens tussen Easy Project en uw mobiele apparaat te synchroniseren.
Wat het Android-besturingssysteem betreft, wordt het CalDAV-protocol niet standaard ondersteund, dus u moet een extra applicatie installeren om gegevens tussen Easy Project en uw mobiele apparaat te synchroniseren. U kunt kiezen uit een groot aantal van dergelijke apps in de Google Play online winkel nadat u het trefwoord "CalDAV" in het zoekvak hebt ingevoerd (zie hieronder).
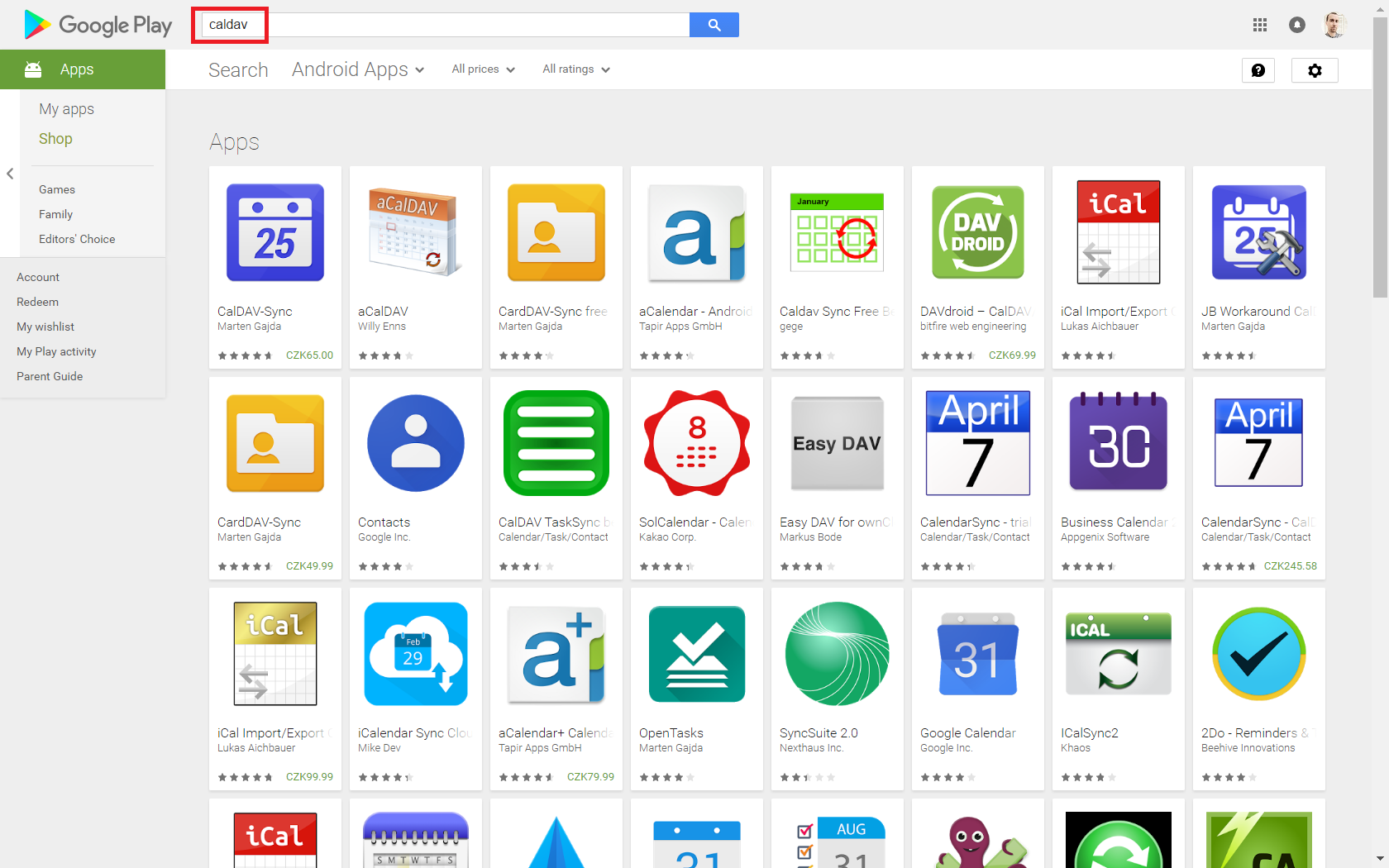
Voor gebruikers van Microsoft Exchange
Als uw organisatie Microsoft Exchange-server gebruikt, kunt u overwegen vooral vergaderingen van Easy Project te synchroniseren met uw lokale agendamap, die wordt gesynchroniseerd met Exchange-server. Op deze manier verspreidt uw Outlook gegevens van Exchange naar Easy Project en vice versa en zien uw collega's ook uw beschikbaarheid en vergaderingen op basis van beide systemen. De beperking is dat een dergelijke gegevensuitwisseling alleen plaatsvindt via uw lokale Outlook-toepassing en dat de gegevens niet worden uitgewisseld wanneer uw pc met Outlook is uitgeschakeld.
Voordelen
- Twee-weg-sync
- SSL / TLS-ondersteuning, ondersteuning voor zelf-ondertekende certificaten en authenticatie van klantencertificaten
- Handmatige proxy configuratie ondersteuning voor NTLM of basis auth proxies
- Autodiscovery van agenda's en adresboeken
- Configureerbaar synchronisatiebereik
- Synchroniseer meerdere agenda's per profiel
- Sync herinneringen, categorieën, recidieven met uitzonderingen, belang, transparantie
- Synchroniseer organisator en deelnemers en eigen reactie status
- Taaksteun
- CardDAV-ondersteuning om contacten te synchroniseren
- -Time getriggerd-sync
- -Change getriggerd-sync
- Manual-geactiveerd-sync
- Categorie Filtering (synchroniseer CalDAV kalender / taken naar Outlook categorieën)
- Kaart CalDAV-serverkleuren naar de kleuren van Outlook-categorieën
- Toon rapporten van de laatste synchronisatie runs en status
- System tray icon met meldingen
- Bulk creatie van meerdere profielen
- Gebruik serverinstellingen uit Outlook IMAP / POP3 accountprofiel
- Kaart Windows naar standaard IANA / Olson timezones
- Configureerbare mapping van Outlook-aangepaste eigenschappen
- Maak DAV-server kalenders / adresboeken met MKCOL
- Kaart Outlook geformatteerde RTFBody naar HTML-beschrijving via X-ALT-DESC attribuut
Hoe de plugin te krijgen
De plugin is verkrijgbaar via de client zone Of gratis download van hier. Houd er rekening mee dat ondersteuning voor synchronisatie van vergaderingen gratis wordt aangeboden, terwijl ondersteuning voor synchronisatie van andere entiteiten alleen wordt betaald volgens de huidige prijs Van de plugin.
Hoe installeert u de plugin
Als u een eerdere versie van de CalDAV-synchronisator hebt gebruikt, verwijdert u alle profielen en verwijdert u CalDAV-synchronisatie voordat u een nieuwe gaat installeren. Download en pak het ZIP-installatiebestand uit in een map en start setup.exe. U kunt het standaard installatiepad wijzigen, maar u moet een map gebruiken op de C:\ rijden. Als het installatieprogramma klaagt over de ontbrekende Visual Studio 2010 Tools voor Office Runtime, moet u dit handmatig installeren vanaf hier. U moet ook handmatig bijwerken naar de nieuwste Visual Studio 2010-tools voor Office Runtime (Version 10.0.60825) als u een oudere versie hebt geïnstalleerd, aangezien sommige COMExceptions zijn opgelost.
De standaard installatielocatie is ProgramFilesDir\CalDAVSynchronizer\ en het installatieprogramma onthoudt de gekozen map voor de volgende updates. Ook de installatieoptie om te installeren voor Iedereen in plaats van de huidige gebruiker werkt nu voor Outlook 2010 en hoger, als u de invoegtoepassing voor alle gebruikers op de huidige computer wilt installeren. Voor Outlook 2007 kunt u alleen de addin voor de huidige gebruiker installeren. We raden aan om te updaten naar het nieuwste .NET Framework, maar de minimaal vereiste versie is .NET 4.5, die niet wordt ondersteund op Windows XP. Als u Outlook CalDAV Synchronizer voor Windows XP nodig hebt, kunt u een backport downloaden naar .NET 4.0 vanuit een gevorkd project hier.
Soorten CalDAV-entiteiten om te synchroniseren
De volgende entiteiten kunnen met elke CalDAV-client worden gesynchroniseerd. Voer in Outlook CalDAV Synchronizer de URL https://uwdomein.easyproject.com/caldav/ in zonder enige bijlage en de tool zal u automatisch de volledige selectie van entiteiten bieden die beschikbaar zijn voor synchronisatie, net nadat u op de knop "Instellingen testen of ontdekken" hebt geklikt in Synchronisatieprofielen.
In het basisplan:
- Vergaderingen
- Taken
- Mijlpalen
In het ondernemingsplan:
- Opkomst
- Toewijzing van middelen
In het Platform-abonnement (of met de B2B CRM-plug-in):
- kansen
- Contracten
- Verkoopactiviteiten
Hoe de plugin te configureren
Na het installeren van de plug-in, wordt een nieuw lint met de naam "CalDAV Synchronizer" toegevoegd in Outlook met 6 menu-items:
- Synchroniseer nu
- Synchronisatieprofielen
- Algemene opties
- Over
- Rapporten
- Status
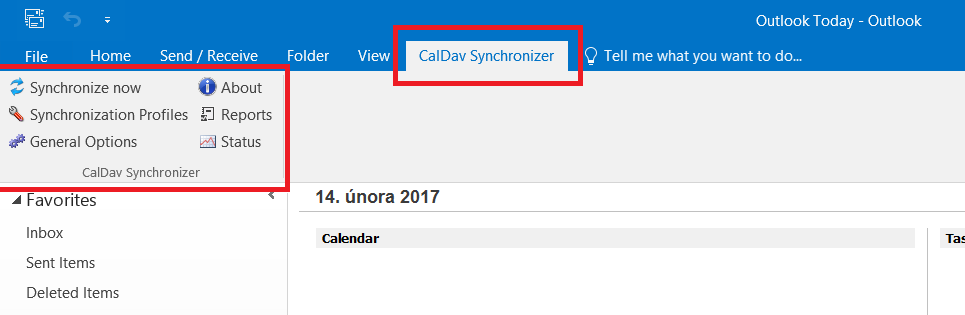
Gebruik de dialoog Synchronisatieprofielen om verschillende synchronisatieprofielen te configureren. Elk profiel is verantwoordelijk voor het synchroniseren van één Outlook-kalender / taak of contactmap met een externe map van een CalDAV / CardDAV-server.
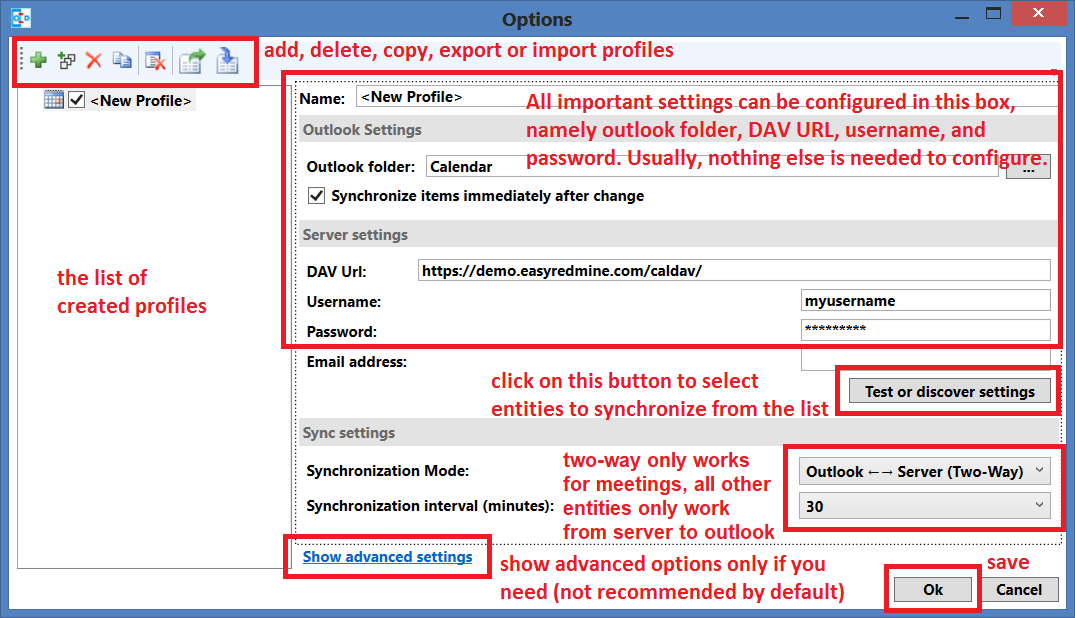
Wanneer u op "Test of ontdek instellingen" klikt, wordt de lijst met beschikbare entiteiten voor synchronisatie geopend, die overeenkomen met de geselecteerde Outlook-map (zoals inbox, agenda, taken, enz.). De onderstaande afbeelding toont een voorbeeld van entiteiten van het kalendertype. Voor elke entiteit kan een unieke kleur worden geselecteerd.
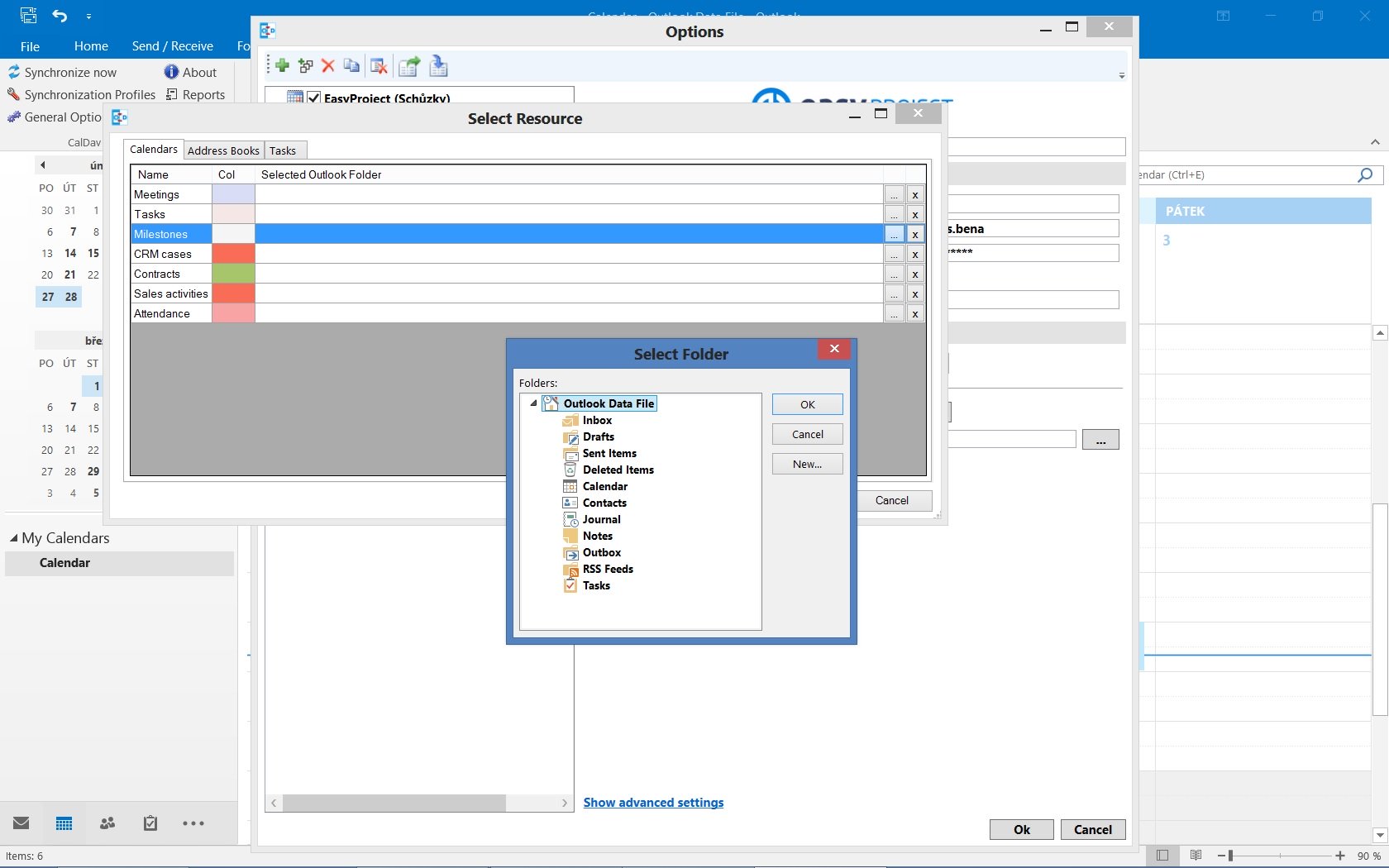
En dit is een voorbeeld van adresboeken (in feite contacten, gebruikers, groepen gebruikers en gerelateerde gefilterde lijsten).
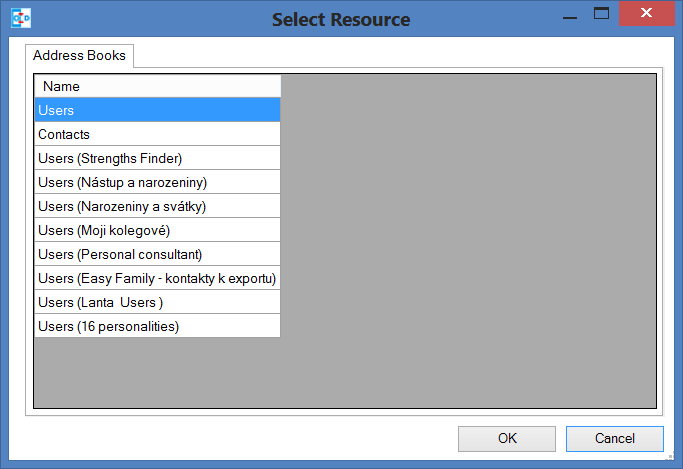
Geavanceerde configuratie-instellingen zijn standaard verborgen en u kunt ze inschakelen door op "Toon geavanceerde instellingen" te klikken en ze weer uit te schakelen door te klikken op "Verberg geavanceerde instellingen". Het standaardgedrag kan ook als algemene optie worden geconfigureerd, zie hieronder.
De werkbalk in het linkerbovengedeelte biedt de volgende opties:

- Nieuw profiel toevoegen voegt een nieuw leeg profiel toe
- Voeg meerdere profielen toe om bulkprofielen aan te maken om meerdere profielen tegelijk toe te voegen en kies de map voor elke ontdekte serverbron (agenda, adresboek en taak)
- Geselecteerd profiel verwijderen verwijdert het huidige profiel
- Geselecteerd profiel kopiëren kopieert het huidige profiel naar een nieuw profiel
- Verplaats het geselecteerde profiel omhoog, wijzig de volgorde in de boomweergave (Alleen in geavanceerde instellingen)
- Verplaats het geselecteerde profiel naar beneden, wijzig de volgorde in de boomweergave (Alleen in geavanceerde instellingen)
- Open de gegevensmap van het geselecteerde profiel Toon de map met het relatiesbestand in de cache in de verkenner voor foutopsporing (Alleen in geavanceerde instellingen)
- Cache wissen, de synchronisatiecache verwijderen en een nieuwe initiële synchronisatie starten bij de volgende synchronisatierun.
- Alle knooppunten uitvouwen vouw alle knooppunten in de boomweergave uit, standaard ingeschakeld maar kan in algemene opties worden gewijzigd (Alleen in geavanceerde instellingen)
- Vouw alle knooppunten samen vouw alle knooppunten in de structuurweergave samen (Alleen in geavanceerde instellingen)
- Exporteer profielen naar bestand en
- Profielen uit bestand importeren Zie Profiel importeren / exporteren
Wanneer u een nieuw profiel toevoegt, kunt u kiezen tussen een generieke CalDAV / CardDAV, een google-profiel om de creatie van google-profielen en voorgedefinieerde CalDAV / CardDAV-profielen voor SOGo, Fruux, Posteo, Yandex, GMX, Sarenet en Landmarks, Cosy Cloud en Nextcloud te vereenvoudigen. Waar de DAV Url voor autodiscovery al is ingevoerd.
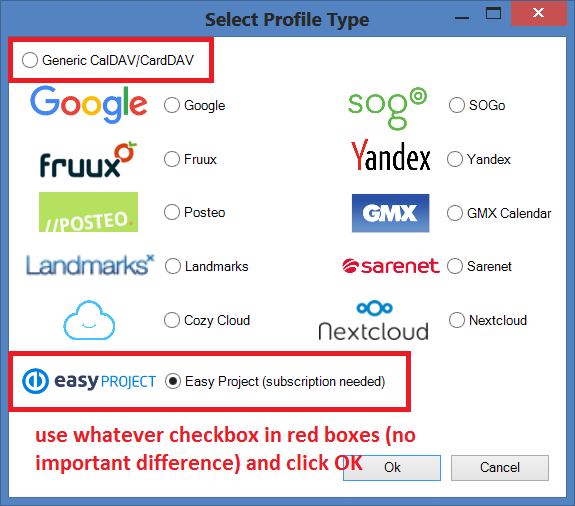
De volgende lijst bevat alle eigenschappen die kunnen worden geconfigureerd voor een nieuw algemeen profiel in geavanceerde weergave (knop "Geavanceerde instellingen weergeven"). De meeste kunnen echter ongewijzigd worden gelaten omdat de vooraf gedefinieerde waarden al zijn geoptimaliseerd voor een typisch gebruik.
- Profielnaam: Een willekeurige naam voor het profiel, dat in de boomweergave wordt weergegeven.
-
- Outlook-instellingen:
- Outlook-map: Outlook-map die moet worden gebruikt voor synchronisatie. U kunt een agenda, contactpersoon of taakmap kiezen. Afhankelijk van het maptype moet het overeenkomende serverbrontype in de serverinstellingen worden gebruikt.
- Synchroniseer items onmiddellijk na wijziging Activeer een gedeeltelijke synchronisatierun onmiddellijk nadat een item is gemaakt, gewijzigd of verwijderd in Outlook (met een vertraging van 10 seconden).
-
Server instellingen:
- DAV-URL: URL van de externe CalDAV- of CardDAV-server. Om veiligheidsredenen moet u hier een HTTPS-verbinding gebruiken! De URL moet eindigen op / eg https://myserver.com/
- Als u alleen een zelfondertekend certificaat hebt, voegt u het zelfondertekende certificaat toe aan Vertrouwde basiscertificeringsinstanties van de lokale computer. U kunt het certificaat importeren door de MMC als beheerder uit te voeren. Als dat niet lukt, zie paragraaf 'Geavanceerde mogelijkheden'
- Gebruikersnaam: gebruikersnaam om verbinding te maken met de CalDAV-server
- Wachtwoord: wachtwoord dat wordt gebruikt voor de verbinding. Het wachtwoord wordt versleuteld opgeslagen in het optieconfiguratiebestand.
- ** IMAP / POP3-accountwachtwoord gebruiken ** In plaats van het wachtwoord in te voeren, kunt u het IMAP / Pop3-wachtwoord gebruiken van de Outlook-account die aan de map is gekoppeld. Het wachtwoord wordt opgehaald uit de Windows-registervermelding van het Outlook-profiel. (Alleen in geavanceerde instellingen)
- E-mailadres: e-mailadres dat wordt gebruikt als externe identiteit voor de CalDAV-server, nodig om de organisator te synchroniseren. Het e-mailadres kan ook worden gebruikt voor autodiscovery via DNS-lookups, zie sectie Autodiscovery.
- DAV-bron maken U kunt server-DAV-bronnen (kalenders of adresboeken) toevoegen. U kunt de weergavenaam van de bron configureren en of de URL moet worden gemaakt met een willekeurige tekenreeks of de weergavenaam. Voor agenda's kunt u ook de kleur van de serveragenda wijzigen. (Alleen in geavanceerde instellingen)
-
Synchronisatie-instellingen:
- Synchronisatie instellingen
- Outlook -> Server (repliceren): synchroniseert alles van Outlook naar de server (enkele reis)
- Outlook <- Server (repliceren): synchroniseert alles van de server naar Outlook (enkele reis)
- Outlook -> Server (samenvoegen): synchroniseert alles, van Outlook naar de server, maar wijzig geen gebeurtenissen die op de server zijn aangemaakt
- Outlook <- Server (samenvoegen): synchroniseert alles van de server naar Outlook, maar wijzig geen gebeurtenissen die in Outlook zijn gemaakt
- Outlook <-> Server (tweerichtingsverkeer): tweerichtingssynchronisatie tussen Outlook en de server met een van de volgende conflictoplossingen
- Conflictoplossing (alleen gebruikt in tweerichtingsynchronisatiemodus en alleen beschikbaar in geavanceerde instellingen)
- Outlook wint: als een gebeurtenis is gewijzigd in Outlook en op de server sinds de laatste synchronisatie, gebruik dan de Outlook-versie. Als een gebeurtenis is gewijzigd in Outlook en verwijderd op de server sinds de laatste synchronisatie, gebruik dan ook de Outlook-versie. Als een gebeurtenis is verwijderd in Outlook en gewijzigd op de server, verwijder deze dan ook op de server.
- Server wint: als een gebeurtenis is gewijzigd in Outlook en op de server sinds de laatste synchronisatie, gebruik dan de serverversie. Als een gebeurtenis is gewijzigd in Outlook en verwijderd op de server sinds de laatste synchronisatie, verwijder deze dan ook in Outlook. Als een gebeurtenis is verwijderd in Outlook en gewijzigd op de server, maak deze dan opnieuw in Outlook.
- Automatisch: als een gebeurtenis is gewijzigd in Outlook en op de server sinds de laatste synchronisatie, gebruik dan de laatste recent gewijzigde versie. Als een gebeurtenis is gewijzigd in Outlook en verwijderd op de server sinds de laatste synchronisatie, verwijder deze dan ook in Outlook. Als een gebeurtenis is verwijderd in Outlook en gewijzigd op de server, verwijder deze dan ook op de server
- Synchronisatie-interval (minuten): Kies het interval voor synchronisatie in minuten, als 'Alleen handmatig' is gekozen, is er geen automatische synchronisatie, maar kunt u het menu-item 'Nu synchroniseren' gebruiken.
- Voer synchronisatie uit in brokken en
- Chunk size voert CalDAV / CardDAV-synchronisatie uit in chunks met configureerbare chunk-grootte om OutOfMemoryEceptions te vermijden, standaard uitgeschakeld en mag alleen worden ingeschakeld voor enorme bronnen en weinig geheugen. (Alleen in geavanceerde instellingen)
- Gebruik tijdbereikfilter en
- Synchronisatietijd verleden (dagen) en
- Synchronisatie tijdsduur toekomst (dagen) (Alleen in geavanceerde instellingen) Om prestatieredenen is het handig om alleen een bepaalde tijdsspanne van een grote kalender te synchroniseren, vooral gebeurtenissen in het verleden hoeven normaal niet na een bepaalde tijdsspanne te worden gesynchroniseerd. Maar houd er rekening mee dat Outlook en Google en sommige andere CalDAV-servers het kruispunt met het tijdbereik anders berekenen voor terugkerende gebeurtenissen die dubbele of verwijderde gebeurtenissen kunnen veroorzaken. Het wordt daarom aanbevolen om een tijdbereik te selecteren dat groter is dan het grootste interval van uw terugkerende evenementen (bijv. 1 jaar voor verjaardagen).
- Synchronisatie instellingen
Als alles correct is geconfigureerd, starten we het synchronisatieproces door op de knop "Nu synchroniseren" te klikken en te wachten tot het synchronisatieproces is voltooid.
Vergeet niet dat u verschillende bronnen (zoals taken, vergaderingen, CRM-cases, mijlpalen, contacten, verkoopactiviteiten, aanwezigheid, enz.) Aan verschillende mappen kunt toewijzen en ze kunt onderscheiden door middel van kleuren zoals op het onderstaande scherm.
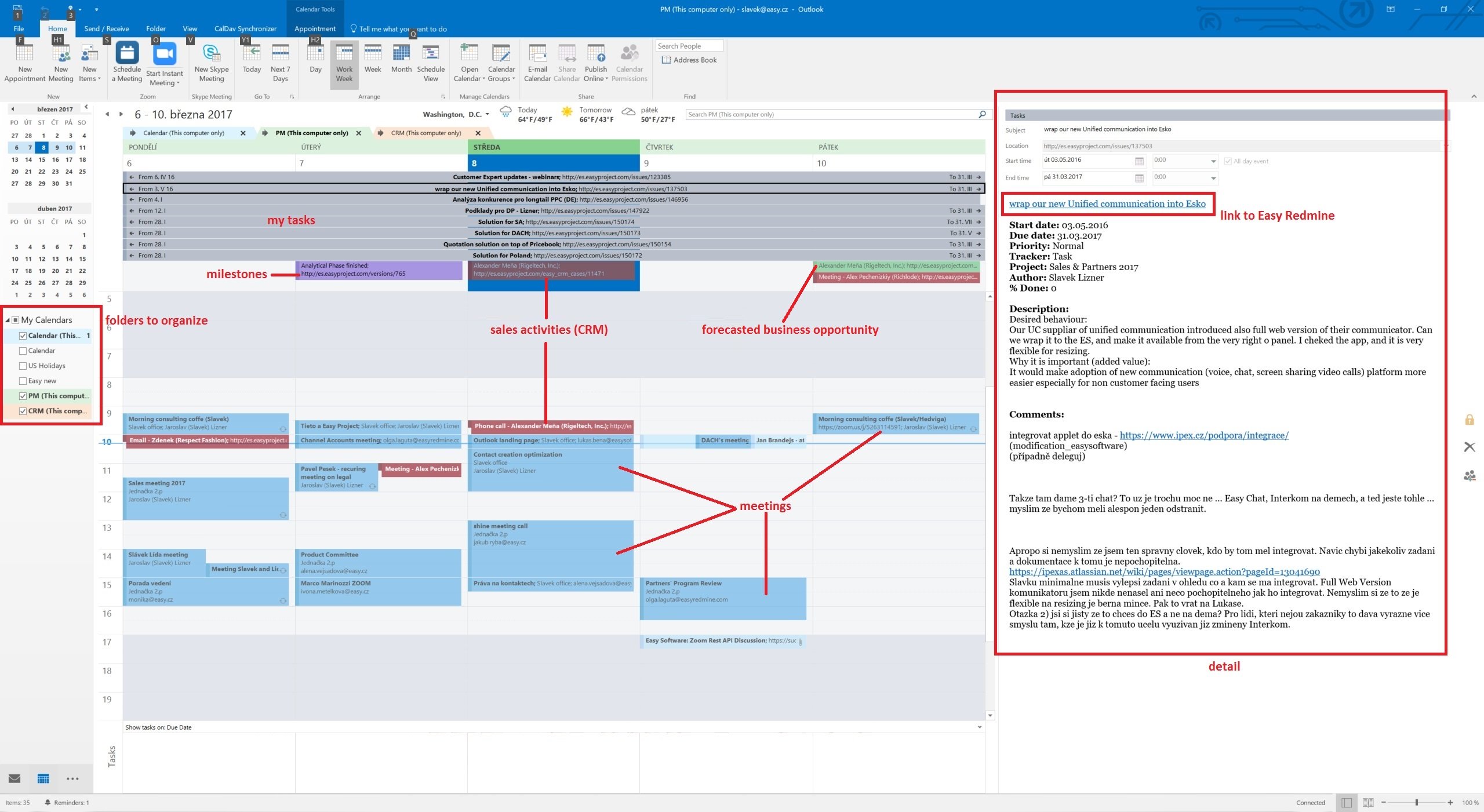
Om alle geselecteerde bronnen (mappen) zichtbaar te maken in één kalenderweergave, moet de overlay-functie in Outlook zijn ingeschakeld.
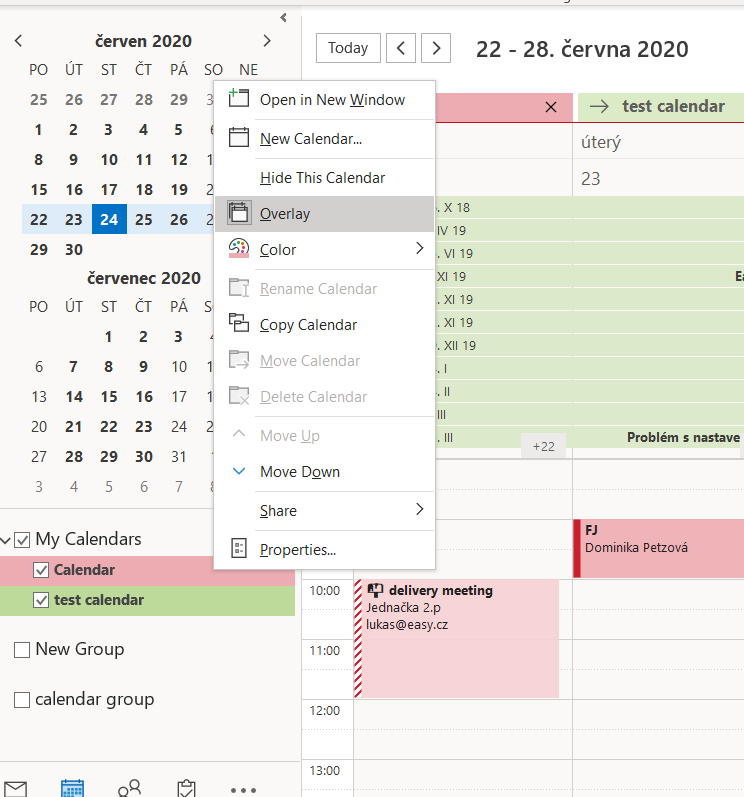
Door te slepen en neer te zetten in Outlook of andere agenda's met CalDAV-ondersteuning, kunt u nu de vervaldatum van taken of mijlpalen wijzigen, uw prognose opnieuw plannen (CRM-contractdatum) of uw verkoopactiviteiten opnieuw plannen. Bekijk details van taken, mijlpalen en verkoopactiviteiten en ga met één klik naar Easy Project.
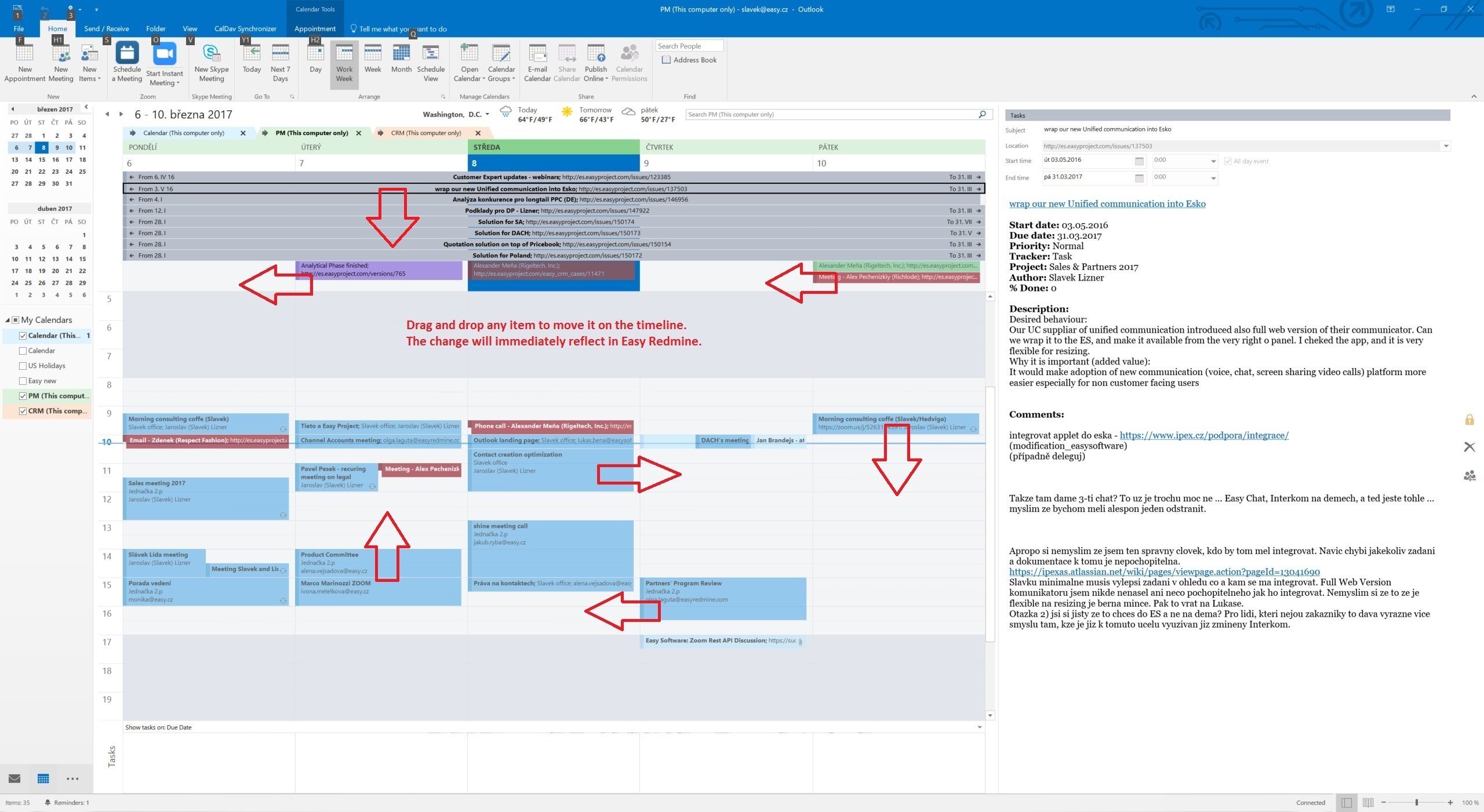
Dezelfde gegevens kunnen worden gesynchroniseerd in Mozilla Thunderbird.
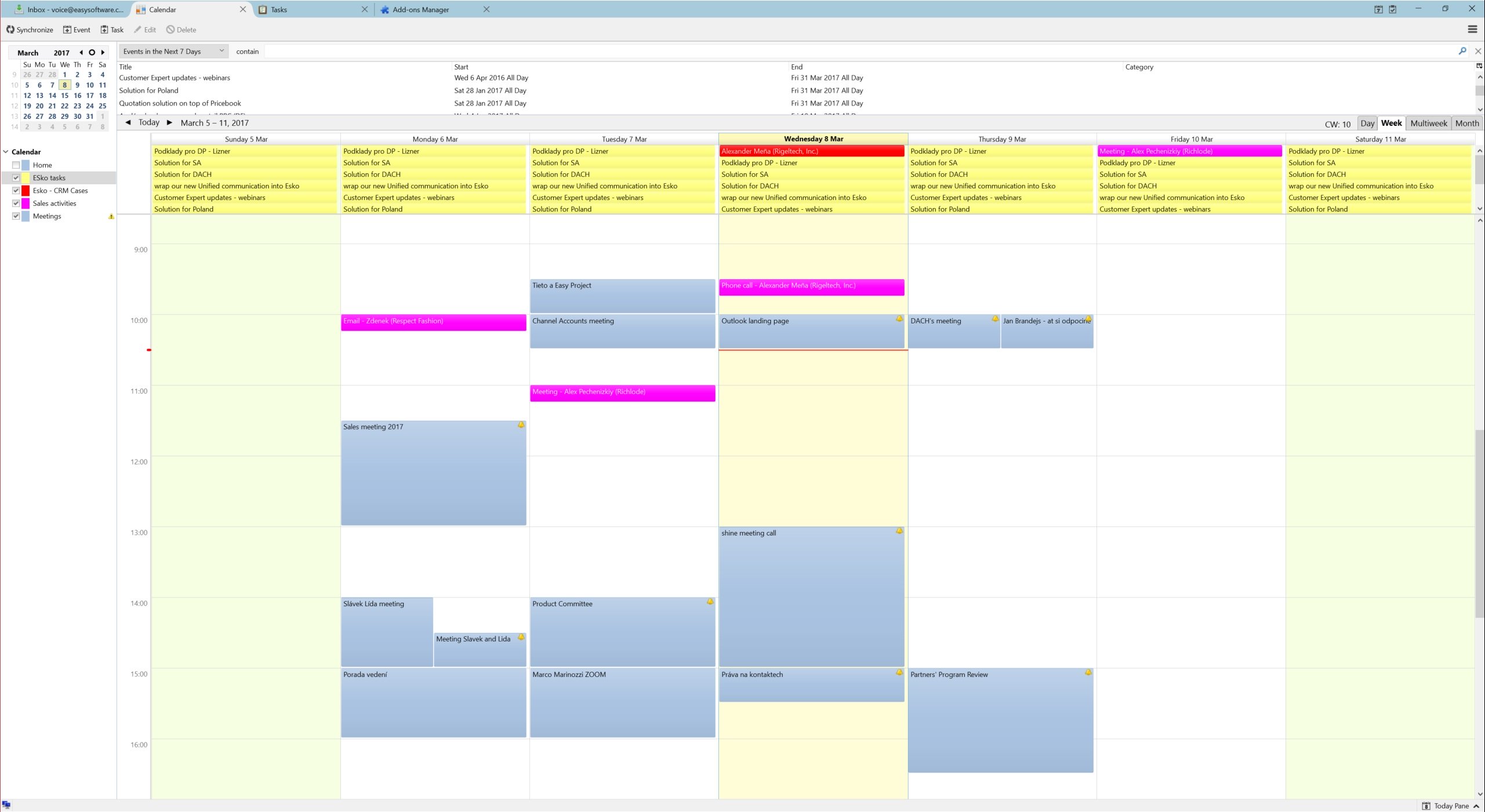
Algemene opties en SSL-instellingen
In het dialoogvenster Algemene opties kunt u instellingen wijzigen die voor alle synchronisatieprofielen worden gebruikt:
- Controleer automatisch op nieuwere versies die zijn ingesteld op false om het controleren op updates uit te schakelen.
- Controleer de internetverbinding voordat de synchronisatie wordt uitgevoerd, controleert of een interface actief is en probeer eerst een DNS-query naar dns.msftncsi.com en als dat niet lukt, probeer dan http://www.msftncsi.com/ncsi.txt te downloaden met de geconfigureerde proxy voor elke synchronisatie uitvoeren om foutrapporten te voorkomen als het netwerk bijvoorbeeld niet beschikbaar is na de slaapstand. Schakel deze optie uit als u zich in een lokaal netwerk bevindt waar DNS en die URL zijn geblokkeerd.
- Sla gegevens op in de roaming-map die is ingesteld op true als u staats- en profielgegevens wilt opslaan in de AppData \ Roaming \ directory voor bijvoorbeeld zwervende profielen in een AD-domein. Als u deze optie wijzigt, is een herstart van Outlook vereist.
- Aangepaste berichtklassen opnemen in Outlook-filter Standaard uitgeschakeld, alleen inschakelen als u aangepaste formulieren hebt met andere berichtklassen dan de standaard IPM.Appointment / Contact / Task. Voor betere prestaties mag Windows Search Service niet worden gedeactiveerd als deze optie is ingeschakeld.
- Gebruik snelle query's voor Outlook-mappen Standaard ingeschakeld, gebruikt snelle GetTable-query's bij het openen van Outlook-mappen. Schakel alleen uit als u fouten krijgt in GetVersions, wanneer uitgeschakeld moet elk item worden aangevraagd, wat een prestatieverbinding veroorzaakt!
- Synchronisatie activeren na verzenden / ontvangen van Outlook en bij opstarten Indien aangevinkt, wordt een handmatige synchronisatie geactiveerd nadat Outlook verzenden / ontvangen is voltooid en bij het opstarten van Outlook.
- Toon geavanceerde instellingen als standaard Toon de geavanceerde instellingen in synchronisatieprofielen als standaard indien ingeschakeld.
- Vouw alle knooppunten uit in Synchronisatieprofielen Standaard ingeschakeld, vouwt alle knooppunten in de synchronisatieprofielen uit om de subopties voor netwerkinstellingen en toewijzingsconfiguratie te zien.
- Systeemvakpictogram standaard ingeschakeld inschakelen, u kunt het systeemvakpictogram in de Windows-taakbalk uitschakelen als u dit niet nodig hebt.
- Herstel ongeldige instellingen Herstelt automatisch ongeldige instellingen wanneer synchronisatieprofielen worden bewerkt.
- Accepteer ongeldige tekens in serverreactie Indien aangevinkt, zijn ongeldige tekens in XML-serverreacties toegestaan. Een typisch ongeldig teken dat door sommige servers wordt verzonden, is Form feed (0x0C).
- ** Gebruik inschakelenUnsafeHeaderParsing ** inschakelen, als de server ongeldige http-hoofden verstuurt, zie algemene netwerkfouten. Benodigd voor bijvoorbeeld Yahoo en cPanel Horde servers. De algemene optie overschrijft de instelling in het app.config-bestand.
- CalDAV Connection Timeout (sec) Voor langzame serververbindingen kunt u de time-outwaarde verhogen (standaard 90 seconden).
Als u problemen hebt met SSL / TLS en zelf-ondertekende certificaten, kunt u op eigen risico de volgende instellingen wijzigen. De aanbevolen manier zou zijn om de zelf-ondertekende cert toe te voegen aan de certificaten van de lokale computer vertrouwde wortelcertificaten. U kunt de cert importeren door de MMC als beheerder te laten uitvoeren.
- Schakel certificaatvalidatie uit ingesteld op true om SSL / TLS-certificaatvalidatie uit te schakelen, groot beveiligingsrisico, wees voorzichtig!
- Clientcertificaten inschakelen Indien ingeschakeld, worden de beschikbare clientcertificaten uit het Windows-gebruikerscertificaatarchief automatisch verstrekt.
- Schakel Tls12 in op false om TLS12 uit te schakelen, niet aanbevolen
- Schakel Ssl3 in op true om verouderde SSLv3 in te schakelen, groot beveiligingsrisico, wees voorzichtig!
In het gedeelte Algemene logboekregistratie kunt u het logboekbestand weergeven of wissen en het logboekniveau definiëren. Mogelijke logniveaus zijn INFO en DEBUG.
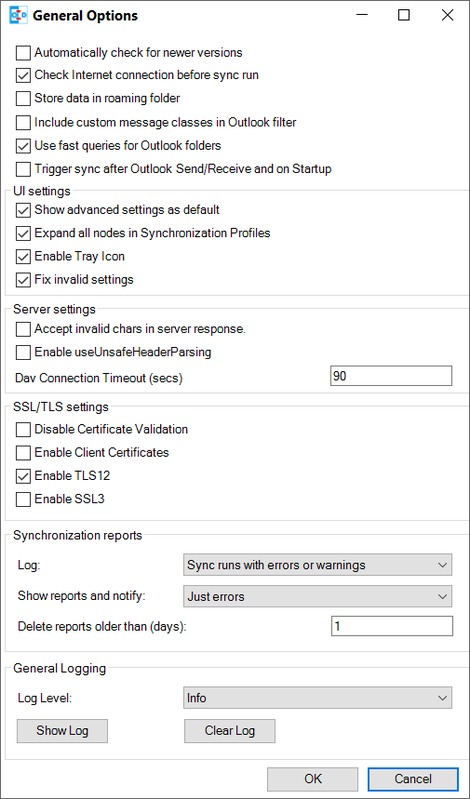
Profiel import / export
In de werkbalk van de synchronisatieprofielen kunt u alle profielen naar een bestand exporteren en profielen importeren vanuit een eerder uitgevoerd bestand. Bij het exporteren kunt u een bestandsnaam kiezen, de extensie is * .cdsp en alle opties zijn opgeslagen in een xml-indeling in dit bestand. Bij het importeren van het bestand worden bestaande profielen samengevoegd met de geïmporteerde bestanden. Als de geselecteerde Outlook-map voor het profiel niet bestaat tijdens invoer, moet u een map handmatig selecteren voordat u de opties kunt opslaan, ze worden niet automatisch gemaakt. U moet ook op de hoogte zijn van het feit dat de opgeslagen profielwachtwoorden niet werken op andere accounts of machines, omdat de versleuteling afhankelijk is van de huidige gebruiker. Maar u kunt het account wachtwoord van het IMAP / POP3 account gebruiken indien beschikbaar. Algemene opties worden niet opgeslagen in dat bestand, maar in het register inHKEY_CURRENT_USER\Software\CalDAVSynchronizer.

Synchronisatiestatus en pictogram van het systeemvak met notificaties
Met de Status-knop in het CalDAV Synchronizer-lint of door te dubbelklikken op het pictogram in het systeemvak, krijgt u toegang tot de status van de actieve synchronisatieprofielen met hun laatste synchronisatierun die enkele minuten geleden is weergegeven en de status OK, fout of waarschuwing. Wanneer u op de profielnaam klikt, gaat u naar de instellingen van het synchronisatieprofiel, wanneer u op het statuspictogram klikt, kunt u het overeenkomstig synchronisatierapport openen. Als een synchronisatierun fouten of waarschuwingen bevat, krijgt u een melding van het CalDAV Synchronizer-pictogram in het systeemvak.
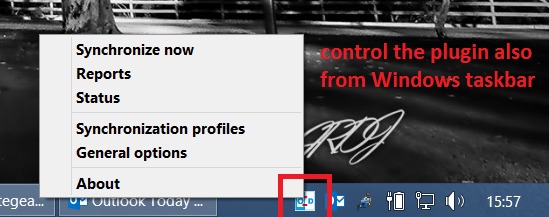
Probleem oplossen
Opties en statusinformatie worden normaal gesproken opgeslagen in de volgende map:
C:\Users\<Your Username>\AppData\Local\CalDAVSychronizer
Als u Store-gegevens in roaming-map hebt geactiveerd, wordt de locatie gewijzigd in de volgende map:
C:\Users\<Your Username>\AppData\Roaming\CalDAVSychronizer
Er is er een options_<your outlook profile>.xml bestand waarin de opties voor elk Outlook-profiel zijn opgeslagen. Voor elk synchronisatieprofiel is er een submap met statusinformatie die is opgeslagen in een relations.xml-bestand na de inital sync. Als u die map verwijdert, wordt een nieuwe eerste synchronisatie uitgevoerd. In het dialoogvenster Synchronisatieprofielen is een contextmenu beschikbaar in elk profiel (klik met de rechtermuisknop), waarmee de cachemap kan worden geopend en het bestand relations.xml kan worden gelezen.
Elke synchronisatiepoging wordt vastgelegd in de log.txt het dossier. Daar vindt u informatie over de synchronisatieduur en het aantal toegevoegde, verwijderde of gewijzigde gebeurtenissen. Fouten en uitzonderingen worden ook geregistreerd. U kunt het logbestand bekijken en wissen in Algemene opties. Daar kunt u ook het logniveau wijzigen van INFO naar DEBUG.
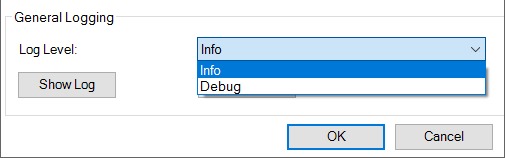
Gemeenschappelijke netwerkproblemen
- System.Net.Http.HttpRequestException: Response status code geeft geen succes aan: '401' ('Niet-geautoriseerd').
- Verkeerde Gebruikersnaam en / of Wachtwoord.
- System.Net.Http.HttpRequestException: er is een fout opgetreden tijdens het verzenden van het verzoek. -> System.Net.WebException: de onderliggende verbinding is verbroken: een verbinding die naar verwachting in leven zou blijven, is door de server verbroken.
- De server heeft KeepAlive uitgeschakeld. Gebruik "Sluit verbinding na elke aanvraag" in Netwerk- en proxy-opties.
- System.Net.Http.HttpRequestException: er is een fout opgetreden tijdens het verzenden van het verzoek. -> System.Net.WebException: de server heeft een protocolovertreding begaan. Sectie = ResponseStatusLine
- De server verzendt ongeldige headers. Schakel de algemene optie UseUnsafeHeaderParsing inschakelen of de uitgecommentarieerde optie useUnsafeHeaderparsing in het app-configuratiebestand in, zie Debugging en meer configuratie-opties hierboven.
Categorie filter en kleur
Wijzig de standaardinstellingen alleen als u een expert bent of als dit noodzakelijk is. Dit kan alleen worden geconfigureerd wanneer geavanceerde opties in synchronisatieprofielen worden weergegeven. Als u meerdere CalDAV-agenda's of takenlijsten in één Outlook-map wilt synchroniseren, kunt u een Outlook-categorie voor filtering in de Outlook-map configureren. Mapping Configuration. U kunt een categorie kiezen uit de vervolgkeuzelijst met alle beschikbare Outlook-categorieën of een nieuwe categorienaam invoeren. Voor alle gebeurtenissen / taken van de server wordt de gedefinieerde categorie toegevoegd in Outlook bij het terug synchroniseren van Outlook naar de server, alleen afspraken / taken met die categorie worden in aanmerking genomen maar de filtercategorie wordt verwijderd. De categorienaam mag geen komma's of puntkomma's bevatten! Met het selectievakje Synchroniseer ook afspraken zonder enige categorie ook alle afspraken / taken zonder categorie worden gesynchroniseerd met de server. Met het selectievakje hieronder kunt u het filter opheffen en alle afspraken / taken synchroniseren behalve deze categorie. Voor agenda's is het ook mogelijk om de kleur van de categorie te kiezen of om de kalenderkleur van de server op te halen en deze toe te wijzen aan de dichtstbijzijnde ondersteunde Outlook-categoriekleur met de knop Kleur ophalen. Met Stel DAV Color in het is ook mogelijk om de gekozen categoriekleur terug te synchroniseren om dienovereenkomstig de serverkalenderkleur in te stellen. Met Categorie Sneltoets u kunt de sneltoets van de geselecteerde categorie definiëren om gemakkelijker toegang te krijgen bij het maken van afspraken.
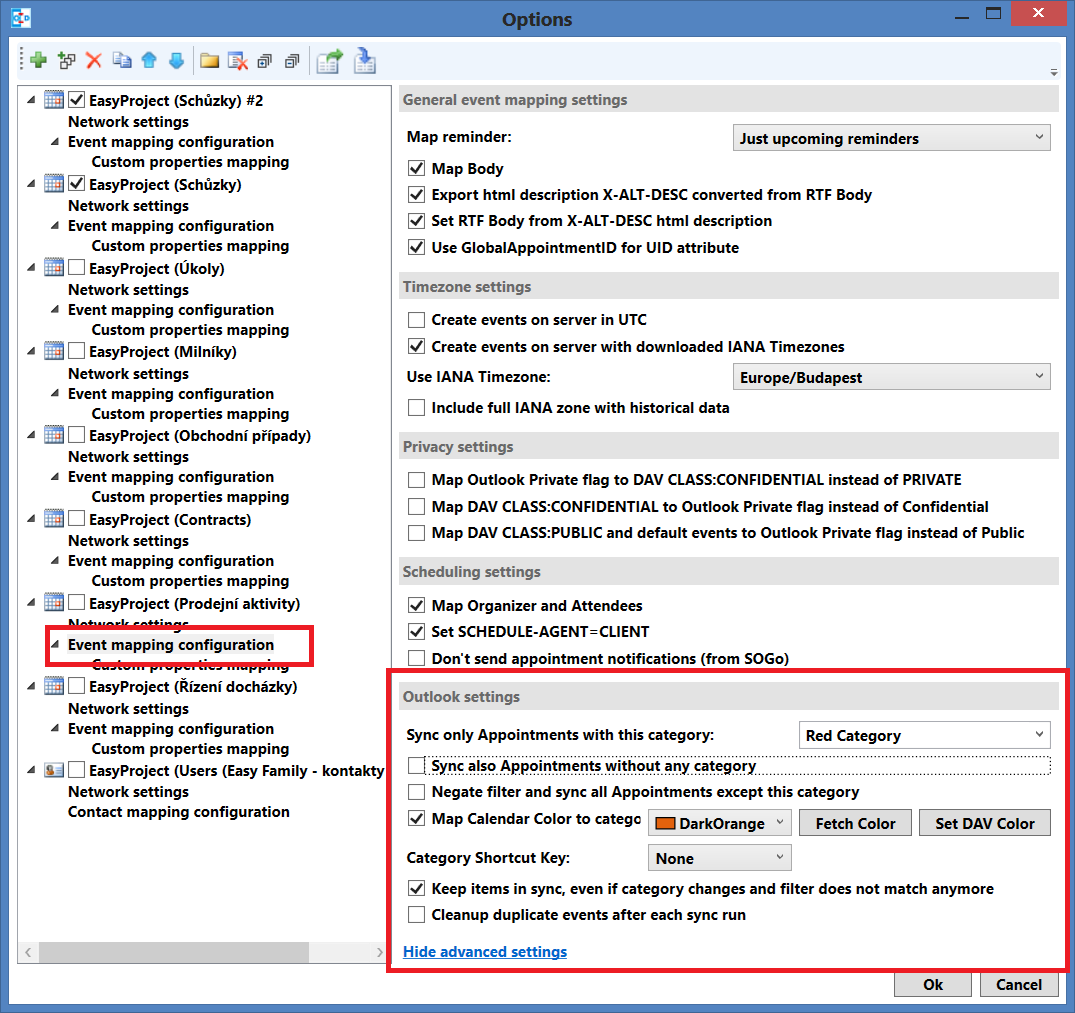
corner situaties
- Getest op Thunderbird en Outlook 2016
- Wij ondersteunen geen uitzonderingen.
- Wij ondersteunen alleen de regels die in onze klassieke herhaling zijn.
- Wanneer u twee synchronisatieprofielen configureert met dezelfde instellingen (zoals het synchroniseren van vergaderingen van dezelfde bron naar dezelfde map) worden de items vermenigvuldigd met elke gelanceerde synchronisatieherhaling. Dit kan uw agenda schaden doordat er overbodige items moeten worden verwijderd.
- Een herhalende gebeurtenis in Google Agenda wordt niet gesynchroniseerd met Easy Project via iCal (niet geïmplementeerd).
- Vergaderingen die van de vergaderagenda naar de Outlook-agenda worden gesynchroniseerd, hebben alleen de indeling in platte tekst, en er is nog geen optie voor HTML-indeling.
