authenticatie
Verificatie-instellingen instellen
Om toegang te krijgen tot de authenticatie-instellingen, navigeert u naar: Beheer »Instellingen» Verificatie.
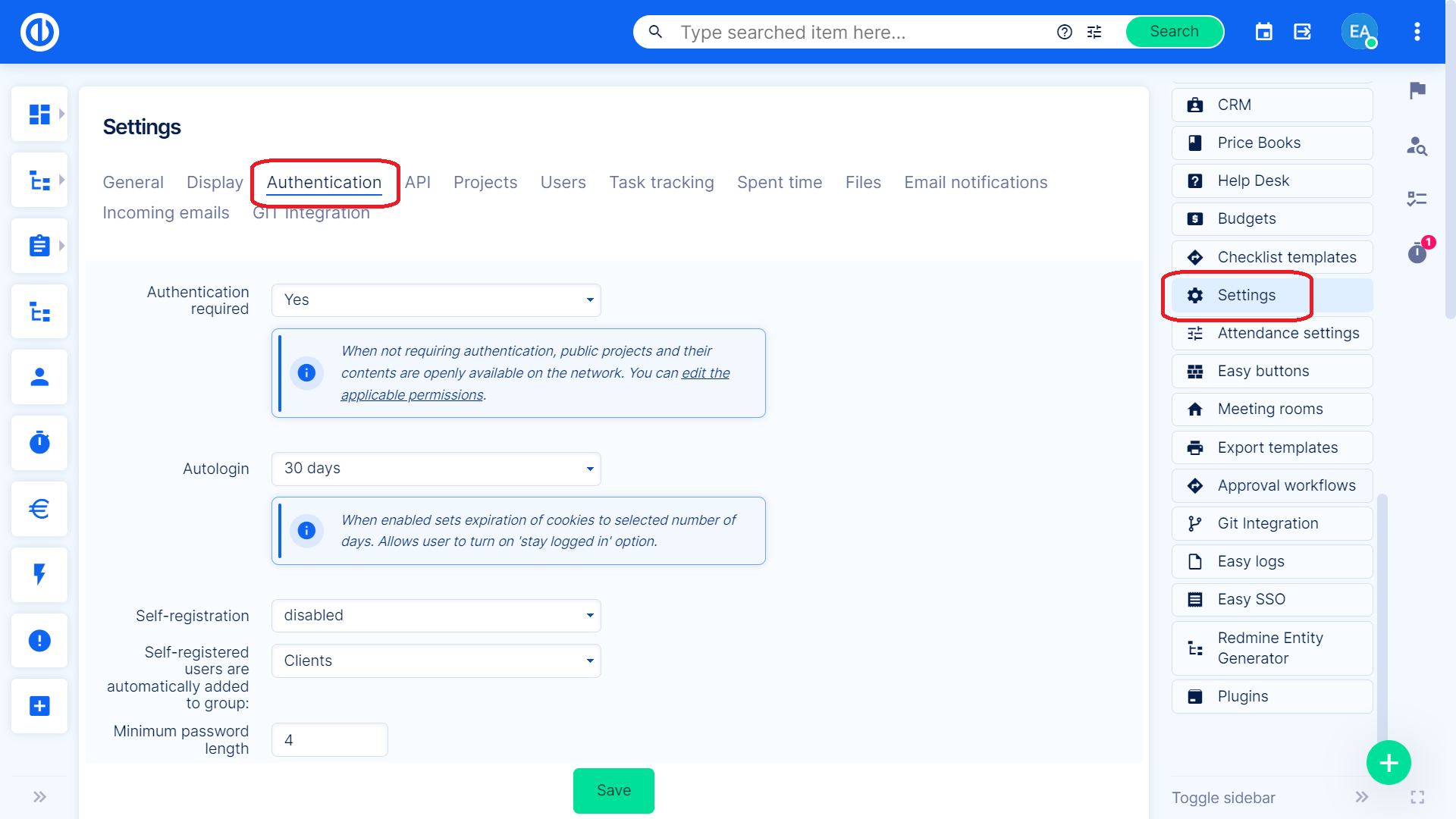
Hier kunt u de volgende opties instellen:
- Verificatie vereist – Wanneer geen authenticatie vereist is, zijn openbare projecten en hun inhoud openlijk beschikbaar op het netwerk. U kunt de toepasselijke machtigingen voor anonieme gebruikers bewerken in Beheer » Rollen en machtigingen.
- Automatische login – Hoeveel dagen is een gebruiker ingelogd met de autologin-functie.
- Zelfregistratie – Hier kunt u instellen of een gebruiker zelfregistratie mag uitvoeren en hoe dit moet.
- accountactivering via e-mail - Er wordt een activeringslink naar het geregistreerde e-mailadres gestuurd.
- handmatige accountactivering - De beheerder moet de gebruiker activeren. Geregistreerde gebruikers kunnen in de gebruikerslijst worden gefilterd op status "geregistreerd".
- automatische accountactivering - De gebruiker wordt geactiveerd bij de eerste login.
- Zelfgeregistreerde gebruikers worden automatisch toegevoegd aan de groep – U kunt een zelfgeregistreerde gebruiker automatisch toevoegen aan een bestaande groep.
- Minimale wachtwoordlengte – Voer het gevraagde aantal tekens in.
- Om uw gevoelige bedrijfsgegevens te beschermen, raden we gebruikers ten zeerste aan om hun inloggegevens (inlognaam en wachtwoord) niet op te slaan in hun webbrowser. Als de webbrowser vraagt of u het wachtwoord wilt opslaan, laat dit dan niet toe. Anders stelt u uw gebruikersaccount en alle daaruit toegankelijke informatie bloot aan een hoog risico op misbruik.
- Helaas is er geen manier om te voorkomen dat wachtwoorden in de browser worden opgeslagen. De browsers gebruiken al hun kracht om mechanismen van applicaties te vermijden die het opslaan van wachtwoorden verbieden en ze doen dit ongeacht het veiligheidsrisico dat ermee gemoeid is.
- Vereiste tekenklassen voor wachtwoorden – Selecteer hoofdletters, kleine letters, cijfers of speciale tekens. Als een ingevoerd wachtwoord niet aan een van deze criteria voldoet, verschijnt er een foutmelding.
- Unieke wachtwoordteller – Na hoeveel wachtwoordwijzigingen kan een gebruiker het laatste wachtwoord opnieuw instellen.
- Vereist wachtwoord na – Na hoeveel dagen wordt een gebruiker door het systeem gevraagd om zijn wachtwoord te wijzigen. De meldingen over het verlopen van het wachtwoord kunnen echter worden uitgeschakeld in het gebruikersprofiel.
- Wachtwoord opnieuw instellen via e-mail toestaan – Vink aan om toe te staan dat de link voor het opnieuw instellen van het wachtwoord via e-mail wordt verzonden.
- Twee-factor-authenticatie – Instelling "invalide" zal apparaten voor twee-factor-authenticatie voor alle gebruikers deactiveren en ontkoppelen. Instelling "Nodig" vereist dat alle gebruikers twee-factor-authenticatie instellen bij hun volgende login. Als u "Vereist voor beheerders" instelt, moeten alle beheerders twee-factor-authenticatie instellen bij hun volgende login. Instelling "optioneel" laat alle gebruikers twee-factor-authenticatie op hun gebruikersprofiel in-/uitschakelen op basis van hun eigen beslissing.
- Tweefactorauthenticatie (2FA), vaak tweestapsverificatie genoemd, is een beveiligingsproces waarbij de gebruikers twee authenticatiefactoren verstrekken om te verifiëren dat ze zijn wie ze zeggen te zijn. 2FA kan worden vergeleken met single-factor authenticatie (SFA), een beveiligingsproces waarbij de gebruiker slechts één factor opgeeft - meestal een wachtwoord.
- Als 2FA-authenticatie globaal actief is, kan de gebruiker de optie inschakelen/uitschakelen in zijn gebruikersprofiel vinden, zodat elke gebruiker het authenticatieproces naar wens kan aanpassen. Geen enkele gebruiker heeft het recht om 2FA-authenticatie voor een andere gebruiker te activeren. Alleen de beheerder heeft het recht om het voor andere gebruikers te deactiveren, maar hij kan het niet activeren.
- Om 2FA in te schakelen, wordt u gevraagd de weergegeven QR-code te scannen of de platte tekst in een authenticator-app in te voeren (bijv. Google Authenticator, Authy, Duo Mobile...). De app moet een verificatiesleutel genereren die u in de volgende stap weer invoert in het betreffende formulier en 2FA wordt daarbij geverifieerd en geactiveerd.
- Apparaten X dagen onthouden – Vraag niet binnen het opgegeven aantal dagen om een twofa-validatiecode als het apparaat van de gebruiker al bekend is.
- Onthoud apparaten valideren – Vink aan om te waarschuwen als een gebruiker wordt aangemeld vanaf een onbekende locatie.
- Maximale levensduur sessie – Hoe lang kan iemand ingelogd zijn voordat het systeem de gebruiker automatisch uitlogt.
- Time-out voor inactiviteit van sessie – Hoe lang kan iemand inactief zijn voordat het systeem de gebruiker automatisch uitlogt.
- Pictogrammen van sociale diensten weergeven op de inlogpagina – Vink aan om de pictogrammen weer te geven.
- Mislukte inlogpogingen: functie inschakelen – Een beveiligingsfunctie die de gebruiker automatisch blokkeert na meerdere keren een onjuist wachtwoord in te voeren.
- Gebruiker blokkeren na X pogingen – Blokkeert een gebruiker na het opgegeven aantal onjuiste wachtwoordinzendingen.
- Bij blokkering vindt de gebruiker de geconfigureerde melding op de inlogpagina. We raden aan om de contactgegevens te tonen van de beheerder of het kantoor die de gebruiker kan deblokkeren, zodat ze meteen weten waar ze terecht kunnen.
- We raden ook aan om de melding in te schakelen voor beheerders die verantwoordelijk zijn voor gebruikersbeheer, zodat ze proactief contact kunnen opnemen met de gebruiker om erachter te komen wat er is gebeurd.
- Handmatig deblokkeren - Beheerders kunnen de gebruiker eenvoudig deblokkeren door naar hun gebruikersprofiel te gaan (niet te verwarren met het bewerkingsformulier van de gebruiker) en te klikken op "deblokkeren".
- Blokkeren versus vergrendelen - Deze functie is op geen enkele manier gerelateerd aan de gebruikersvergrendelingsfunctionaliteit, die wordt gebruikt wanneer u de gebruiker volledig wilt verbergen voor de toepassing, bijvoorbeeld als deze de organisatie heeft verlaten. Geblokkeerde gebruikers zijn nog steeds actief, ze kunnen zich alleen niet aanmelden bij de applicatie als de blokkering is opgeheven.
Twee-factor-authenticatie vereisen voor gebruikersgroepen
Het is mogelijk om tweefactorauthenticatie te forceren voor gebruikersgroepen. Als een gebruiker lid is van een dergelijke groep (of is toegevoegd aan een dergelijke groep), is tweefactorauthenticatie vereist bij zijn volgende login. Om deze functie te activeren, gaat u naar Beheer » Groepen » selecteer een groep » vink "Twee-factor-authenticatie vereist" aan en sla op.
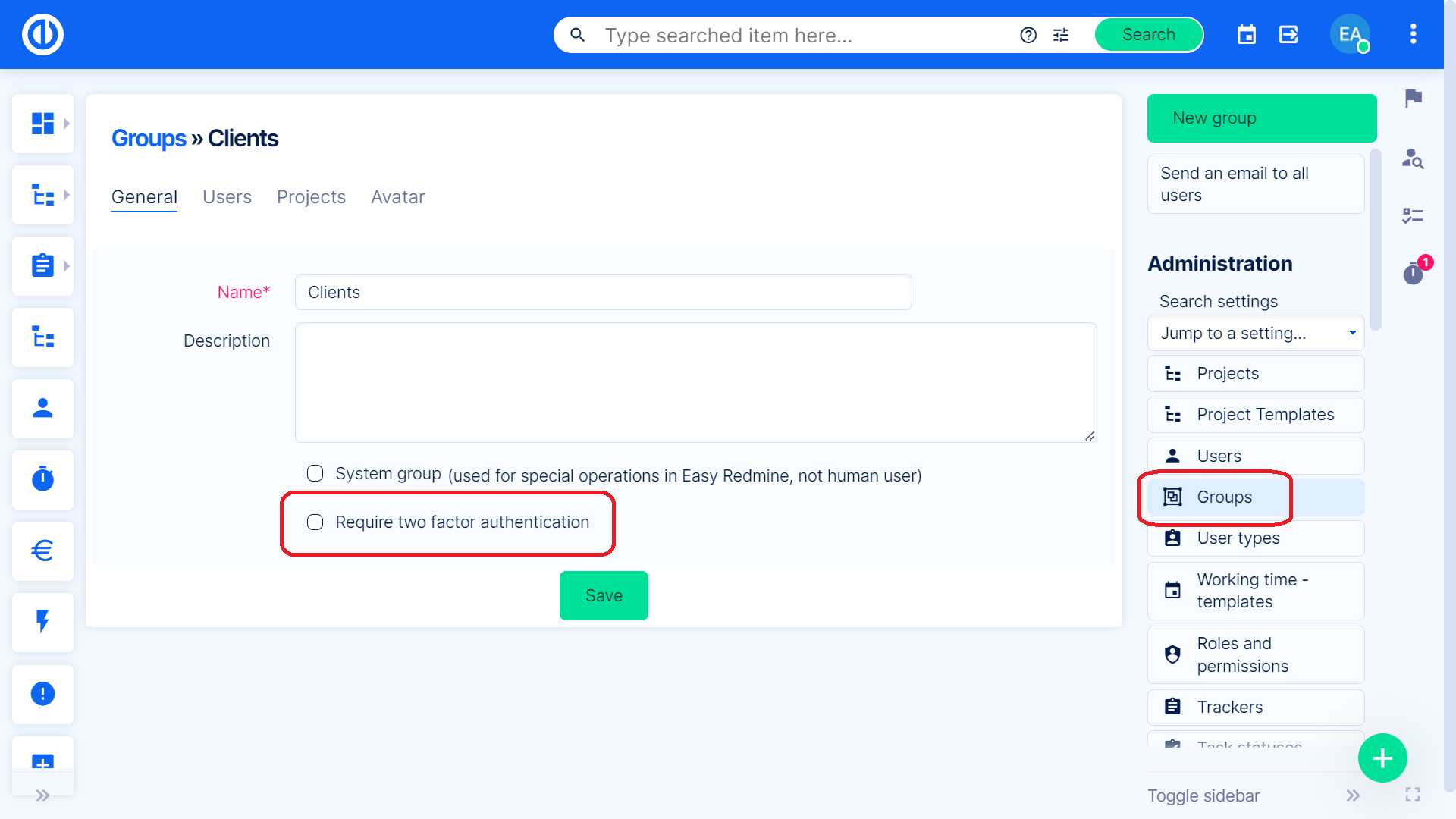
corner situaties
- Vraag: Ik heb twee-factor-authenticatie geconfigureerd in de instellingen. Ik heb dit schema ingeschakeld. In mijn account probeerde ik 2FA in te schakelen en probeerde ik de Google Authenticator-app te gebruiken. Ik kan niet verifiëren met de code die is gegenereerd door de authenticator-app. Ik heb ook de Microsoft Authenticator-app geprobeerd. Hetzelfde probleem.
A: Het probleem was dat onze server zijn klok niet synchroniseerde met NTP. Dus de tijd op de server was anders dan de tijd op mijn telefoon.
