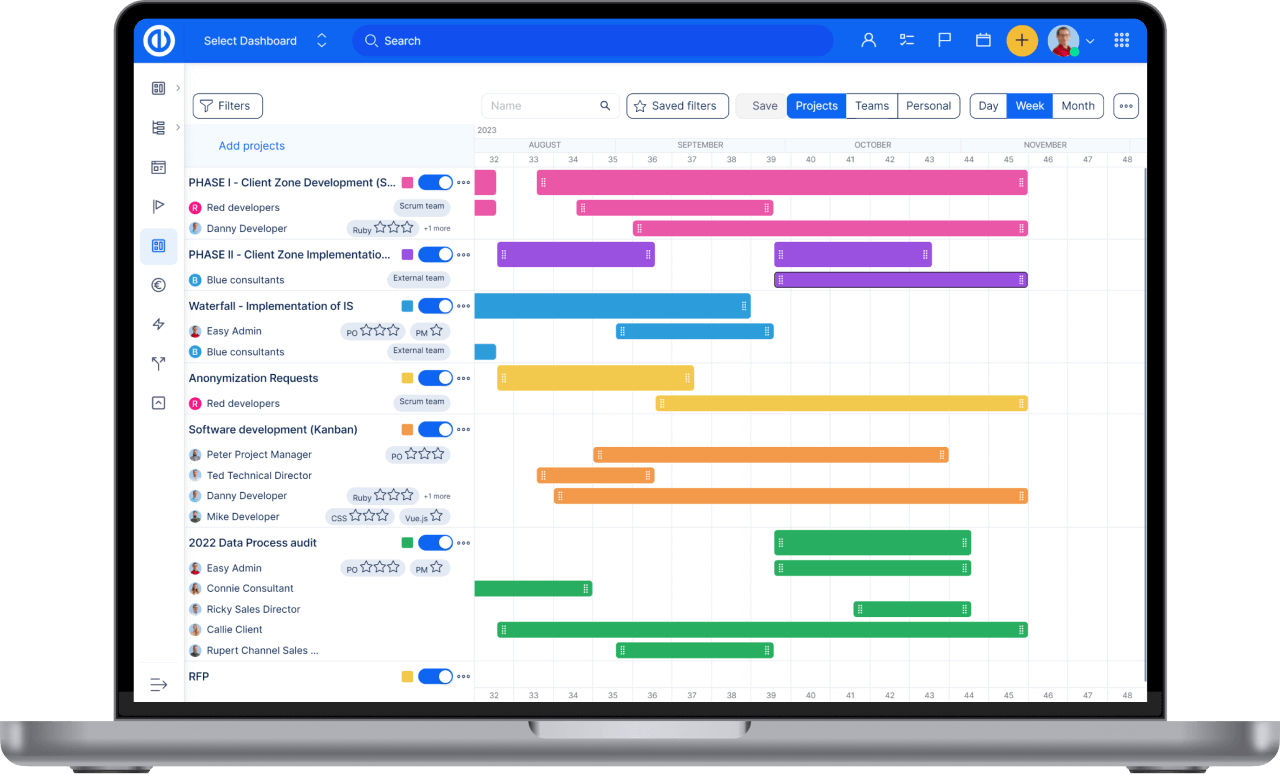Toeschouwers management
Inhoud
Wat is Attendance
Soorten uitzicht
Aanwezigheid instellingen
Rollen en machtigingen
Het goedkeuren van de presentielijst voor ondergeschikten
Een aanwezigheidskalender instellen Mijn dashboard
Synchroniseer Attendance met andere systemen
Limieten voor aanwezigheidsdagen instellen voor individuele gebruikers
Hoe het veld voor automatisch aanvullen weer te geven met de aanwezigheidsstatus van gebruikers
Online/offline status van een gebruiker
corner situaties
Wat is Attendance
Deze Easy Project-plug-in zal u helpen uw aanwezigheidsbewaking te professionaliseren. Controleer vakanties, thuiskantoor, vrije dagen, ziekteverlof of gewoon tijd op kantoor in uw project.
-
Gebruikers plannen van hun vakantie, gebruikers zich aanmelden tijd in het werk - eenvoudig via één knop - start / stop. Gebruikers loggen ziektedagen of thuiskantoren.

Alles eenvoudig via een widget vanuit hun persoonlijke dashboard.
-
Systeembeheerders worden geïnformeerd over de geplande vakanties, home-kantoren of zieke dagen via e-mail.
-
Bij het inloggen op de bijzondere dag, de gebruiker gewoon kiest de periode en activiteit.
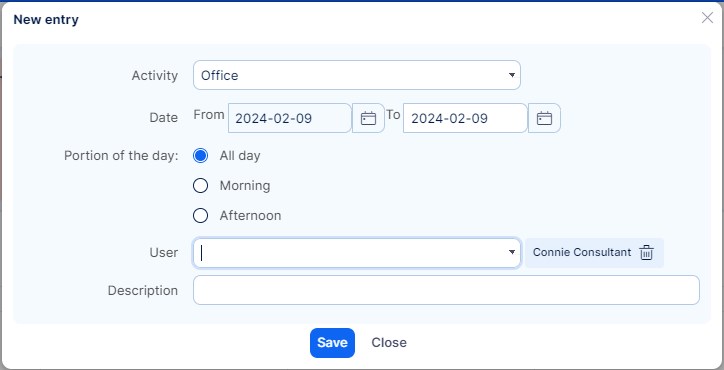
-
Beheerders, managers hebben een perfecte statistieken over vakanties en zieke dagen evenals werkte de tijd.
-
Of hebben het als een lijst met een mogelijkheid tot export.
Soorten uitzicht
Wanneer u naar Meer: Bijwonen, U kunt overstappen tussen 4-basissoorten aanwezigheidsregistraties als volgt:
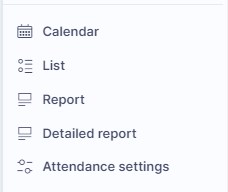
- Agenda - Aanwezigheidsdossiers worden weergegeven per dag, weken of maanden in een kalenderweergave
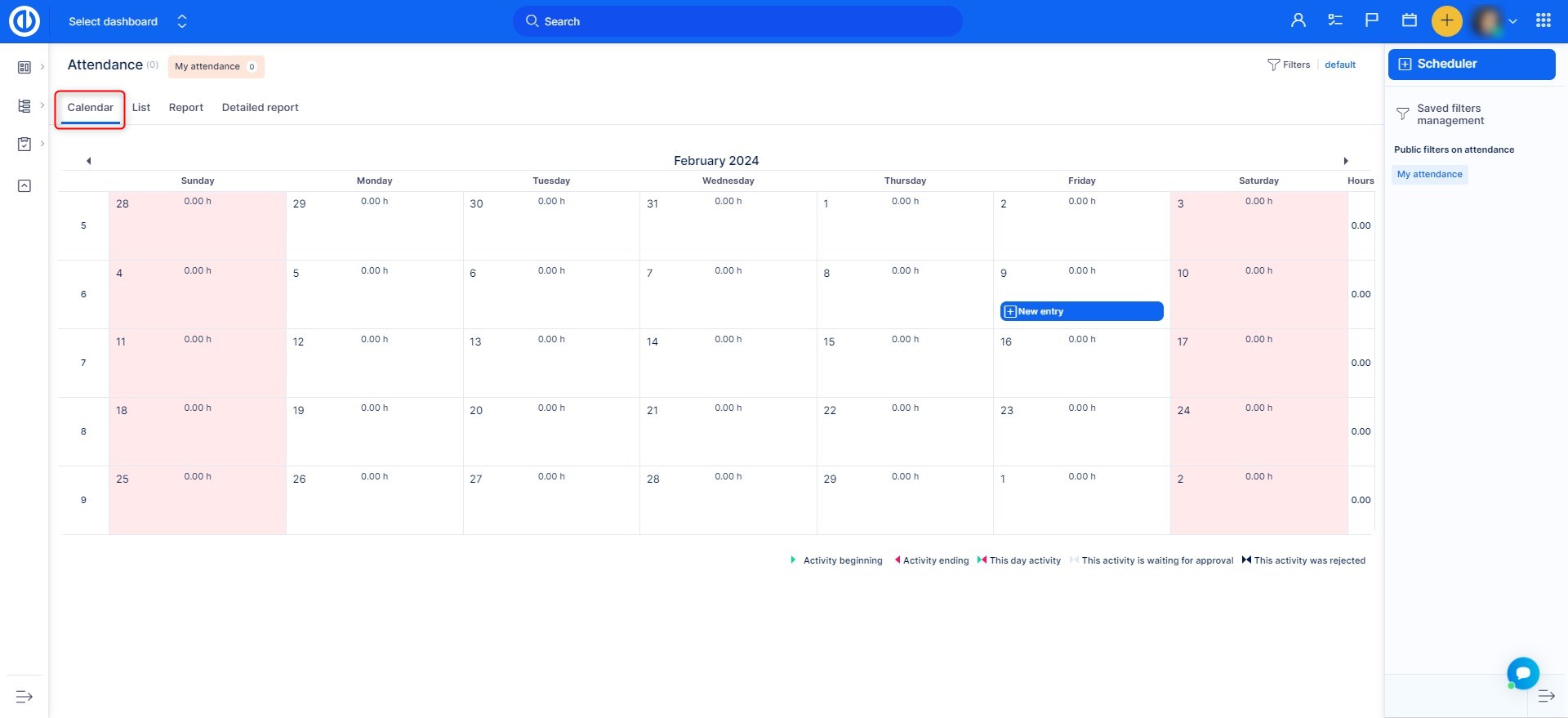
- Lijst - aanwezigheidsrecords worden weergegeven in een lijst, die kan worden gefilterd en kolommen kunnen worden toegevoegd / verwijderd volgens uw behoeften
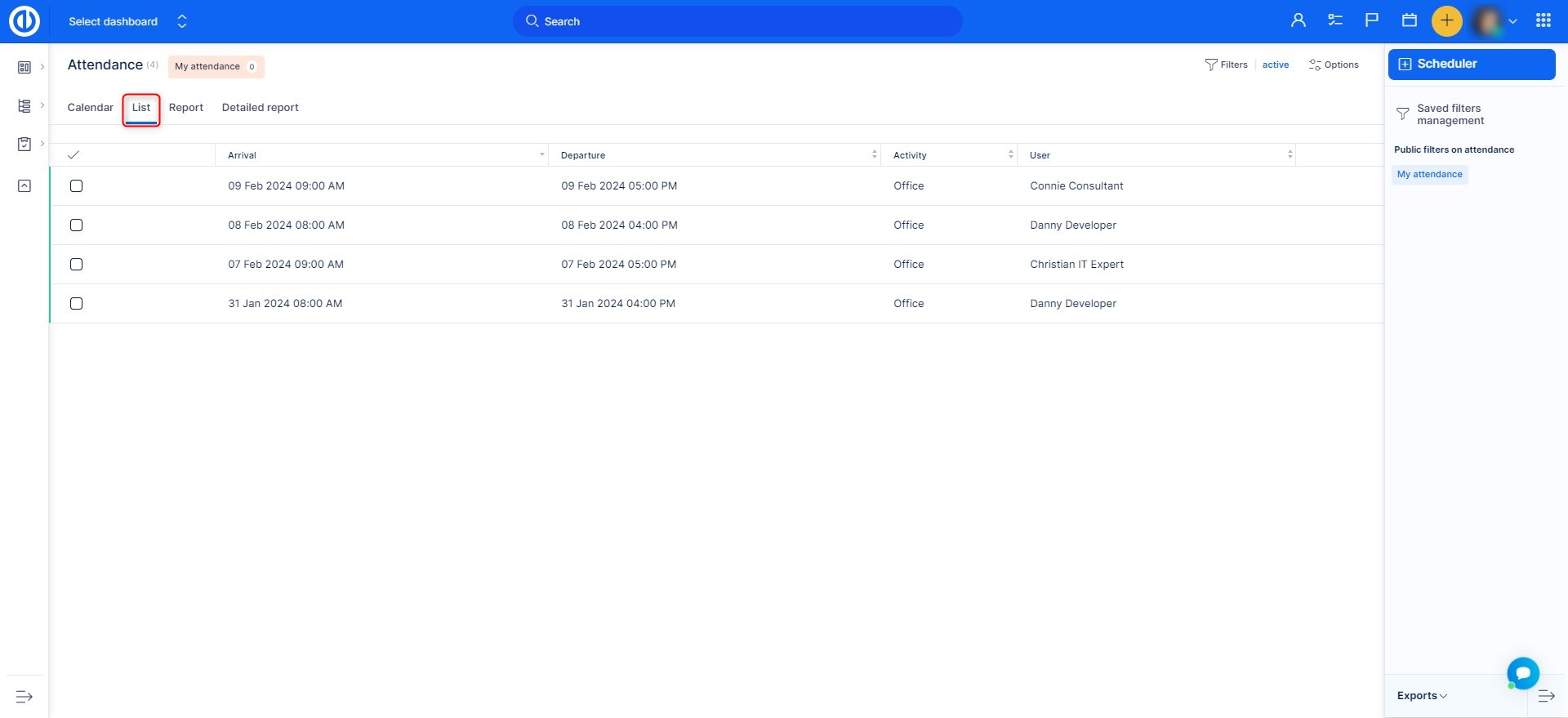
- Rapport - aanwezigheidsrecords worden per geselecteerde gebruiker en tijdsinterval weergegeven in een rapportweergave
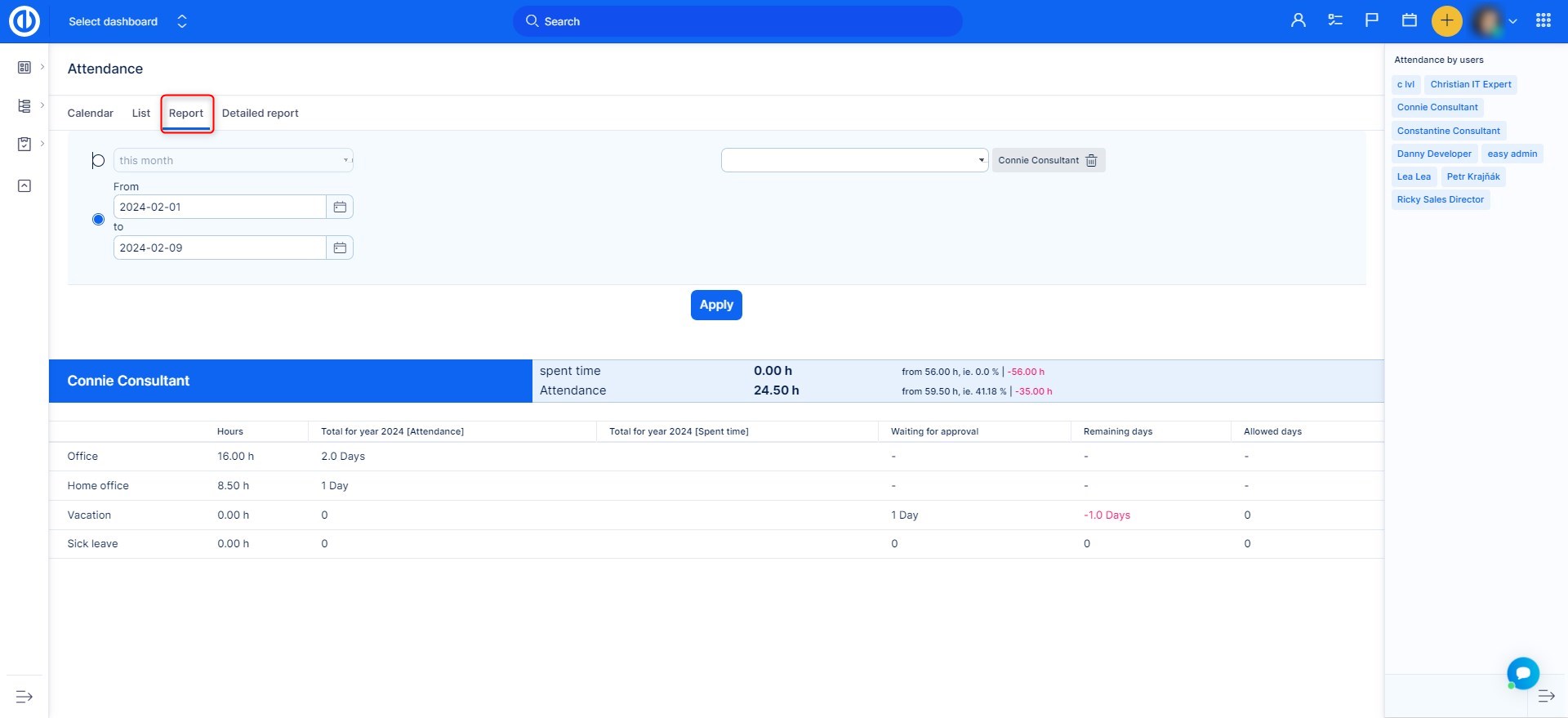
- Gedetailleerd verslag - aanwezigheidsregistraties worden weergegeven in een gedetailleerde tabel met alle gebruikers en hun aanwezigheidswaarden per uur per dagen, weken, maanden, kwartalen of jaren, waar u gemakkelijk tussen kunt schakelen
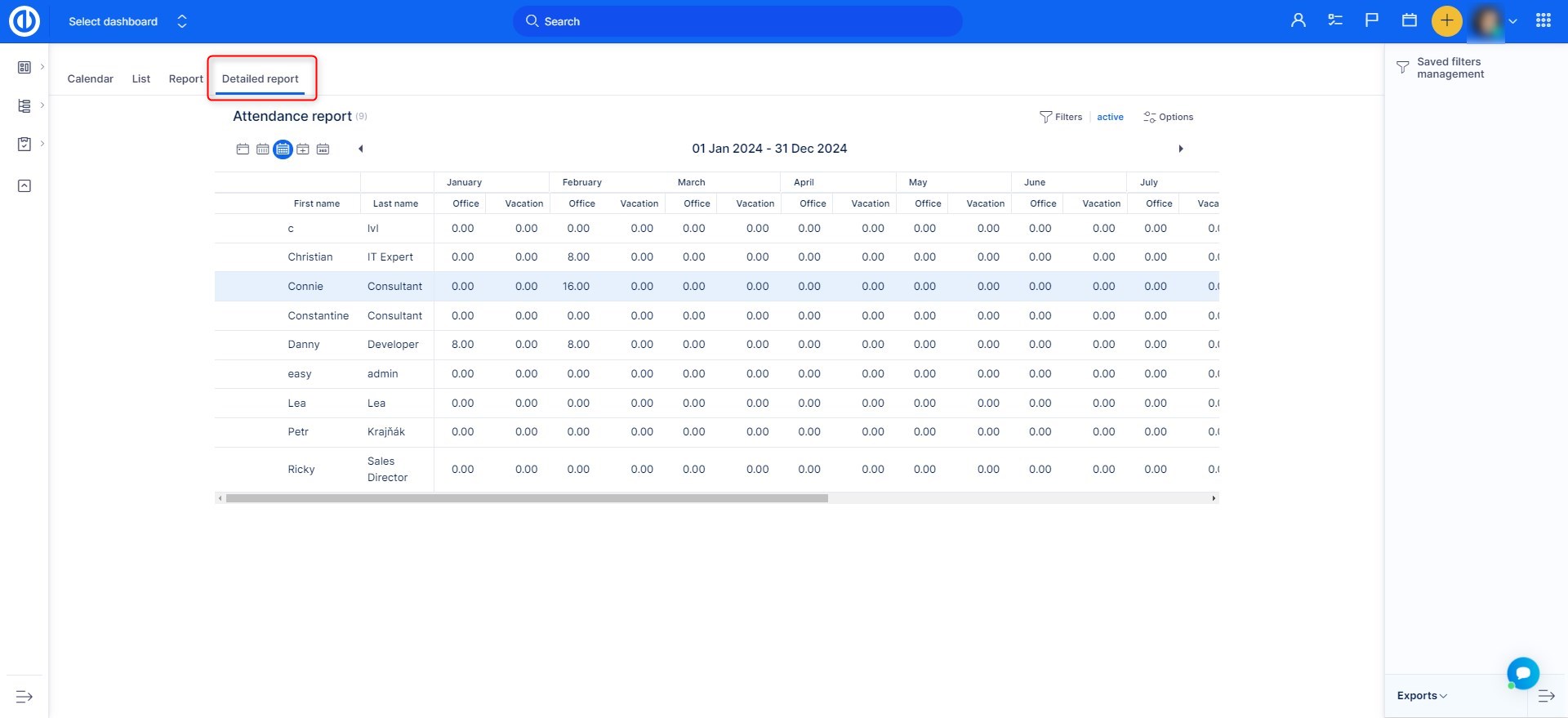
Software die zich aanpast aan uw behoeften? Eenvoudig.
Breng harmonie in uw projectbeheer met één aanpasbare tool en houd alles onder controle.
Aanwezigheid instellingen
In Globaal menu >> Aanwezigheid >> Aanwezigheidsinstellingen, Kunt u instellen Alle werktijd kalenders, aanwezigheidscategorieën, en Aanwezigheid instellingen.
I. Alle werktijden kalenders
De werk kalender kan ook direct van de administratie worden bewerkt.
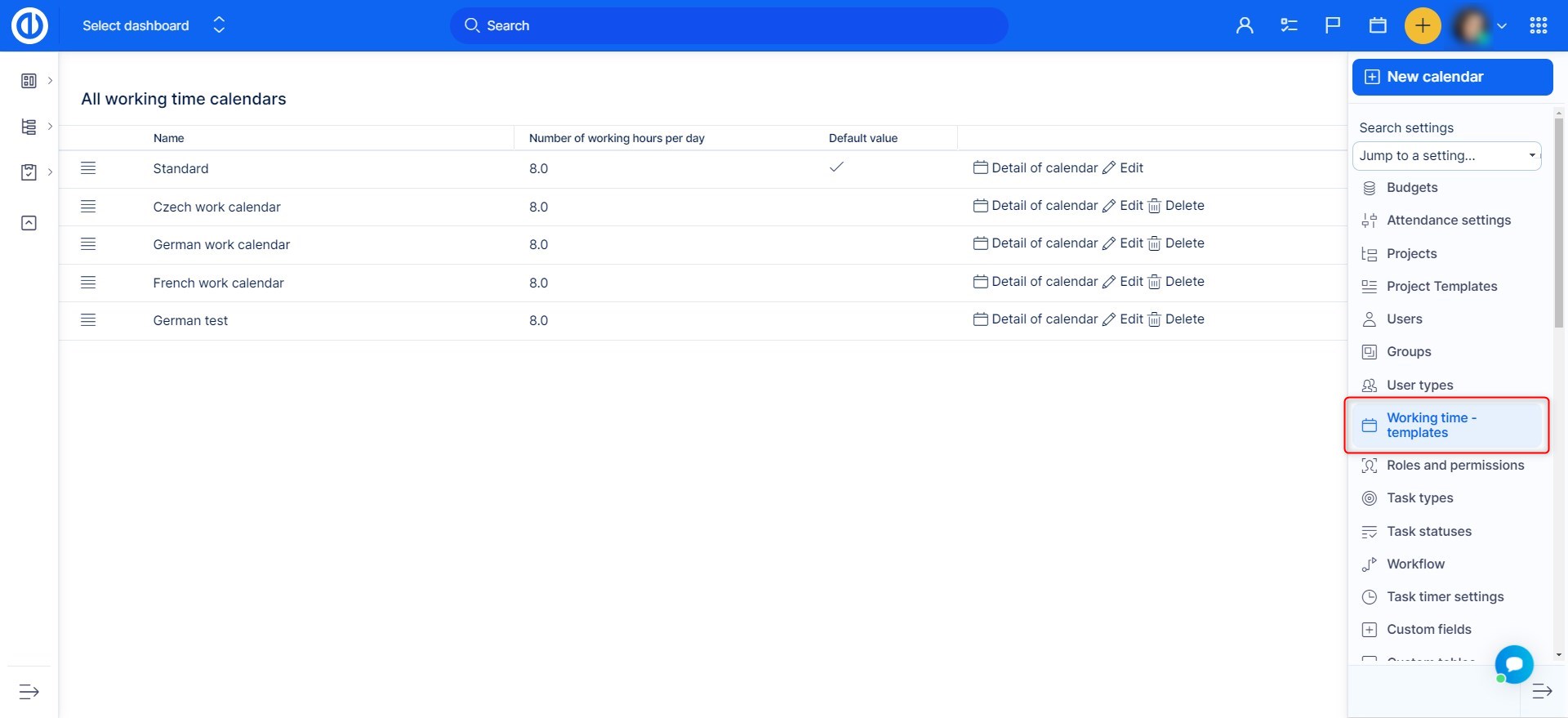
U kunt kiezen uit bestaande agenda's of u kunt rechts een nieuwe aangepaste agenda toevoegen. U kunt de kalender een naam geven, instellen wanneer het werk begint en eindigt, werktijden per dag, werkdagen in een week instellen, of de kalender de standaardkalender is, en u kunt indien nodig vakantiedagen importeren via een ICS-bestand. Houd er rekening mee dat default Start- en eindtijd van werk, evenals werkuren per dag, hebben een directe impact op welke gegevens automatisch in het venster worden ingevuld voor het ondertekenen van aankomst / vertrek, Zodat het je werk een beetje kan vergemakkelijken. Uiteraard kunnen alle gegevens handmatig worden bewerkt voor elk aanwezige record afzonderlijk.
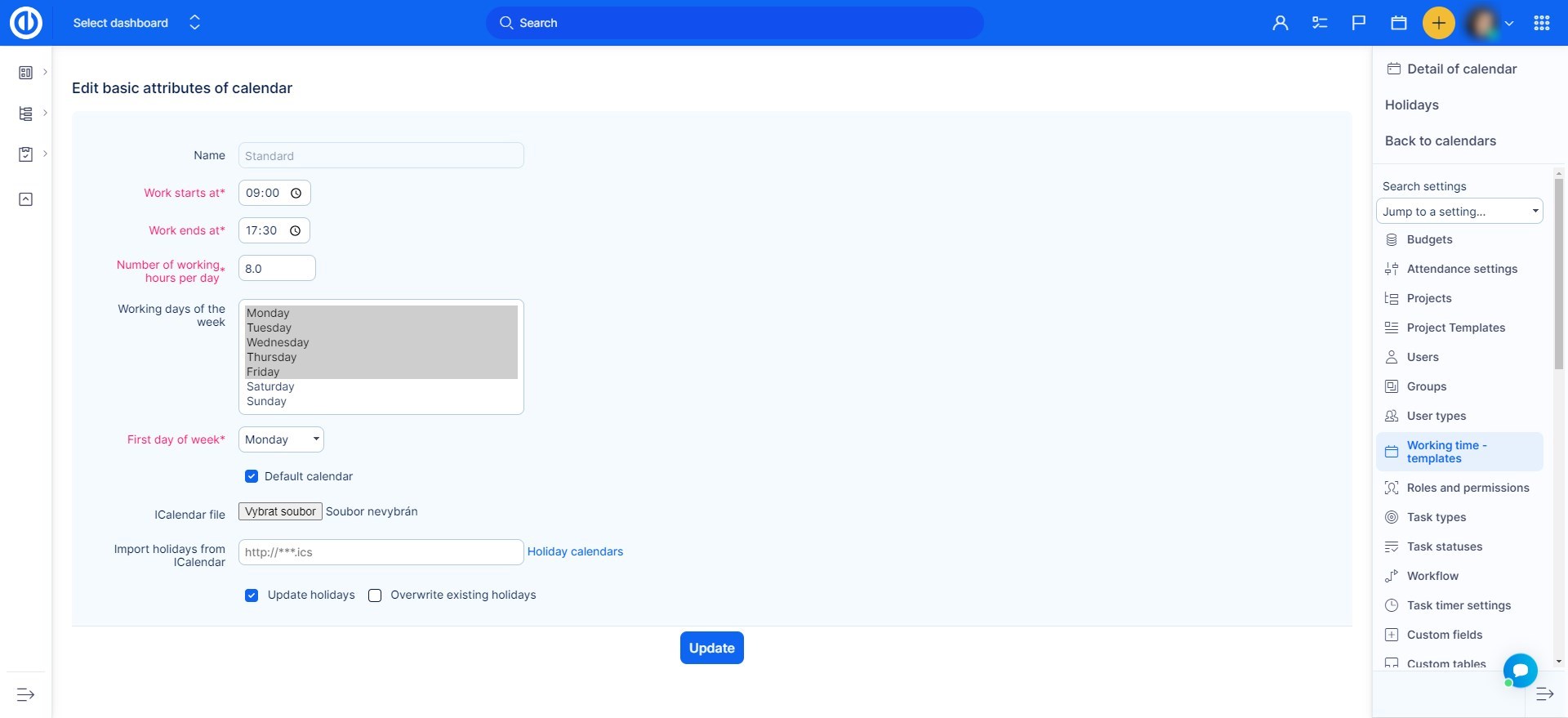
Bij het loggen van een aanwezigheidsrecord kunt u ofwel de van-tot-tijd invoegen handmatig (Indien ingeschakeld door de categorie instellingen) of webmaster. door een deel van de dag, dat kan zijn: hele dag (= Van begin tot einde van uw werktijd volgens uw kalender), ochtend (= Werk begint bij + het aantal werkuren / 2) of middag (= Werk eindigt om - het aantal werkuren / 2).
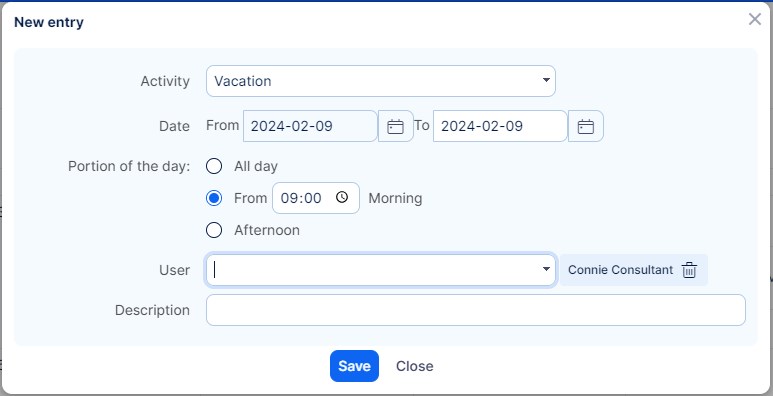
Zodra uw kalender is gemaakt, kunt u het nog verder bewerken, toevoegen Werk uitzonderingen En werkuren slechts enkele dagen bewerken.
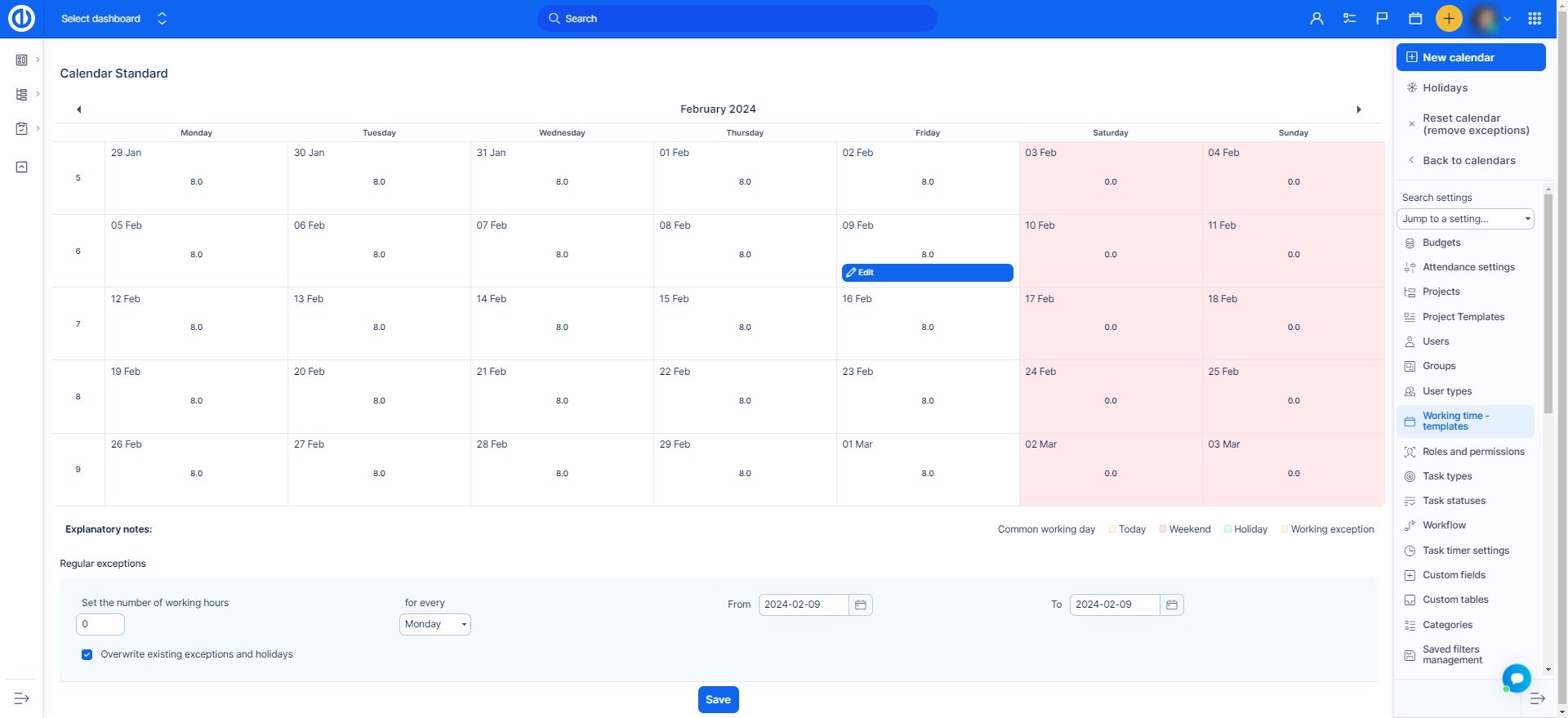
II. Bijwoningcategorieën
In aanwezigheid instellingen kunnen ook aanwezigheidscategorieën zijn Gemaakt, bewerkt of verwijderd. Om een nieuwe categorie te maken, klik gewoon op de knop "Nieuwe waarde" knop aan de rechterkant. Om een categorie te bewerken, klik op de naam ervan. Om het te verwijderen, gebruik gewoon de Knop 'Verwijderen' Met vuilnis pictogram rechts van elk item. Om de volgorde van de categorieën te herzien zoals ze in de lijst voorkomen, gebruikt u de "Reorder" knop Aan de linkerkant van elk item.
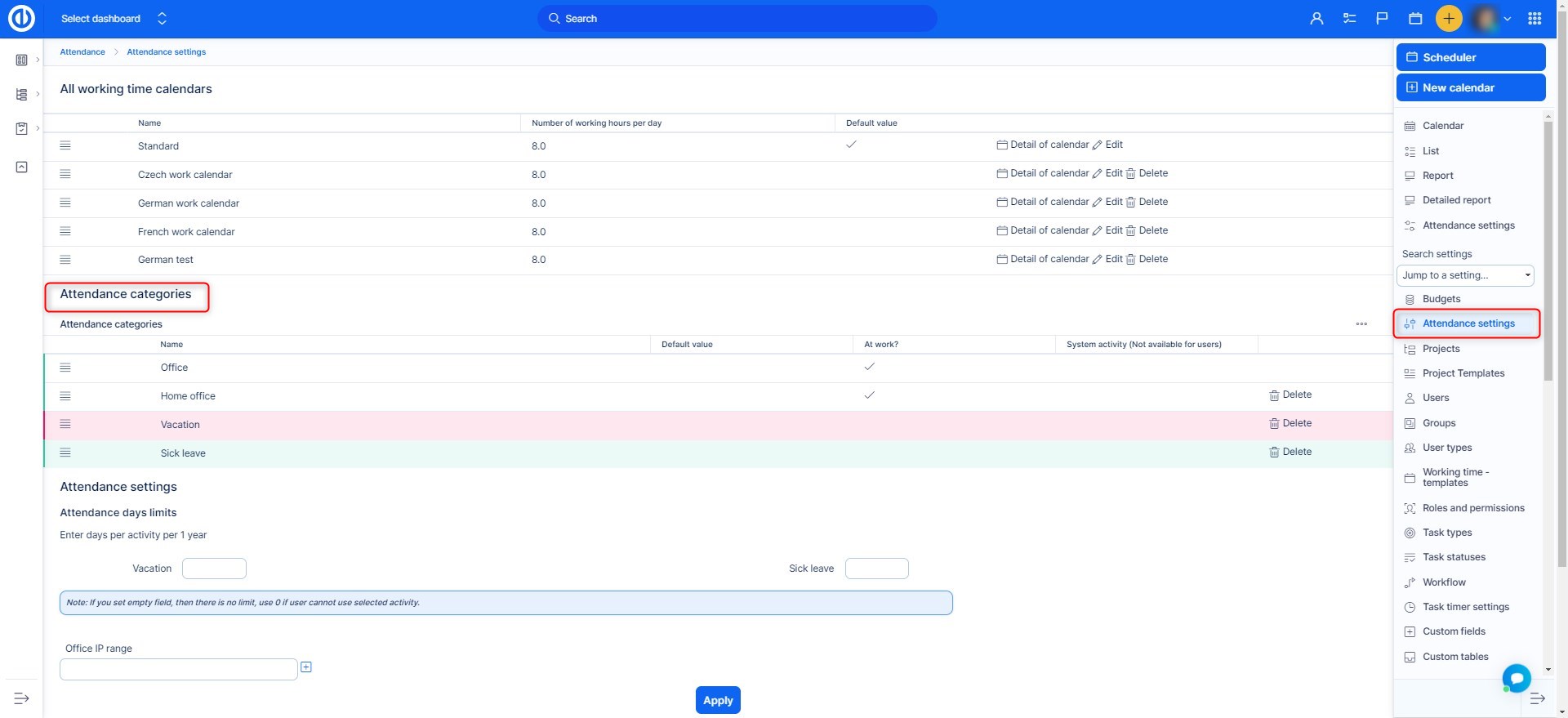
. Een nieuwe categorie creëren, Zoals Vakantie, zijn er enkele instellingen die moeten worden geconfigureerd, zoals:
- Naam - Vul de naam in voor deze categorie
- Selecteer kleurenschema - Kies een kleurenschema voor deze categorie zoals het in de agenda voorkomt
- Opmerken mail - Welk e-mailadres ontvangt een melding wanneer de tijd in deze categorie is aangemeld
- Op het werk? - Kies of deze categorie werkuren of niet-werkuren betekent
- Systeemactiviteit (niet beschikbaar voor gebruikers) - Dit selectievakje verwijst naar een activiteit die wordt gebruikt voor bewerkingen met REST API, zoals het importeren van activiteiten van een extern systeem. De activiteit is inbegrepen in gekochte licenties. De activiteit verschijnt alleen op de benodigde locaties, anders is de status verborgen.
- Voer uren in als - Kies tussen automatisch / handmatig bereik van tijdsinterval
- Standaardwaarde - Deze categorie wordt standaard geselecteerd bij het bijwonen van aanmelding
- Goedkeuring vereist - Doe bijwoningsrecords in deze categorie toestemming van de superieure werknemer?
- Zonder loggetijd - Geen logging deze keer op een project
- Log ook tijd om te projecteren - Selecteer een project waarvan de ingelogde tijd ook verschijnt. Houd er rekening mee dat u lid moet zijn van een dergelijk project om de bijbehorende presentielijsten te bekijken. Deze instelling is gevoelig voor de instellingen van het project. Zorg ervoor dat je schakel de activiteit nooit uit voor het betreffende project - u kunt in dat geval de aanwezigheid niet goedkeuren.
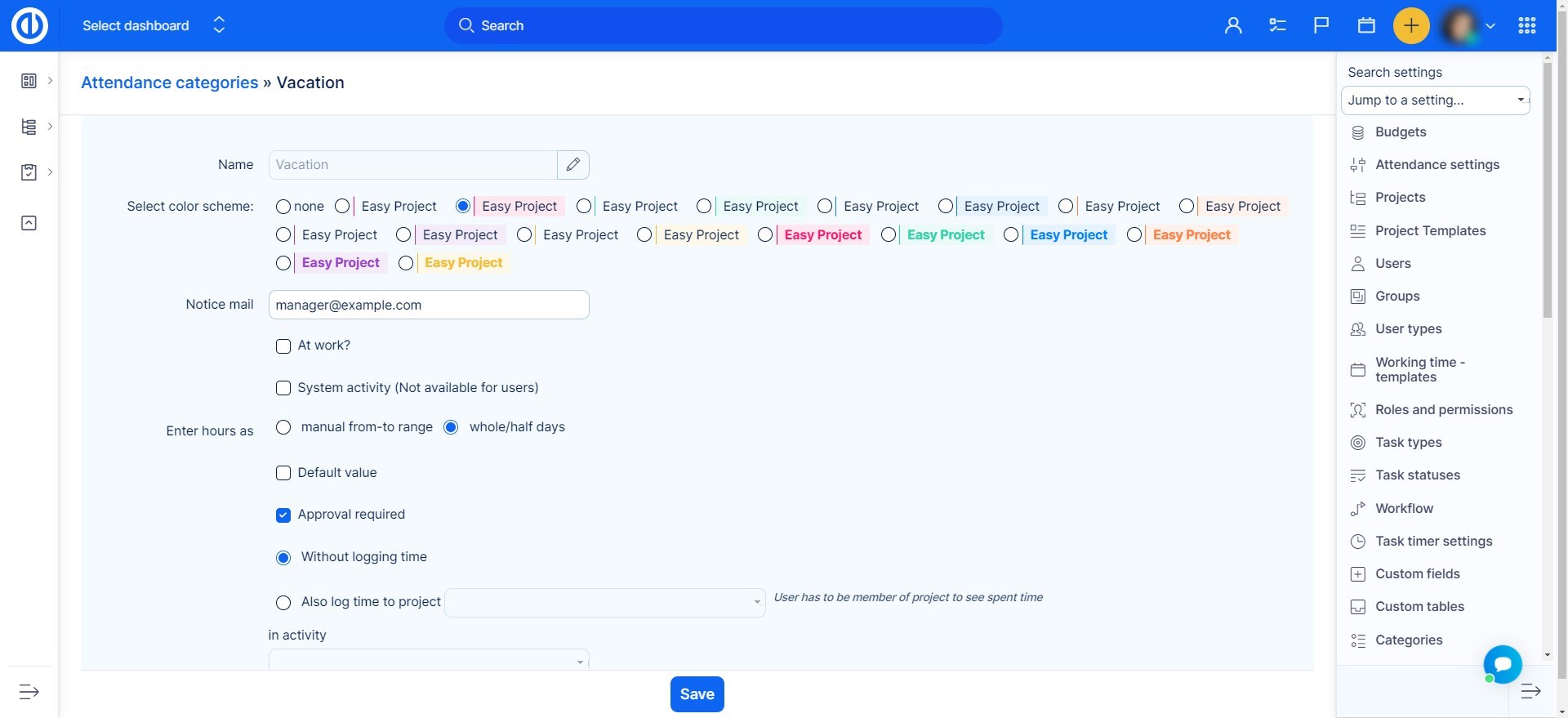
Terloops, wanneer "Goedkeuring vereist" Het vakje in het vakje wordt aangevinkt, elke toegevoegde vakantie door de werknemer is onderworpen aan goedkeuring. Deze wijziging heeft geen invloed op reeds bestaande vakantieposten. Om een vakantieverzoek goed te keuren of te ontkennen, ga naar Globaal menu >> Aanwezigheid >> Lijst en filter uit wat u wilt goedkeuren of weigeren. In dit geval heeft Jerry ingevuld dat hij vakantie wil op 2017-07-31. Klik erop met de rechtermuisknop en kies Afwijzen of Goedkeuren. De werknemer kan zien of zijn vakantie is goedgekeurd of geweigerd, of wanneer hij op goedkeuring wacht. Als een aanwezigheidsrecord goedkeuring vereist, wordt deze opgeslagen als niet-goedgekeurd. Als er aanvullende wijzigingen worden aangebracht in een reeds goedgekeurde aanwezigheidsregistratie bij aankomst, vertrek, gebruiker of activiteit, keert deze automatisch terug naar een niet-goedgekeurde status, waarvoor een nieuwe goedkeuring vereist is.
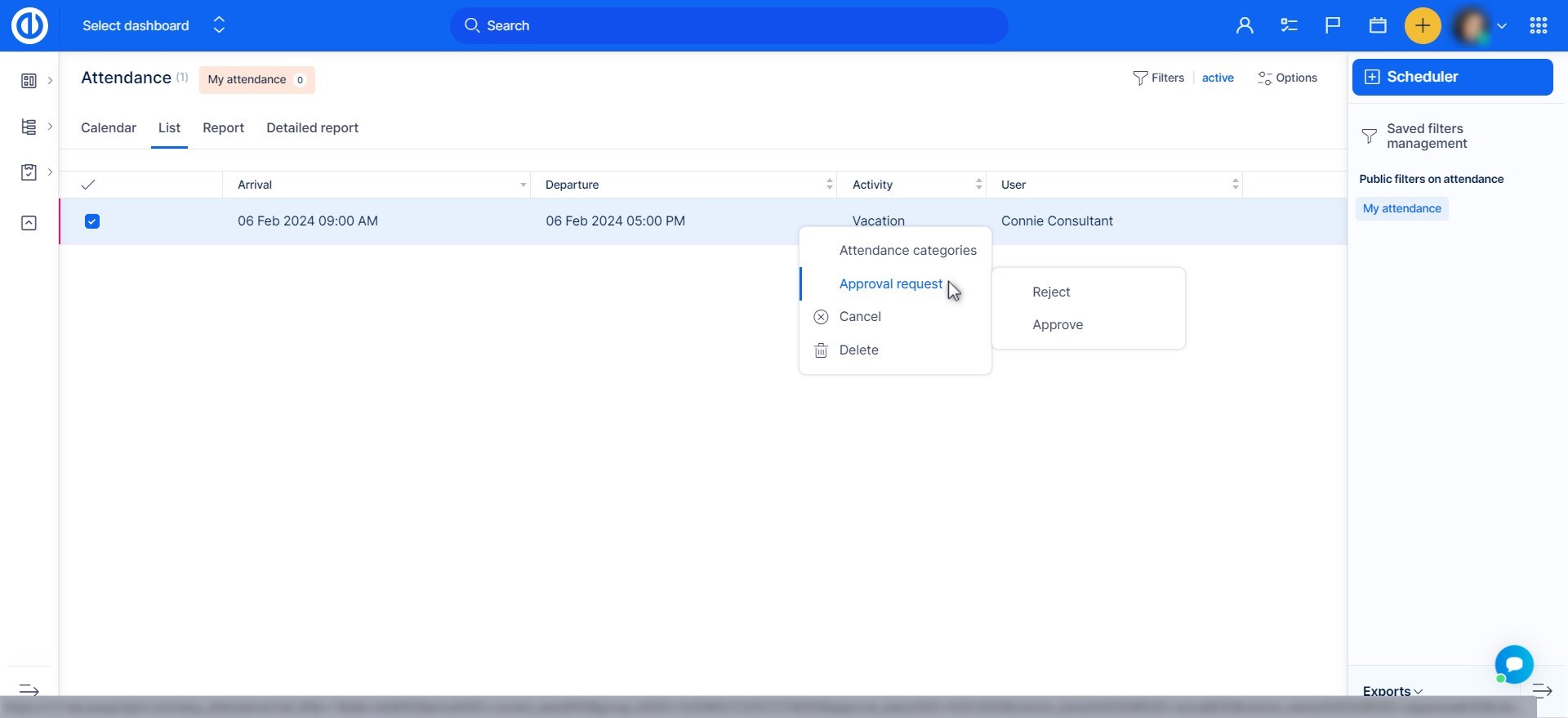
III. Hoe u kantoor-IP instelt om de tijd op kantoor en thuiskantoor te scheiden
Als uw gebruikers ook vanuit huis kunnen werken, kunt u eenvoudig bijhouden waar ze aan het werk zijn door het IP-adres op kantoor in te stellen. Wanneer een gebruiker 's ochtends inlogt, registreert het systeem automatisch zijn aanwezigheid met de standaard aanwezigheid, meestal Office.
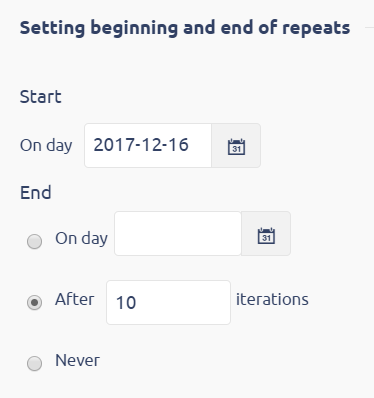
Zo kunt u het IP van uw kantoor instellen, dus als de gebruiker zich aanmeldt vanuit een andere locatie, zal de aanwezigheid hem als "thuisbureau" inloggen.
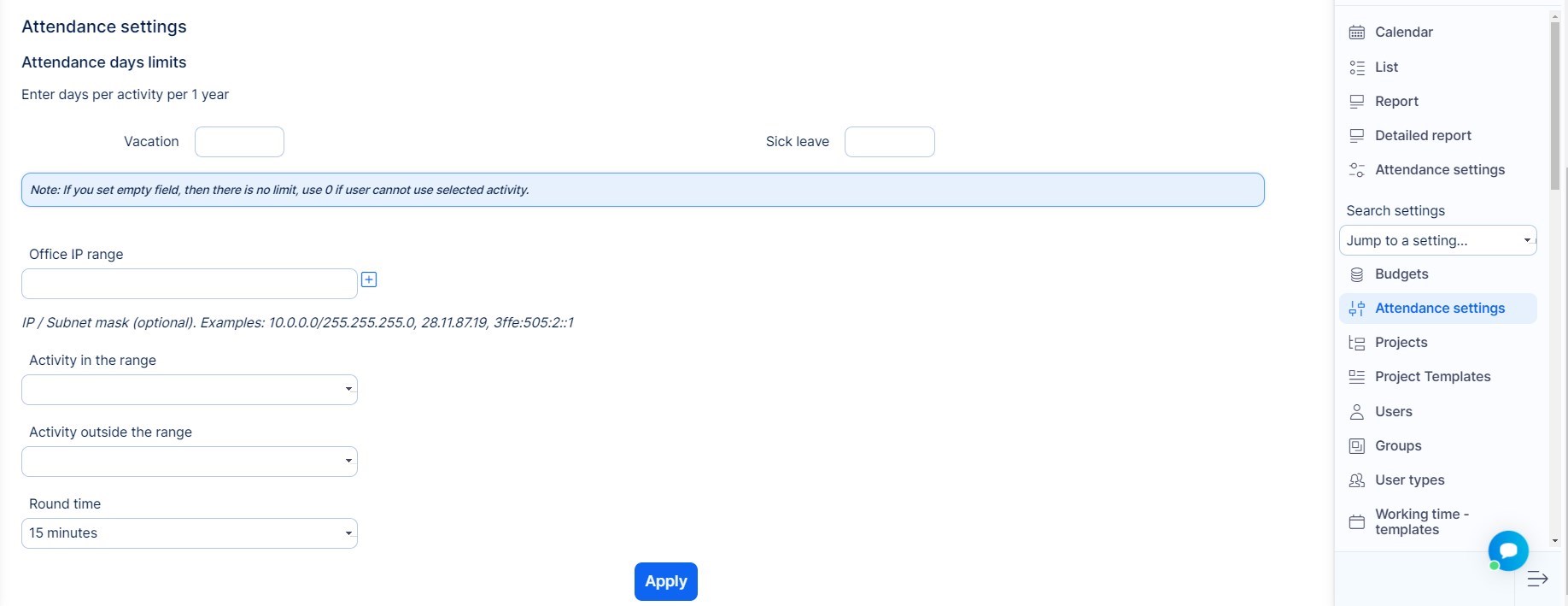
Office IP-range
Hier vult u het IP-adres van uw kantoor in (u kunt op deze pagina https://www.whatismyip.com/ te weten komen welk IP-adres u heeft of door simpelweg een zoekopdracht te schrijven in google "Wat is mijn IP" zal Google u vertellen.
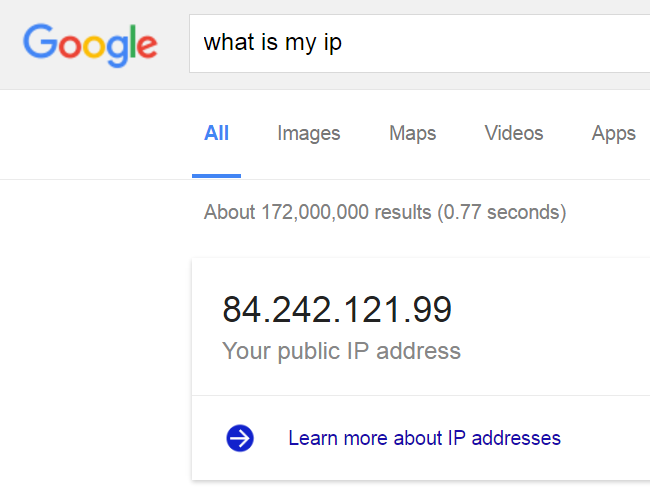
Activiteit in het gebied
Hier kiest u welke activiteit wordt toegewezen aan de gebruiker die inlogt op kantoor.
Activiteiten buiten het bereik
Hier kunt u kiezen welke activiteit wordt toegewezen wanneer een gebruiker inlogt, bijvoorbeeld thuis.
Rond de tijd
U kunt toestaan dat de geregistreerde aanwezigheidstijd naar boven wordt afgerond. Als u daar bijvoorbeeld een nummer 15 invoert, betekent dit dat als de gebruiker om 9:05 inlogt, het systeem hem zal inloggen alsof hij om 9:15 uur kwam. Hetzelfde komt met vertrek. De tijd tussen 11,46 uur - 11,59 uur wordt automatisch afgerond op 11,59 uur omdat 0,00 uur al de tijd van de volgende dag is.
Rollen en machtigingen
De machtigingen voor Attendance kunnen worden ingesteld in Globaal menu >> Beheer >> Rollen en machtigingen (zie hieronder).
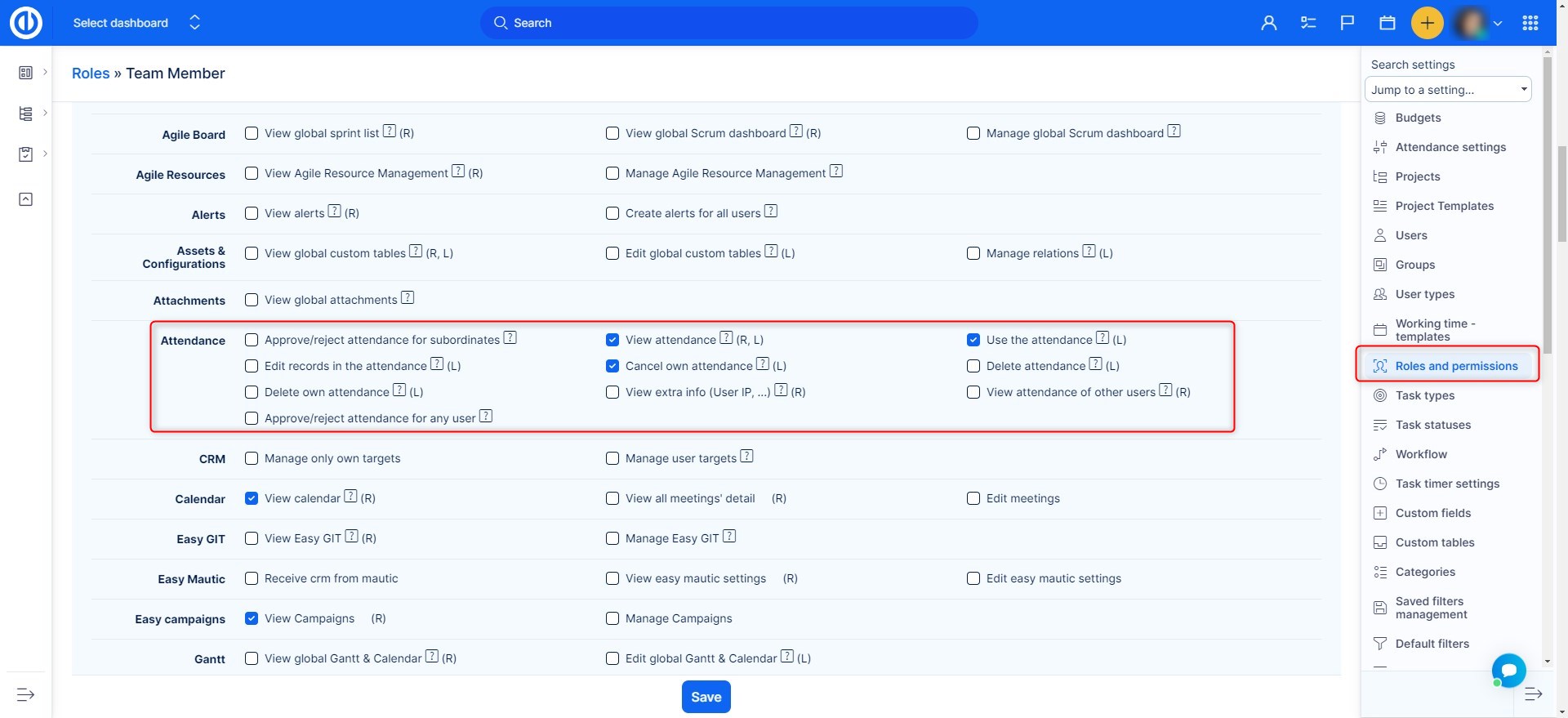
Het goedkeuren van de presentielijst voor ondergeschikten
- Activeer plugin Org-structuren (Globaal menu >> Beheer >> Plug-ins >> Overige >> Eenvoudig - organisatiestructuur).
- Maak de structuur van gebruikers
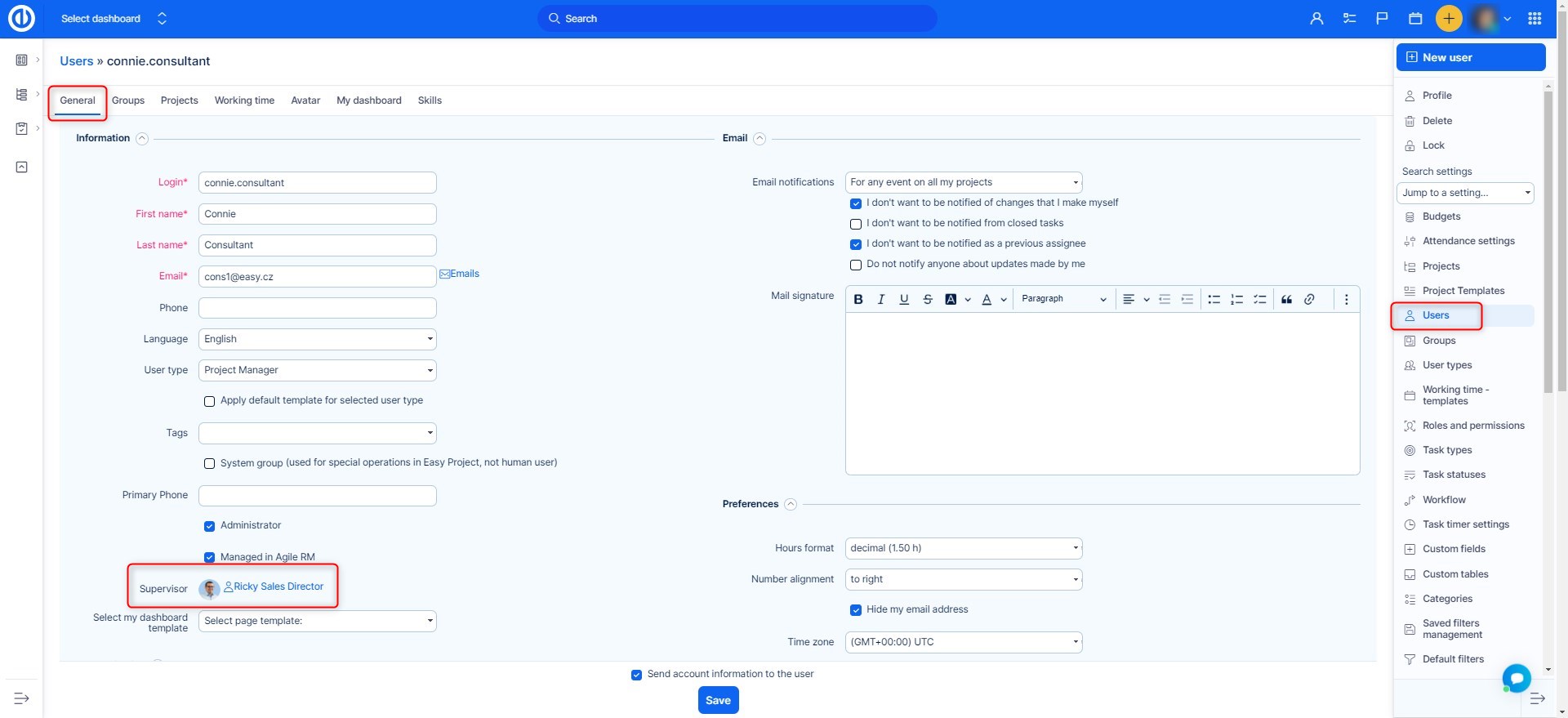
- Wijzig Rollen en gebruiksrechten voor gebruikers die aanwezig kunnen goedkeuren voor ondergeschikten

- Bereid filters voor voor een snel overzicht van aanwezigheden die wachten op goedkeuring
Verbinding met andere plugins
- Org Structuren - het creëren van de structuur van de gebruikers om hun aanwezigheid te keuren
- Meeting Manager - zichtbaarheid van de out of office activiteiten van de gebruiker bij het plannen van een vergadering
Hoe u een aanwezigheidskalender instelt op Mijn dashboard
Standaard is de opkomst kalender is verkrijgbaar in Globaal menu >> Aanwezigheid >> Kalender. Om aanwezigheidskalender toe te voegen Mijn dashboard, ga naar beneden op de pagina en klik op de volgende knop. Kies vervolgens het vak waaraan u de aanwezigheidswidget wilt toevoegen en selecteer Aanwezigheid in de lijst met beschikbare widgets, zoals hieronder weergegeven.
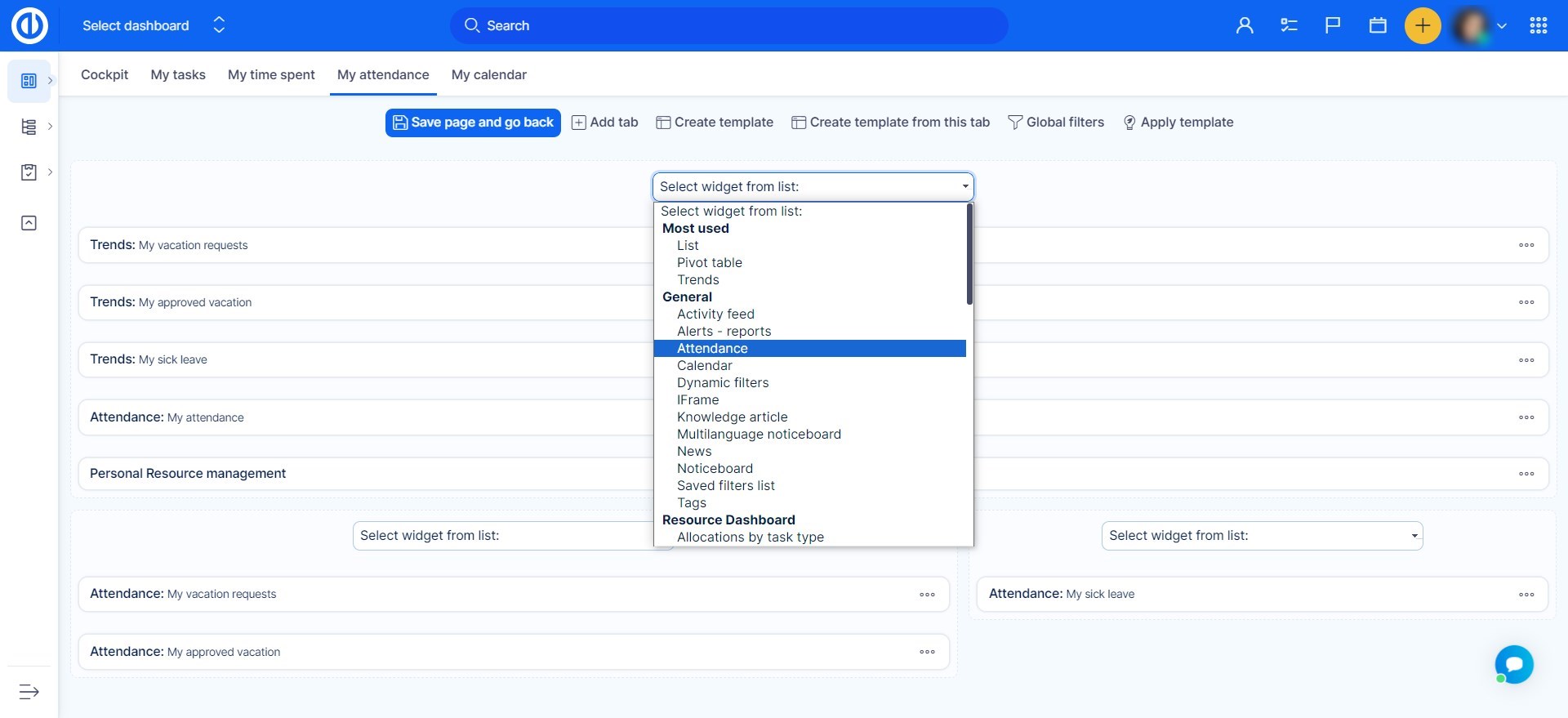
In de volgende stap, configureer uw aanwezigheidswidget. U kunt eenvoudige attributen, filters, lijst met opties, grafiek opties, agendaopties rapport opties etc. veranderen

Indien geconfigureerd, Sla de pagina door te klikken op de groene knop op de bovenkant. Nu, moet u zie de widget op uw dashboard. Afhankelijk van hoe heb je het op te zetten, het kan op verschillende manieren kijken zoals hieronder.
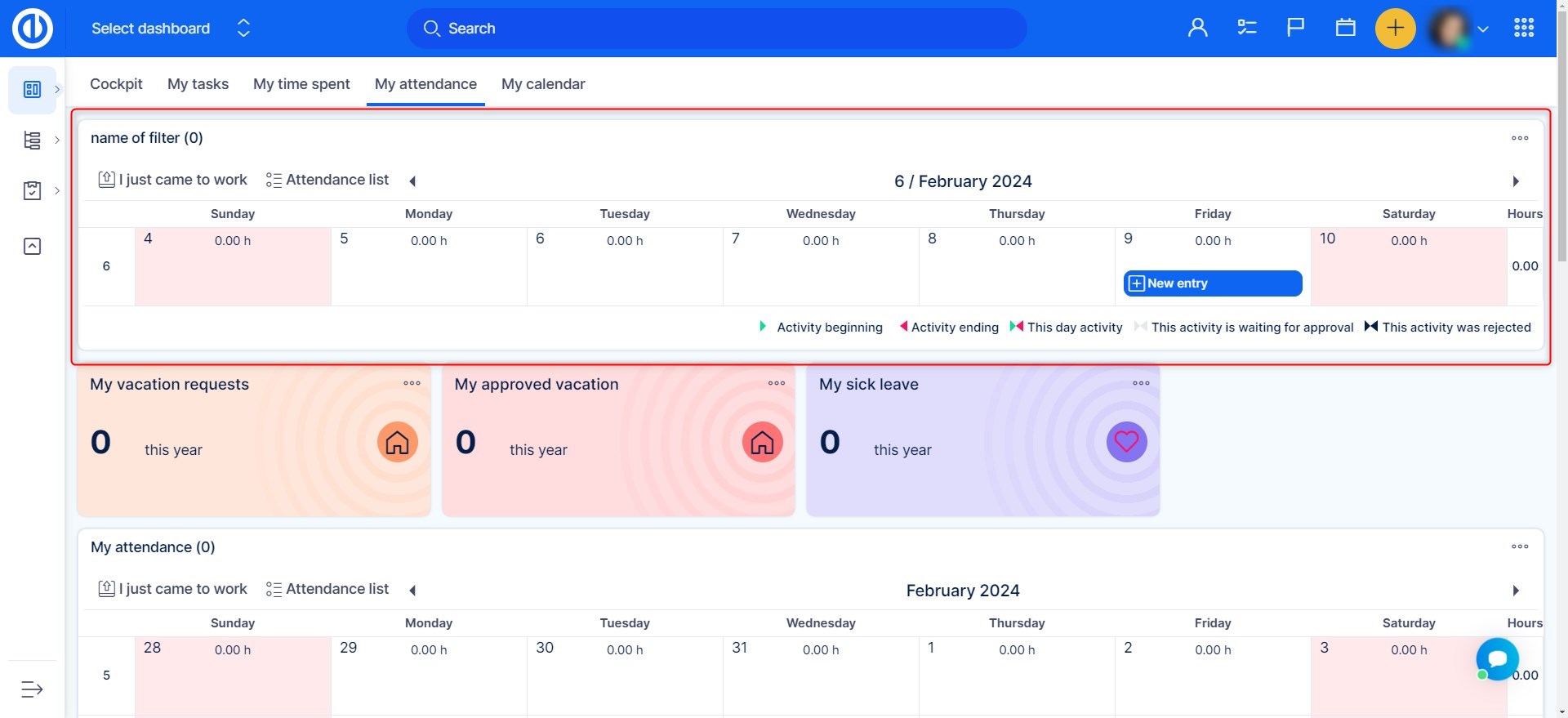
Om de aanwezigheidswidget toe te voegen aan Mijn dashboard voor alle of geselecteerde gebruikers in bulk, Moet u zorgen voor een sjabloon van Mijn dashboard eerst door naar Globaal menu >> Beheer >> Dashboard maatwerk >> Mijn dashboard >> Sjablonenoverzicht >> Nieuw sjabloon. Meer informatie is te vinden in deze tutorial. Ga daarna naar Gebruikersaccount: >> Bewerken >> Mijn dashboard en gelden de gemaakte template op het dashboard van deze gebruiker (alleen Beheerder heeft toestemming om dashboards van andere gebruikers te wijzigen).
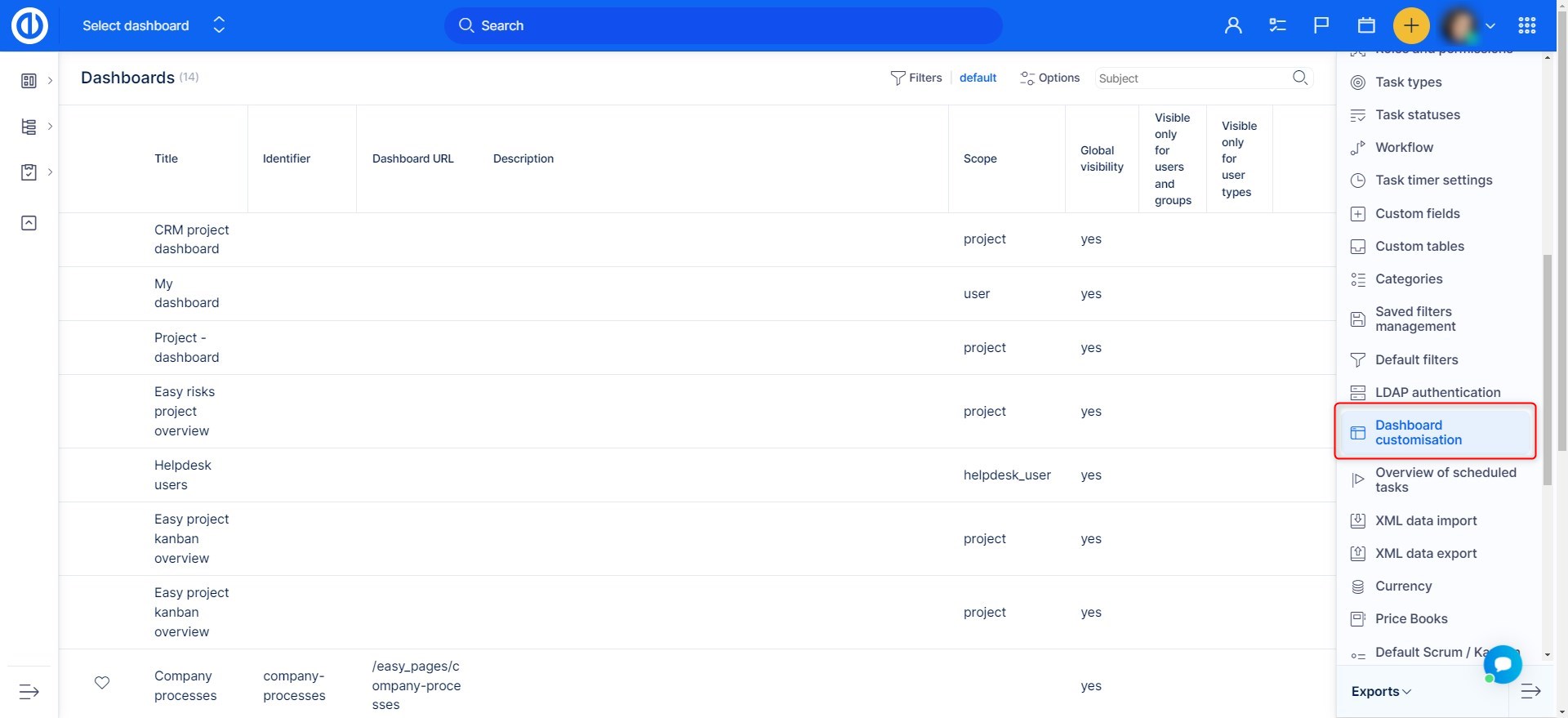
Synchroniseer Attendance met andere systemen
Voorbeelden van het gebruik:
- het verzamelen van gegevens van aankomst / vertrek monitoring devices
- rapportage aanwezig om externe systemen
Hoe de aanwezigheidsdag limieten voor individuele gebruikers instellen
U kunt voor individuele gebruikers onafhankelijk daglimieten instellen voor aanwezigheidscategorieën die vrije tijd (zoals vakantie of ziek) vertegenwoordigen. Dit kan in Meer: Gebruikers: selecteer een gebruiker: ga naar het tabblad Werken tijd: scroll naar beneden om Attendance dagen grenzen zoals hieronder geïllustreerd. Hier vindt u enkele velden om dagen per activiteit per jaar 1 in te voeren. Vakantie 20 betekent bijvoorbeeld dat de gebruiker 20 dagen vakantie per jaar heeft, analoog geldt dit voor ziektedagen. verzameld dagen voor vakantie / ziek worden automatisch berekend na een jaareinde en daarom moeten ze niet handmatig worden ingevuld door een gebruiker. Deze waarde vertegenwoordigt een bedrag aan niet-besteed verlof (resterende dagen) dat overgaat naar het volgende jaar.
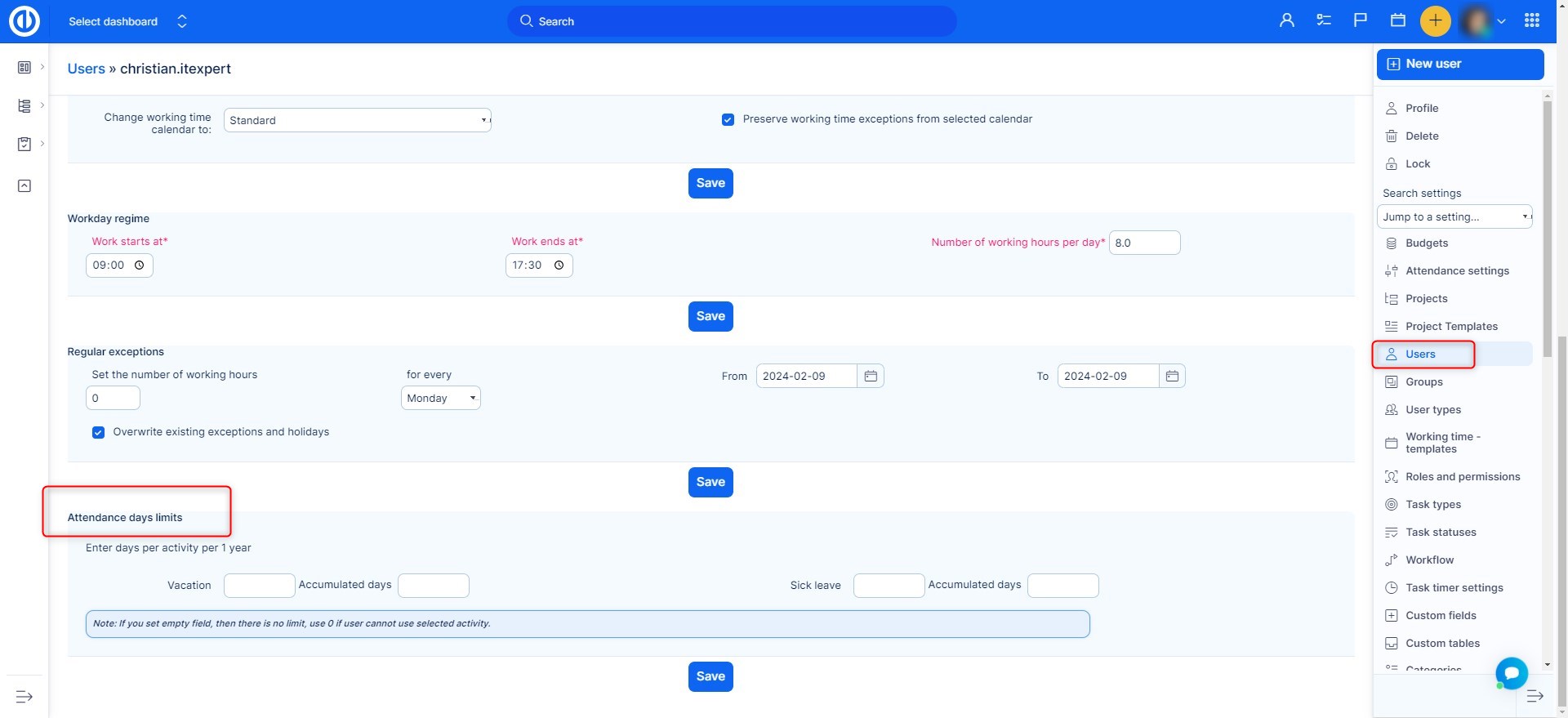
Hoe het veld voor automatisch aanvullen weer te geven met de aanwezigheidsstatus van gebruikers
Wanneer u door een automatisch aanvullend veld met gebruikers bladert (zoals Cessionaris), kunt u hun aanwezigheidsstatus direct in de lijst bekijken. Activeer hiervoor eenvoudig de rys-plug-in genaamd "EasyAutocompleteWithAttendanceInfo", die beschikbaar is in Beheer >> Plug-ins.
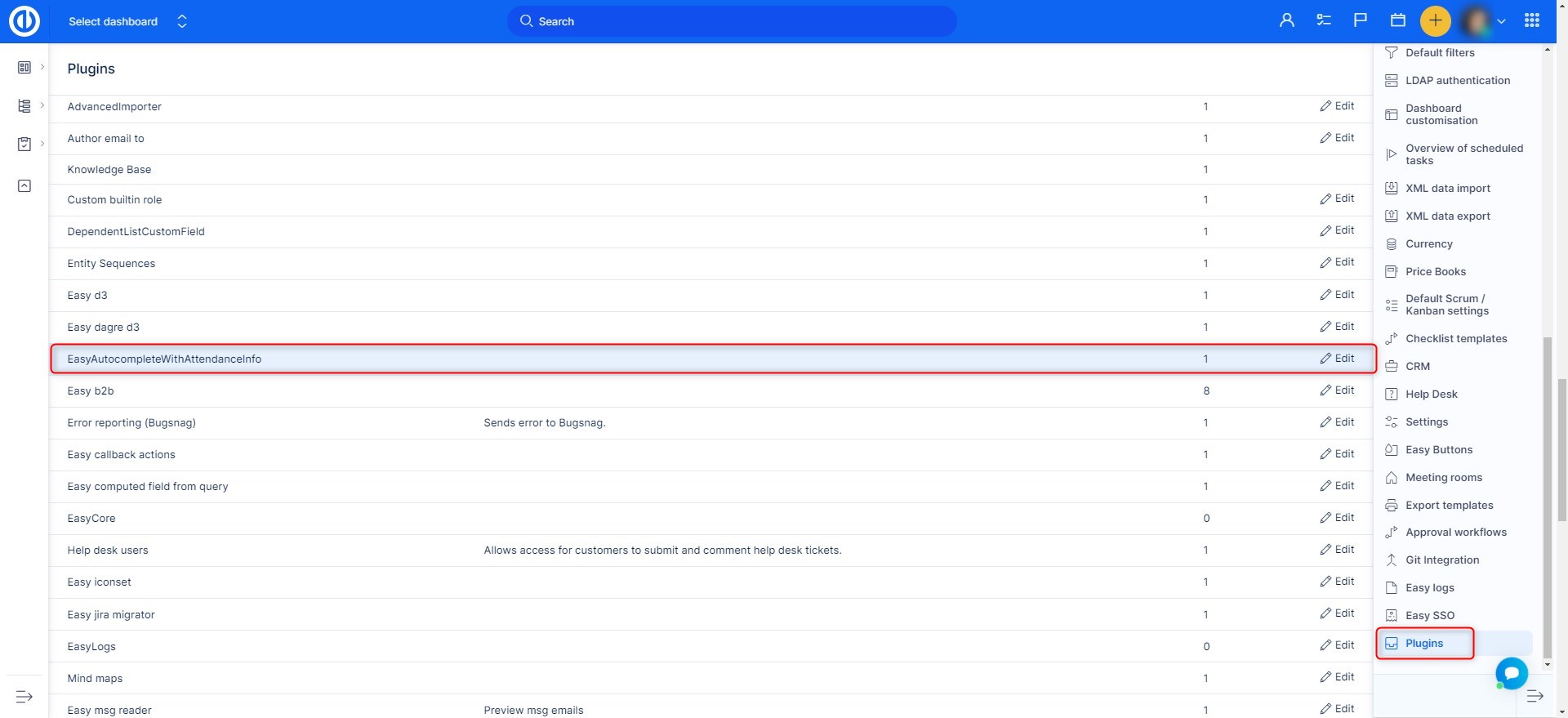
Het resultaat ziet er dan als volgt uit. Een dergelijke functie kan het toewijzen van taken aan beschikbare gebruikers vereenvoudigen, die meteen klaar zijn om eraan te werken.
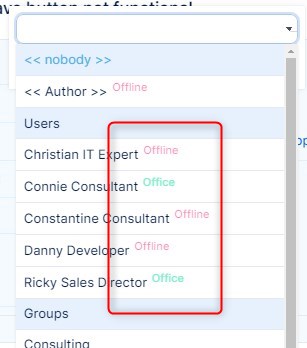
Online/offline status van een gebruiker
De online/offline status van een gebruiker kan worden bekeken, ongeacht zijn/haar aanwezigheidsstatus. Elke gebruikersavatar is uitgerust met een indicator van deze status op basis van de realtime activiteit van de gebruiker. Deze indicator heeft de vorm van een groene stip (online) of grijze stip (offline) naast de avatar rechtsonder. Om deze functie (WebSockets) te activeren, moet het Action Cable / Redis-framework voor Ruby on Rails zijn ingeschakeld.
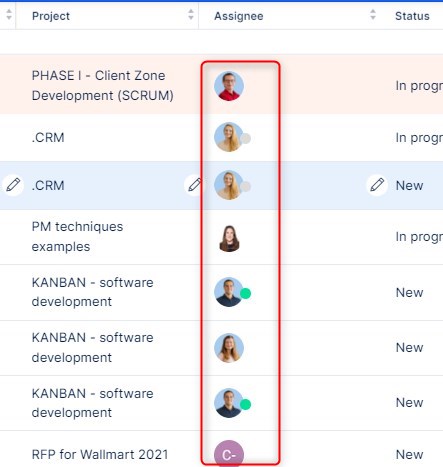
corner situaties
- Wanneer u hebt ingesteld vakantie Voor een dag en u klikt op de knop "Ik ben net aan het werk geweest"Op dezelfde dag wordt uw kantoorbijeenkomst begonnen, ongeacht de vakantie die ook tegelijkertijd loopt. Wanneer u op"Het werk verlaten"Knop dan zal het zeggen"Datum is al in gebruik door een andere activiteit". Dat is opzettelijk gedrag dat je ertoe verplicht om je aanwezigheidsstatus te veranderen, zowel op vakantie als op kantoor, niet tegelijkertijd.
- Wanneer u de aanwezigheidskalender gebruikt en u gegevens filtert voor meerdere gebruikers of een groep, worden weekends en feestdagen niet in kleur weergegeven. Dit komt door de mogelijkheid dat elke gebruiker verschillende feestdagen heeft, wat problemen kan veroorzaken bij het weergeven van niet-werkdagen
- In het aanwezigheidsrapport (/ easy_attendances / overzicht), Resterende dagen en Toegestane dagen kan worden gevonden voor elke niet-werkende aanwezigheidscategorie zoals Vakantie of Ziek. Terwijl Toegestane dagen de limiet van dit jaar vertegenwoordigen, vertegenwoordigen Resterende dagen niet-bestede dagen van de limiet van dit jaar + geaccumuleerde dagen van voorgaande jaren, die zijn overgegaan naar dit jaar. Het probleem kan optreden wanneer u resterende dagen moet zien voor een ander jaar dan dit. Aangezien er geen geschiedenis wordt bijgehouden van resterende dagen voor voorgaande jaren, wordt deze waarde altijd berekend als het momenteel geldige aantal resterende dagen minus het aantal dagen dat in het respectieve jaar is doorgebracht. Daarom kan het aantal resterende dagen alleen als correct worden beschouwd voor dit jaar, maar niet voor oudere.
- Wanneer u Easy Attendance Calendar hebt gesynchroniseerd met een extern agendasysteem via CalDav, zou een geldige goedkeuring van aanwezigheid (zoals een vakantie) in Easy Project worden geannuleerd door deze aanwezigheid per ongeluk naar een andere dag in het externe agendasysteem te verplaatsen, zonder kennisgeving hiervan wijziging in het CalDav-dagboek. Hetzelfde kan gebeuren zelfs zonder CalDav-synchronisatie, alleen door een goedgekeurde aanwezigheid naar een andere dag in Easy Attendance Calendar te verplaatsen, maar in een dergelijk geval is kennisgeving van deze wijziging beschikbaar in het CalDav-dagboek.
- Wanneer uitzonderingen in de agenda van de gebruiker worden ingevoerd, duurt het nog een dag voordat ze in het aanwezigheidsrapport van de gebruiker (het aantal aanwezigheidsuren) verschijnen, aangezien het aanwezigheidsrapport om prestatieredenen slechts eenmaal per dag wordt herberekend.
- Op de gedetailleerde rapportpagina van Aanwezigheid tonen de weergaven "Kwartaal" en "Jaarlijks" geen gegevens voor de kolommen "Vakantie" en "Ziekteverlof" voor de tijdfilters "dit jaar" en "volgend jaar".
- Als u de functie voor geaccumuleerde dagen gebruikt en de gegevens van het voorgaande jaar voor uw rapporten nodig heeft, zorg er dan voor dat de betreffende harktaak is uitgeschakeld en exporteer de rapporten aan het begin van het nieuwe jaar. Schakel daarna de harktaak in om het aantal dagen opnieuw te berekenen. Als de herberekening voor het huidige jaar eenmaal werkt, is het niet langer mogelijk om de juiste gegevens voor het voorgaande jaar te krijgen. Elk volgend jaar wordt berekend met het huidige aantal opgebouwde dagen. We kunnen u geen historische gegevens teruggeven (zoals van het voorgaande jaar). Opgebouwde dagen mogen niet naar een negatieve waarde gaan (dit heet onbetaald verlof). De beste manier van handelen is om eerst het vakantierapport te exporteren en vervolgens de opgebouwde dagen handmatig opnieuw te berekenen door de harktaak uit te voeren.
Voorbeeld van opgetelde dagen:
Stap 1) Huidige status
Beschikbare vakantie: 25
Cumulatieve dagen: 25
Gebruikte vakantie: 21
Resterende vakantie: 4Stap 2) Voer de harktaak uit
Er wordt een eenmalige herberekening uitgevoerd om de nieuwe waarden voor vakantie in te vullen. Daarna worden de oude waarden permanent herschreven zonder herstelmogelijkheid.Stap 3) Nieuwe status
Beschikbare vakantie: 25
Cumulatieve dagen: 29
Gebruikte vakantie: 0
Resterende vakantie: 29Belangrijke opmerking: als u de harktaak op een verkeerd moment uitvoert, moet u de waarden handmatig aanpassen om ze voor het nieuwe jaar correct te maken. Als u de harktaak twee keer achter elkaar uitvoert, worden de waarden ook volledig onjuist.