Agile board - Scrum & Kanban
Hoe Agile board te gebruiken - Scrum & Kanban
De video tutorial, #2, #3, #4
Overzicht
Scrum / Kanban activeren op een project
Rollen en machtigingen
Scrumbord - een nieuwe sprint creëren
Scrum board - managen project backlog
Scrum board - het beheer van de sprint
Scrum board - charts
Kanban
Instellingen
Hoe de plugin toe te voegen aan een project overzichtspagina en een persoonlijke startpagina
Snelle taakeditor
corner situaties
Overzicht
Agile Board is een inpluggen voor Easy Project voor agile ontwikkeling, bekend van Worsteling om de bal en Kanban methodologieën, die laat zien sprint, achterstand, taken in backlog en hun statussen. Het doel van deze uitbreiding is om u te helpen met agile management of implementaties van agile methodologie in uw bedrijf.
Worsteling om de bal is een iteratief en incrementele agile software development framework voor het beheer van productontwikkeling. Het definieert "een flexibele, holistische product ontwikkelingsstrategie waarbij een development team werkt als een eenheid om een gemeenschappelijk doel te bereiken", daagt aannames van het 'traditionele, sequentiële aanpak "van de productontwikkeling, en maakt het mogelijk teams om zichzelf te organiseren door het stimuleren van fysieke co -locatie of nabij online samenwerking van alle teamleden, evenals dagelijks face-to-face communicatie tussen alle teamleden en betrokken disciplines. Een belangrijk principe van Scrum is de erkenning dat tijdens de productontwikkeling, kunnen de klanten hun gedachten veranderen over wat ze willen en nodig hebben (vaak genoemd eisen volatiliteit) en dat onvoorziene uitdagingen kan niet gemakkelijk worden in een traditionele voorspellende of geplande wijze wordt aangepakt.
Kanban is een methode voor het beheren van kennis werk dat de eisen voor het werken met de beschikbare capaciteit voor nieuw werk balanceert. Werk items worden gevisualiseerd deelnemers zicht op vooruitgang en proces, van opdracht definitie tot levering aan de klant te geven. Teamleden "pull" werk als capaciteit toelaat, in plaats van het werk wordt "geduwd" in het proces wanneer gevraagd. In de ontwikkeling van software, Kanban biedt een visueel proces-management systeem dat de besluitvorming over wat, wanneer en hoe te produceren helpt. Hoewel de methode (geïnspireerd door het Toyota Production System en lean manufacturing) is ontstaan in de ontwikkeling van software en IT kan worden toegepast op een professionele service wiens werk uitkomst immateriële in plaats van fysiek.
Scrum / Kanban activeren op een project
Agile Board is een module op projectniveau, dus de eerste stap is om zet hem op binnen een bepaald project als volgt:
- Open een bepaald project waar je moet Agile Commissarissen hebben.
- Ga naar Instellingen> Modules.
- Controleren "Gemakkelijk scrum board"Checkbox om Scrum board te activeren en / of"Gemakkelijk kanban boord"Checkbox om Kanban activeren en klik op Opslaan.
- Nu moet je Scrum board en / of Kanban tabs te zien in de top menu van uw project, zoals hieronder weergegeven.
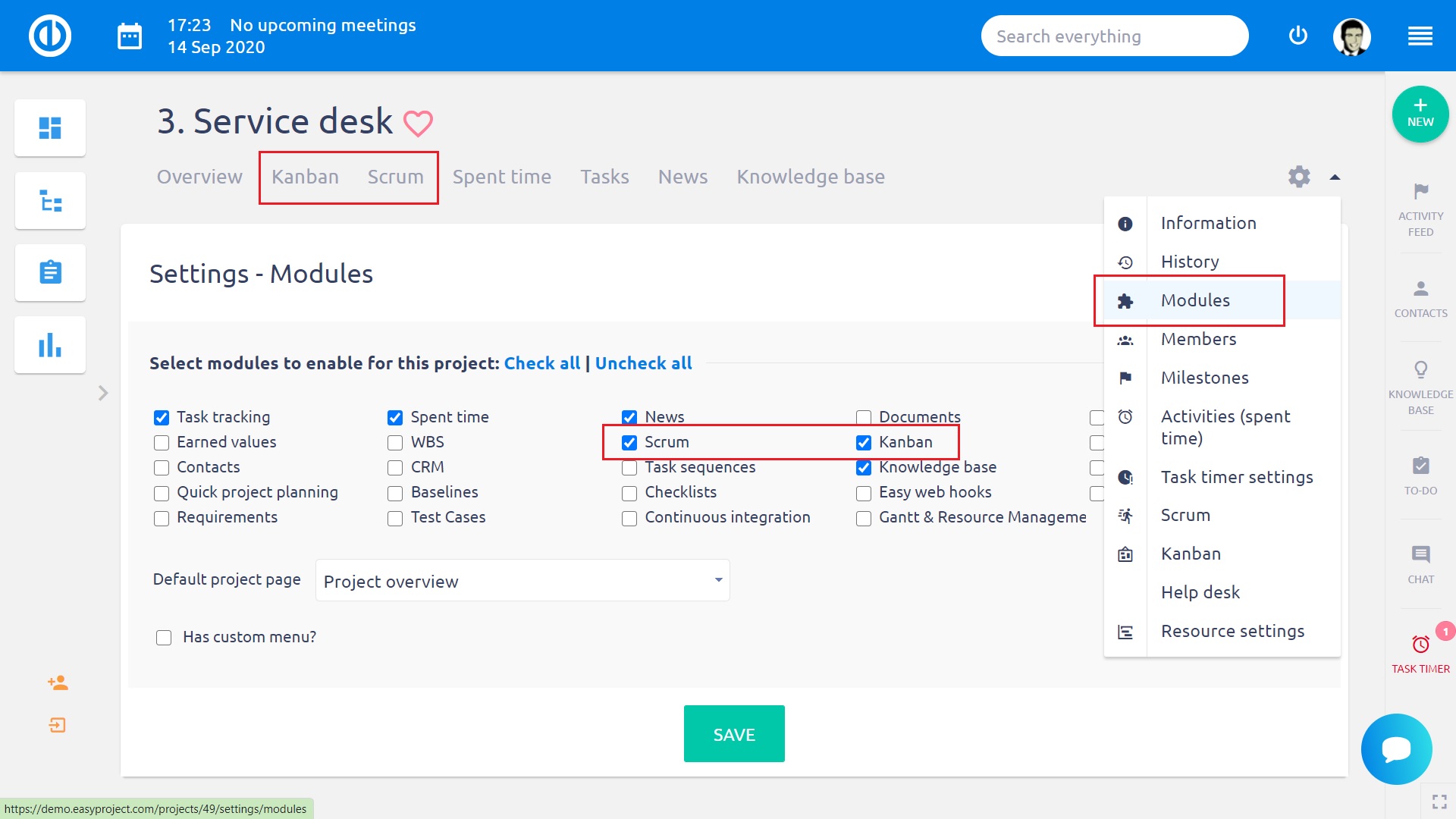
Rollen en machtigingen
De benodigde projectrechten met betrekking tot Scrum-bord en Kanban kunnen worden geconfigureerd in Beheer »Rollen en machtigingen» Projectmachtigingen »Eenvoudig scrumbord / Eenvoudig kanbanbord. Als een gebruiker niet voldoende rechten heeft (bijv. Scrumbord bewerken + Kanban-bord bewerken), zijn wijzigingen die hij op het Scrum / Kanban-bord heeft aangebracht alleen zichtbaar op het bord, maar ze worden niet toegepast op de taken zelf en ze verdwalen na een schermvernieuwing.
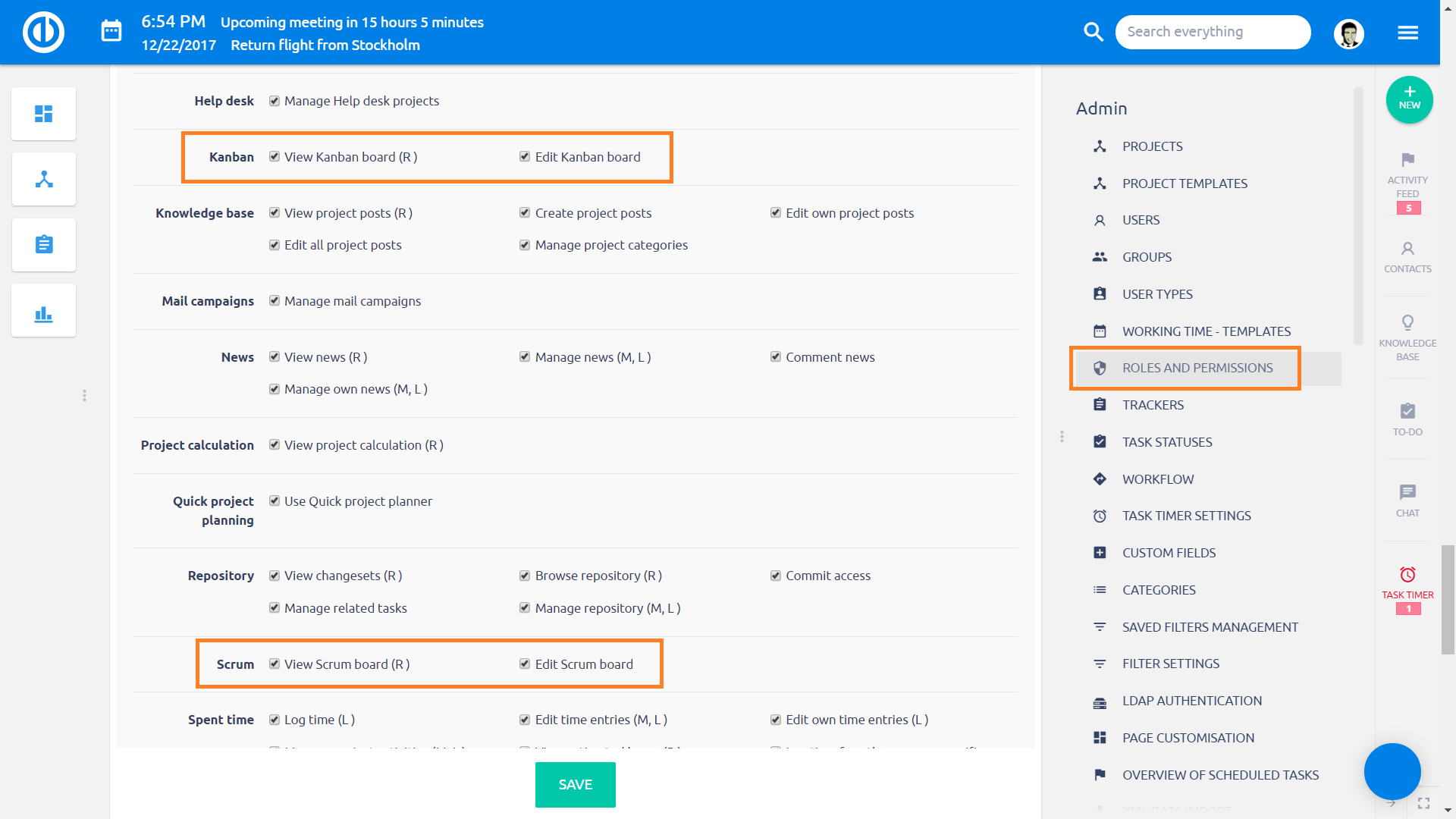
Scrumbord - een nieuwe sprint creëren
Om Scrum board in te voeren, klikt u op het betreffende tabblad in het menu project. Je krijgt naar een pagina waar u uw eerste sprint kunt maken.
Vul in verplichte velden welke zijn:
- De naam van uw sprint
- Startdatum (mag niet in het verleden)
vrijwillige opties omvatten:
- Doel van dit sprint
- Einddatum (moet later zijn dan startdatum, mag leeg zijn)
- Milestone (alle taken in de sprint worden ook geassocieerd met deze mijlpaal)
- Gebruik taken van alle projecten (hiermee kunt u taken van andere projecten in deze sprint toevoegen)
- Taken weergeven die in de afgelopen X dagen zijn gesloten (aantal dagen waarvoor gesloten taken zichtbaar zijn in de kolom Gereed - oudere worden verborgen; houd er rekening mee dat dit alleen werkt voor de kolom Gereed, niet voor andere kolommen met gesloten taken)
- Als je je eerste sprint maakt, laat dan de optie "Verplaats geen taken" aangevinkt. Anders kunt u taken van een andere geselecteerde sprint of alle bestaande sprints verplaatsen naar de nieuwe sprint.
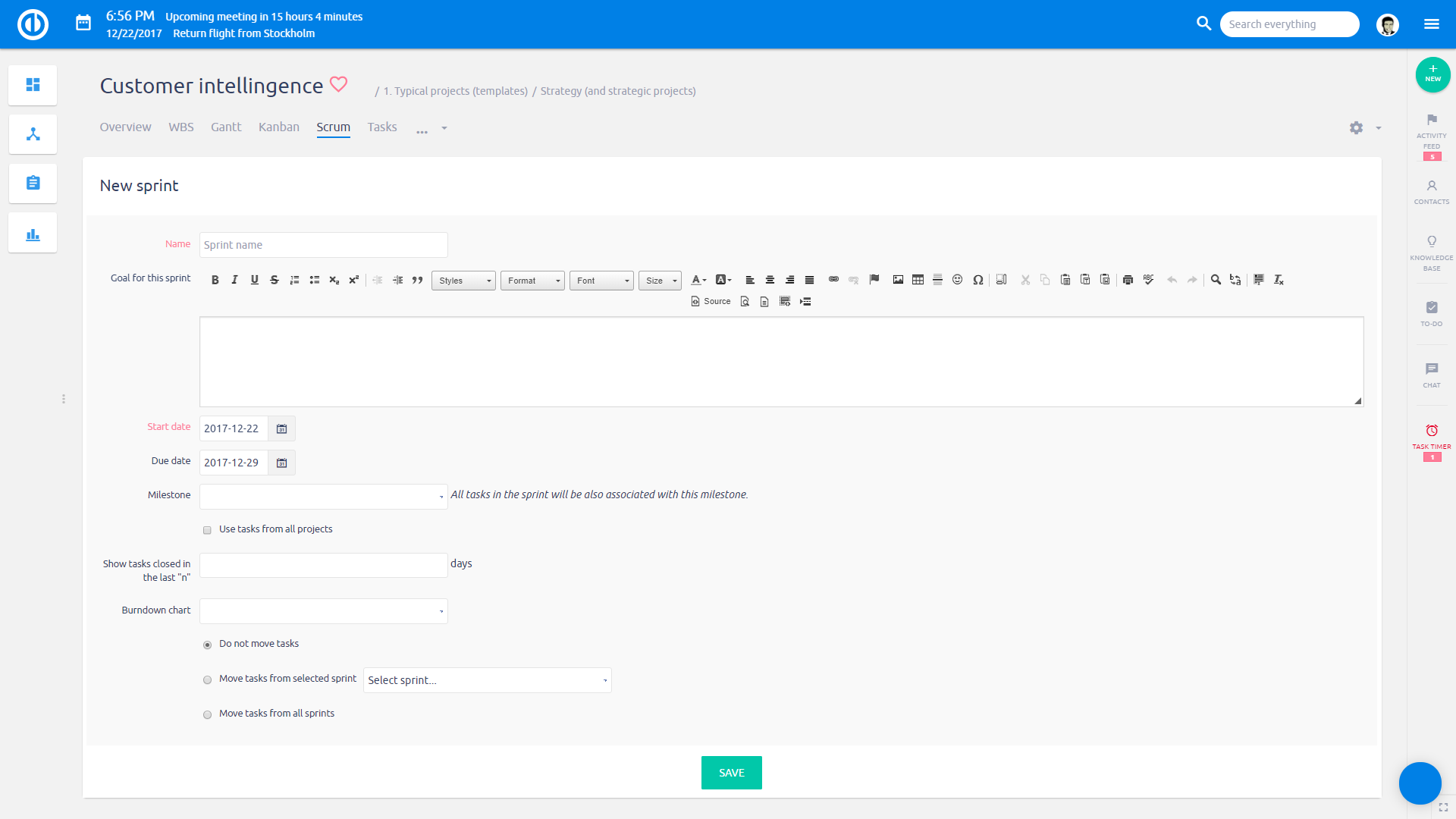
Scrum board - managen project backlog
Na de oprichting van een nieuwe sprint, bent u op Project achterstand pagina met drie kolommen: Taken voor de achterstand, Project achterstand, en Sprint backlog. In de eerste kolom vindt u alle taken Die overeenkomen met jou Filters standaard of een aangepaste filter hebt ingesteld. Het wordt aanbevolen om een aantal filters in deze weergave slaan. Dan kun je gewoon de lijst met taken die u wilt toevoegen aan backlog of sprint backlog project te laden.
Je kunt gewoon slepen en neerzetten een van hen om de achterstand of Sprint backlog Project. Project achterstand kolom Dient u te helpen selecteren en opslaan welke van de taken zijn relevante voor de agile verwerking en handmatig in te stellen van de bestellen waar je liever dat ze worden verplaatst naar Sprint. Toch Project achterstand column is niet nodig om te gebruiken als je kunt slepen en taken direct dalen van Taken om de achterstand te Sprint backlog. Wanneer een taak wordt verplaatst naar Sprint backlogHet wordt gekoppeld aan een bepaalde sprint. Vergeet niet dat Een taak kan alleen gekoppeld worden aan één sprint.
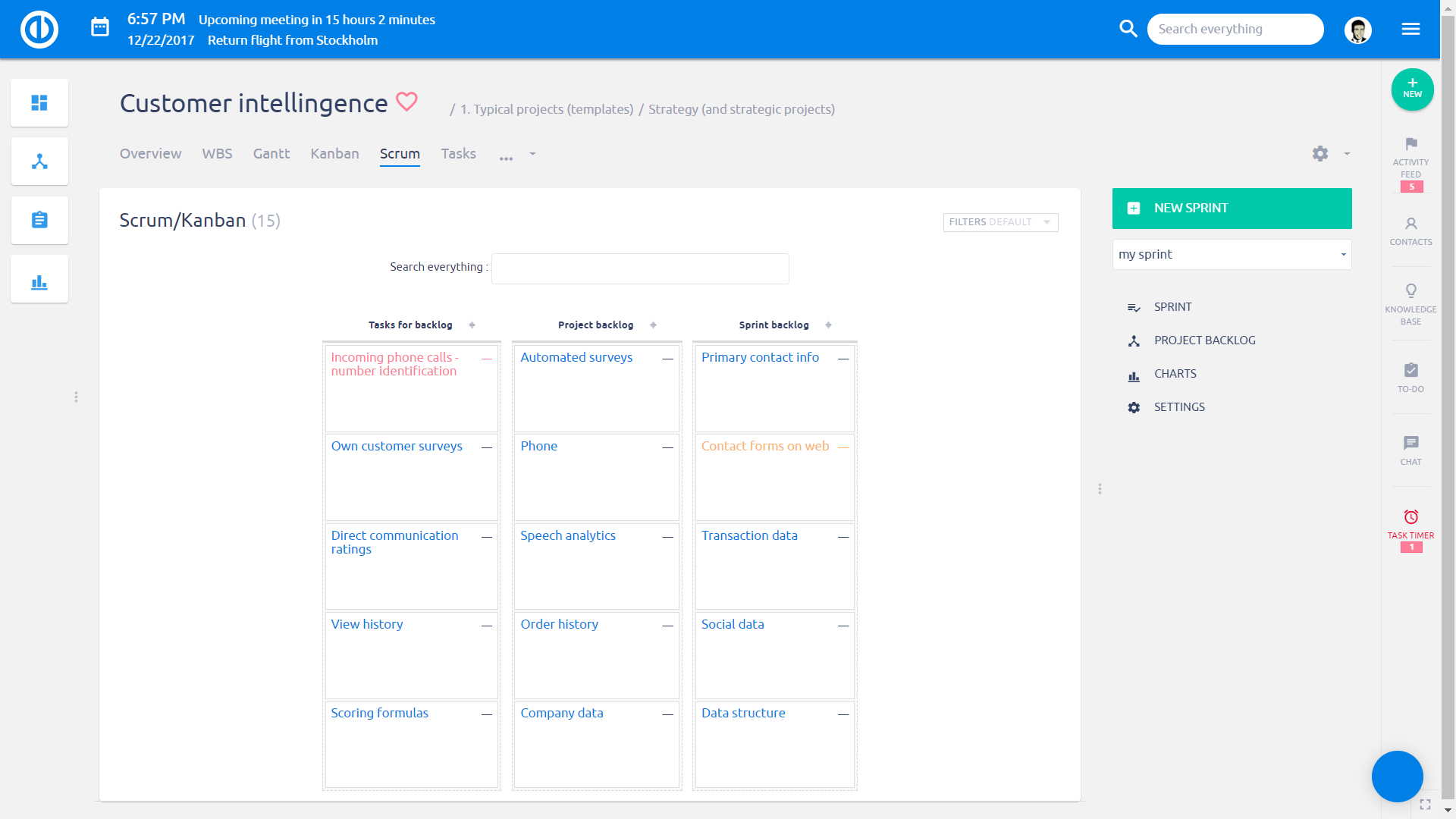
Scrum board - het beheer van de sprint
Nu ziet u het Sprint overzicht met taken in Sprint backlog Aan de linkerkant en verschillende lege kolommen die verschillende vertegenwoordigen statussen (Dwz fasen) van de sprint. Standaard zijn er Nieuw, Realisatie, Controleer en Klaar . Naast de naam van de status kan een reeks getallen (bijv. 38/45) zijn - dit vertegenwoordigt de som van verhaalpunten (of een ander gewicht van taken) in vs. totaal verhaalpunten (gewicht) in de sprint. Welke waarde hier wordt gebruikt, kan worden geconfigureerd bij het instellen van waarde-info (zie hoofdstuk Instellingen). Verhaalpunten voor taken die bij een specifieke agile sprint horen, kunnen worden in-/uitgeschakeld in instellingen voor taaktype.
gebruik slepen en neerzetten Functie, kunt u verplaats enkele taken van de Sprint backlog aan de statussen terwijl ze de voortgang van de voltooiing doorlopen. Door de muisaanwijzer over een taak in de sprint te bewegen, verschijnt een klein venster met aanvullende details over de taak (zie de onderstaande afbeelding), dus het is niet nodig om het elke keer te openen als je naar details zoekt. In het zijbalkmenu kunt u eenvoudig Maak een nieuwe sprint, switch tussen bestaande sprints of gebruik maken van een van de zijbalk opties zoals hieronder afgebeeld. Naast de sprint zijn 3 pictogrammen die kunnen worden gebruikt om bewerken, te sluiten of de sprint te verwijderen.
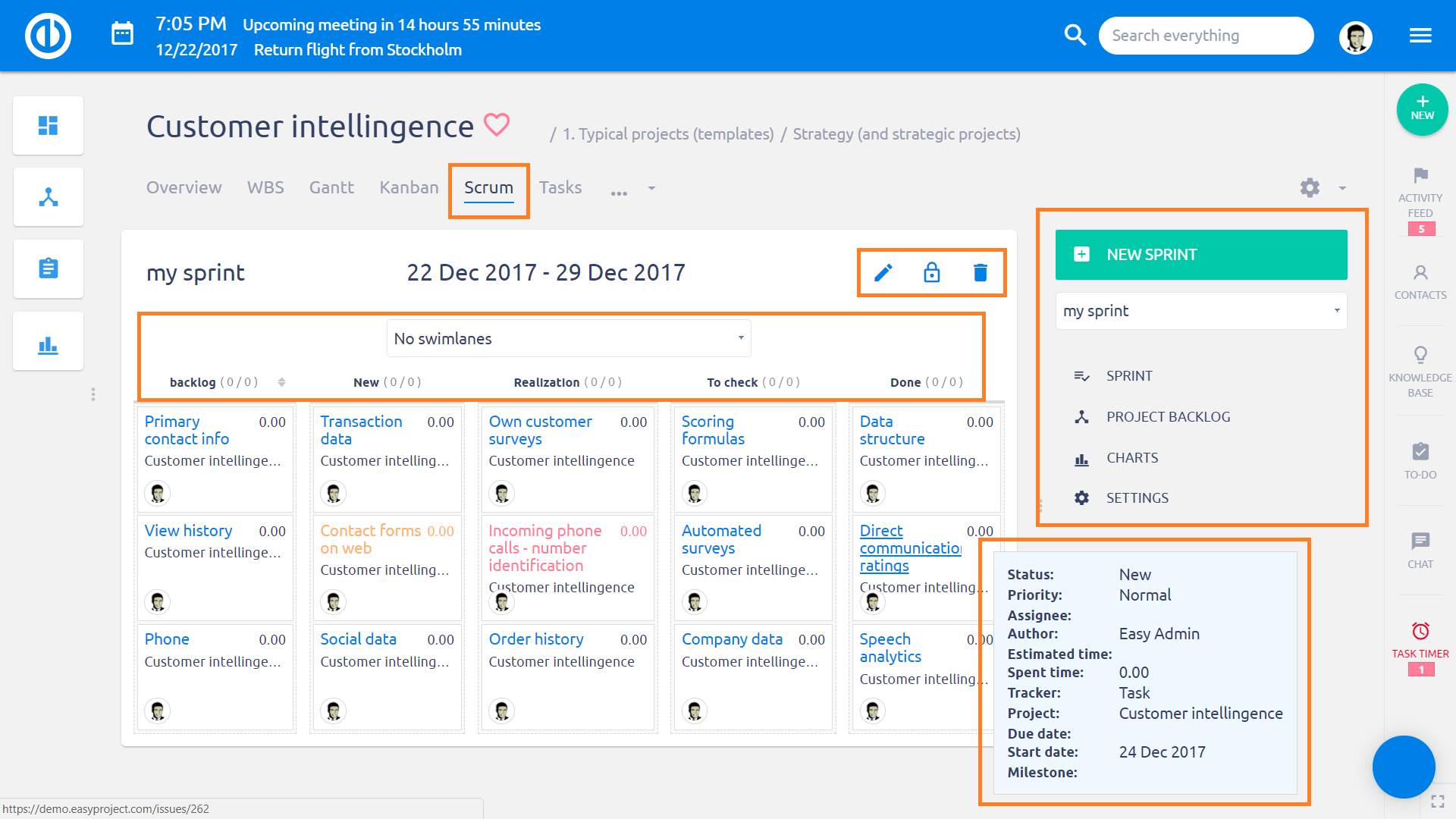
In het bovenste deel van de sprintweergave is er een vervolgkeuzelijst ontworpen om toggle zwembaan view van de sprint. Hiermee kunt u de taken in een schaakvolgorde bekijken en gegroepeerd op een geselecteerde attribuut, Namelijk bovenliggende taak, toegewezene, prioriteit, taaktype, auteur en mijlpaal. Door taken tussen deze groepen te verplaatsen, kunt u gemakkelijk en snel het respectieve attribuut van de taken wijzigen, zoals ze (opnieuw) toewijzen aan geselecteerde personen, de prioriteit wijzigen of deze verbinden met een mijlpaal zoals weergegeven in de onderstaande animatie.
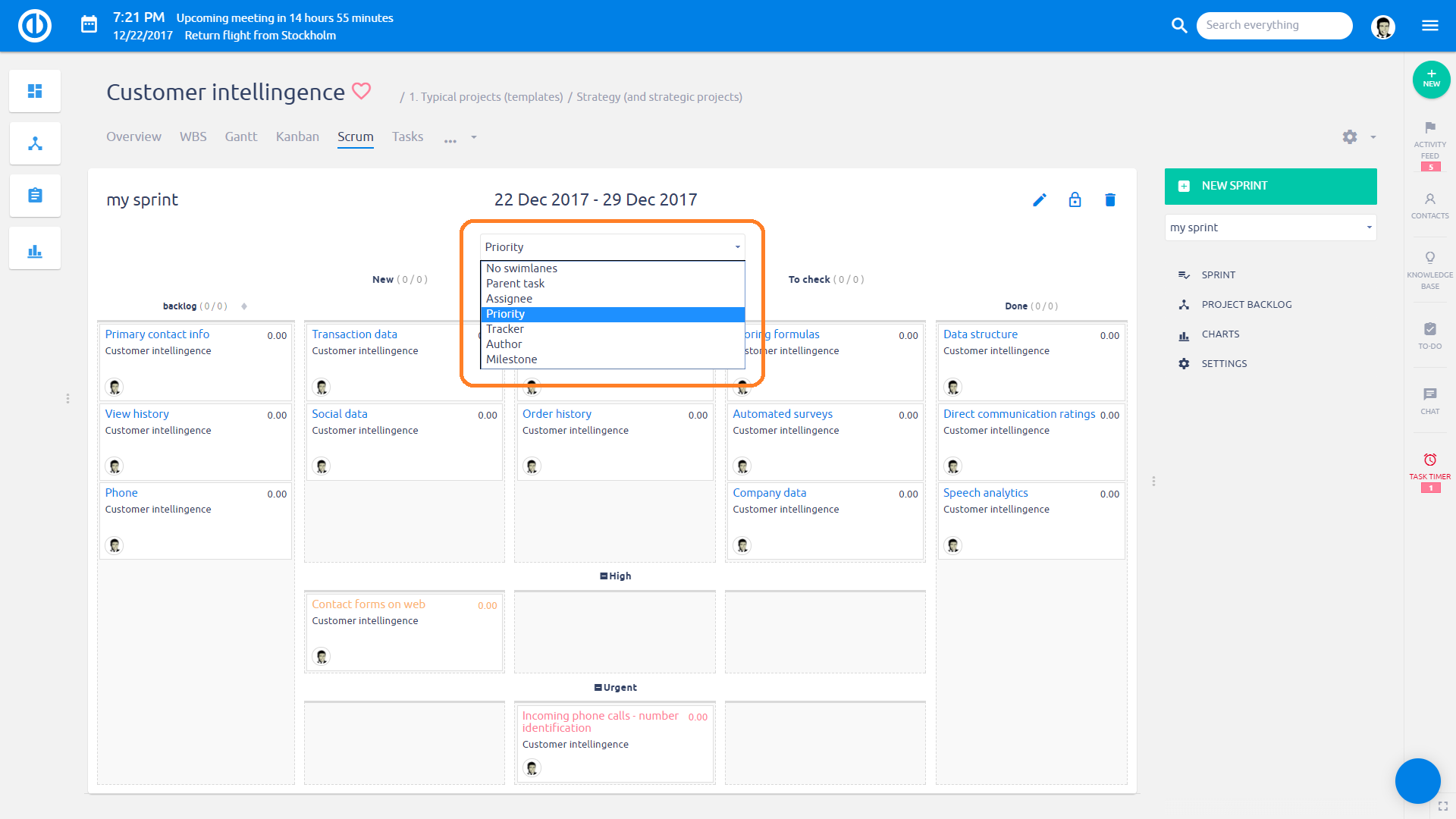
Anytime moet je een taak te bewerken, neemt u de mogelijkheid van een handige contextmenu die toegankelijk is door met de rechtermuisknop op een bepaalde taak te klikken, zoals hieronder wordt geïllustreerd. Jij kan selecteren, verplaatsen en zelfs twee of meer taken in bulk bewerken gewoon door SHIFT / CTRL-toets + gebruik de linker muisknop om alle taken die je nodig hebt om te werken selecteren. Voer vervolgens een bewerking uit met slepen en neerzetten of een willekeurige opdracht uit het contextmenu.
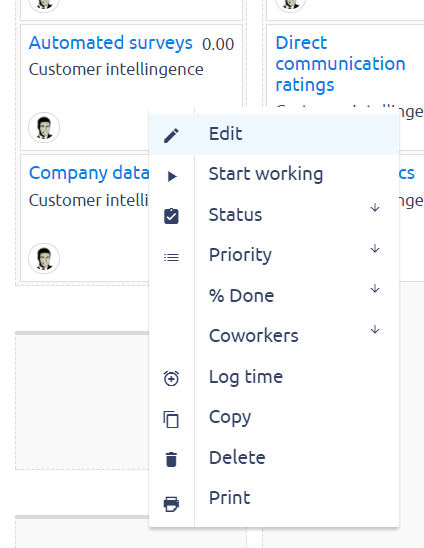
Scrum board - charts
Een burndown grafiek is een grafische weergave van het werk nog te doen tegen de tijd. Het uitstaande werk (of achterstand) is vaak op de verticale as, met tijd langs de horizontale. Dat wil zeggen, het is een lopende grafiek van uitstekend werk. Het is nuttig voor voorspellen wanneer al het werk zal worden afgerond. Burndowns charts behoren tot de meest voorkomende sprint tracking mechanismen gebruikt door agile beoefenaars.
Door te klikken op Grafieken Knop in het rechter menu, ziet u een synoptische afbeelding burn-down chart Met 4 indicatoren:
- Ideaal werk overblijft (blauw) vertelt je hoeveel werk moet blijven in een bepaald moment in de tijd om de sprint op tijd af
- Echt werk resterend (groen) vertelt je hoeveel werk is echt nog een vergelijking met ideale work overgebleven
- Resterende taken (oranje) Vertelt u hoeveel taken in enkele dagen van de sprint blijven, gebaseerd op hun startdatums, vervaldatums en statussen
Een burn-down grafiek kan er zo uitzien.
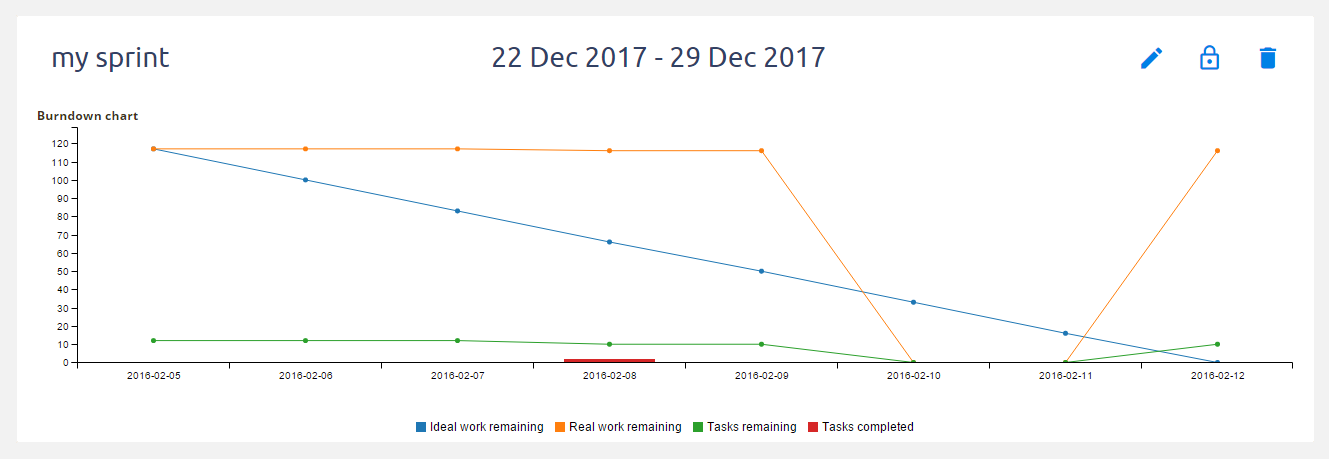
Kanban
Kanban-bord kan in 2 afzonderlijke modi werken. Ze hebben veel gemeen, met enkele verschillen, afhankelijk van uw gebruikssituatie.
Kanbanbord op maat
Wanneer u de Kanban-module op een project activeert, komt u standaard op de overzichtspagina van Aangepaste kanbanborden. Op deze overzichtspagina kun je meerdere kanbanborden instellen - we noemen deze modus ook wel "multikanban". Deze kanban is ontworpen om elk filter van taken weer te geven in de kanban/board-weergave. Elk van deze weergaven heeft zijn eigen instellingen (instelling per module).
Usecase hiervoor zou kunnen zijn:
- bugs-bord - waar ik alleen bugs (taaktype) zou filteren en kolommen zou gebruiken zoals: gerapporteerd, geëvalueerd, realisatie, test & QA, wachten op release, vrijgegeven
- nieuw functiebord - waar ik alleen Functies (taaktype) zou filteren en kolommen zou gebruiken zoals: nieuw idee, kandidaat, ontdekking, realisatie, test & QA, klaar
Uit zo'n voorbeeld kunt u de belangrijkste mogelijkheden van een aangepast kanban-bord zien:
- instelling van kolommen, sortering en taakfilter onafhankelijk per elke module
- mogelijkheid om dergelijke kanban in te stellen op persoonlijke homepage, projectoverzicht, dashboard (easy_page) of onder Kanban-tabblad (als projectmodule)
- Beperkingen van aangepaste Kanban:
- Het werkt niet met enige achterstand (aangezien het eenvoudig taken toont die voldoen aan de filtervoorwaarden)
- De volgorde van taken kan niet handmatig worden gewijzigd, aangezien de taken de sorteerinstelling respecteren
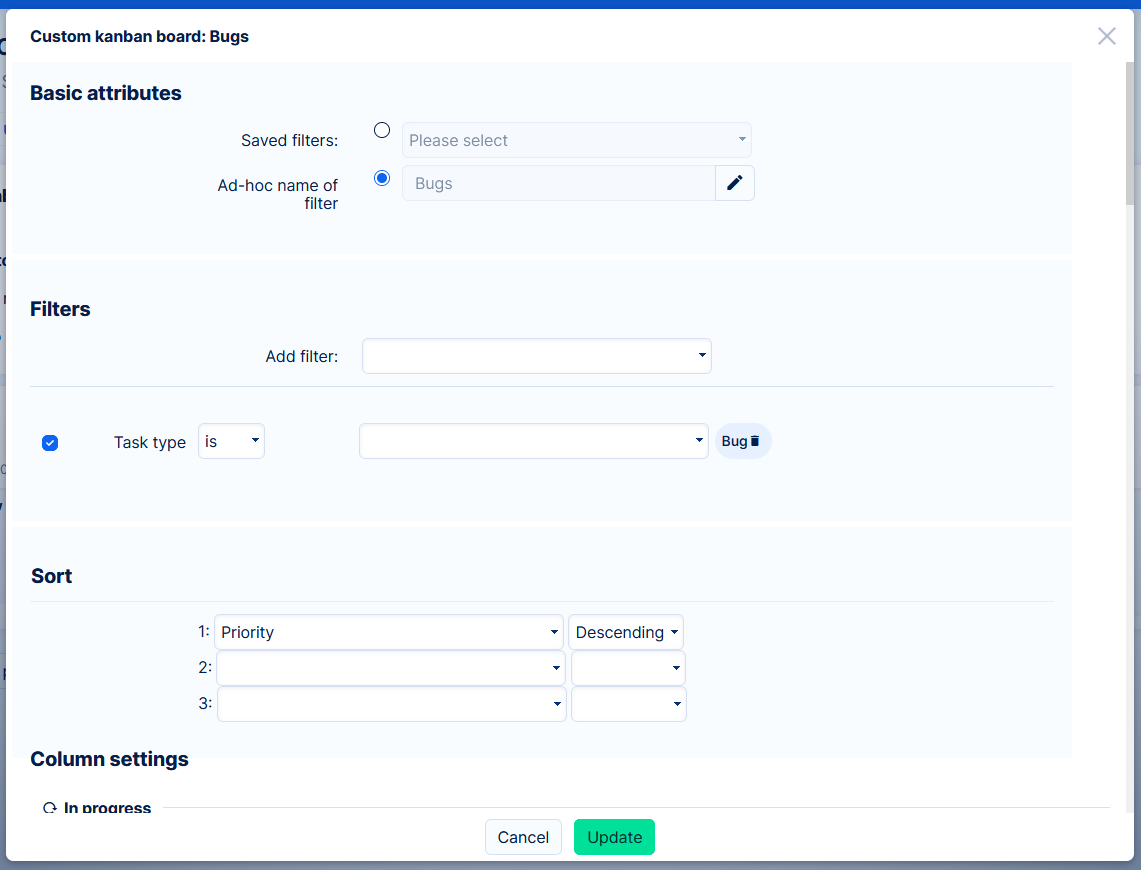
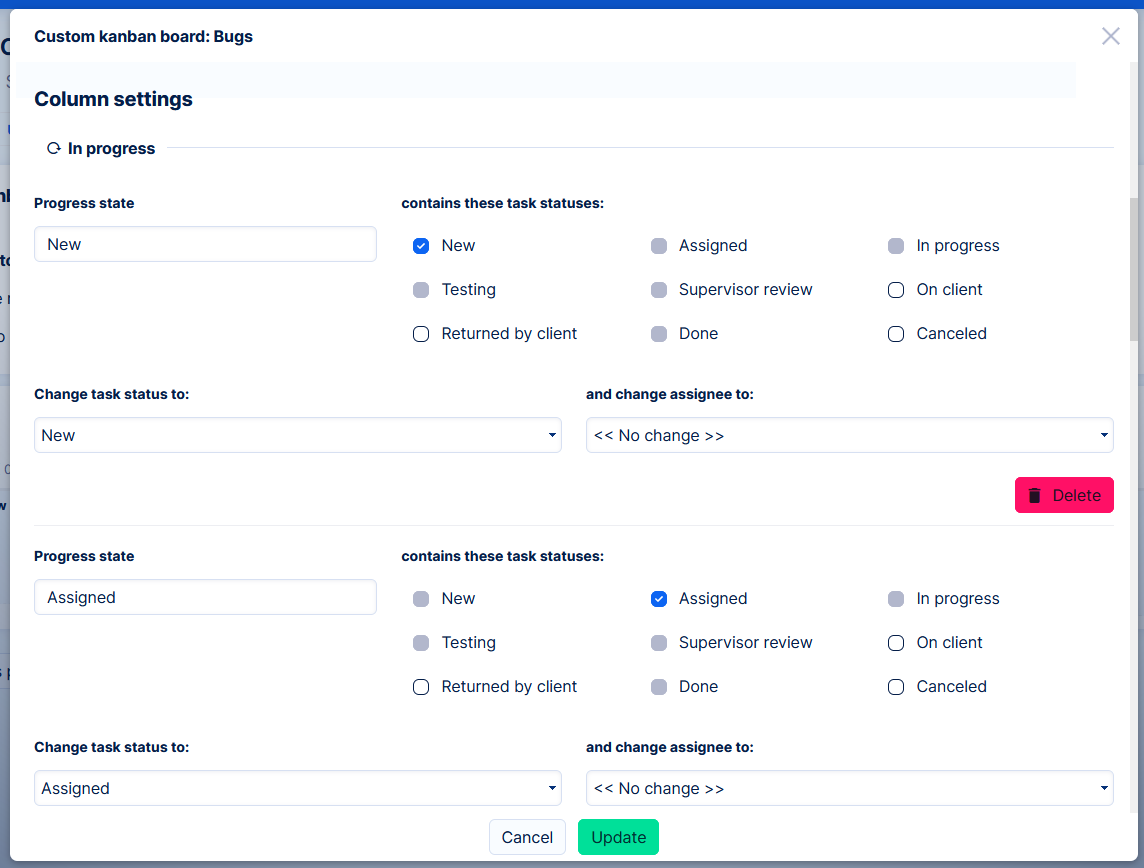
Details van instellingen zijn erg vergelijkbaar voor sprint, evenals voor beide kanban-borden - zie sectie Kanban-instellingen.
Project kanbanbord met achterstand
Dit is een oudere functie die rond 2017 is geïntroduceerd. Het belangrijkste kenmerk van deze kanban is een achterstand.
In tegenstelling tot het aangepaste kanbanbord met instellingen per module, heeft het projectkanbanbord instellingen per project. Dit betekent dat de instelling voor een dergelijk projectkanbanbord centraal op één plaats wordt beheerd en dat dezelfde instelling overal wordt toegepast waar u dit bord mogelijk wilt weergeven. Bovendien komt projectkanban met een achterstand.
Kanban - beheren project backlog
De achterstand van Kanban is iets eenvoudiger dan die van Scrum Board, zoals geïllustreerd in onderstaande afbeelding. Het heeft maar twee kolommen: Taken voor backlog en project achterstand. Alle taken die u te verplaatsen naar het project achterstand uitgegroeid tot een deel van Kanban bord. Als u nodig hebt om snel te zoeken naar taken, gebruik maken van de aanwezigheid van zoekvak de pagina of het opzetten van een filter alleen vereiste taken zien.
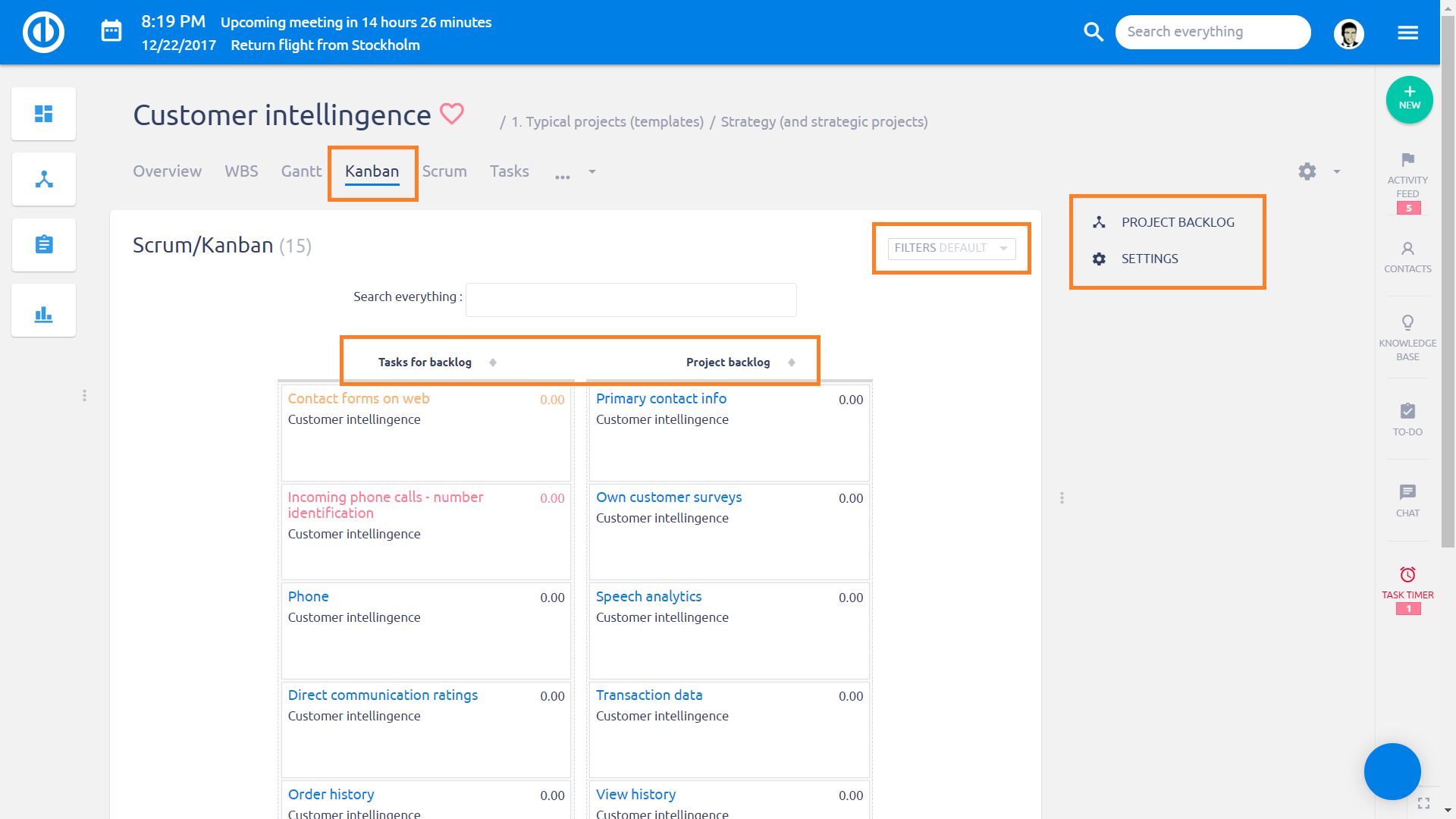
Scrum- en Kanban-instellingen
De instellingen zijn lijken erg op zowel Scrum- als Kanban-borden dus we kunnen er in één keer doorheen. U hebt toegang tot de Instellingen door op de betreffende knop in de zijbalk te klikken. Hier kun je nieuw maken statussen (Dwz kolommen, fasen) van de sprint via Nieuwe kanban state knop. Vervolgens kunt u het hernoemen door de naam in te geven Kanban-staat veld. Als u de status van de sprint wilt verwijderen, klikt u gewoon op Verwijder knop aan de rechterkant. Bovendien kunt u automatische verplaatsing van taken met een specifieke status naar een bepaalde status van de sprint instellen - dit wordt "bevat deze taak statussen"optie. Bijvoorbeeld, een taak waarvan de status is gewijzigd in Geannuleerd, wordt automatisch verplaatst naar de kolom" Gereed ", terwijl een nieuwe kolom wordt verplaatst naar de kolom Nieuw. Deze functie bespaart tijd in vergelijking met handmatige verplaatsing Zodra een taakstatus aan een kanban is gekoppeld staat, wordt het niet meer beschikbaar voor andere Kanban-staten om fouten te voorkomen.
Wanneer een taak wordt verplaatst naar een specifieke kolom, hebt u deze mogelijk bovendien nodig om de status automatisch te wijzigen ("taakstatus"Optie) en Gevolmachtigde ("En verander de rechthebbende in"optie). Als u bijvoorbeeld een taak in het Agile-bord sleept naar kolom" Controleren ", verandert de status van de taak in" Controleren ". Overig, kunt u wat aanvullende informatie instellen om zichtbaar te zijn op elke taakkaart in de sprintweergave. Subtitel Betekent de informatie die net onder de taaknaam staat. Waarde-info Staat voor een numerieke waarde in de rechterbovenhoek van elke taakkaart. Deze waarde is Gebruikt om verschillende variabelen te berekenen in verbranden grafiek, Wat betekent dat het veranderen van de kaart ook zal veranderen.
Analogisch kunt u de Extra opties Om de Avatar van de rechtverkrijgende, een of meer geselecteerd dadels die u moet zien (zoals startdatum, einddatum, gemaakt ...) en taaktype icon. Voorbeschouwing Benadrukt waar dergelijke informatie zich op de kaart bevindt. Ten slotte is er een selectievakje aan inschakelen of workflow-instellingen op de sprint uit te schakelen. Wanneer u uw instellingen op passende wijze hebt aangepast en u ze onmiddellijk wilt toepassen, klikt u op Bereken statussen opnieuw Knop op de bodem (alleen beschikbaar in Scrum, niet in Kanban) die de taken zal herzetten volgens de status / kolom instelling. Eindelijk, sla de wijzigingen op die u hebt gemaakt door op de knop te klikken bijwerken knop.
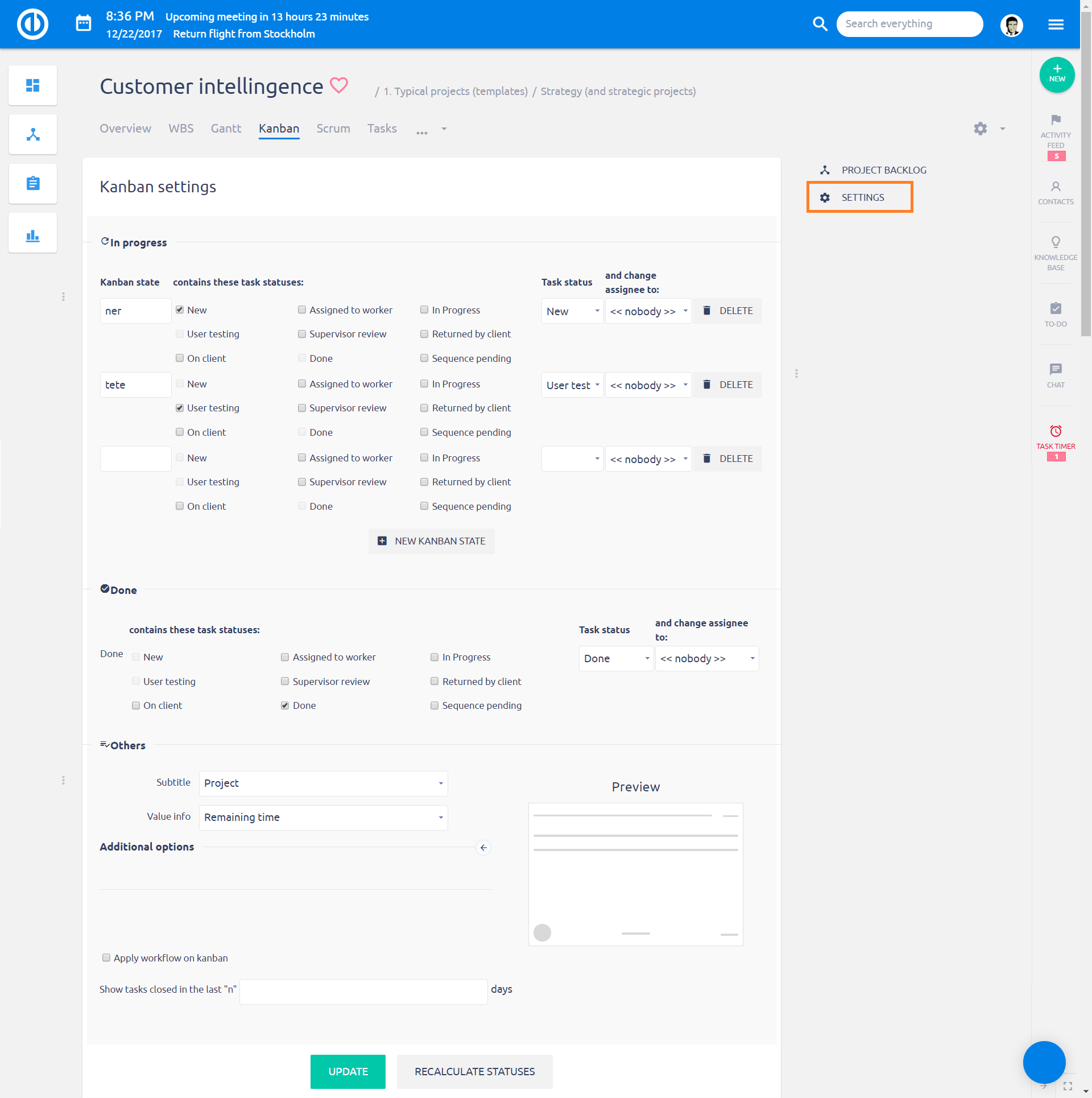
De instelling Waarde-info Wordt gebruikt om zowel de grafiek als de taakvolume in elke kolom van de scrumbord te berekenen. Volgens de scrummethode moet de juiste instelling zijn Geschatte tijd or Story punten. De andere opties zijn alleen toegestaan voor specifiek individueel gebruik en de resulterende berekeningen van de afkorting en kolomvolumes kunnen onjuist of misleidend zijn. Dit geldt vooral voor de optie Geschatte tijd - tijd besteedDit is niet aanbevolen.
Schakelen tussen aangepaste en project kanbanborden op project
Om te schakelen tussen deze 2 kanban-modi in één project, gaat u naar de Kanban-instelling.
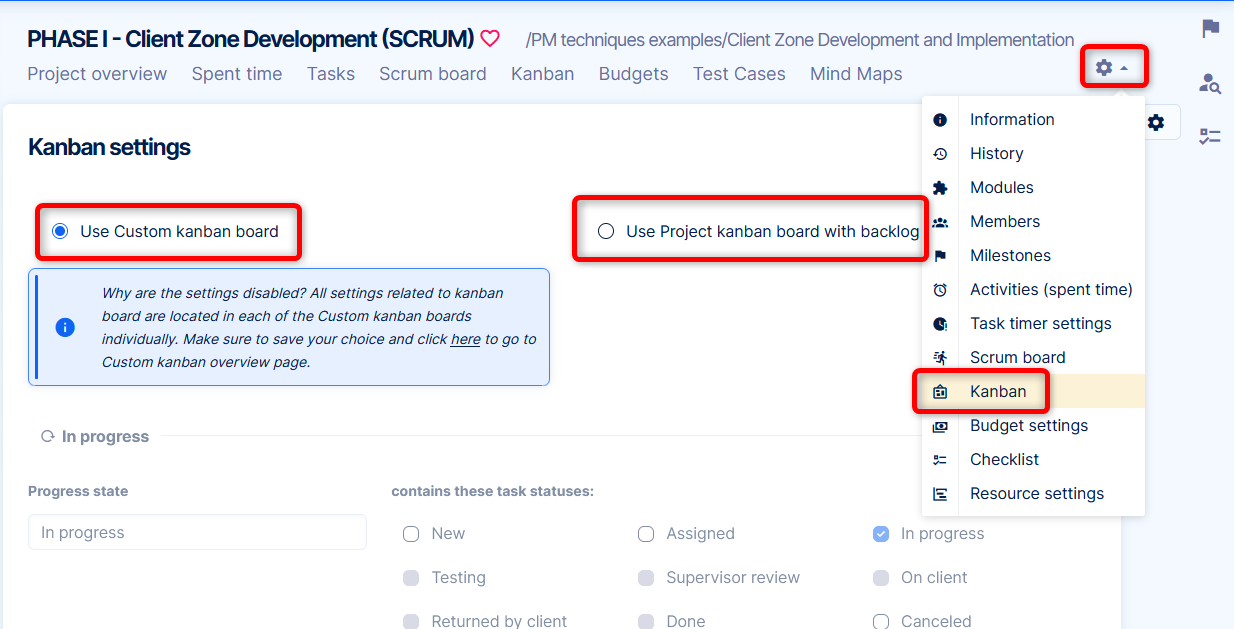
Hoe de plugin toe te voegen aan een project overzichtspagina en een persoonlijke startpagina
U kunt eenvoudig uw persoonlijke startpagina en projectoverzichtspagina aanpassen door de bewerkingsmodus te openen door op de knop 'Pas deze pagina aan' te klikken linksonder op een bepaalde pagina. Hier selecteert u modules die in verschillende secties van de pagina moeten worden geplaatst. Als u een Agile Board-module op de pagina wilt toevoegen, selecteert u deze in de vervolgkeuzelijst zoals hieronder wordt weergegeven en slaat u deze op.
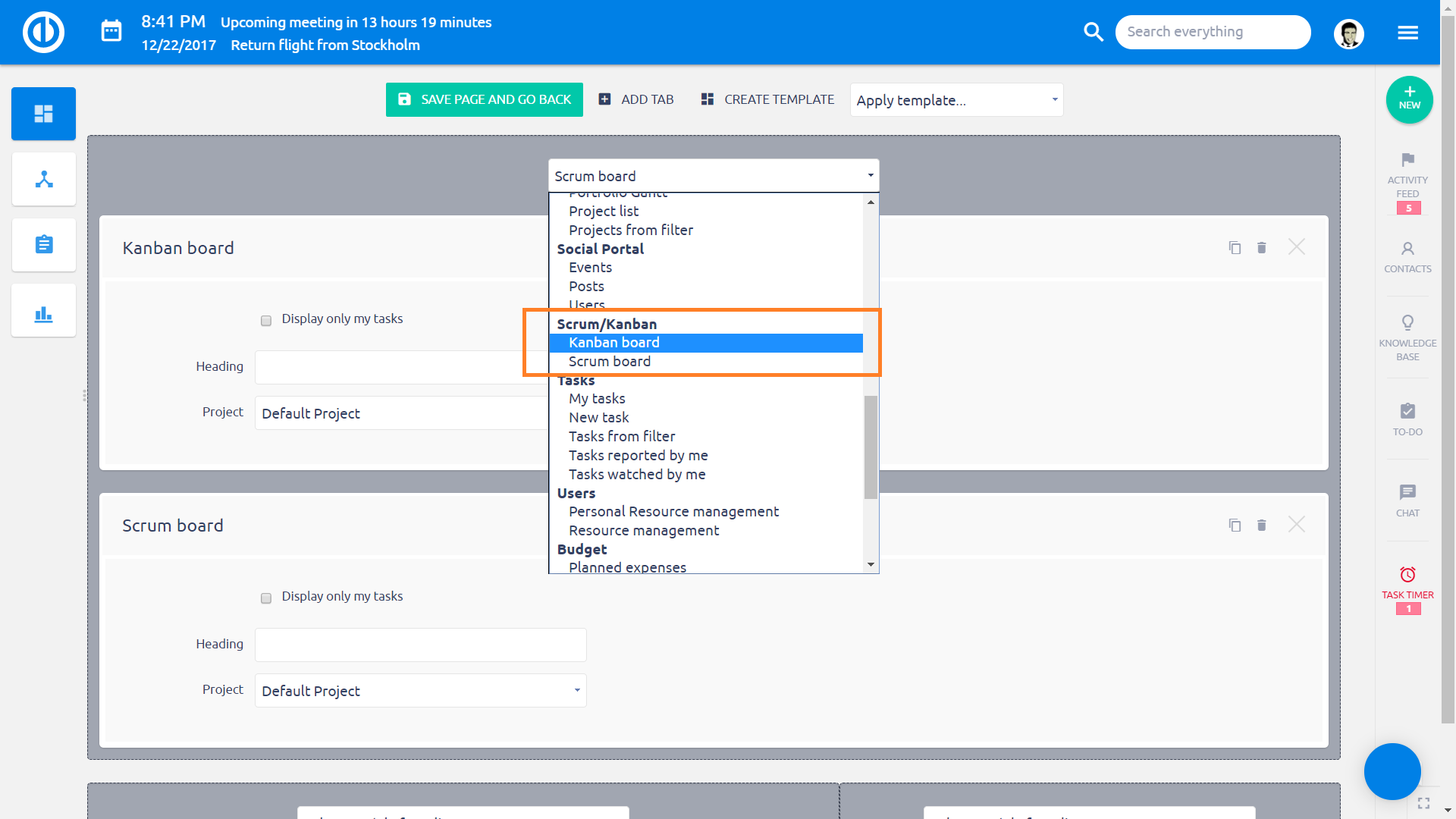
U hebt 3-opties:
- Kanbanbord op maat
- Project kanbanbord (met achterstand)
- Project scrumbord
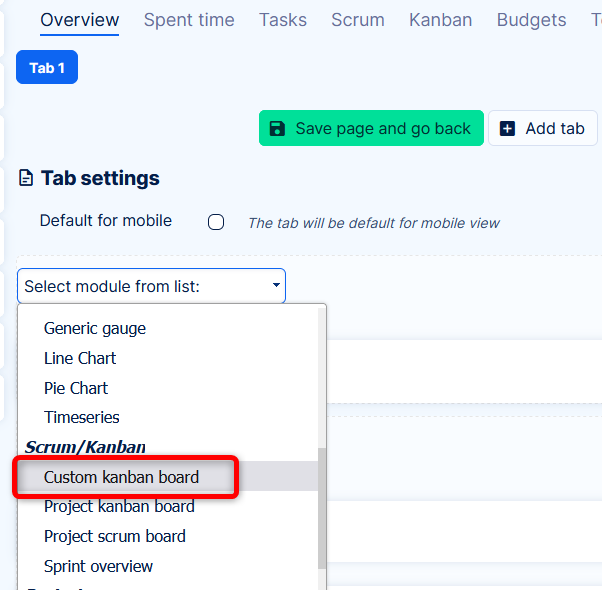
Wanneer u specifiek op het niveau van Project werkt, op het tabblad Kanban (projectmodule), zijn de opties voor widgets alleen beperkt tot Aangepast kanbanbord en Prikbord. Met de eerste kun je meerdere kanbanborden naast elkaar hebben, de laatste is handig voor wat instructie, teamafspraken, etc.
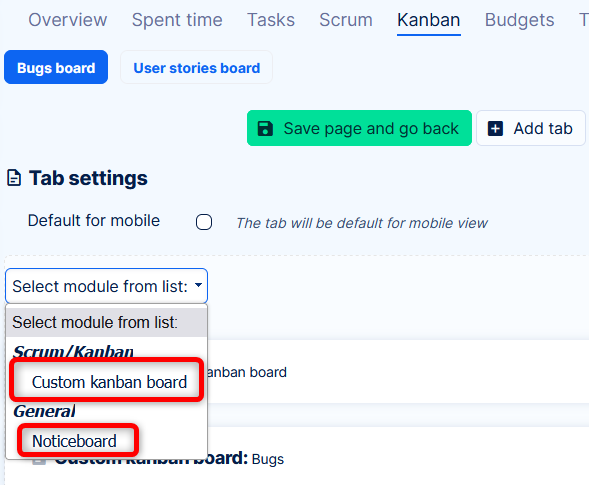
Snelle taakeditor
Snelle taakeditor van taken maakt het mogelijk om alle belangrijke gegevens met betrekking tot een specifieke taak in een pop-upvenster met één scherm te zien en / of te bewerken, waardoor het niet nodig is om de taak op een apart tabblad te openen. Het is dus als een compacte weergave van alles wat gewoonlijk te vinden is onder verschillende tabbladen, kolommen of knoppen van de normale taakweergave. Het belangrijkste is dat de Snelle taakeditor extreem snel en gemakkelijk te gebruiken is en het belangrijkste doel is om tijd te besparen bij het uitvoeren van standaard taakbeheer. Om de Snelle taakeditor van een specifieke taak te openen vanaf het Scrum / Kanban-bord, klikt u gewoon op de taak zelf.
Hieronder ziet u hoe de snelle taakeditor eruit ziet. Zoals u kunt zien, bevat het zijbalkmenu knoppen voor snelle navigatie naar de vereiste taakattributen die u wilt controleren of bewerken, namelijk details, beschrijving, opmerkingen, bijlagen, bestede tijd, collega's, tags, subtaken, bovenliggende taak en gerelateerde taken.
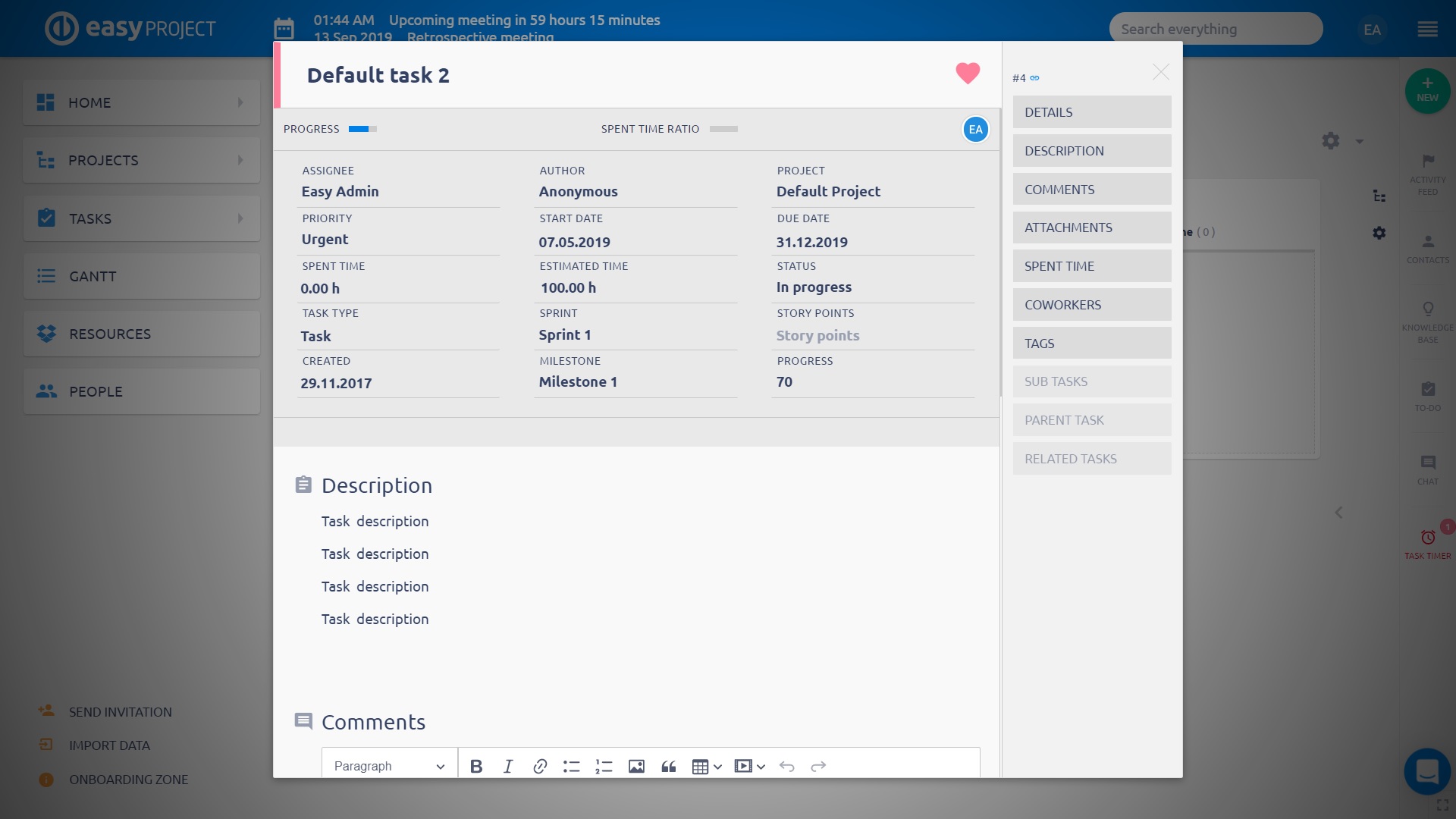
De Snelle taakeditor is natuurlijk zeker geen passieve weergave, maar is volledig interactief, zodat u snel een van deze zichtbare taakattributen kunt bewerken of ontbrekende tekst kunt toevoegen door gewoon naar het betreffende gebied op het scherm te klikken.
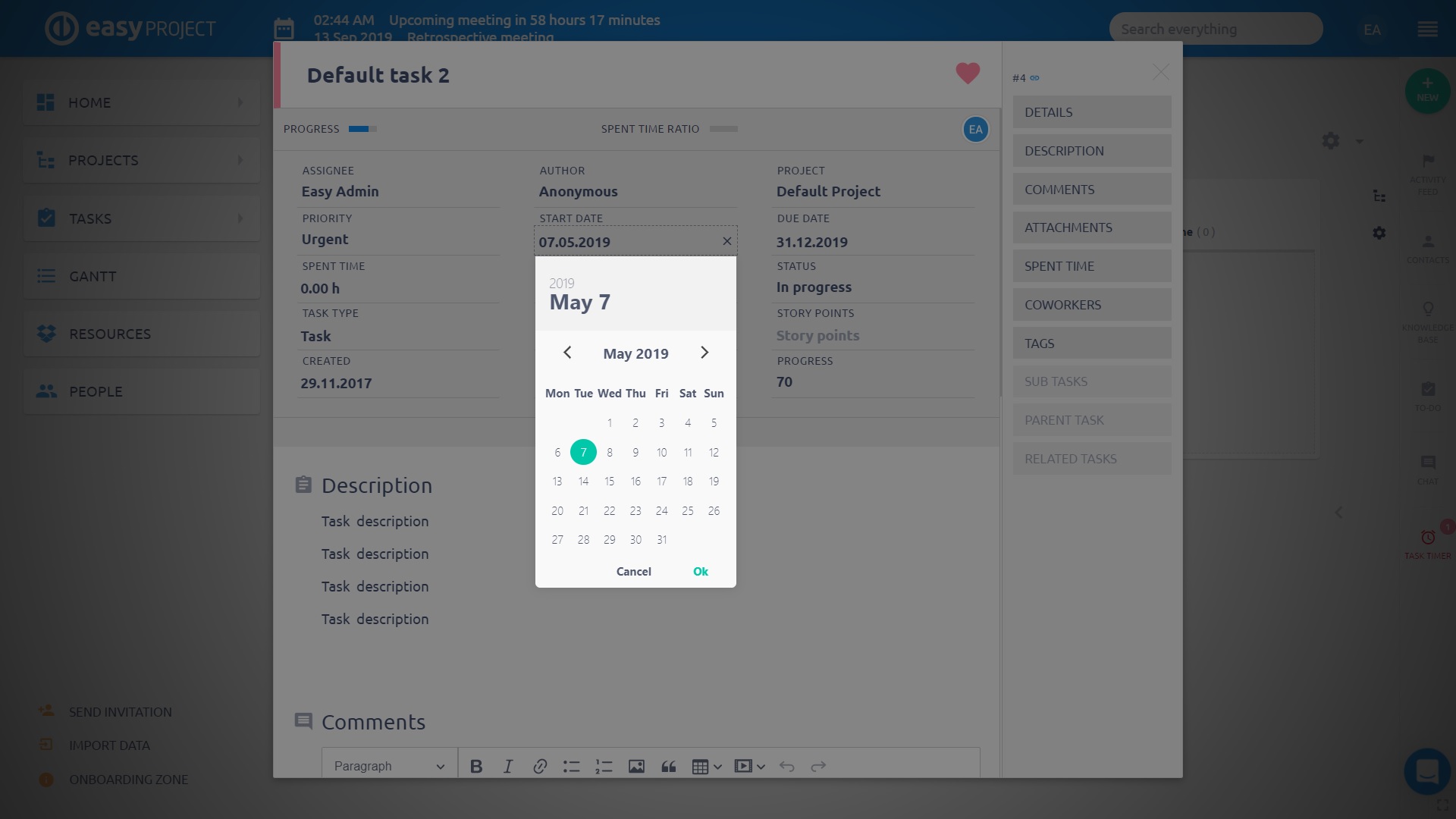
corner situaties
- Als je de optie voor het eerst hebt toegestaan Gebruik taken van alle projecten en toegevoegd taken uit andere projecten in de sprint, de taken blijven in de sprint, zelfs als je de optie achteraf uitschakelt.
- Kanban-weergave voor "Taken van filter" moet de optie "Gegroepeerd op" hebben ingeschakeld om de gegevens weer te geven.
- Voordat je besluit om de Scrum uit te zetten voor een project, moet je ervoor zorgen dat deze geen open sprint bevat. Zo'n sprint wordt nog steeds weergegeven in het Sprint-menu, hoewel het niet mogelijk is om de sprint te openen of te bewerken.
- Er kan iets anders gedrag optreden tussen de Kanban-module en de takenlijst in de Kanban-weergave wanneer u probeert een taak te verplaatsen naar de kolom / status die verboden is door de workflow-instellingen. Terwijl in het eerste geval een taak niet kan worden verplaatst naar de verboden kolom / status, in het tweede geval kan een taak schijnbaar worden verplaatst naar de verboden kolom / status, maar wordt teruggestuurd na het vernieuwen van de pagina.
- Elke kaart op het Kanban-bord kan een ondertitel bevatten waarvoor u waarden kunt selecteren die bij sommige taaktypen kunnen worden in- of uitgeschakeld. Wanneer uitgeschakeld, worden er geen waarden weergegeven, maar het ondertitelveld is nog steeds aanwezig, zelfs als er om deze reden geen waarden worden weergegeven.
- Wanneer de Swimlane-weergave op het Scrum / Kanban-bord is ingesteld door projecten, worden alle projecten altijd weergegeven, ongeacht het ingestelde filter. Daarom is het niet mogelijk om projecten te filteren in de Swimlane-weergave.
- Filteren in Scrum / Kanban-backlog werkt alleen voor taken voor backlog en Project backlog. Filteren werkt niet voor de Sprint-backlog.
